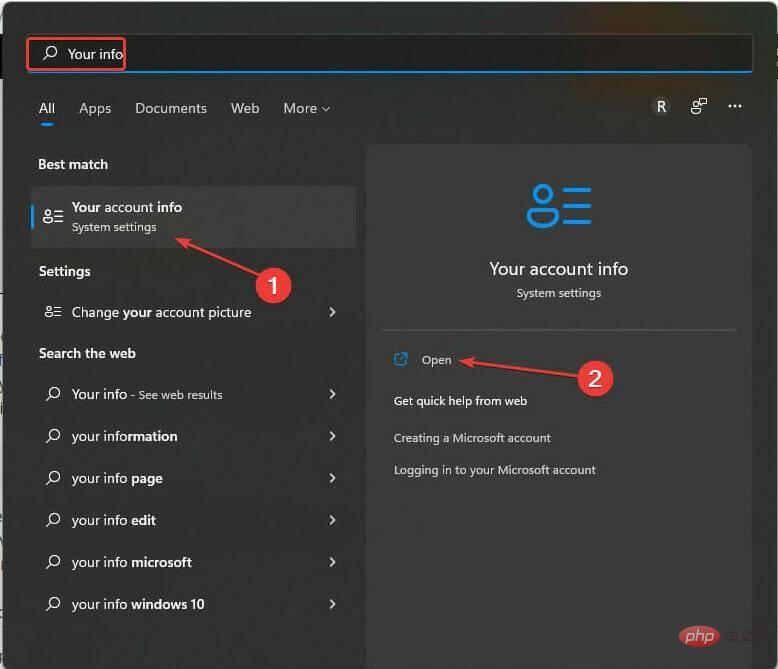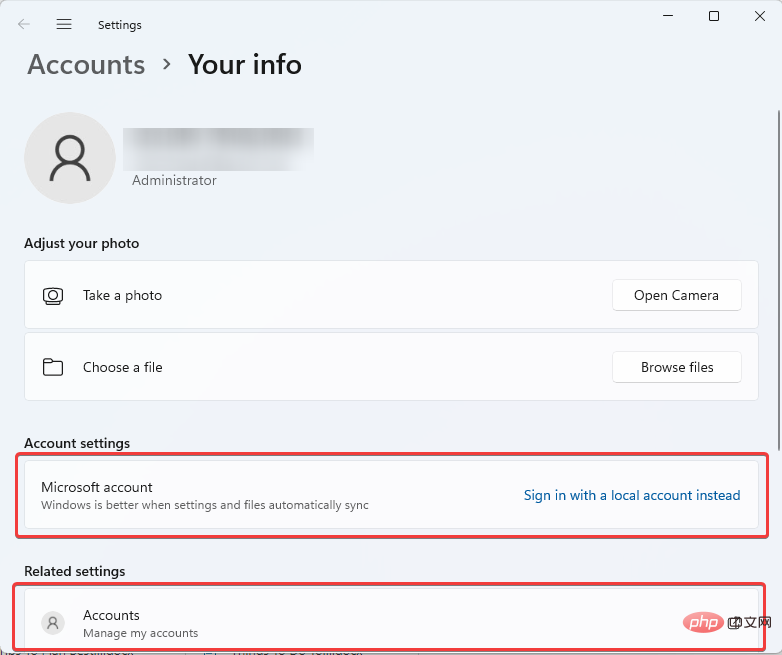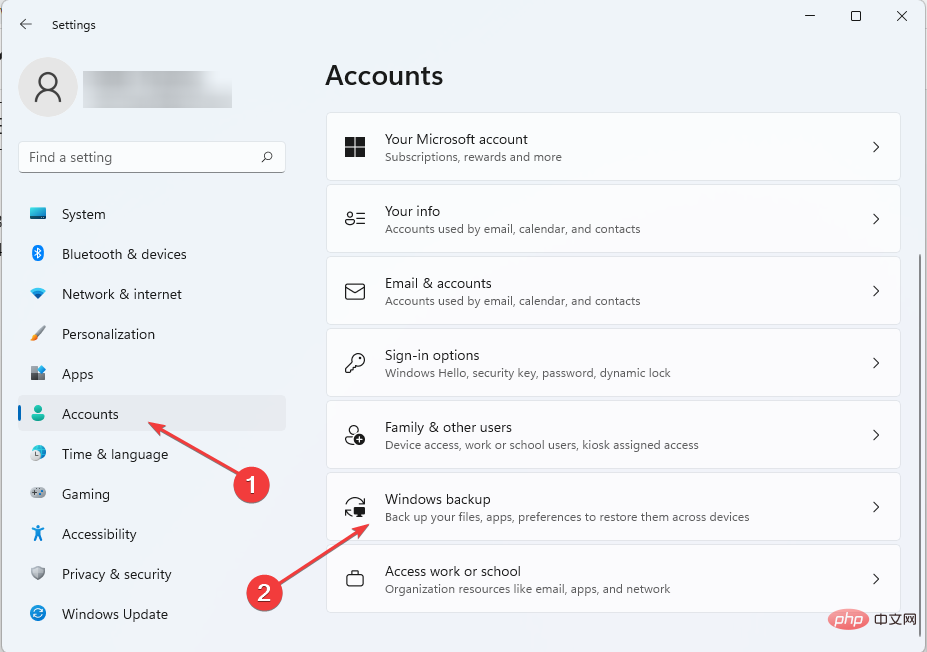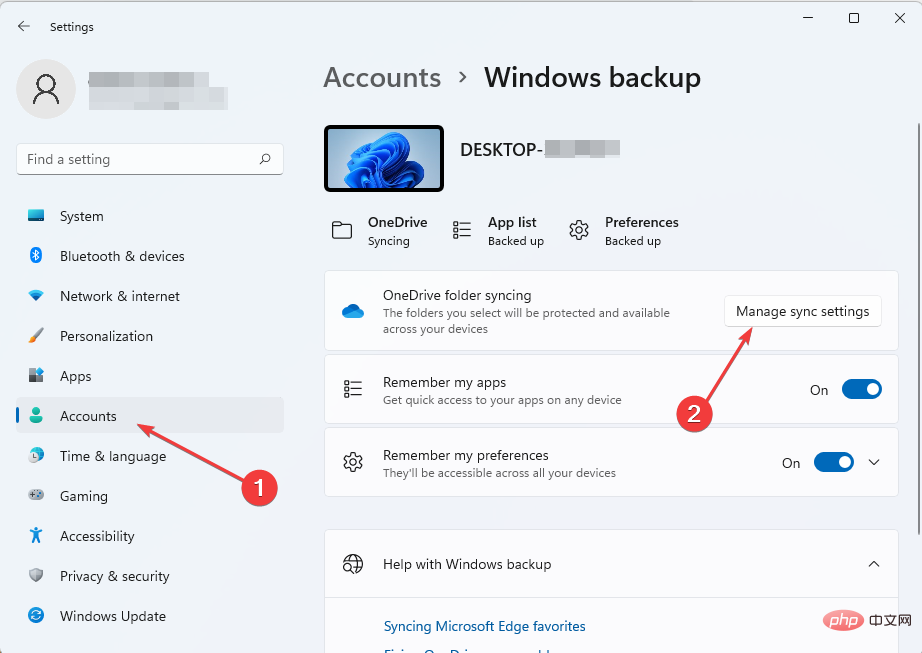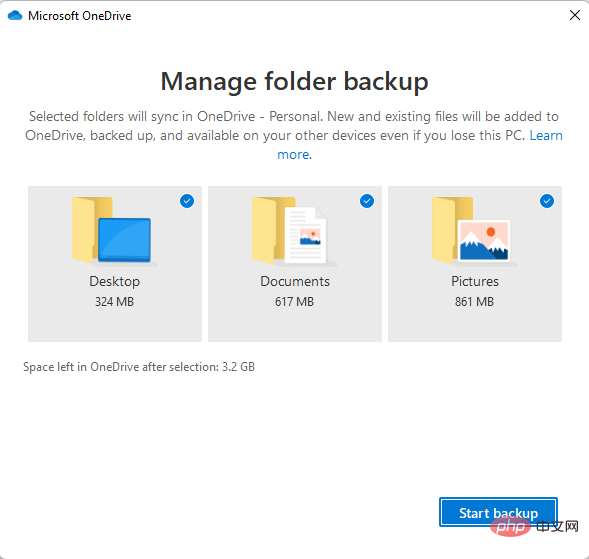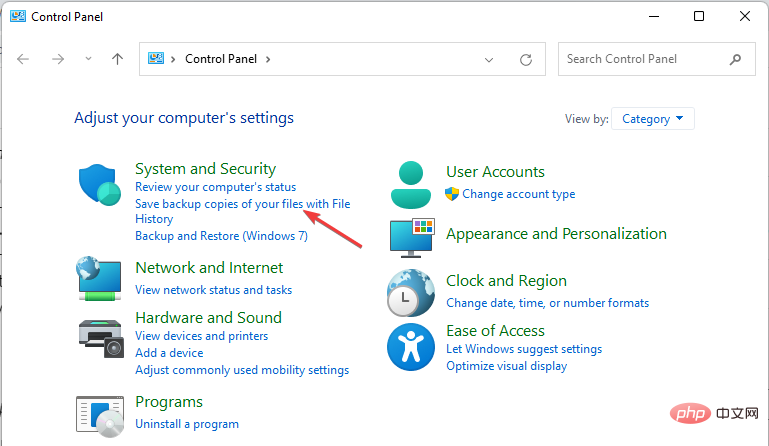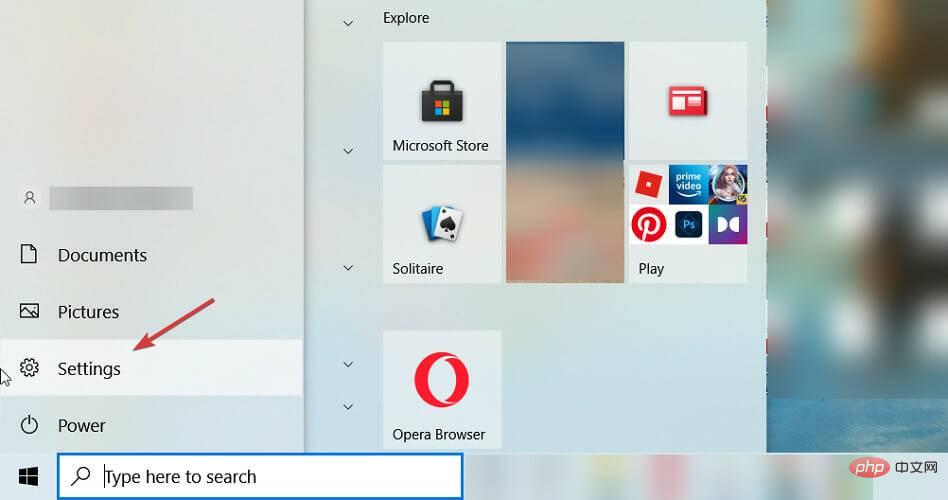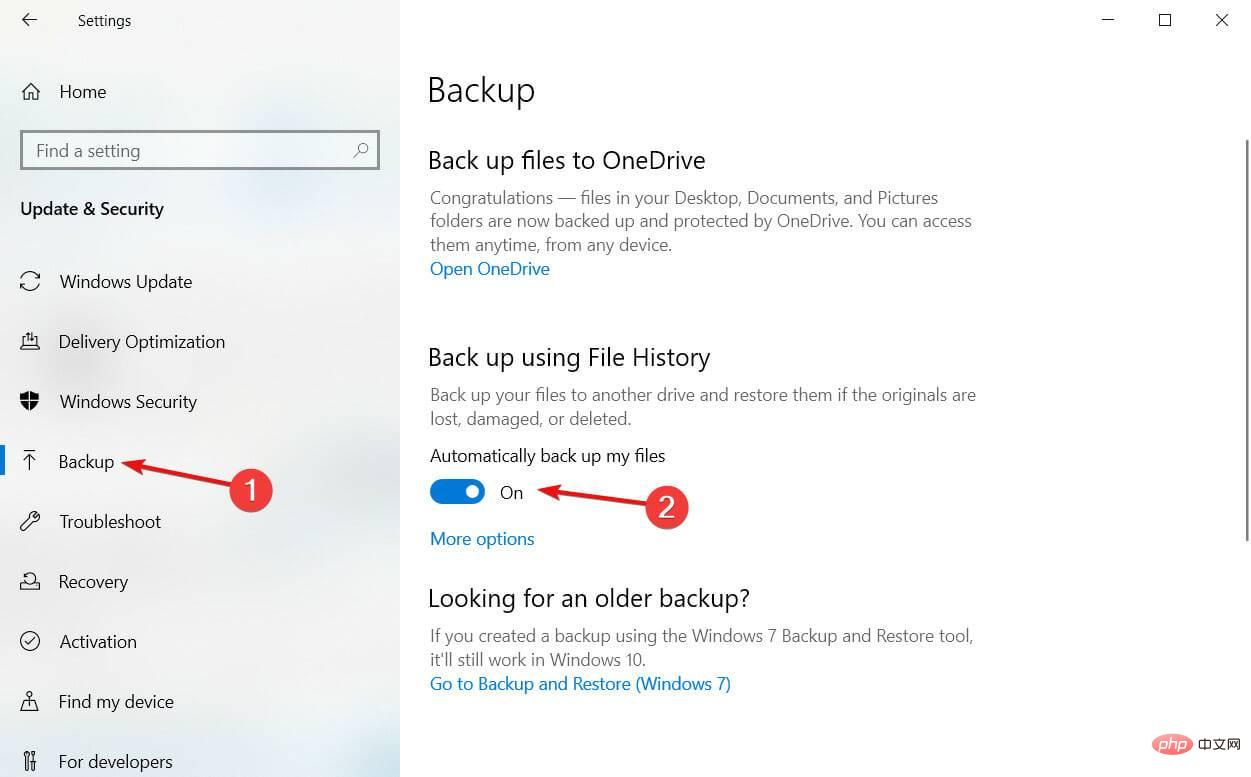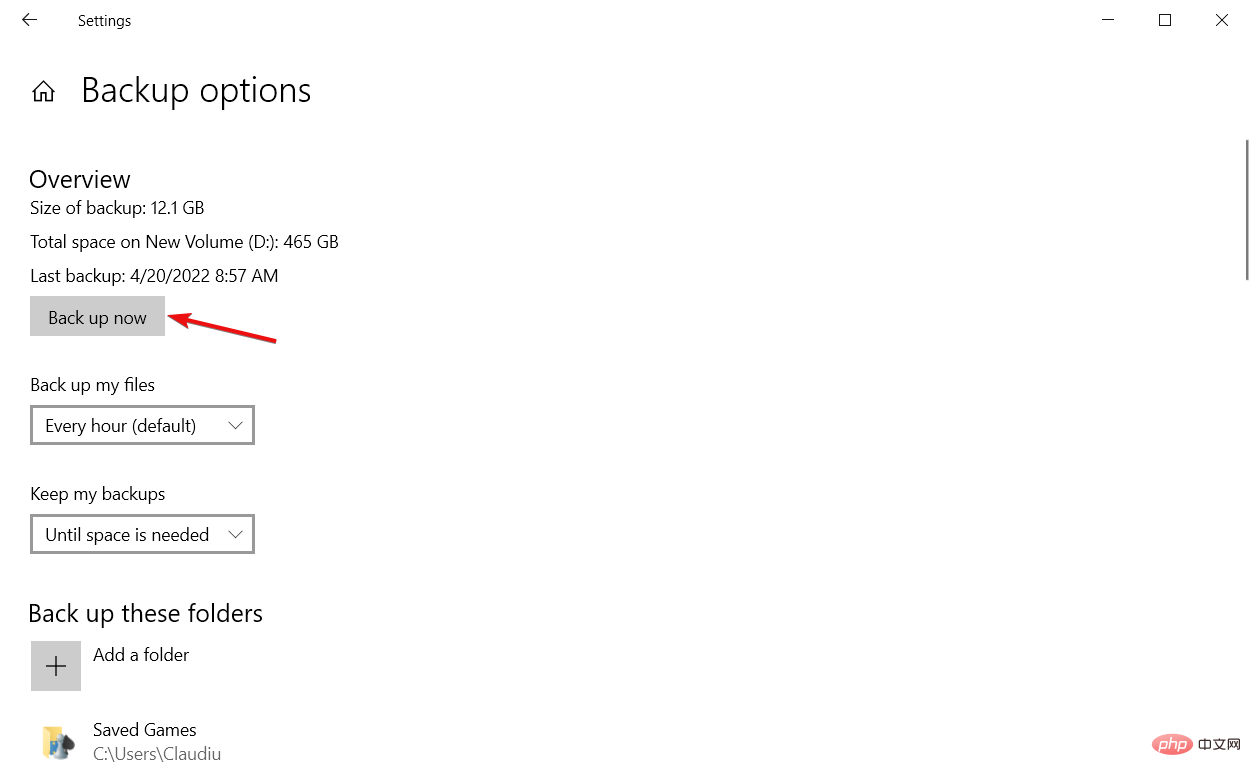Windows 設定を新しいコンピューターに移行する方法について心配していますか?私たちは皆、以前にそこに行ったことがある。
人々はさまざまな理由でラップトップを買い替えます。通常は、古いラップトップでは現在の作業需要に対応できないためです。同様に、PC を紛失した場合も同様の対応が必要です。
ラップトップを交換するということは、ユーザー エクスペリエンスを維持するために古いラップトップから新しいラップトップにすべてのファイルと Windows 設定をインポートできないという意味ではありません。
Windows 用の移行ツールはありますか?
Windows の設定に関して言えば、私たちは最近、よりシンプルな生活を送っています。別の PC で Microsoft アカウントにログインしていれば、これらの設定をすぐに利用できるからです。
データに関しては、チュートリアルからわかるように、Windows 10 および 11 にインストールされている Microsoft OneDrive を使用してバックアップを開始するだけで十分です。
ただし、Windows 10 から Windows 11 に移行する場合、特に 32 ビット Windows 10 を実行している場合は、すべてのプログラムに互換性があるわけではないことに注意してください。
とにかく、これを簡単に行う方法を段階的に説明しました。素早くスナップするだけで、古いラップトップの感触をすぐに取り戻すことができます。
Windows 10/11 の設定を別のコンピューターにコピーするにはどうすればよいですか?
1. Microsoft OneDrive を使用してデータをバックアップします
- システムがインターネットに接続されていることを確認してください。 Windows Search を開き、自分の情報を入力して、Microsoft アカウントにサインインします。 WindowsQ
- アカウント情報を選択し、開くをクリックして開始します。

- 「アカウント設定」セクションを確認してログインしてください。ローカル アカウントでログインしていないことを確認してください。まだログインしていない場合は、「関連設定」で「アカウント」を選択します。デフォルトのブラウザでログイン ページが自動的に開きます。画面上の指示に従ってログインします。

- を押して、設定を開きます。 WindowsI
- #アカウントを選択します。 [Windows バックアップ] をクリックします。

- 次に、[同期設定の管理] を選択します。また、「Remember My Apps」オプションを「オン」に切り替えてください。同様に、「Remember My Preferences」に対しても同じことを行います。

- Microsoft OneDrive が同期を完了するまで待ちます。この後、バックアップするオプションを選択し、「バックアップの開始」をクリックします。

- Windows 設定を取得するには、古いコンピューターと同じログイン詳細を使用して、新しいコンピューターの OneDrive にログインします。 システム プロンプトに従って、Windows の設定とファイルを OneDrive から復元します。
2. Windows の組み込みバックアップを使用する
2.1 Windows 11 の場合
- 外付けハード ドライブを古いラップトップに接続します。
-
Windows R キーを押して Run コンソールを起動し、「control」と入力して EnterStart コントロール パネルを押します。 。
- [システムとセキュリティ] で、[ファイル履歴を使用してファイルのバックアップ コピーを保存する] を選択します。

- ドライブを選択し、画面上の指示に従って希望のフォルダーをバックアップします。
2.2 Windows 10 の場合
外付けハード ドライブを接続します。 -
- 開始を選択します。次に、「設定」を選択します。

- 更新とセキュリティで、[バックアップ]をクリックします。
- ファイルを自動的にバックアップする オンに切り替えます。

さらにオプションを選択してください。 
- 今すぐバックアップ」ボタンをクリックして開始します。

3.
専用のサードパーティ ツールを使用する
Microsoft がリリースしたバージョン間を切り替える、より速く便利な方法があります。 Windows の設定。 FastMove は、非常に効果的であることが証明されている専用のサードパーティ ツールです。
このツールは、Windows 設定の転送に優れているだけでなく、ファイルやドライバーを簡単に移行するのにも役立ちます。
#⇒
Get Quick Move上記の方法に加えて、サードパーティのツールを使用して Windows 設定を新しい環境に転送することもできます。コンピューター。
以上が今すぐ行動を起こす: Windows 10/11 の設定を新しいコンピューターに転送するの詳細内容です。詳細については、PHP 中国語 Web サイトの他の関連記事を参照してください。