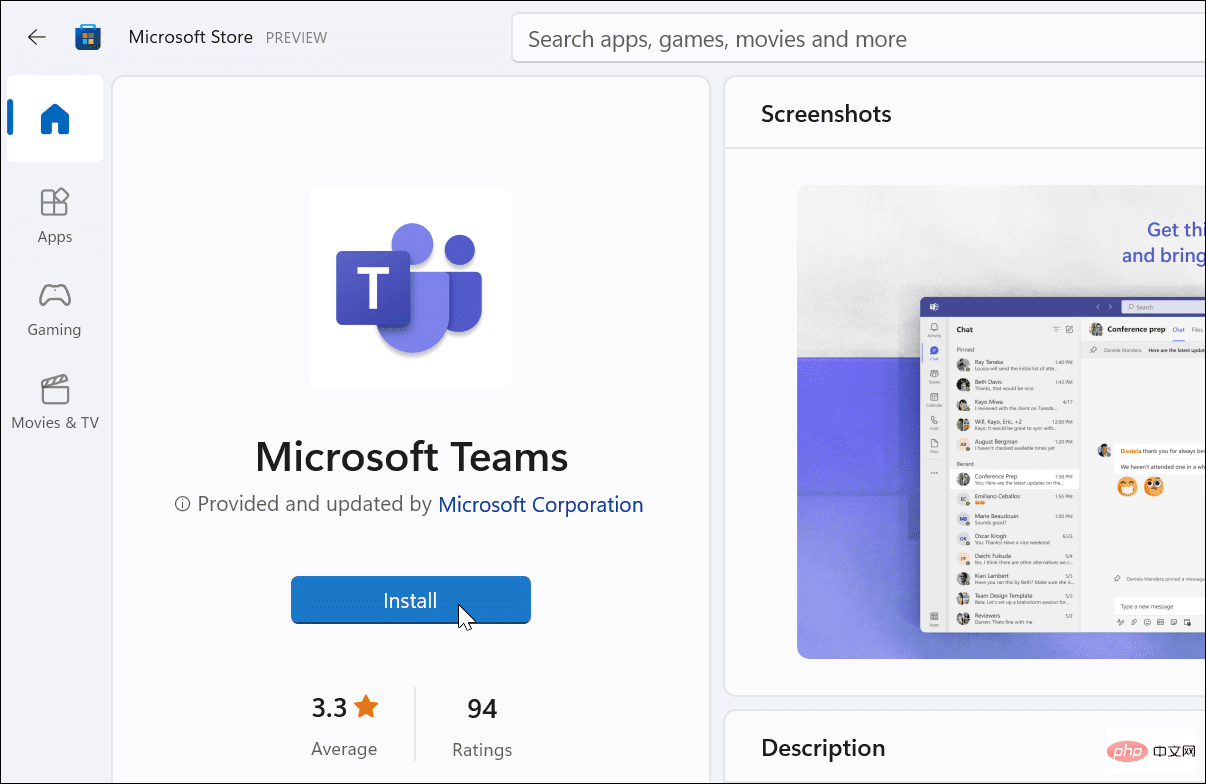Microsoft Teamsの白い画面を修正する方法
Microsoft Teams を再起動する
Teams を起動した後に空白の画面が表示される場合は、まずアプリ自体を再起動することをお勧めします。
Microsoft Teams を閉じて再起動するには:
- タスク バーの通知領域 ## にある Teams アイコン## を右クリックし、## をクリックします。 # メニューを終了します。
 スタート メニュー
スタート メニュー - またはデスクトップ ショートカットから Microsoft Teams を再起動し、動作するかどうかを確認します。
 タスク マネージャーから Microsoft Teams を閉じる
タスク マネージャーから Microsoft Teams を閉じる
Teams プロセスの基本的な再起動が機能しない場合は、タスク マネージャーに移動してタスクを終了します。
タスク マネージャーから Teams を閉じるには:
- [スタート
- ] ボタンを右クリックし、[タスク マネージャーの選択] を選択します。
 アプリ名で並べ替え、 Microsoft Teams
アプリ名で並べ替え、 Microsoft Teams - を強調表示し、下部にある タスクの終了 ボタンをクリックします。
 Microsoft Teams のすべてのプロセスが終了したので、戻って
Microsoft Teams のすべてのプロセスが終了したので、戻って
を起動し、正しく動作しているかどうかを確認します。 PC を再起動して Microsoft Teams の白い画面を修正する
Microsoft Teams を起動したときに依然として白い画面が表示される場合は、PC を再起動してみてください。
Windows を再起動するには、次の手順を実行します。Windows 10 では、
- スタート
- ボタンを右クリックし、「」を選択します。メニューから「シャットダウンまたはログオフ」>「再起動」を選択します。
 Windows 11 を再起動する手順は同じですが、UI が異なります。 スタート
Windows 11 を再起動する手順は同じですが、UI が異なります。 スタート - ボタンを右クリックし、シャットダウンまたはログオフ > 再起動を選択します。
 再起動が完了したら、ログインして
再起動が完了したら、ログインして
正常に動作するかどうかを確認します。 Microsoft Teams アプリを修正する
Microsoft Teams が適切に動作していない場合は、[設定] から修正を試みることができます。
Windows 11 で Teams を修正するには、次の手順を実行します。[スタート
- ] ボタンをクリックするか、
- Windows キーを押します。 [スタート] メニュー を表示します。 「設定」を選択します。
-
[設定]
 が起動したら、左側の列の [アプリケーション] をクリックし、右側 ## から インストールされているアプリケーション# を選択します。
が起動したら、左側の列の [アプリケーション] をクリックし、右側 ## から インストールされているアプリケーション# を選択します。 -
検索フィールド に Teams と入力し、
 Microsoft Teams の横にある
Microsoft Teams の横にある - 3 つの点 ボタンをクリックします。次に、詳細オプションを選択します。 「リセット」セクションまで下にスクロールし、「修復」ボタンをクリックします。修復が完了すると、ボタンの横に
 チェックマークが表示されます。
チェックマークが表示されます。 -
# Windows 11 を再起動し、Microsoft Teams アプリが適切に動作しているかどうかを確認します。 Windows 10 で Microsoft Teams を修正する
 Windows 11 を使用していない場合は、[設定] から Microsoft Teams アプリを修正できます。
Windows 11 を使用していない場合は、[設定] から Microsoft Teams アプリを修正できます。
Windows 10 で Teams を修正するには、次の手順を実行します。
[設定] > [アプリ] > [アプリと機能]
を開き、「#」と入力します。 ##検索フィールドのチーム。Microsoft Teams
- をクリックし、
- 詳細オプション リンクを選択します。 「 リセット」セクション
- まで下にスクロールし、「リセット 」ボタンをクリックします。
 「 リセット
「 リセット - 」ボタンをもう一度クリックして確認します。 Windows 10 を再起動し、アプリを起動して、Microsoft Teams が適切に動作しているかどうかを確認します。
 Microsoft Teams キャッシュのクリア
Microsoft Teams キャッシュのクリア -
Teams が適切に動作していない場合は、画像、テキスト、ビデオ、およびその他のファイルをキャッシュからクリアできます。たとえば、これらのキャッシュ ファイルの 1 つ以上が破損しているため、Teams の速度が低下したり、動作しなくなったりする可能性があります。
Microsoft Teams キャッシュをクリアするには:
- Windows キー R を押して起動するキーボード ショートカット Run 次のパスを入力します。をクリックし、「OK」をクリックします。
%appdata%\Microsoft\Teams
ログイン後にコピー
- ファイル エクスプローラーが開いたら、Ctrl キーを押したまま、キャッシュ, コード キャッシュを選択します。 および GPUCache フォルダー。 フォルダーを選択した後、右クリックしてコンテキスト メニューから
- 削除を選択します。

次の手順を使用して Microsoft Teams を再インストールします。
- Windows キー を押すか、[スタート] ボタンをクリックします。ボタンをクリックし、「Microsoft Teams」を検索します。 右側のメニューから「 アンインストール」をクリックします。
-
 確認メッセージが表示されたら、「 アンインストール」ボタンをクリックします。
確認メッセージが表示されたら、「 アンインストール」ボタンをクリックします。 -
 Teams をアンインストールすると、[スタート] メニューにメッセージが表示されます。
Teams をアンインストールすると、[スタート] メニューにメッセージが表示されます。 -
 Teams をアンインストールした後、 Microsoft Store
Teams をアンインストールした後、 Microsoft Store - を開きます。 「 Microsoft Teams
- 」を検索し、「インストール 」ボタンをクリックします。
 これで、最新の更新が適用された Microsoft Teams の新しいコピーが手に入ります。インストールが完了したらアプリケーションを起動すると、動作するはずです。 App Store を使用したくない場合は、Microsoft から Teams をダウンロードできます。
これで、最新の更新が適用された Microsoft Teams の新しいコピーが手に入ります。インストールが完了したらアプリケーションを起動すると、動作するはずです。 App Store を使用したくない場合は、Microsoft から Teams をダウンロードできます。
Microsoft Teams の使用
Microsoft Teams の使用中に白い画面が表示される場合は、上記のいずれかの解決策を実行すると再び動作するようになります。何度か試す必要があるかもしれませんが、オプションが機能すれば、Microsoft Teams の白い画面を修正する方法がわかります。
Teams を機能させたら、それを使ってできることがいくつかあります。たとえば、Microsoft Teams ホワイトボードを使用すると、会議でアイデアをより適切に伝達できます。 Teams を Outlook に追加し、Teams の記録をキャプチャして再生できます。
Teams で画面を共有する方法や、Chromebook で Microsoft Teams を使用してチェックアウトする方法にも興味があるかもしれません。
- Windows キー R を押して起動するキーボード ショートカット Run 次のパスを入力します。をクリックし、「OK」をクリックします。
以上がMicrosoft Teamsの白い画面を修正する方法の詳細内容です。詳細については、PHP 中国語 Web サイトの他の関連記事を参照してください。

ホットAIツール

Undresser.AI Undress
リアルなヌード写真を作成する AI 搭載アプリ

AI Clothes Remover
写真から衣服を削除するオンライン AI ツール。

Undress AI Tool
脱衣画像を無料で

Clothoff.io
AI衣類リムーバー

AI Hentai Generator
AIヘンタイを無料で生成します。

人気の記事

ホットツール

メモ帳++7.3.1
使いやすく無料のコードエディター

SublimeText3 中国語版
中国語版、とても使いやすい

ゼンドスタジオ 13.0.1
強力な PHP 統合開発環境

ドリームウィーバー CS6
ビジュアル Web 開発ツール

SublimeText3 Mac版
神レベルのコード編集ソフト(SublimeText3)

ホットトピック
 7480
7480
 15
15
 1377
1377
 52
52
 77
77
 11
11
 19
19
 33
33
 Microsoft Teamsの白い画面を修正する方法
Apr 17, 2023 pm 05:07 PM
Microsoft Teamsの白い画面を修正する方法
Apr 17, 2023 pm 05:07 PM
Microsoft Teams を再起動する Teams を起動した後に空白の画面が表示される場合は、まずアプリ自体を再起動することをお勧めします。 Microsoft Teams を閉じて再起動するには: タスクバーの通知領域にある Teams アイコンを右クリックし、メニューから [終了] をクリックします。 [スタート] メニューまたはデスクトップのショートカットから Microsoft Teams を再起動し、機能するかどうかを確認します。タスク マネージャーから Microsoft Teams を閉じる Teams プロセスの基本的な再起動が機能しない場合は、タスク マネージャーに移動してタスクを終了します。タスク マネージャーから Teams を閉じるには、次の手順を実行します。
 Windows セキュリティ ボタンとは何ですか?知っておくべきことすべて
Apr 13, 2023 pm 10:22 PM
Windows セキュリティ ボタンとは何ですか?知っておくべきことすべて
Apr 13, 2023 pm 10:22 PM
Windows セキュリティ ボタンとは何ですか?名前が示すように、Windows セキュリティ ボタンは、ログイン メニューに安全にアクセスし、パスワードを使用してデバイスにログインできるようにするセキュリティ機能です。この場合、スマートフォンの方が確実に進んでいます。しかし、タブレットなどの Windows ポータブル デバイスには、望ましくないユーザーを締め出すだけの手段ではない Windows セキュリティ ボタンが追加され始めています。また、追加のログイン メニュー オプションも提供します。ただし、デスクトップ PC またはラップトップで Windows セキュリティ ボタンを見つけようとすると、がっかりするかもしれません。何故ですか?タブレットと PC Windows セキュリティ ボタンはタブレットに存在する物理的なボタンです
 Windows で配信最適化サービスを無効にする 5 つの方法
May 17, 2023 am 09:31 AM
Windows で配信最適化サービスを無効にする 5 つの方法
May 17, 2023 am 09:31 AM
Windows コンピューターで配信の最適化サービスを無効にする理由はさまざまです。しかし、読者からは、従うべき正しい手順がわからないという苦情が寄せられました。このガイドでは、配信の最適化サービスをいくつかの手順で無効にする方法について説明します。サービスの詳細については、「services.msc を開く方法」ガイドを参照してください。配信最適化サービスは何をするサービスですか?配信最適化サービスは、クラウド ホスティング ソリューションを備えた HTTP ダウンローダーです。これにより、Windows デバイスは Windows アップデート、アップグレード、アプリケーション、その他の大きなパッケージ ファイルを代替ソースからダウンロードできるようになります。さらに、展開内の複数のデバイスがこれらのパッケージをダウンロードできるようにすることで、帯域幅の消費を削減します。さらにウィンドさんは
 iPad Mini 6を再起動、強制再起動、シャットダウンする方法
Apr 29, 2023 pm 12:19 PM
iPad Mini 6を再起動、強制再起動、シャットダウンする方法
Apr 29, 2023 pm 12:19 PM
iPad Mini 6 を強制的に再起動する方法 iPad Mini 6 の強制再起動は、一連のボタンを押すことで行われ、次のように動作します。 音量を上げるには押して放します。 音量を下げるには押して放します。 が表示されるまで電源/ロック ボタンを押して放します。 iPad Mini が強制的に再起動されたことを示す Apple ロゴ これで、iPad Mini 6 が強制的に再起動されました。強制再起動は通常、iPad Mini のフリーズ、アプリのフリーズ、その他の一般的な誤動作などのトラブルシューティングの目的で使用されます。第 6 世代 iPad Mini を強制的に再起動する手順について注意すべき点は、超薄型ベゼルを備え、
 書き換え後:
Windows 11でPS5コントローラーが認識されない場合の対処方法
May 09, 2023 pm 10:16 PM
書き換え後:
Windows 11でPS5コントローラーが認識されない場合の対処方法
May 09, 2023 pm 10:16 PM
<h3>PS5 コントローラーの接続について知っておくべきことは何ですか? </h3><p>DualSense コントローラーは優れていますが、コントローラーが接続されない、または検出されないという報告があります。この問題を解決する最も簡単な方法は、適切な USB ケーブルを使用してコントローラーを PC に接続することです。 </p><p>一部のゲームは、DualSense をネイティブにサポートしています。このような場合は、コントローラーを接続するだけで済みます。しかし、これにより、USB ケーブルがない場合や使いたくない場合はどうすればよいかなど、別の疑問が生じます。
 Microsoft Edgeブラウザのダウンロード履歴をクリアするにはどうすればよいですか?
Apr 21, 2023 am 09:34 AM
Microsoft Edgeブラウザのダウンロード履歴をクリアするにはどうすればよいですか?
Apr 21, 2023 am 09:34 AM
<ul><li><strong>クリックして入力:</strong>ChatGPT ツール プラグイン ナビゲーション</li></ul><h2>Edge でのダウンロード履歴の検索と削除< /h2> ;<p>他のブラウザと同様、Edge には<strong>ダウンロード機能があります。
 Vue を使用してボタンのカウントダウン効果を実装する方法
Sep 21, 2023 pm 02:03 PM
Vue を使用してボタンのカウントダウン効果を実装する方法
Sep 21, 2023 pm 02:03 PM
Vue を使用してボタンのカウントダウン効果を実装する方法 Web アプリケーションの人気が高まるにつれて、ユーザーがページを操作するときのユーザー エクスペリエンスを向上させるために、動的効果を使用する必要がよくあります。その中でもボタンのカウントダウンエフェクトは非常に一般的で実用的なエフェクトです。この記事では、Vue フレームワークを使用してボタンのカウントダウン効果を実装する方法と、具体的なコード例を紹介します。まず、ボタンとカウントダウン関数を含む Vue コンポーネントを作成する必要があります。 Vue では、コンポーネントは再利用可能な Vue インスタンスであり、ビューは
 iOS 17: メッセージ内で iMessage アプリを整理する方法
Sep 18, 2023 pm 05:25 PM
iOS 17: メッセージ内で iMessage アプリを整理する方法
Sep 18, 2023 pm 05:25 PM
iOS 17 では、Apple はいくつかの新しいメッセージング機能を追加しただけでなく、メッセージ アプリのデザインを微調整して見た目をすっきりさせました。キーボードの上、テキスト入力フィールドの左側にある「+」ボタンをタップすることで、カメラや写真のオプションなど、すべての iMessage アプリとツールにアクセスできるようになりました。 「+」ボタンをクリックすると、デフォルトのオプション順序が記載されたメニュー列が表示されます。上から順に、カメラ、写真、ステッカー、現金 (利用可能な場合)、オーディオ、位置情報があります。一番下には「その他」ボタンがあり、これをタップすると、インストールされている他のメッセージング アプリが表示されます (上にスワイプして、この非表示のリストを表示することもできます)。 iMessage アプリを再編成する方法 以下で実行できます



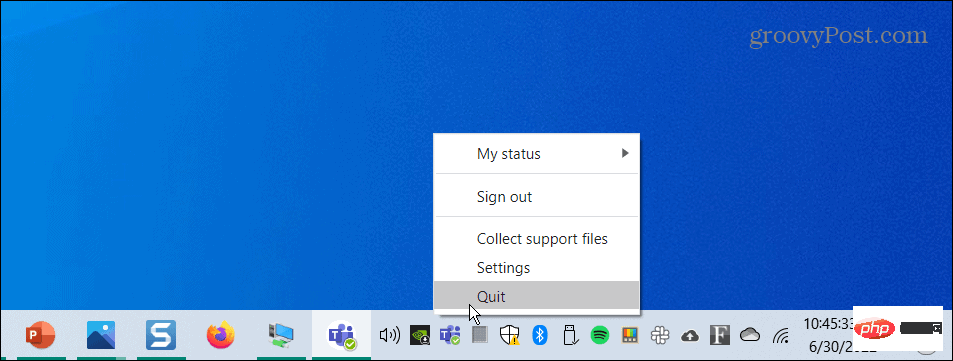
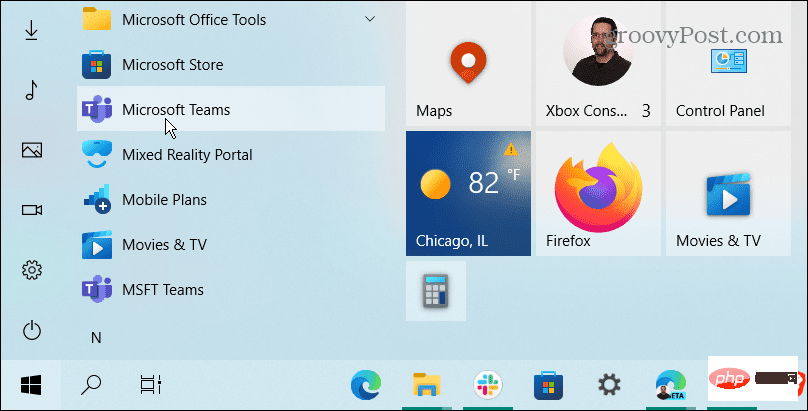
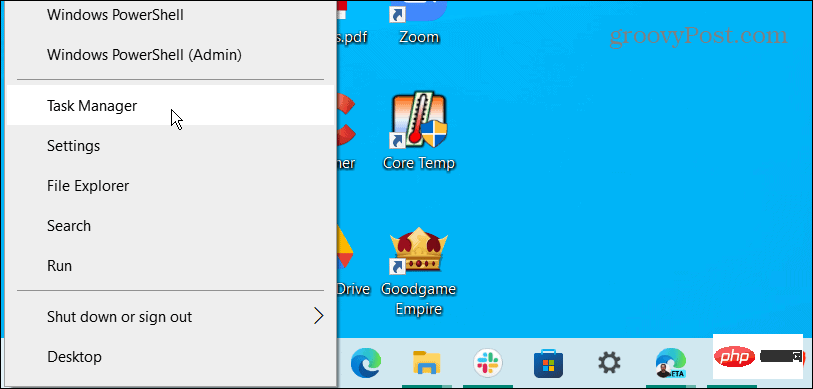 アプリ名で並べ替え、
アプリ名で並べ替え、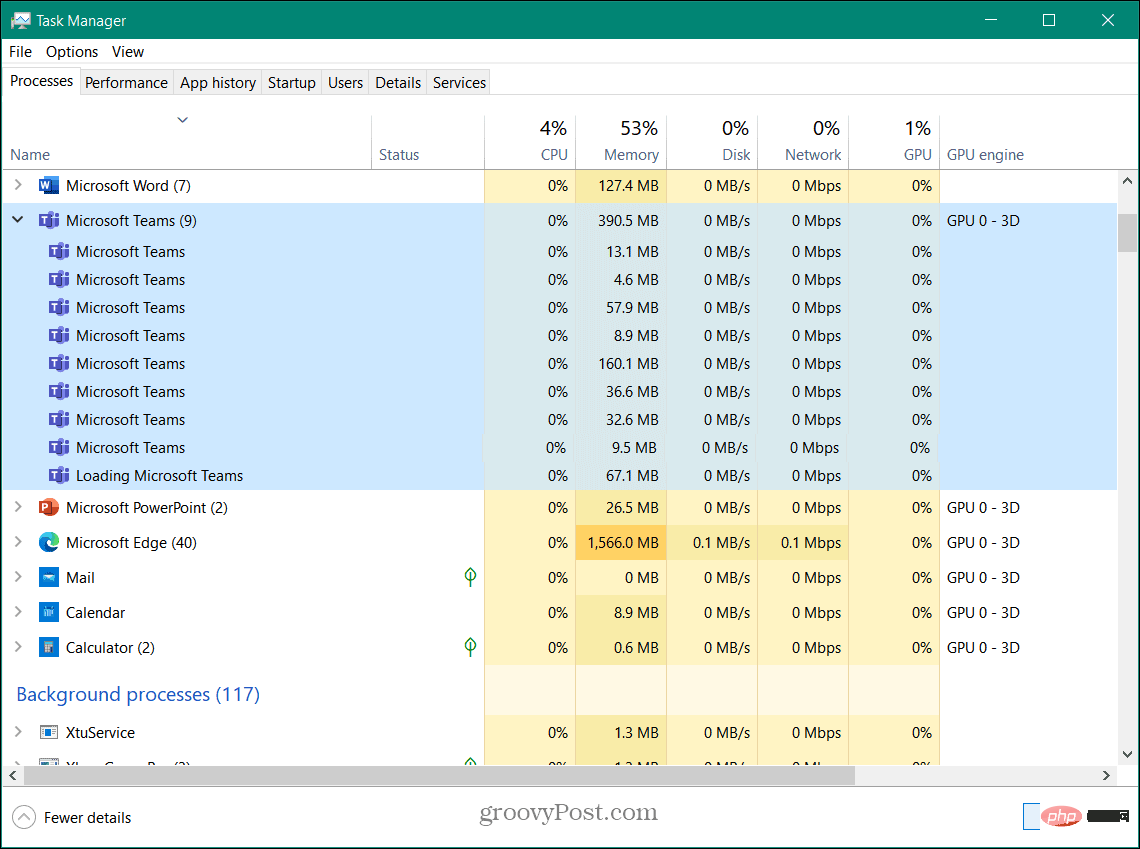
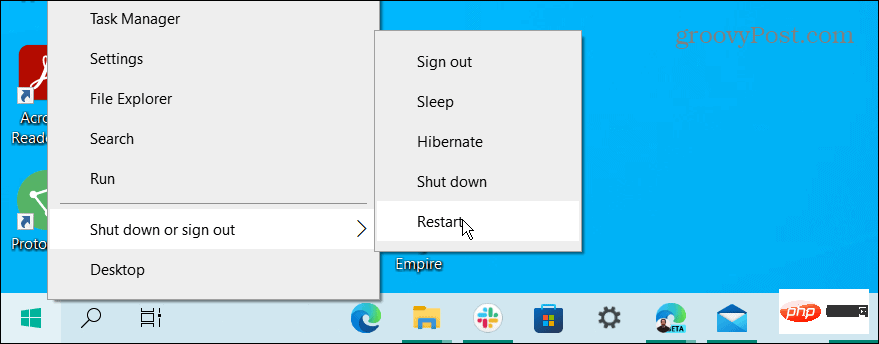 Windows 11 を再起動する手順は同じですが、UI が異なります。
Windows 11 を再起動する手順は同じですが、UI が異なります。 
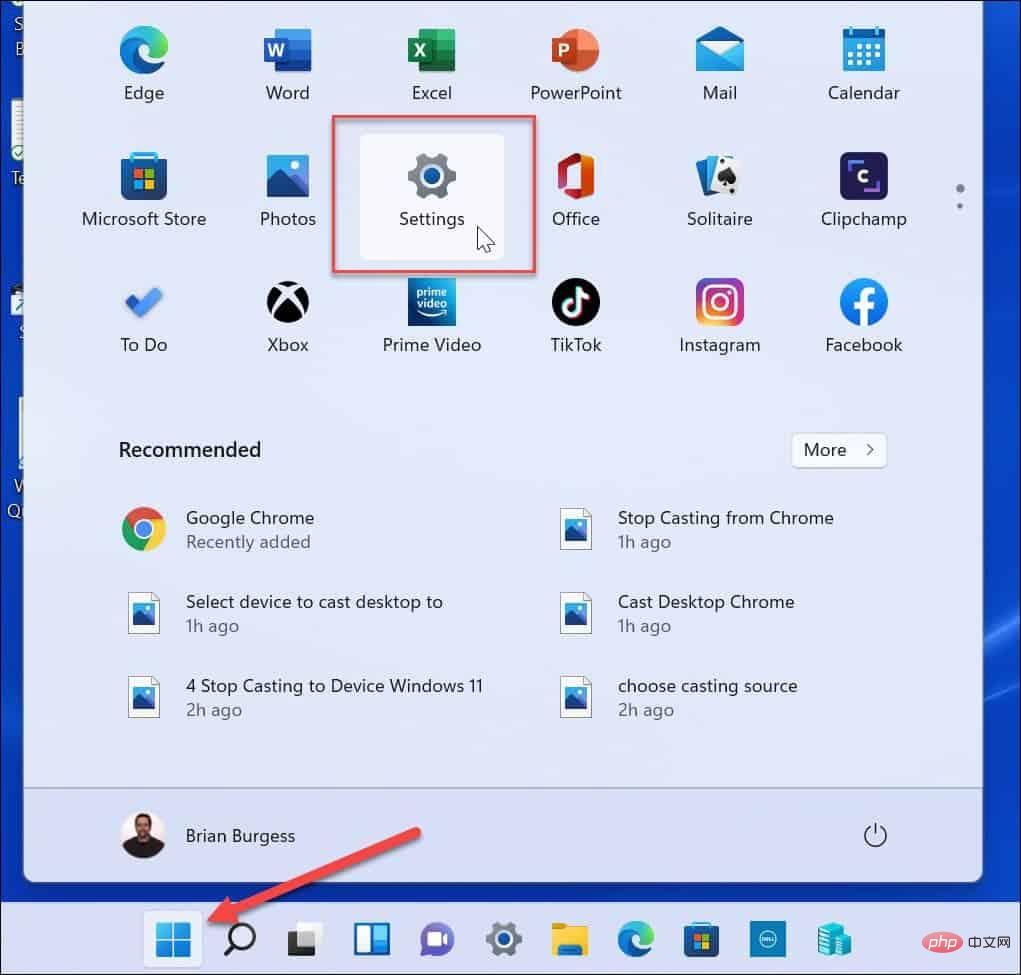 が起動したら、左側の列の [アプリケーション] をクリックし、右側 ## から
が起動したら、左側の列の [アプリケーション] をクリックし、右側 ## から  Microsoft Teams
Microsoft Teams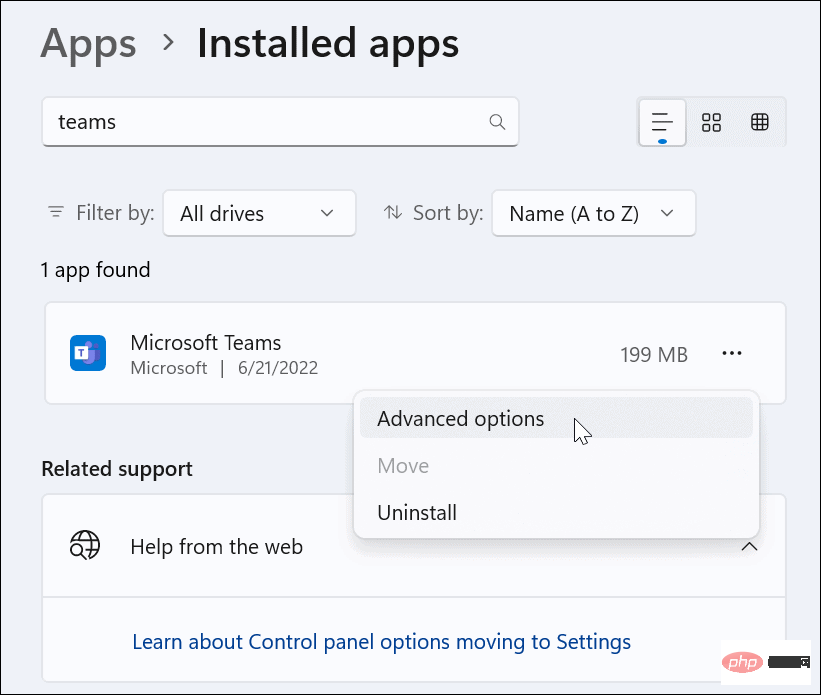 チェックマークが表示されます。
チェックマークが表示されます。 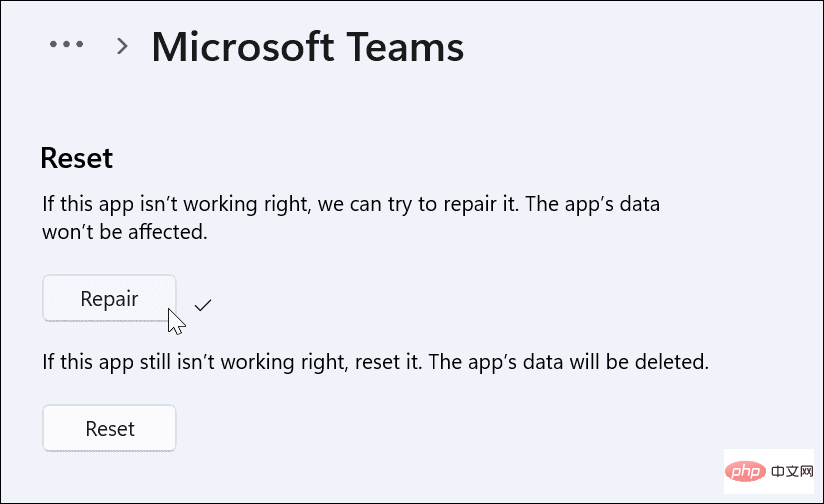 Windows 11 を使用していない場合は、[設定] から Microsoft Teams アプリを修正できます。
Windows 11 を使用していない場合は、[設定] から Microsoft Teams アプリを修正できます。 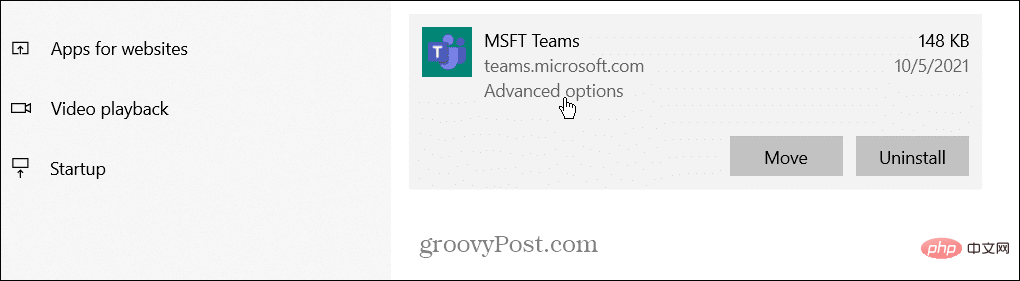 「
「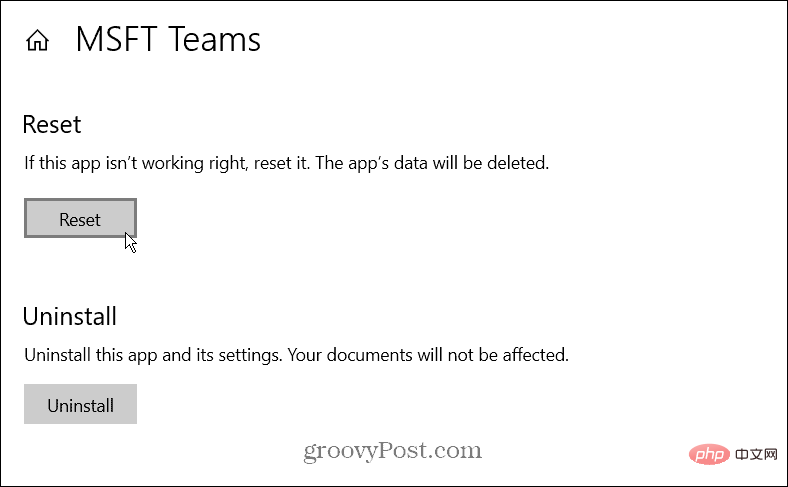
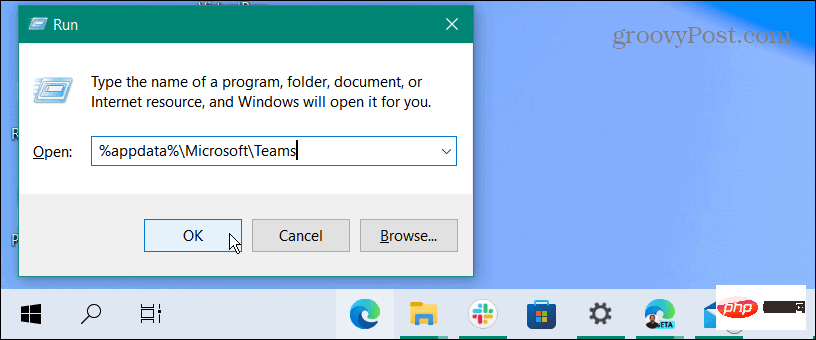
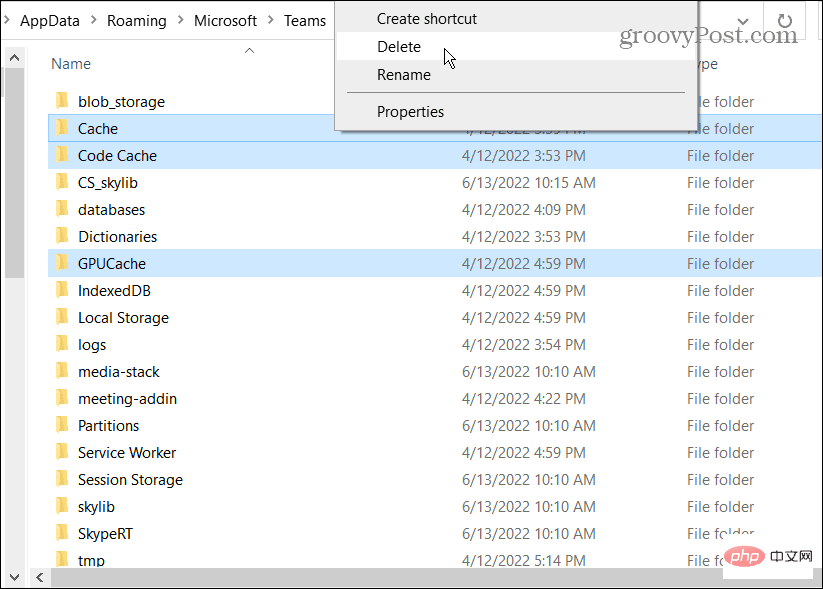
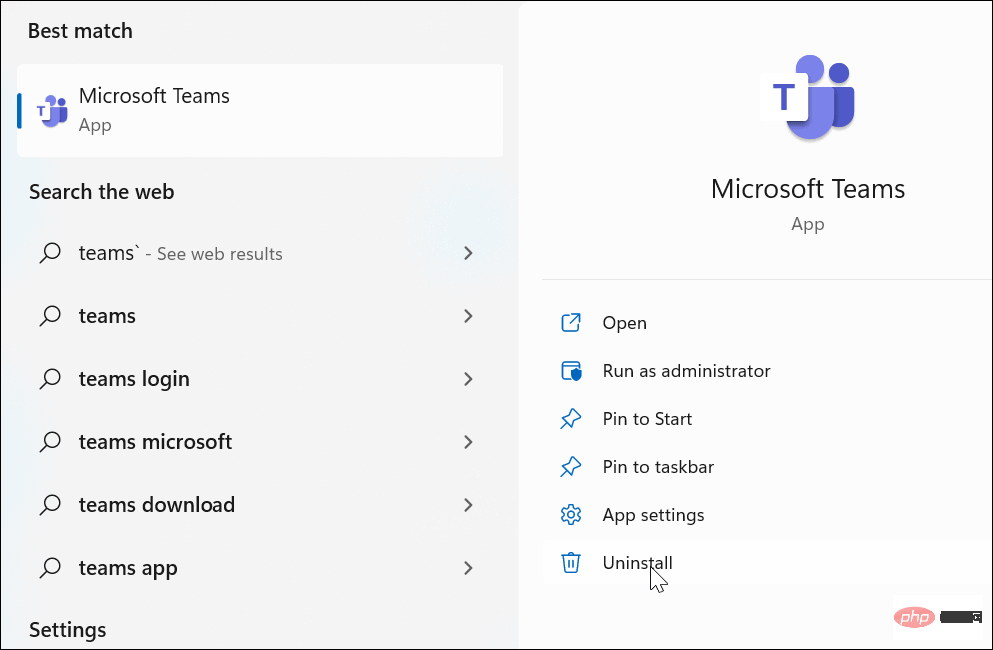 確認メッセージが表示されたら、「
確認メッセージが表示されたら、「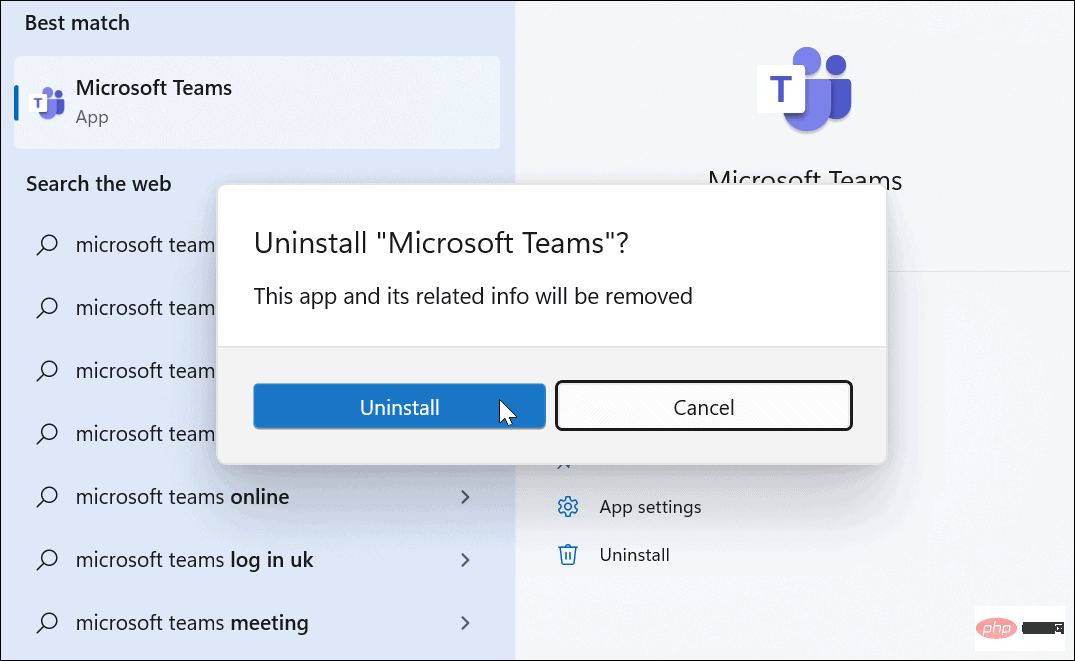 Teams をアンインストールすると、[スタート] メニューにメッセージが表示されます。
Teams をアンインストールすると、[スタート] メニューにメッセージが表示されます。 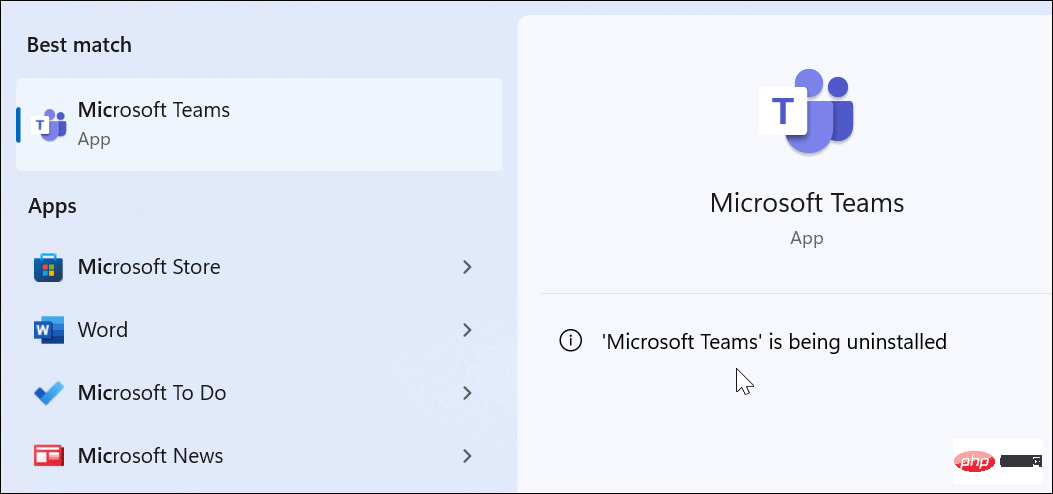 Teams をアンインストールした後、
Teams をアンインストールした後、