WiFiCx.sys は、コンピューター上の WiFi デバイスの正規の Windows コンポーネントである Windows WiFi クラス拡張ドライバーです。しかし、最近、Windows 11 を使用している数人のユーザーが、WiFiCx.sys ファイルが原因で複数のブルー スクリーン オブ デスの問題を訴えました。通常、この問題の原因はヒューマン インターフェイス デバイス (HID) です。したがって、コンピュータからデバイスを削除/アンインストールするだけで問題は解決します。
ほとんどの場合、システムに接続されているヒューマン インターフェイス デバイスによって競合が発生し、この問題が発生します。
ヒューマン インターフェイス デバイスには、システムに接続されるあらゆるアクセサリが含まれます。はい、これには、システムに接続されているマウス、キーボード、ヘッドフォン、またはスピーカーも含まれます。
1. HID (スピーカーを想定) をコンピューターから取り外します。
2. 次に、Windows キーと X キーを同時に押します。
3. 次に、コンテキスト メニューの [デバイス マネージャー ] をクリックして開きます。
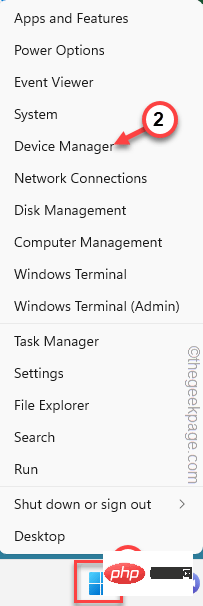
#4. 次に、このデバイス マネージャーで、先ほど切り離したドライバーを探します。
スピーカーをシステムから取り外したとします。したがって、リスト内でスピーカー デバイスを探します。
5. 確認したら、右クリックして「Uninstall Device」をクリックします。
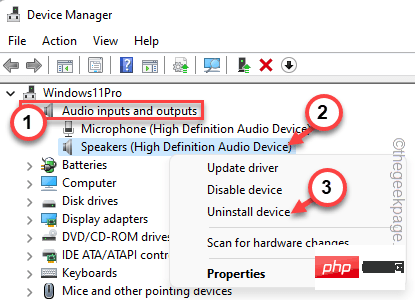
次に、BSOD 問題を引き起こすアクションを実行します。
このように、すべてのデバイス ドライバーを 1 つずつ削除してアンインストールし、問題のあるデバイスを特定する手順を繰り返します。
注 –
複数のユーザーが、システムから WiFi またはすべてのネットワーク アダプターをアンインストールすることを推奨しています。したがって、これらのドライバーをアンインストールし、システムを再起動してみてください。
Microsoft 以外のドライバーに対してドライバー検証ツールを実行して、欠陥のあるドライバーをスキャンして特定できます。
1. Windows キーと R キーを同時に押すだけで、[ファイル名を指定して実行] ボックスが起動します。
2.次に、それを ボックスに書き込み、Enter .
verifier
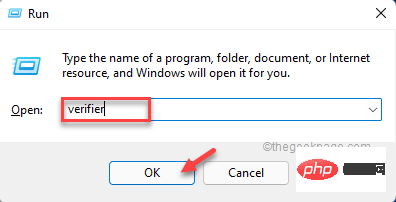
カスタム設定の作成 (コード開発者向け) オプションをクリックします。
4. 次に、[次へ] をクリックして続行します。
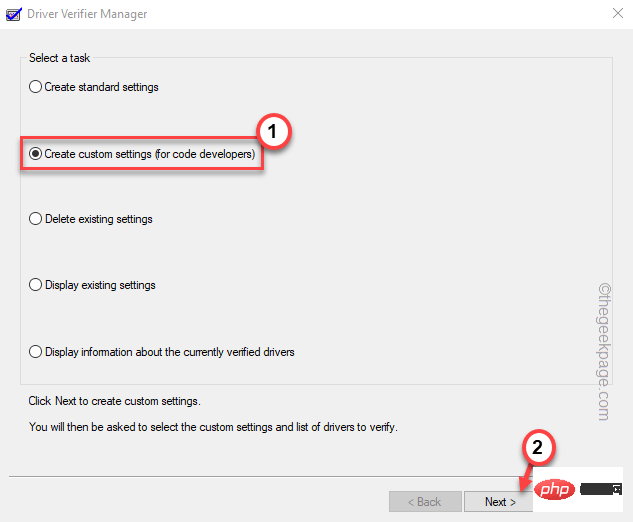
ランダム低リソース シミュレーション」 テストを除くすべてのテスト を確認します。
7. 最後に、「次へ」をクリックします。
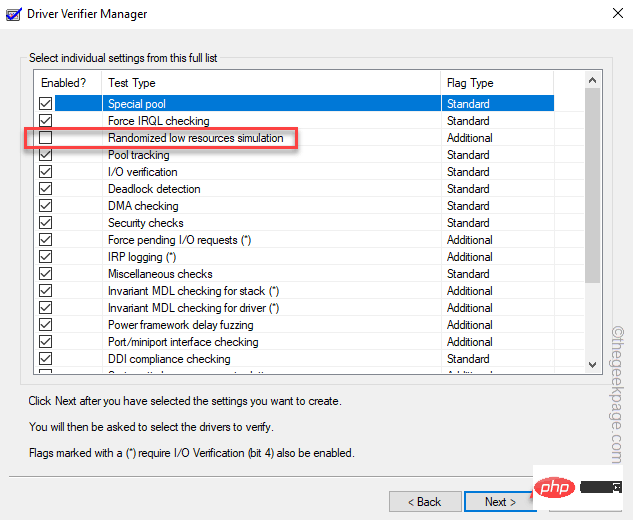
Select driver name from list オプションを選択します
9. 次に、すべてをロードするにはドライバーの場合は、「次へ」をクリックします。
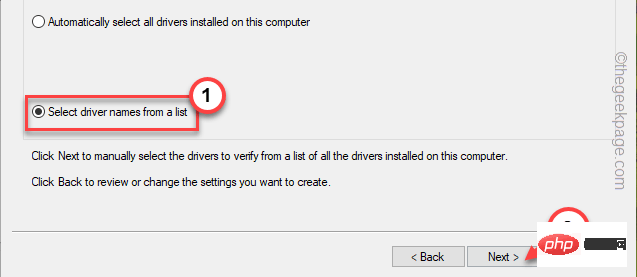
すべてのサードパーティ製ドライバー をリストで 1 つずつ確認します。
11. 最後に、[完了] をクリックしてドライバーの検証プロセスを開始します。
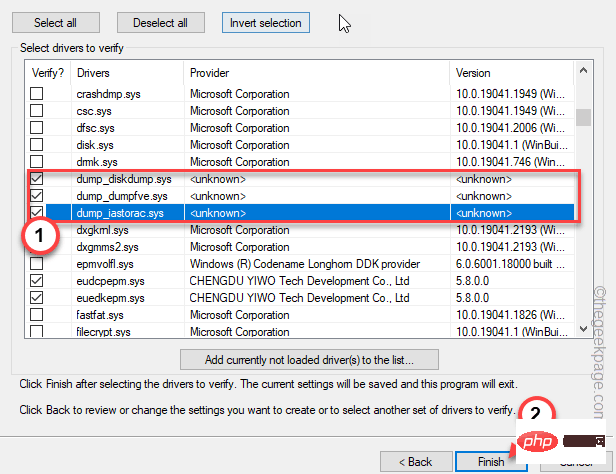
再起動 され、すべてのサードパーティ製ドライバの破損のスキャンが開始されます。
すべてのテストがドライバー上で実行されるため、このプロセスには時間がかかる場合があります。コンピュータが欠陥のあるドライバを特定したら。 解決策 3 – ウイルス対策ソフトウェアを無効にする/アンインストールする システム上のウイルス対策ソフトウェアもこの問題を引き起こす可能性があります。サードパーティのウイルス対策ソフトウェアがこの問題を引き起こす可能性があります。したがって、コンピュータから無効にするかアンインストールする必要があります。 1. 「プログラムと機能」ページは非常に簡単に開くことができます。 2.Win キーと R キーを同時に押します。次に、そこに を書き込み、Enter キーを押します。
appwiz.cpl
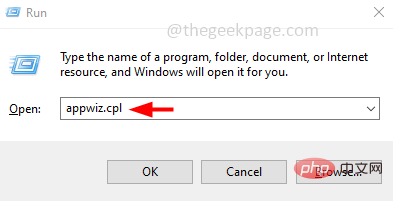
アンインストール] をクリックして、コンピュータからウイルス対策ソフトウェアをアンインストールします。
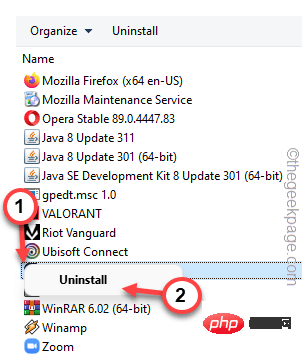
3.只需将“DDU v18.0.4.7”文件解压缩到系统上的某个位置,以便以后访问。
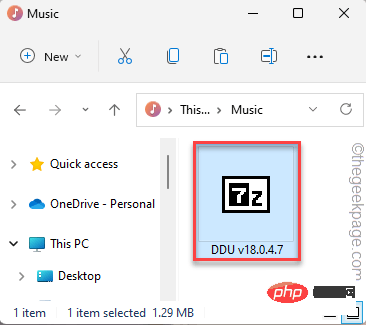
4. 您可以手动设置提取路径。
5.然后,点击“提取”。
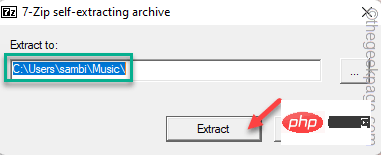
现在,您可以轻松地从制造商的网站下载显卡驱动程序。我们已经展示了如何下载NVIDIA卡驱动程序的步骤。
1.首先,您需要打开NVIDIA驱动程序下载网站。
2. 然后,在框中输入有关显卡驱动程序规格的各种信息(如产品下载类型、语言等)。
3.完成后,点击“搜索”以获取图形卡。
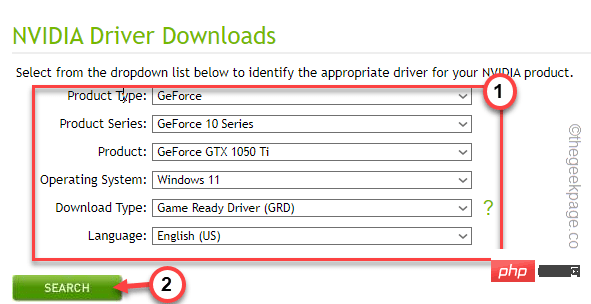
4.进入下一页,您可以查看最新的驱动程序。
5.然后,“下载”签名以下载最新的图形驱动程序。

不能在正常模式下使用显示驱动程序卸载程序。因此,您必须将系统启动到安全和模式并清理图形驱动程序安装。
1.您可以使用Windows键+ I键一起打开“设置”页面。
2.点击“系统”设置以访问它。
3.然后,点击“恢复”选项进行探索。
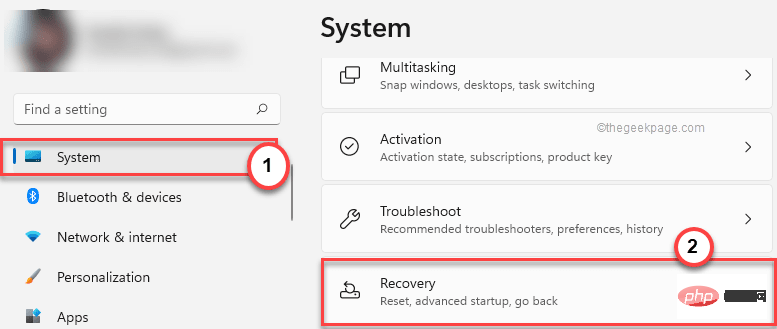
4.稍后,点击“高级启动”部分中的“立即重新启动”以重新启动系统。
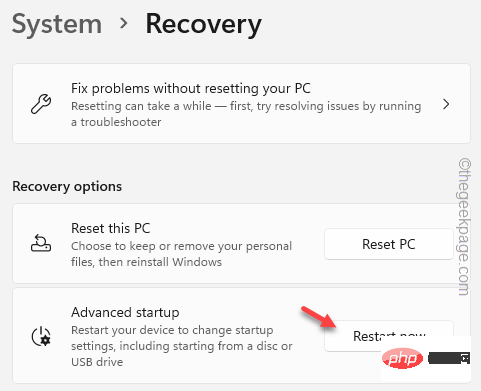
等到Windows启动进入恢复模式。
5.当您登陆恢复屏幕的第一页时,点击
“疑难解答”。
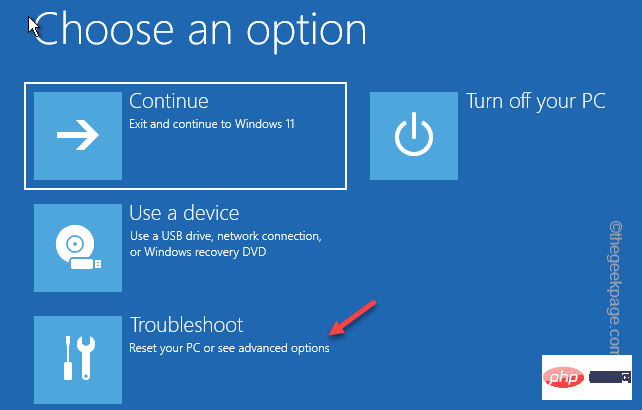
6.现在,单击“高级选项”继续。
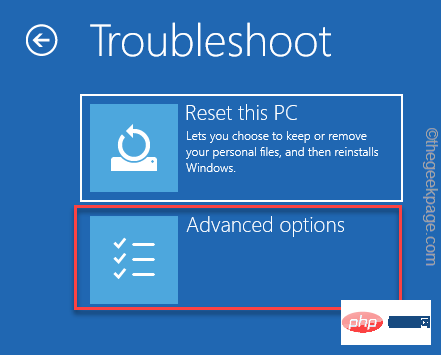
7.您可以在此处找到各种选项。
8.但是,您必须单击“启动设置”之一。
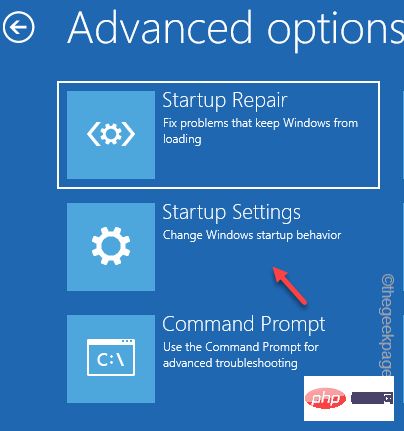
9.现在,点击“重新启动”以重新启动系统。
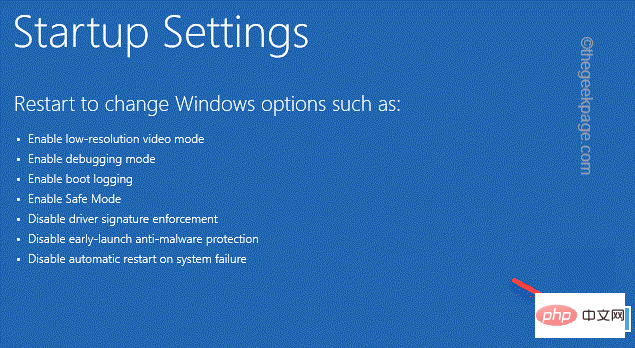
等到系统重新启动。
10.在这里,您可以看到启动设置的可用选项列表。
11.然后,只需按 F4 从键盘上。
这将以安全模式打开计算机。
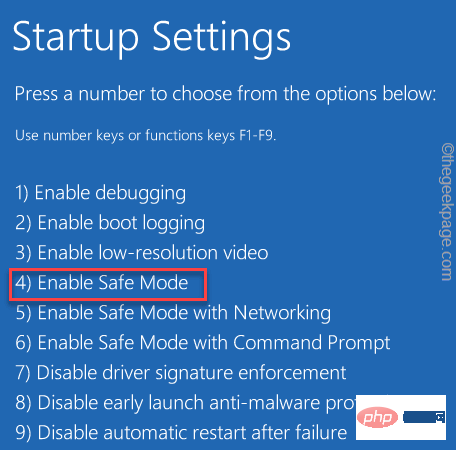
耐心等待,直到Windows以安全模式启动。它与普通模式有何不同?在安全模式下,个性化被阻止,因此桌面显示为黑色。
您现在可以使用显示驱动程序卸载程序来清理 NVIDIA 驱动程序安装并重新启动系统。
1.打开文件资源管理器并访问DDU文件的位置。
2. 打开 DDU 文件夹。
3.然后,双击“显示驱动程序卸载程序”以访问它。
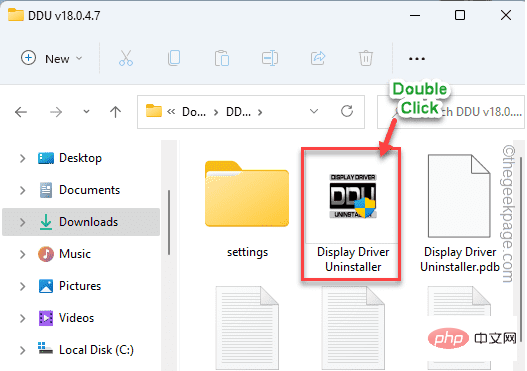
4. 当 DDU 页面打开时,将“选择设备类型”设置为“GPU”。将下一个选项设置为“NVIDIA”。
5.稍后,要清理GPU文件并重新启动,请点击“清理并重新启动”。
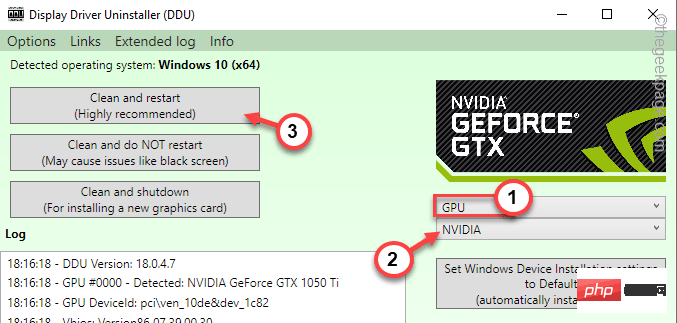
系统重新启动后,您可以使用下载的安装程序安装最新的图形驱动程序。
在计算机上运行SFC和DISM扫描检查以解决此问题。
1.在搜索框中搜索“cmd”。
2.然后,右键单击“命令提示符”,然后点击“以管理员身份运行”以管理员身份打开CMD终端。
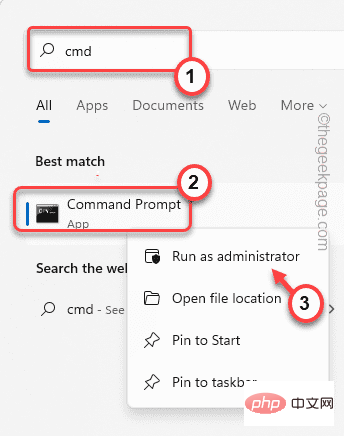
3.现在,将此DISM扫描命令粘贴到终端中,然后按 输入.
DISM.exe /Online /Cleanup-image /Restorehealth
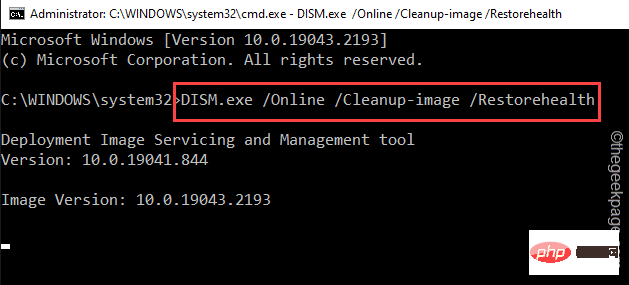
Windows 将运行 DISM 检查。
4.等待DISM扫描操作完成,编写此SFC扫描代码,然后按回车键运行SFC扫描。
sfc /scannow
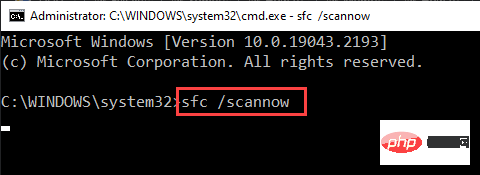
运行系统文件检查扫描工具后关闭终端页面。
コンピュータを再起動します。 WiFiCx.sys BSOD は表示されなくなります。
説明
一部のユーザーによると、Vanguard Anti Cheat (Valorant または他の Riot Games で使用される) が原因であるとのことです。 Pioneer Anti-Cheat を直接アンインストールできます。以上がWindows 10/11でWiFicx.sysの失敗したBSODエラーを修正する方法の詳細内容です。詳細については、PHP 中国語 Web サイトの他の関連記事を参照してください。