Xbox Series X および Xbox Series S に Netflix をインストールする方法
Xbox 本体がお気に入りのゲームをプレイするのに最適な場所であることは誰もが知っています。 Xbox ファンなら、最新のゲームをダウンロードし、ほとんどのゲームをクリアしている可能性が高くなります。しかし、お気に入りの映画を見たり、お気に入りのテレビ番組を一気に視聴したりするためのプラットフォームにもなるということをご存知ですか?それは正しい。 Xbox 本体で、Netflix アプリを無料でダウンロードしてインストールできるようになりました。 Xbox 本体でテレビ番組や映画を見逃すことはなくなります。必要なのは、Netflix のサブスクリプションと良好なインターネット接続だけです。この記事ではこれらの手順について説明します。
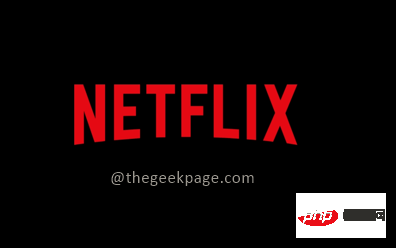
パート 1: Xbox Series X または Xbox Series S に Netflix をインストールします。
ステップ 1: コントローラーの Xbox ボタンを押します。
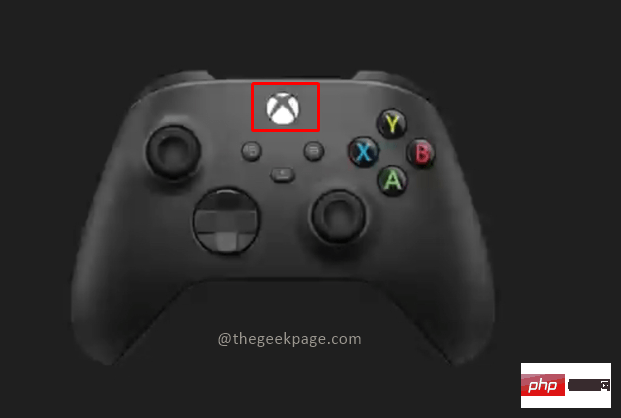
ステップ 2: 表示されるメニューの ホーム に移動します。ホームページで、下にスクロールして、「 ショップ」に移動します。
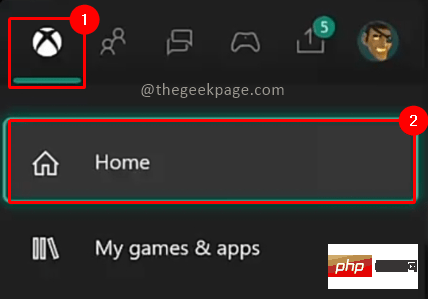
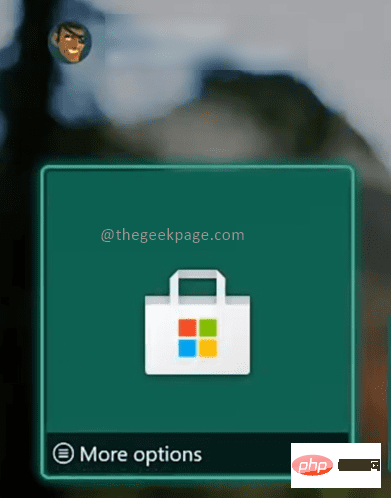
ステップ 3: [アプリ] セクションで、検索オプションを選択して Netflix アプリを検索できます。 。

#ステップ 4: 検索結果から Netflix アプリを選択します。
ステップ 5: オプション インストール を選択して、ダウンロードとインストールのプロセスを開始します。
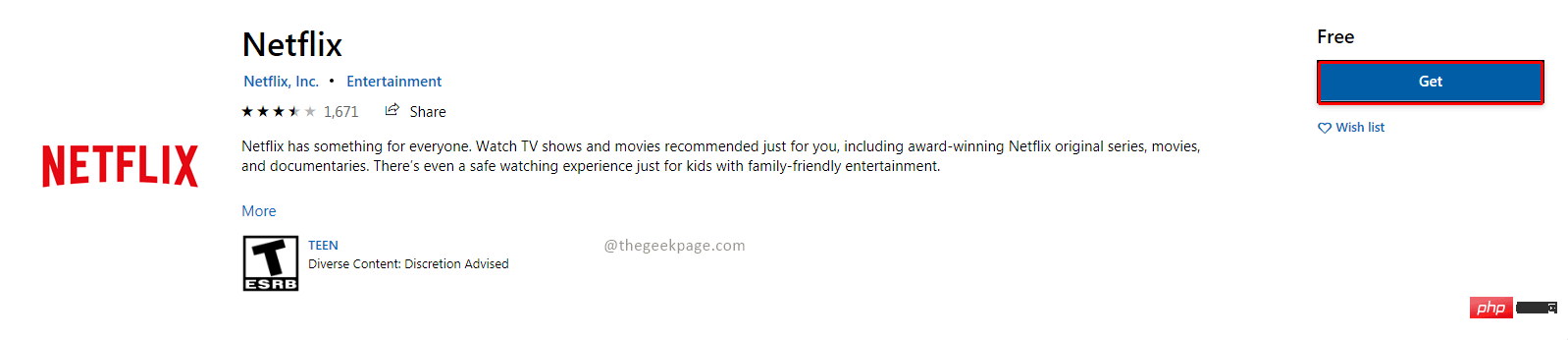
パート 2: Xbox シリーズ X または Xbox シリーズ S
ステップ 1: コントローラーの #Xbox ボタンの ## を押します。
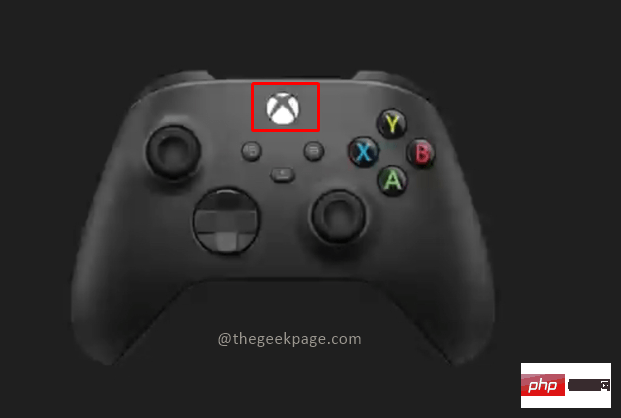
マイ ゲーム & アプリに移動します。 すべてを表示するには、 をクリックしてください。
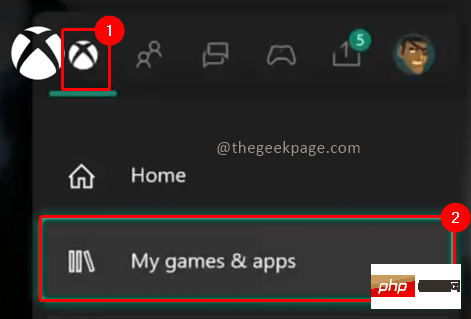
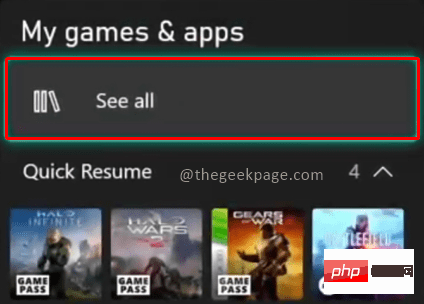
アプリケーション」セクションに移動し、Netflix アプリを見つけます。開く準備ができています。
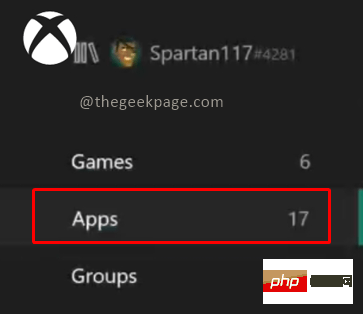
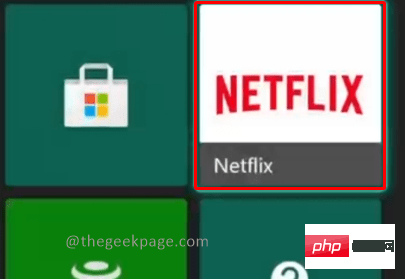
アカウントでサインインします。 Xbox Series X または Xbox Series S 本体を使用して、Netflix でお気に入りの番組を一気に視聴できるようになりました。 Xbox コンソールは主にゲーム用途として分類されているかもしれませんが、Microsoft はゲーマーにオールラウンドな体験を提供するために、数多くのエンターテイメント アプリや音楽アプリも提供しています。
以上がXbox Series X および Xbox Series S に Netflix をインストールする方法の詳細内容です。詳細については、PHP 中国語 Web サイトの他の関連記事を参照してください。

ホットAIツール

Undresser.AI Undress
リアルなヌード写真を作成する AI 搭載アプリ

AI Clothes Remover
写真から衣服を削除するオンライン AI ツール。

Undress AI Tool
脱衣画像を無料で

Clothoff.io
AI衣類リムーバー

AI Hentai Generator
AIヘンタイを無料で生成します。

人気の記事

ホットツール

メモ帳++7.3.1
使いやすく無料のコードエディター

SublimeText3 中国語版
中国語版、とても使いやすい

ゼンドスタジオ 13.0.1
強力な PHP 統合開発環境

ドリームウィーバー CS6
ビジュアル Web 開発ツール

SublimeText3 Mac版
神レベルのコード編集ソフト(SublimeText3)

ホットトピック
 7445
7445
 15
15
 1371
1371
 52
52
 76
76
 11
11
 10
10
 6
6
 Win11 で Xbox Game Bar を完全にアンインストールする方法は? Xbox Game Bar をアンインストールする方法を共有する
Feb 10, 2024 am 09:21 AM
Win11 で Xbox Game Bar を完全にアンインストールする方法は? Xbox Game Bar をアンインストールする方法を共有する
Feb 10, 2024 am 09:21 AM
Win11XboxGameBar を完全にアンインストールするにはどうすればよいですか? Xbox GameBar は、システムに付属するゲーム プラットフォームです。ゲームの録画、スクリーンショット、ソーシャル機能のためのツールを提供します。ただし、大量のメモリを消費するため、アンインストールするのは簡単ではありません。アンインストールしたい友達もいますが、完全にアンインストールする方法を以下に紹介します。方法 1. Windows ターミナルを使用する 1. [Win+X] キーの組み合わせを押すか、タスクバーの [Windows スタート メニュー] を [右クリック] して、表示されるメニュー項目から [ターミナル アドミニストレータ] を選択します。 2. [ユーザー アカウント制御] ウィンドウで、このアプリがデバイスに変更を加えることを許可しますか? [はい]をクリックします。 3. 次のコマンドを実行します: Get-AppxP
 Netflix でカスタム アバターをすばやくセットアップする方法
Feb 19, 2024 pm 06:33 PM
Netflix でカスタム アバターをすばやくセットアップする方法
Feb 19, 2024 pm 06:33 PM
Netflix のアバターは、ストリーミング ID を視覚的に表現したものです。ユーザーはデフォルトのアバターを超えて自分の個性を表現できます。 Netflix アプリでカスタム プロフィール写真を設定する方法については、この記事を読み続けてください。 Netflix でカスタム アバターをすばやく設定する方法 Netflix には、プロフィール写真を設定する機能が組み込まれていません。ただし、ブラウザに Netflix 拡張機能をインストールすることでこれを行うことができます。まず、Netflix 拡張機能のカスタム プロフィール画像をブラウザにインストールします。 Chrome ストアで購入できます。拡張機能をインストールした後、ブラウザで Netflix を開き、アカウントにログインします。右上隅にあるプロフィールに移動し、をクリックします
 Win11対応Xboxコントローラーの使い方・機能を詳しく解説
Jan 02, 2024 pm 10:22 PM
Win11対応Xboxコントローラーの使い方・機能を詳しく解説
Jan 02, 2024 pm 10:22 PM
多くのユーザーは、コンピューターでゲームをプレイするときに Xbox コントローラーを使用することを選択していますが、最新の Win11 システムでもコントローラーを引き続き使用できるかどうかに興味がある人も多いため、今日は次のような質問をしました。 Win11 で Xbox コントローラーを使用しますか? 詳細な紹介、一緒に調べてください。 win11 で Xbox コントローラーを使用できますか? 回答: win11 システムで Xbox コントローラーを使用できます。ハンドルが収まる範囲であれば使用可能です。 Win11xboxコントローラー適応方法: 1. まずUSB充電ケーブルをコントローラーに挿入し、もう一方の端をコンピューターに接続します。 2. 次に、コンピュータの「設定 -> デバイス」をクリックします。 3. この時点で、「Bluetooth またはその他のデバイスを追加する」を選択できます。 4. 次に「その他」を選択します。
![Xbox システム エラー E200 [修正]](https://img.php.cn/upload/article/000/465/014/170832475129577.jpg?x-oss-process=image/resize,m_fill,h_207,w_330) Xbox システム エラー E200 [修正]
Feb 19, 2024 pm 02:39 PM
Xbox システム エラー E200 [修正]
Feb 19, 2024 pm 02:39 PM
この記事では、Xbox 本体のシステム エラー E200 を解決する方法について説明します。通常、このエラーは、最新の本体オペレーティング システムのアップデートをインストールしようとしているときに Xbox 本体が中断された場合に発生します。このエラーは、停電やネットワークの問題によりシステムのアップデートが中断された場合にも発生することがあります。 Xbox システム エラー E200 を修正する Xbox 本体のシステム エラー E200 を修正するには、次の修正プログラムを使用します。 Xbox 本体の電源をオフにして、再度オンにします。 システム アップデートを実行して、本体を出荷時設定にリセットします。 始めましょう。 1] Xbox 本体の電源をオフにして再度オンにする Xbox 本体の電源を入れ直します。潜在的な一時的な不具合を効果的に排除し、いくつかの問題を解決できます。 Xbox Control をオフにして再度開くには、次の手順に従ってください。
 Windows 10 で Xbox アプリでゲームをオフラインでプレイできるようにする方法
Apr 16, 2024 pm 11:11 PM
Windows 10 で Xbox アプリでゲームをオフラインでプレイできるようにする方法
Apr 16, 2024 pm 11:11 PM
Windows 10 オペレーティング システムでは、統合 Xbox アプリケーションはゲームの記録と共有のプラットフォームであるだけでなく、多くのユーザーにとってゲームをプレイするための重要な入り口でもあります。ネットワーク接続なしで Xbox アプリ内ゲームをプレイしたい一部のユーザーにとって、オフライン プレイを実現する方法を理解することが重要です。この記事では、Windows 10 システムで Xbox アプリケーションを構成してオフライン ゲーム機能を実現する方法を詳しく説明します。これに興味のあるプレイヤーがいる場合は、読み続けてください。操作方法 1. まず、コンピューターで Xbox プラットフォームを開き、右上隅にあるアバター ボックスをクリックし、下のオプション リストで [設定] をクリックします。 2. 開いたウィンドウインターフェイスで、左側の列の「全般」オプションをクリックします。 3. 次に、「」を見つけます。
 PC または Xbox 上の Call of Duty: Ghosts がロード画面でスタック、クラッシュ、またはフリーズする
Feb 19, 2024 pm 12:03 PM
PC または Xbox 上の Call of Duty: Ghosts がロード画面でスタック、クラッシュ、またはフリーズする
Feb 19, 2024 pm 12:03 PM
Call of Duty: Ghosts はスタート画面から動かなくなったり、クラッシュしたりフリーズしたりしますか?多くのプレイヤーが、自分のデバイスでのゲームのパフォーマンスが低いと報告しています。起動時に空白の黒い画面が表示され続けたり、途中でフリーズしたり、ランダムにクラッシュしたりします。これらの問題は、PC と Xbox コンソールの両方で報告されています。あなたが影響を受けるユーザーの場合、この記事は Call of Duty: Ghosts のパフォーマンスの問題を解決するのに役立ちます。 Call of Duty: Ghosts が読み込み画面でスタックする、PC または Xbox でクラッシュまたはフリーズする 読み込み画面で途切れが発生する場合、またはゲームがフリーズし続ける場合は、次の解決策が Ghost の問題の解決に役立つ可能性があります。ホストまたはコンピューターが CodGhost のシステム要件を満たしていることを確認してください。本体を再起動します。タスク管理で
 黒き神話: 悟空が近いうちに Xbox に登場するかもしれない、マイクロソフトが声明を発表
Aug 25, 2024 pm 09:30 PM
黒き神話: 悟空が近いうちに Xbox に登場するかもしれない、マイクロソフトが声明を発表
Aug 25, 2024 pm 09:30 PM
Black Myth: Wukong が 8 月 19 日にリリースされてすぐ、このゲームは Steam でいくつかの記録を打ち破ることに成功しました。 Steam で 10/10 の評価を獲得し、最もプレイされているシングルプレイヤー ゲームは、現在 Windows PC でダウンロードしてプレイできます。
 Xbox ネットワーク接続エラーが発生した場合はどうすればよいですか? Xbox ネットワーク接続異常の解決策
Mar 15, 2024 am 09:00 AM
Xbox ネットワーク接続エラーが発生した場合はどうすればよいですか? Xbox ネットワーク接続異常の解決策
Mar 15, 2024 am 09:00 AM
Xbox では、プレーヤーは多数のゲームを体験でき、さまざまな種類のゲームが見つかります。しかし、Xbox でネットワーク接続エラーが表示されると多くのプレーヤーが報告しています。Xbox ネットワーク接続エラーを解決するにはどうすればよいですか?信頼できる解決策をいくつか見てみましょう。解決策 1: ネットワーク接続ステータスを確認する Xbox ホスト システムから送信されたエラー メッセージの詳細によると、プレーヤーのローカル ネットワーク接続が正常ではないことが問題である可能性があります。編集者は、まず Xbox のネットワーク リストを開き、ネットワークの状態を確認し、ネットワークに再接続し、ネットワークが正常であることを確認してから、Xbox 本体でゲームを開始することをお勧めします。解決策 2: アクセラレーション ツールを使用する Xbox 本体がインターネットに接続されているとプレイヤーが判断した場合



