Excel で 1 つ以上の数式参照に問題が見つかりました: 修正方法
エラー チェック ツールを使用する
Excel スプレッドシートを使用してエラーを見つける最も簡単な方法の 1 つは、エラー チェック ツールを使用することです。ツールでエラーが見つかった場合は、それらを修正し、ファイルの保存を再試行できます。ただし、このツールはすべての種類のエラーを検出できるわけではありません。
エラー チェック ツールでエラーが見つからないか、エラーを修正しても問題が解決しない場合は、以下の他の修正のいずれかを試す必要があります。
Excel でエラー チェック ツールを使用するには:
- [数式 ] タブを選択します。

-
エラー チェック ツールをクリックします。

- エラーが見つかると、エラーの原因に関する情報がツールに表示されます。

- 必要がない場合は、エラーを修正するか、問題の原因となっている式を削除してください。
-
エラー チェック ツールで、次へ をクリックして次のエラーを表示し、プロセスを繰り返します。

- エラーが見つからなくなると、この事実を知らせるポップアップが表示されます。

- ドキュメント内のシートごとにこのプロセスを繰り返します。
- ドキュメントを再度保存して、数式参照エラーが修正されたかどうかを確認してください。
問題のあるワークシートを見つける
エラー チェック ツールで問題の原因が見つからない場合は、自分で原因を探し始める必要があります。
たとえば、ドキュメントに複数のワークシートが含まれている場合は、問題の原因となっている 1 つのワークシート (複数のワークシート) に問題を絞り込む必要があります。
数式参照エラーの原因となっているワークシートを見つけるには:
- スプレッドシートの最初のワークシートを開きます。
- Windows では Ctrl A を、Mac では Cmd A をクリックして、ワークシート全体を選択します。または、スプレッドシートの左上隅にあるボタンをクリックすることもできます。

- 右クリックして、「コピー」を選択します。
- または、キーボード ショートカット Ctrl C (Windows の場合) または Cmd C (Mac の場合) を使用します。

- 次に、ファイル メニューを開きます。

-
空のワークブックを選択します。

- セル A1 を右クリックし、貼り付け アイコンを選択します。
- または、キーボード ショートカット Ctrl V (Windows の場合) または Cmd V (Mac の場合) を使用します。

- 新しいファイルを保存してみてください。ファイルを正しく保存できた場合、その特定のワークシートにはエラーの原因は含まれていません。
- 問題の原因となっているシートが見つかるまで、文書内の各シートに対してこれを繰り返します。
エラーの検索
どのワークシートに問題の原因が含まれているかがわかったので、ワークシートを検索して、含まれている可能性のあるエラーを追跡できます。
最も簡単な方法は、# 記号 を含む数式を検索することです。これは、数式エラー メッセージの冒頭で使用される記号であるためです。
Excel ワークシートでエラーを検索するには:
- 潜在的なエラーを含むワークシートを開きます。
- Windows では Ctrl F をクリックするか、Mac では Cmd F をクリックして検索ツールを開きます。
- 「検索内容」フィールドに「#」と入力し、「検索場所」が「値」に設定されていることを確認します。

- 「検索 すべて」をクリックして、ハッシュタグを含むセルのすべてのインスタンスを検索します。

- インスタンスが見つかると、検索ツールに表示されます。それぞれをクリックしてそのセルに移動し、必要な変更を加えるか、必要ない場合は削除することができます。

- エラーが含まれている可能性がある他のワークシートに対してこのプロセスを繰り返します。
- ドキュメントを再度保存して、問題が解決するかどうかを確認してください。
グラフを確認してください
「Excel で 1 つ以上の数式参照に問題が見つかりました」エラーは、グラフへの無効な参照が原因で発生することもよくあります。これらの参照を修正すると、問題が解決される可能性があります。
Excel グラフのソース データを確認するには:
- グラフを含むワークシートを開きます。
- チャートを右クリックし、データの選択をクリックします。

-
グラフ データ範囲が正しく、データを含む有効なセル範囲を参照していることを確認します。

- そうでない場合は、範囲を編集して正しいセルを参照するか、グラフが不要になった場合は削除してください。
- Excel ドキュメントを再度保存して、エラーが継続するかどうかを確認してください。
外部リンクの確認
Excel ワークシートが、削除または名前変更した外部スプレッドシートを参照している場合に、このエラーが発生することがあります。
ありがたいことに、Excel には外部リンクのステータスを確認するのに役立つツールがあります。
Excel での外部リンクの有効性を確認します:
- [データ ] メニューをクリックします。

- リボンの クエリと接続 セクションで、リンクの編集 ツールをクリックします。

- ドキュメント内の外部リンクのリストが Unknown のステータスで表示されます。

- 「ステータスの確認 」ボタンをクリックします。
 #リンクのステータスが更新されます。
#リンクのステータスが更新されます。 -
 リンクのいずれかにエラーが表示される場合は、ソース ファイルが見つかりません。ソース ファイルの場所を更新するには、「
リンクのいずれかにエラーが表示される場合は、ソース ファイルが見つかりません。ソース ファイルの場所を更新するには、「 - ソースの変更」をクリックし、参照するファイルを選択します。
 他のドキュメントを参照する必要がなくなった場合は、外部リンクを含むセルを削除できます。
他のドキュメントを参照する必要がなくなった場合は、外部リンクを含むセルを削除できます。 - 多くのセルがアクセスできなくなったドキュメントを参照している場合は、リンクをクリックして [
- リンクの解除] をクリックすることで、ドキュメントからリンク を完全に削除できます。これを行うと、リンクへの外部参照がすべて失われるため、注意して行う必要があります。
 [リンクを解除]
[リンクを解除] - をクリックして決定を確認する必要があります。
 悪意のあるリンクを修正または削除した後、ドキュメントを再度保存してみてください。
悪意のあるリンクを修正または削除した後、ドキュメントを再度保存してみてください。 - ピボットテーブル レポートを確認する
Excel での参照エラーのもう 1 つの一般的な原因は、ピボットテーブル レポートです。これらのタイプのテーブルは非常に強力ですが、参照が有効でなくなった場合にはエラーが発生する可能性もあります。
Excel でピボットテーブル レポートのエラーを確認するには:ピボットテーブル レポートを含むワークシートを開きます。
- ピボットテーブルを選択します。
- リボン バーで、表示される ピボットテーブル分析
- メニューをクリックします。
 リボンで、 データ ソースの変更
リボンで、 データ ソースの変更 - をクリックします。
 テーブル/範囲
テーブル/範囲 - をチェックして、有効なセル範囲を参照していることを確認してください。
 そうでない場合は、テーブル/範囲の値を編集するか、ピボット テーブルが必要ない場合は削除してください。
そうでない場合は、テーブル/範囲の値を編集するか、ピボット テーブルが必要ない場合は削除してください。 - ドキュメントを再度保存してみてください。
- 一般的な Excel の問題を解決する方法
「Excel で 1 つ以上の数式参照に問題が見つかりました」というエラー メッセージが表示された場合は、上記のいずれかの修正で解決できるはずです。問題。エラーの発生を防ぐ他の方法を見つけた場合は、以下のコメントでお知らせください。
最も一般的な Excel エラーのいくつかを修正する方法を学ぶと、髪の毛を抜く時間を減らし、より多くの時間を作業に費やすことができます。たとえば、Excel で循環参照を検索する方法を知っておくと便利です。
Excel がクラッシュし続ける場合は、試してみると役立つ修正がいくつかあります。ワークシートの問題を無視したい場合は、Excel のすべてのエラーを無視することを選択できます。
以上がExcel で 1 つ以上の数式参照に問題が見つかりました: 修正方法の詳細内容です。詳細については、PHP 中国語 Web サイトの他の関連記事を参照してください。

ホットAIツール

Undresser.AI Undress
リアルなヌード写真を作成する AI 搭載アプリ

AI Clothes Remover
写真から衣服を削除するオンライン AI ツール。

Undress AI Tool
脱衣画像を無料で

Clothoff.io
AI衣類リムーバー

AI Hentai Generator
AIヘンタイを無料で生成します。

人気の記事

ホットツール

メモ帳++7.3.1
使いやすく無料のコードエディター

SublimeText3 中国語版
中国語版、とても使いやすい

ゼンドスタジオ 13.0.1
強力な PHP 統合開発環境

ドリームウィーバー CS6
ビジュアル Web 開発ツール

SublimeText3 Mac版
神レベルのコード編集ソフト(SublimeText3)

ホットトピック
 7444
7444
 15
15
 1371
1371
 52
52
 76
76
 11
11
 9
9
 6
6
 Excel で 1 つ以上の数式参照に問題が見つかりました: 修正方法
Apr 17, 2023 pm 06:58 PM
Excel で 1 つ以上の数式参照に問題が見つかりました: 修正方法
Apr 17, 2023 pm 06:58 PM
エラー チェック ツールを使用する Excel スプレッドシートのエラーを最も簡単に見つける方法の 1 つは、エラー チェック ツールを使用することです。ツールでエラーが見つかった場合は、それらを修正し、ファイルの保存を再試行できます。ただし、このツールはすべての種類のエラーを検出できるわけではありません。エラー チェック ツールでエラーが検出されない場合、またはエラーを修正しても問題が解決しない場合は、以下の他の修正のいずれかを試す必要があります。 Excel でエラー チェック ツールを使用するには: [数式] タブを選択します。 「エラーチェック」ツールをクリックします。エラーが見つかると、エラーの原因に関する情報がツールに表示されます。必要がない場合は、エラーを修正するか、問題の原因となっている式を削除してください。エラー チェック ツールで、[次へ] をクリックして次のエラーを表示し、プロセスを繰り返します。そうでないときは
 Googleスプレッドシートで印刷範囲を設定するにはどうすればよいですか?
May 08, 2023 pm 01:28 PM
Googleスプレッドシートで印刷範囲を設定するにはどうすればよいですか?
May 08, 2023 pm 01:28 PM
印刷プレビューで Google スプレッドシートの印刷領域を設定する方法 Google スプレッドシートでは、3 つの異なる印刷領域を使用してスプレッドシートを印刷できます。作成した個々のワークシートを含め、スプレッドシート全体を印刷することを選択できます。あるいは、単一のワークシートを印刷することを選択できます。最後に、選択したセルの一部のみを印刷できます。理論的には印刷用に個々のセルを選択できるため、これが作成できる最小の印刷領域になります。最も簡単な設定方法は、内蔵の Google スプレッドシートの印刷プレビュー メニューを使用することです。このコンテンツは、PC、Mac、または Chromebook の Web ブラウザで Google スプレッドシートを使用して表示できます。 Googleを設定するには
 Microsoft Excel のメモリ不足の問題を解決するにはどうすればよいですか?
Apr 22, 2023 am 10:04 AM
Microsoft Excel のメモリ不足の問題を解決するにはどうすればよいですか?
Apr 22, 2023 am 10:04 AM
Microsoft Excel は、ワークシートの作成、データ入力操作、グラフやチャートの作成などに使用される一般的なプログラムです。ユーザーがデータを整理し、このデータに対して分析を実行するのに役立ちます。ご覧のとおり、Excel アプリケーションのすべてのバージョンにメモリの問題があります。 Windows PC で Excel を開こうとすると、「Microsoft Excel を実行するにはメモリが不足しています。他のアプリケーションを閉じて、もう一度お試しください。」というエラー メッセージが表示されると多くのユーザーが報告しています。このエラーが表示されると、スプレッドシートが開かなくなるため、ユーザーは MSExcel を使用できなくなります。一部のユーザーは、電子メール クライアントからダウンロードした Excel を開くときに問題が発生すると報告しました。
 Windows 11でStdole32.tlb Excelエラーを修正する5つのヒント
May 09, 2023 pm 01:37 PM
Windows 11でStdole32.tlb Excelエラーを修正する5つのヒント
May 09, 2023 pm 01:37 PM
Microsoft Word または Microsoft Excel を起動すると、Windows は Office 365 のセットアップを非常に面倒に試みます。プロセスの最後に、Stdole32.tlbExcel エラーが発生する場合があります。 Microsoft Office スイートには多くのバグがあるため、その製品を起動するのは時には悪夢になることがあります。 Microsoft Officeは普段よく使うソフトです。 Microsoft Office は 1990 年から一般消費者に提供されています。 Office 1.0 バージョンから始まり、Office 365 に発展するまで、これは
 Excel でマクロを有効または無効にする方法
Apr 13, 2023 pm 10:43 PM
Excel でマクロを有効または無効にする方法
Apr 13, 2023 pm 10:43 PM
マクロとは何ですか?マクロは、Excel にアクションまたは一連のアクションを実行するように指示する一連の命令です。 Excel で反復的なタスクを実行する手間を省きます。最も単純な形式では、Excel で一連のアクションを記録し、マクロとして保存できます。その後、マクロを実行すると、同じ一連の操作が必要な回数だけ実行されます。たとえば、複数のワークシートをドキュメントに挿入することができます。一度に 1 つずつ挿入するのは理想的ではありませんが、マクロでは同じ手順を何度も繰り返すことで、任意の数のワークシートを挿入できます。 Visuを使用することで
 Microsoft Excelで「開発」タブを表示する方法
Apr 14, 2023 pm 02:10 PM
Microsoft Excelで「開発」タブを表示する方法
Apr 14, 2023 pm 02:10 PM
MS Excel でマクロの記録または実行、Visual Basic フォームまたは ActiveX コントロールの挿入、または XML ファイルのインポート/エクスポートを行う必要がある場合は、簡単にアクセスできるように Excel の [開発] タブが必要です。ただし、この開発タブはデフォルトでは表示されませんが、Excel のオプションで有効にすることでリボンに追加できます。マクロと VBA を使用していて、リボンから簡単にアクセスしたい場合は、この記事を読み続けてください。 Excel で [開発] タブを有効にする手順 1. MS Excel アプリケーションを起動します。上部のリボン タブのいずれかの任意の場所を右クリックし、
 PDF ドキュメントを Excel ワークシートに埋め込む方法
May 28, 2023 am 09:17 AM
PDF ドキュメントを Excel ワークシートに埋め込む方法
May 28, 2023 am 09:17 AM
通常、PDF ドキュメントを Excel ワークシートに挿入する必要があります。会社のプロジェクトリストと同じように、Excel のセルにテキストや文字データを瞬時に追加できます。しかし、特定のプロジェクトのソリューション設計を対応するデータ行に添付したい場合はどうすればよいでしょうか?さて、人はよく立ち止まって考えることがあります。解決策が単純ではないために、考えてもうまくいかないこともあります。この記事をさらに詳しく読んで、特定のデータ行とともに複数の PDF ドキュメントを Excel ワークシートに簡単に挿入する方法を学びましょう。シナリオ例 この記事に示されている例には、各セルにプロジェクト名をリストする ProductCategory という列があります。別の列 ProductSpeci
 Excelで結合されたセルを検索して削除する方法
Apr 20, 2023 pm 11:52 PM
Excelで結合されたセルを検索して削除する方法
Apr 20, 2023 pm 11:52 PM
Windows 上の Excel で結合されたセルを検索する方法 データから結合されたセルを削除する前に、すべてのセルを検索する必要があります。 Excel の検索と置換ツールを使用すると、これを簡単に行うことができます。 Excel で結合されたセルを検索する: 結合されたセルを検索するセルを強調表示します。すべてのセルを選択するには、スプレッドシートの左上隅の空きスペースをクリックするか、Ctrl+A を押します。 「ホーム」タブをクリックします。 「検索して選択」アイコンをクリックします。 「検索」を選択します。 「オプション」ボタンをクリックします。 「FindWhat」設定の最後に、「フォーマット」をクリックします。 「配置」タブで「セルの結合」をクリックします。線ではなくチェック マークを含める必要があります。 「OK」をクリックして形式を確認します



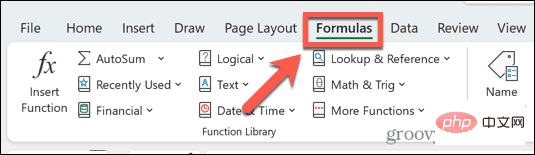
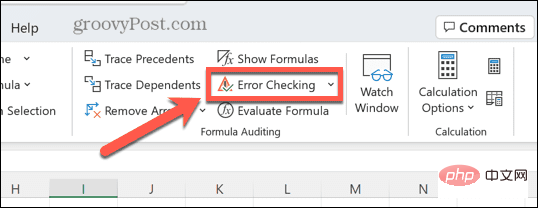
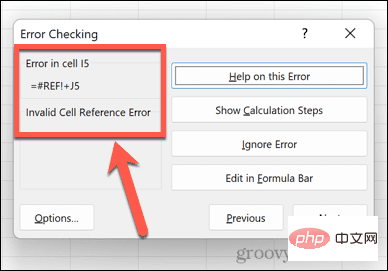
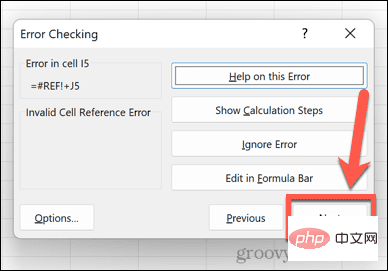
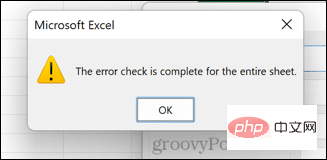
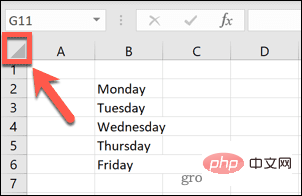
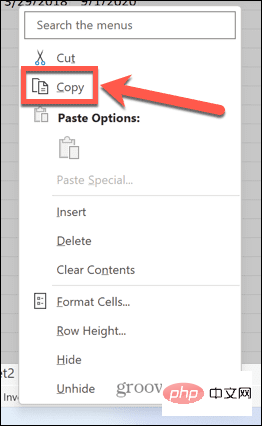
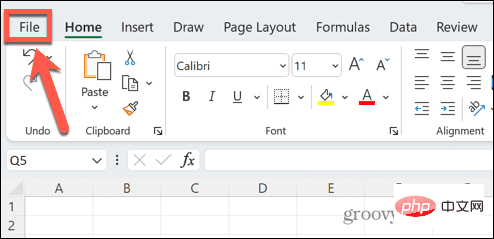
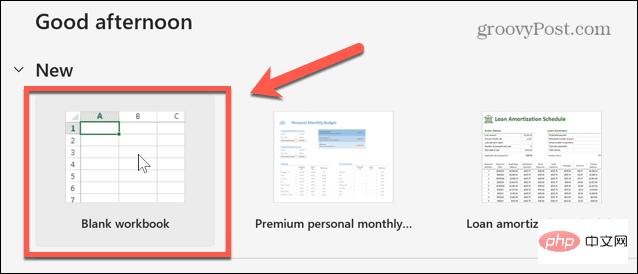
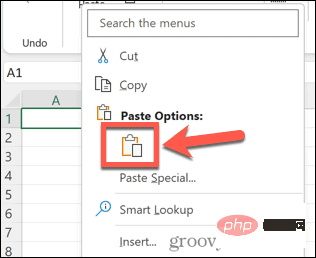
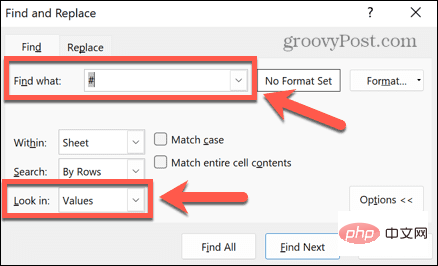
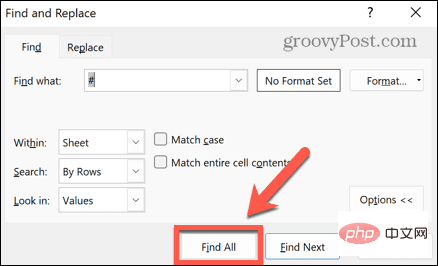
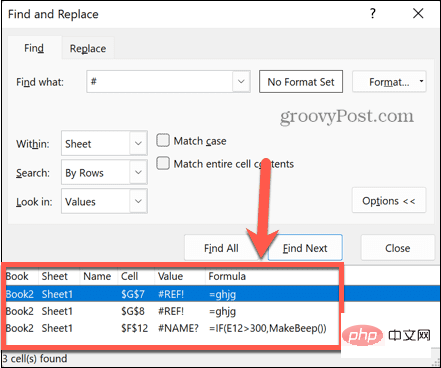
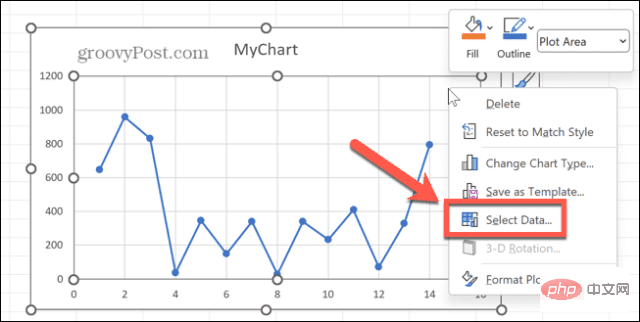
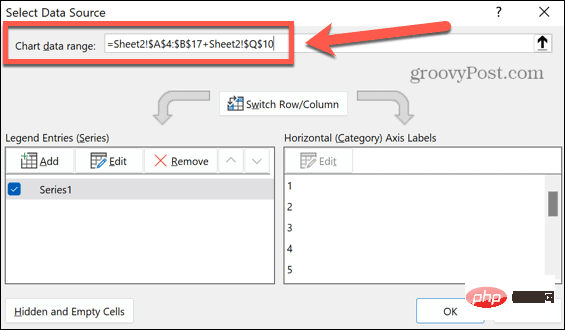
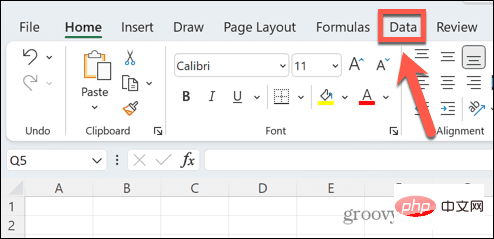
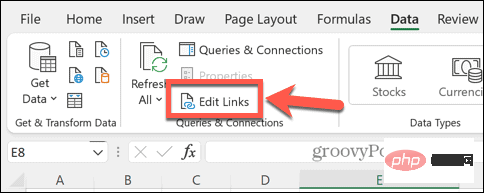
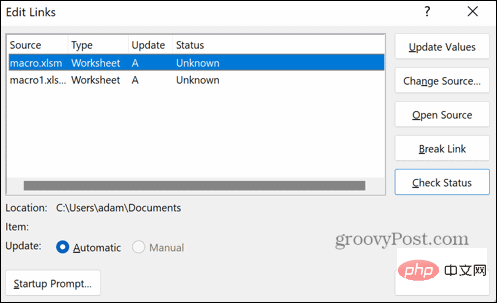
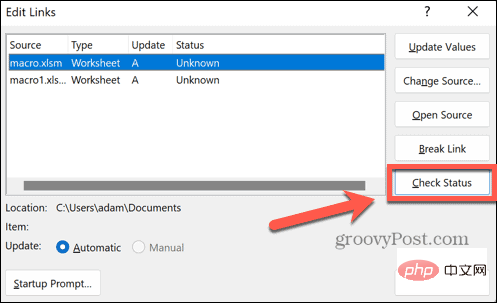
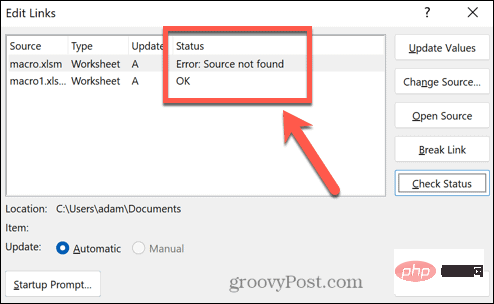
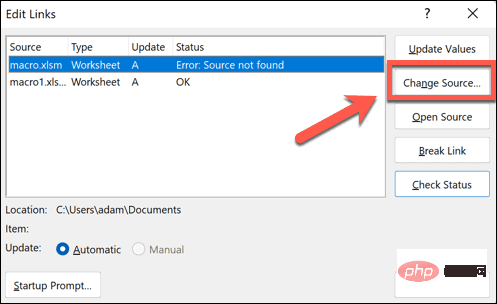
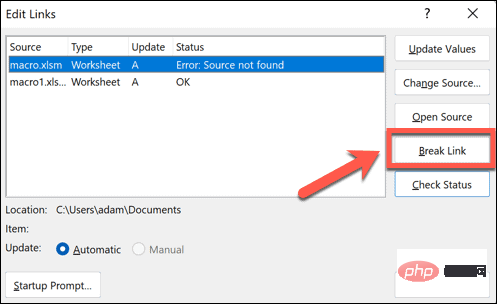
 悪意のあるリンクを修正または削除した後、ドキュメントを再度保存してみてください。
悪意のあるリンクを修正または削除した後、ドキュメントを再度保存してみてください。 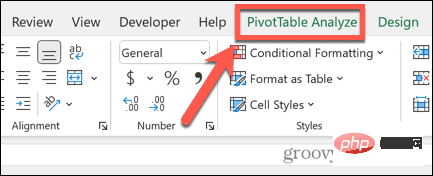 リボンで、
リボンで、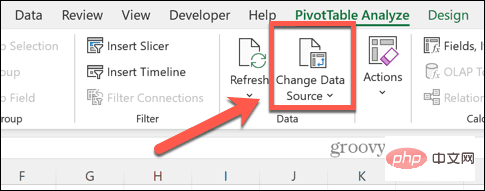
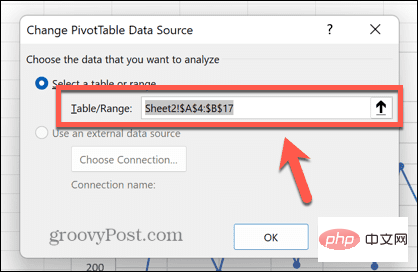 そうでない場合は、テーブル/範囲の値を編集するか、ピボット テーブルが必要ない場合は削除してください。
そうでない場合は、テーブル/範囲の値を編集するか、ピボット テーブルが必要ない場合は削除してください。 