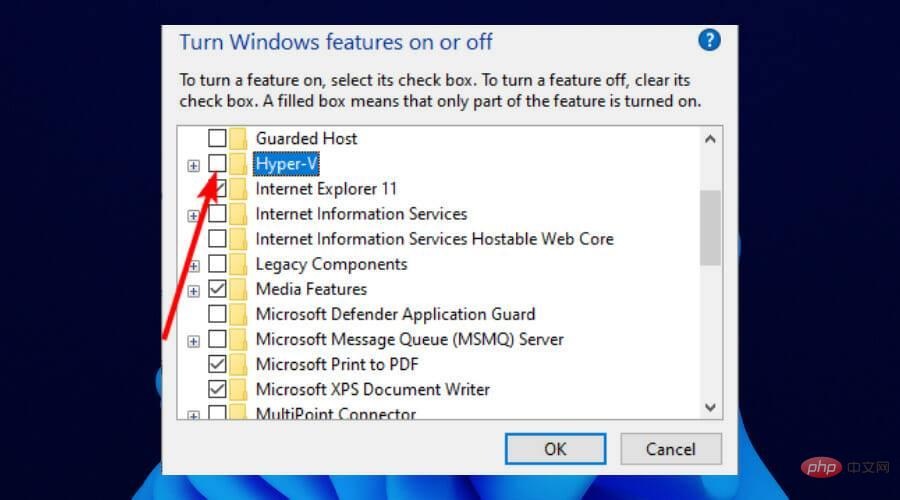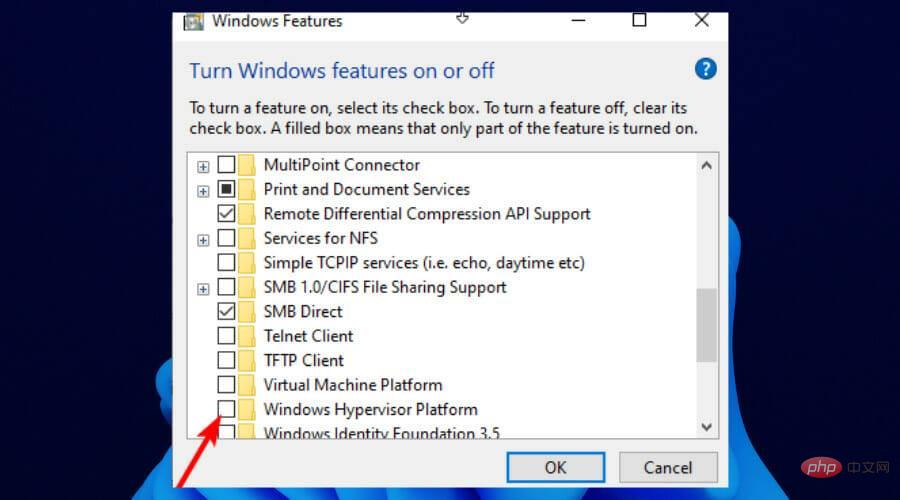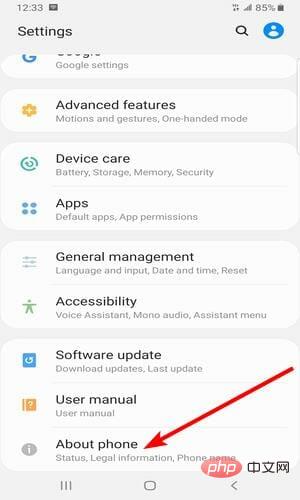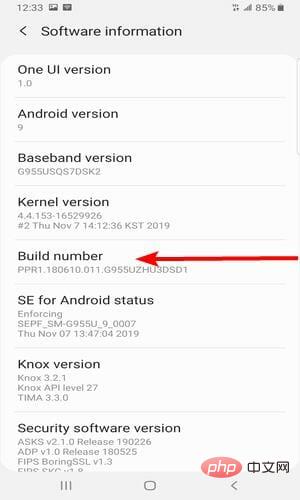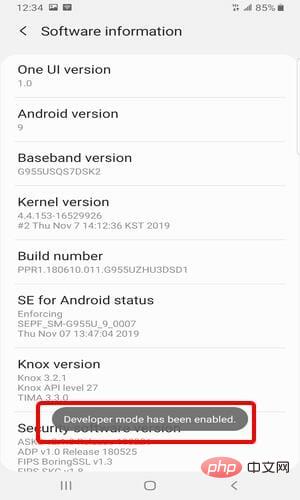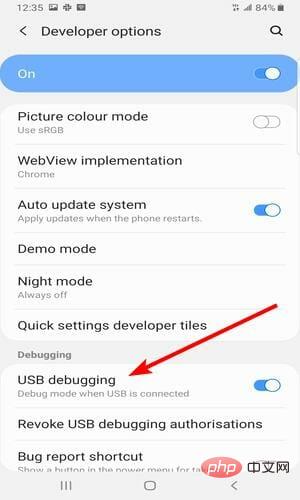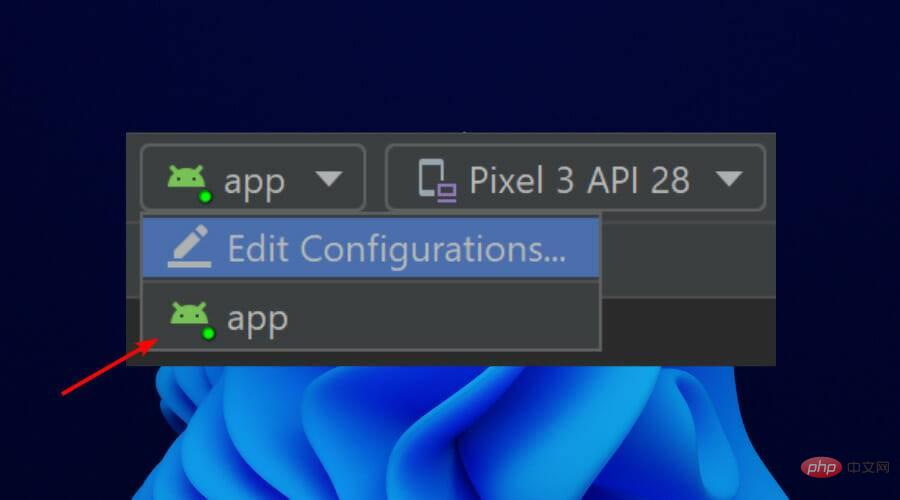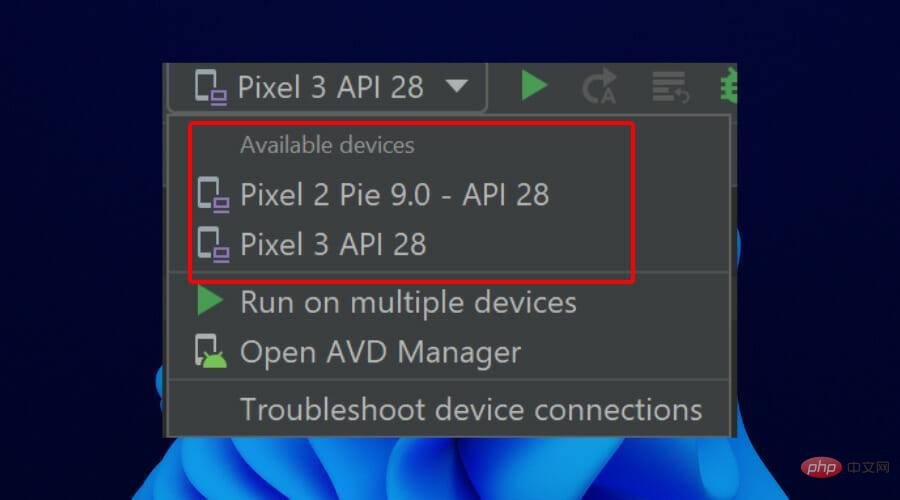修正: Windows 11 Android エミュレーターが応答しない
Windows 11 がリリース以来、現在では最適なオペレーティング システムになっているのはニュースではありません。リストの先頭に立つのは、その新機能や改善点を活用したいと考えている開発者です。しかし、それは痛ましいトレードオフだ。
ほとんどの開発者は、アップグレード以降、Windows 11 Android エミュレーターが応答しなくなったと不満を抱いています。
現在、エミュレーターはアプリケーション開発に不可欠な部分となっており、ほとんどの人は問題を解決するために PC を Windows 10 にダウングレードする必要があります。
このチュートリアルでは、PC をダウングレードせずにこの問題を解決する 3 つの効果的な方法を説明します。
Windows 11 で Android アプリを実行するための要件
すべての Windows 11 互換 PC で Android アプリを実行できるわけではありません。 Microsoft がリストする最小要件は次のとおりです。
- メモリ : 8GB (最小)、16GB (推奨)。
- ストレージ タイプ: ソリッド ステート ドライブ (SSD)。
-
プロセッサ:
- Intel Core i3 第 8 世代以上。
- AMD Ryzen 3000 以上。
- Qualcomm Snapdragon 8c 以上。
- プロセッサ アーキテクチャ: x64 または ARM64。
- 仮想マシン プラットフォーム: 機能を有効にする必要があります。
このアプリケーションを最適に実行するためにシステムに何が必要かについて詳細が明らかになったので、この問題の実際の修正を見ていきましょう。
Windows 11 で Android エミュレータが応答しない問題を解決するにはどうすればよいですか?
1. 機能のオンとオフのオプションを使用する
- [スタート] ボタンを押して、「Turn Windows」と入力します。
- [Windows の機能をオンまたはオフにする ] オプションを選択します。

- Hyper-V オプションを見つけて、ボックスのチェックを外します。

- Windows ハイパーバイザー プラットフォームのチェックを外します。
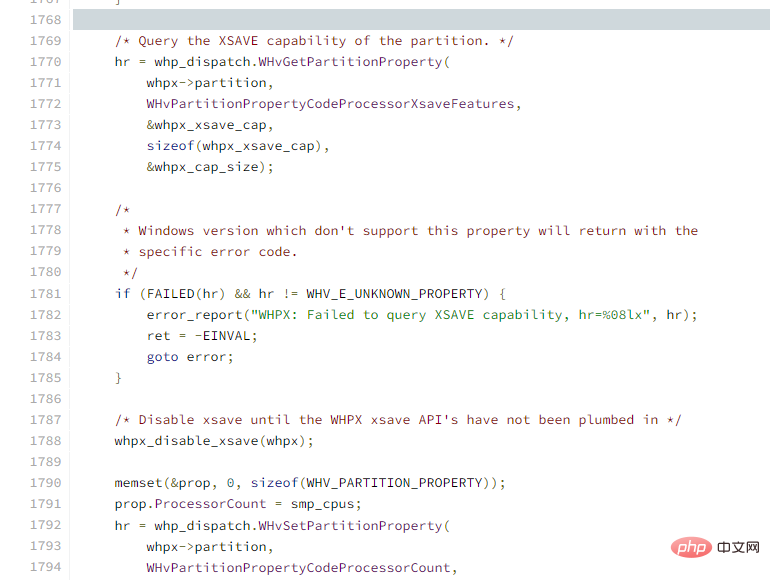
#⇒
LD Player を入手#物理デバイスを使用して Android アプリケーションを実行するにはどうすればよいですか?
Windows 11 Android エミュレーターがまだ応答しない場合、または新しいアプローチを試したい場合は、実際の Android デバイスで Android アプリを実行できます。 これを行うには、2 つの段階を経る必要があります:1. Android デバイスで開発者モードを有効にする
- USB ケーブルを介して携帯電話を Windows 開発マシンに接続します。プロンプトが表示されたら、USB ドライバーをインストールします。
- Android スマートフォンで 設定アプリに移動します。

- [電話について]オプションをクリックします。

- ビルド番号を 7 回クリックします。 開発者モードが有効になりましたまたは同等のプロンプトが表示されるまで待ちます。
 「設定」アプリケーションウィンドウに戻り、「電話について」オプションの後に「
「設定」アプリケーションウィンドウに戻り、「電話について」オプションの後に「 - 開発者」オプションを選択します。
 次に、[開発者向けオプション] ウィンドウで
次に、[開発者向けオプション] ウィンドウで - USB デバッグを有効にします。
- Android Studio ツールバーに移動し、
- 実行構成ドロップダウンから選択します。メニュー 実行するアプリケーションを選択します。
 最後に、
最後に、 - 利用可能なデバイス ドロップダウン メニューからデバイス名を選択します。

以上が修正: Windows 11 Android エミュレーターが応答しないの詳細内容です。詳細については、PHP 中国語 Web サイトの他の関連記事を参照してください。

ホットAIツール

Undresser.AI Undress
リアルなヌード写真を作成する AI 搭載アプリ

AI Clothes Remover
写真から衣服を削除するオンライン AI ツール。

Undress AI Tool
脱衣画像を無料で

Clothoff.io
AI衣類リムーバー

Video Face Swap
完全無料の AI 顔交換ツールを使用して、あらゆるビデオの顔を簡単に交換できます。

人気の記事

ホットツール

メモ帳++7.3.1
使いやすく無料のコードエディター

SublimeText3 中国語版
中国語版、とても使いやすい

ゼンドスタジオ 13.0.1
強力な PHP 統合開発環境

ドリームウィーバー CS6
ビジュアル Web 開発ツール

SublimeText3 Mac版
神レベルのコード編集ソフト(SublimeText3)

ホットトピック
 1668
1668
 14
14
 1428
1428
 52
52
 1329
1329
 25
25
 1273
1273
 29
29
 1256
1256
 24
24
 Windows 11 でハイパーバイザー エラーを修正する方法
Apr 16, 2023 pm 12:37 PM
Windows 11 でハイパーバイザー エラーを修正する方法
Apr 16, 2023 pm 12:37 PM
多くのユーザーにとって、Windows には仮想マシンを簡単に作成および管理するための隠れた組み込み機能があります。この機能はハイパーバイザーまたは Hyper-V と呼ばれます。ただし、他の Windows 機能と同様、この機能にも完全にバグがないわけではありません。この記事では、Hyper-V の問題を簡単かつ迅速に修正する方法を説明します。それでは、さっそくソリューションに移り、仮想マシンを起動して実行してみましょう。解決策 1 – システムが Hyper-V をサポートしているかどうかを確認する まず最初に試すべきことは、システムが Hyper-V をサポートしており、まだアクティブであるかどうかを確認することです。 1. システムを再起動する必要があります。これを安全に行うには、Wi を 1 回押してください
 Android 向けに推奨される 4 つの最高の Windows 11 ランチャー: 無料版と有料版
Apr 22, 2023 am 09:01 AM
Android 向けに推奨される 4 つの最高の Windows 11 ランチャー: 無料版と有料版
Apr 22, 2023 am 09:01 AM
携帯電話の外観と操作性を変えるために Android に最適なランチャーを見つける方法を知りたいですか? Android 用の最高の Windows 11 ランチャーのまとめをお届けします。これらのランチャーは、アイコン パック、壁紙、アプリ ドロワーのページ遷移などを含む、Android 上で Windows 11 スタイルのエクスペリエンスを提供します。最高のランチャーには、Windows 11 の多くのデザイン キューが組み込まれており、デスクトップ PC と Android デバイスの間でより一貫したエクスペリエンスを提供します。幸いなことに、この要件を満たす優れたアプリがいくつかあります。さまざまな機能とカスタマイズ可能なオプションを備え、Andr を圧倒することなく新鮮な外観を提供します。
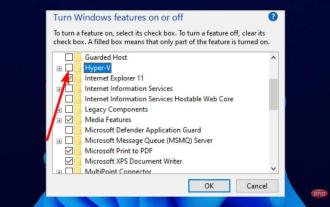 修正: Windows 11 Android エミュレーターが応答しない
Apr 17, 2023 pm 06:58 PM
修正: Windows 11 Android エミュレーターが応答しない
Apr 17, 2023 pm 06:58 PM
Windows 11 がリリース以来、現在、最適なオペレーティング システムになっているのは、新しいことではありません。リストの先頭に立つのは、その新機能や改善点を活用したいと考えている開発者です。しかし、それは痛ましいトレードオフだ。アップグレード以来、ほとんどの開発者は Windows 11 Android エミュレーターが応答しないと不満を抱いています。現在、エミュレータはアプリ開発に不可欠な部分となっており、問題を解決するには、ほとんどの人が PC を Windows 10 にダウングレードする必要があります。このチュートリアルでは、PC をダウングレードせずにこの問題を解決する 3 つの効果的な方法を説明します。 Windows 11 で Android アプリを実行するためのすべての要件が満たされているわけではありません
 win11にhyper-vオプションがない問題を解決するにはどうすればよいですか? Win11 で hyper-v オプションの問題分析が見つからない
Feb 29, 2024 pm 05:25 PM
win11にhyper-vオプションがない問題を解決するにはどうすればよいですか? Win11 で hyper-v オプションの問題分析が見つからない
Feb 29, 2024 pm 05:25 PM
win11 システムを使用する場合、時々 hyper-v オプションを使用する必要がありますが、win11 に hyper-v オプションがない場合はどうすればよいかという質問が多くのユーザーからあります。ユーザーは新しいテキスト ドキュメントを直接作成し、次のコードをコピーして操作を実行できます。このサイトでは、win11 で hyper-v オプションが見つからない問題の分析をユーザーに丁寧に紹介します。 win11 で hyper-v オプションが見つからない問題の解析 1. デスクトップの空白部分を右クリックし、[新しいテキスト ドキュメント] を選択します。
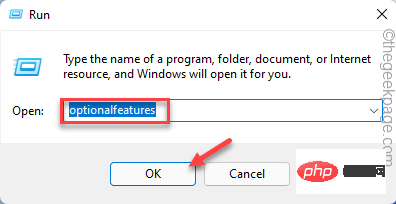 Hyper-V を有効にした後に BlueStacks が正しく機能しない問題を修正
Apr 22, 2023 pm 02:10 PM
Hyper-V を有効にした後に BlueStacks が正しく機能しない問題を修正
Apr 22, 2023 pm 02:10 PM
システム上で BlueStacks アプリケーションを起動しようとすると、「Hyper-Visenabled では BlueStacks を起動できません」というメッセージが表示されますか?実際、BlueStacks の古いバージョンは、Hypervisor または Hyper-V と直接競合します。ただし、Bluestacks の一部のバージョンは Hyper-V を正式にサポートしています。したがって、この問題を解決するには 2 つの簡単な方法があります。方法 1 – Hyper-V 機能を無効にする 方法 2 – Hyper-V をサポートする新しい Bluestacks をインストールする 両方のプロセスについて詳しく説明しました。
 この Pixel 6 ユーザーは、Android 13 で Windows 11 を実行する方法を見つけました
Apr 15, 2023 pm 03:43 PM
この Pixel 6 ユーザーは、Android 13 で Windows 11 を実行する方法を見つけました
Apr 15, 2023 pm 03:43 PM
他のすべての Google Pixel スマートフォンと同様に、Pixel 6 は Android 上で動作します。ただし、これは、ユーザーが自分のデバイスを楽しんだり、まったく異なるオペレーティング システムを実行してみて少し実験したりしたくないという意味ではありません。ある開発者は、開発者プレビューで Android 13 を実行しながら、Pixel 6 で Windows 11 を仮想マシンとして実行させることで、この偉業を達成したようです。ご想像のとおり、このプロセスは非常に複雑ですが、十分な技術的知識があれば、自分で実装できるかもしれません。 Android オペレーティング システムは Linux カーネル上に構築されているため、次のことが可能です。
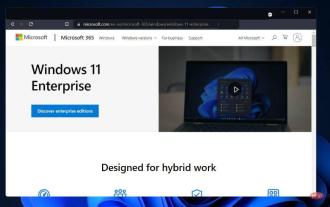 Windows 11 で Hyper-V を無効にする方法
May 05, 2023 pm 03:37 PM
Windows 11 で Hyper-V を無効にする方法
May 05, 2023 pm 03:37 PM
仮想化が普及しているのは、ファイル システムに互換性がない場合でも、1 台のコンピュータ上で複数のオペレーティング システムを実行できるためです。ハードウェアが必要ないため、コストが節約され、実際の設定でインストールまたは更新される前に、アプリケーションまたは新しいシステムの動作を予測できます。 Microsoft は、Hyper-V の形式で独自の仮想化テクノロジを開発しました。この機能を使用すると、さまざまなタイプの仮想マシン (Windows、Linux などを含むがこれらに限定されない) を作成して実行できます。 Hyper-V の利点の 1 つは、仮想マシンを独自の隔離された空間で実行できることです。これにより、1 つの仮想マシンだけでなく、複数の仮想マシンを同時に実行できるため、非常に便利です。ただし、一部のユーザーは無効にしたいと報告しました
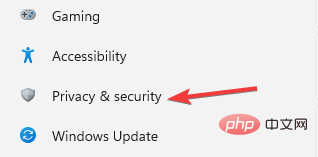 VMware および Hyper-V の Windows 11 要件は次のとおりです。
Apr 14, 2023 am 08:28 AM
VMware および Hyper-V の Windows 11 要件は次のとおりです。
Apr 14, 2023 am 08:28 AM
仮想マシンは、さまざまな目的のために専用のメモリ、ハードウェア、ストレージ、ネットワーク設定を備えた仮想環境をホスト マシン上に作成するコンピュータ ソフトウェアです。これにより、ユーザーはアプリケーション、ソフトウェア、クラウドのテストを実行できるようになります。ほとんどの仮想マシンは無料で使用できますが、プレミアム機能にアクセスするには支払いが必要な仮想マシンもあり、主に企業ユーザーを対象としています。一部の一般的な仮想マシンは Windows オペレーティング システムに組み込まれた Hyper-V であり、VMware は Vmware クラウド会社によって構築されたエンタープライズ グレードの仮想マシンです。たとえば、VMware Workstation は、Windows または Linux 上で仮想マシンを実行するためのデスクトップ管理プログラムです。このチュートリアルではウィンドウについて説明します