VSCode の過去のバージョンをダウンロードしてインストールする方法の簡単な分析
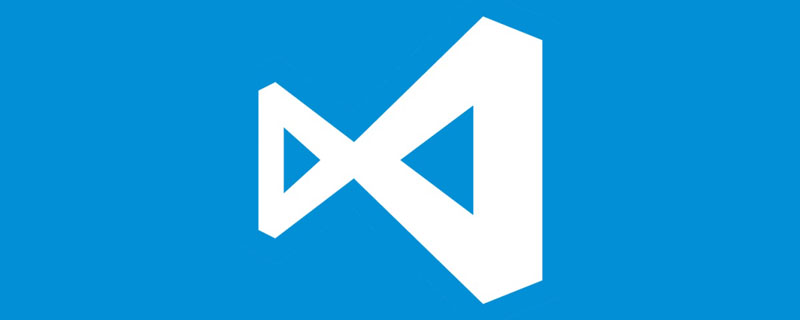
#VSCode のインストール
- Windows バージョン: Windows10
- VSCode バージョン: VScode1.65.0 (64 ビット ユーザー)バージョン )
- この記事は 2023 年 3 月 4 日の夜に書かれたものです
私は常に最新バージョンのソフトウェアやインストール パッケージを使用することが嫌いでした。はすべて VSCode インストール チュートリアルですが、インストールする古いバージョンのインストール パッケージを選択しませんでした。この記事では、VSCode に対応する過去のバージョンをダウンロードし、VSCode をインストールする方法を説明します。
注: この記事では、VSCode1.65.0 バージョンをダウンロードしてインストールすることを選択します。このバージョンをインストールすると、VSCode の最新バージョンは V1.76 (2023 年 2 月) に更新され、私が選択した VSCode 1.65.0 バージョンは実際には 1 年前 (2022 年 2 月) にリリースされました。 [推奨学習:
#code.visualstudio.com /updates/v1_…
過去のバージョンのアドレス
Github の履歴バージョン アドレス
github.com/microsoft/v…V1 .65 バージョンのダウンロード アドレス
github.com/microsoft/v…履歴バージョンのコミットをクエリするVSCode の ID
VSCode の過去のバージョンをダウンロードするには、ダウンロードを支援するために、対応するバージョンの
コミット IDGitHub でダウンロードしたい過去のバージョンを見つけますを提供する必要があります。
commit idは、ハッシュ コードの長い文字列で構成されると理解できます。
コミット IDコミット ID を見つけたら、特定のバージョン番号を見つける必要があります。ダウンロードしたバージョンのを探しています。V1.65 は
8908a9ca0f221f36507231afb39d2d8d1e182702
通常、次の図に示すように、特定のバージョン番号を知り、公式 Web サイトでリリースされたリリースに従ってダウンロードできます。
#V1.65.0 バージョンをダウンロード (64 ビット ユーザー バージョン)
- 注: 公式 Web サイトにはバージョン 1.65 が表示されています。ここでは、1と1.65.2ですが、上記のリンクに従ってダウンロードすると存在しません。対応バージョンはV1.65.0のみなので、V1.65.0をダウンロードしました。
#これは、ソフトウェアに対応するバージョンがないことを示すプロンプトです#V1.65.0 ソフトウェア パッケージのダウンロード アドレスBlobNotFoundThe specified blob does not exist. RequestId:0e4a3c30-201e-00bc-66a7-4ee427000000 Time:2023-03-04T14:41:50.7769578Z复制代码ログイン後にコピー
https://vscode.cdn.azure.cn/stable/b5205cc8eb4fbaa726835538cd82372cc0222d43/VSCodeSetup-x64-1.65.0.exehttps://vscode.cdn.azure.cn/stable/b5205cc8eb4fbaa726835538cd82372cc0222d43/VSCodeUserSetup-x64-1.65.0.exe复制代码
ログイン後にコピー
インストールhttps://vscode.cdn.azure.cn/stable/b5205cc8eb4fbaa726835538cd82372cc0222d43/VSCodeSetup-ia32-1.65.0.exehttps://vscode.cdn.azure.cn/stable/b5205cc8eb4fbaa726835538cd82372cc0222d43/VSCodeUserSetup-ia32-1.65.0.exe复制代码ログイン後にコピー
使用許諾契約に同意しますexe インストール パッケージをダブルクリックします
##インストール パスを変更します:

- 「追加タスク」の選択
[インストール]をクリックします「デスクトップショートカットの作成」と「PATHに追加(再起動後に有効)」にチェックを入れます。 Windows エクスプローラーのファイル コンテキスト メニューに「コードで開く」操作を追加すること、および Windows エクスプローラーのディレクトリ コンテキスト メニューに「コードで開く」操作を追加することを選択してください。
- VSCode の詳細については、
以上がVSCode の過去のバージョンをダウンロードしてインストールする方法の簡単な分析の詳細内容です。詳細については、PHP 中国語 Web サイトの他の関連記事を参照してください。

ホットAIツール

Undresser.AI Undress
リアルなヌード写真を作成する AI 搭載アプリ

AI Clothes Remover
写真から衣服を削除するオンライン AI ツール。

Undress AI Tool
脱衣画像を無料で

Clothoff.io
AI衣類リムーバー

AI Hentai Generator
AIヘンタイを無料で生成します。

人気の記事

ホットツール

メモ帳++7.3.1
使いやすく無料のコードエディター

SublimeText3 中国語版
中国語版、とても使いやすい

ゼンドスタジオ 13.0.1
強力な PHP 統合開発環境

ドリームウィーバー CS6
ビジュアル Web 開発ツール

SublimeText3 Mac版
神レベルのコード編集ソフト(SublimeText3)

ホットトピック
 7480
7480
 15
15
 1377
1377
 52
52
 77
77
 11
11
 19
19
 33
33
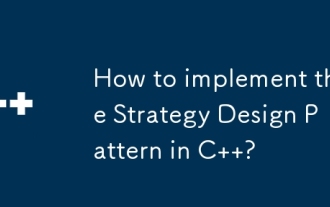 C++ で戦略デザイン パターンを実装するにはどうすればよいですか?
Jun 06, 2024 pm 04:16 PM
C++ で戦略デザイン パターンを実装するにはどうすればよいですか?
Jun 06, 2024 pm 04:16 PM
C++ でストラテジ パターンを実装する手順は次のとおりです。ストラテジ インターフェイスを定義し、実行する必要があるメソッドを宣言します。特定の戦略クラスを作成し、それぞれインターフェイスを実装し、さまざまなアルゴリズムを提供します。コンテキスト クラスを使用して、具体的な戦略クラスへの参照を保持し、それを通じて操作を実行します。
 PHP 開発用に Visual Studio Code (VS Code) をセットアップする方法
Dec 20, 2024 am 11:31 AM
PHP 開発用に Visual Studio Code (VS Code) をセットアップする方法
Dec 20, 2024 am 11:31 AM
Visual Studio Code (VS Code とも呼ばれる) は、すべての主要なオペレーティング システムで利用できる無料のソース コード エディター (統合開発環境 (IDE)) です。 多くのプログラミング言語の拡張機能の大規模なコレクションを備えた VS Code は、
 VSCode フロントエンド開発の新時代: 強く推奨される 12 の AI コード アシスタント
Jun 11, 2024 pm 07:47 PM
VSCode フロントエンド開発の新時代: 強く推奨される 12 の AI コード アシスタント
Jun 11, 2024 pm 07:47 PM
フロントエンド開発の世界では、VSCode はその強力な機能と豊富なプラグイン エコシステムにより、数多くの開発者に選ばれるツールとなっています。近年、人工知能技術の急速な発展に伴い、VSCode 上の AI コード アシスタントが登場し、開発者のコーディング効率が大幅に向上しました。 VSCode 上の AI コード アシスタントは雨後のキノコのように出現し、開発者のコーディング効率を大幅に向上させました。人工知能テクノロジーを使用してコードをインテリジェントに分析し、正確なコード補完、自動エラー修正、文法チェックなどの機能を提供することで、コーディング プロセス中の開発者のエラーや退屈な手作業を大幅に削減します。今日は、プログラミングの旅に役立つ 12 個の VSCode フロントエンド開発 AI コード アシスタントをお勧めします。
 C++ でネストされた例外処理を実装するにはどうすればよいですか?
Jun 05, 2024 pm 09:15 PM
C++ でネストされた例外処理を実装するにはどうすればよいですか?
Jun 05, 2024 pm 09:15 PM
ネストされた例外処理は、ネストされた try-catch ブロックを通じて C++ に実装され、例外ハンドラー内で新しい例外を発生させることができます。ネストされた try-catch ステップは次のとおりです。 1. 外側の try-catch ブロックは、内側の例外ハンドラーによってスローされた例外を含むすべての例外を処理します。 2. 内部の try-catch ブロックは特定のタイプの例外を処理し、スコープ外の例外が発生した場合、制御は外部例外ハンドラーに渡されます。
 C++ テンプレートの継承を使用するにはどうすればよいですか?
Jun 06, 2024 am 10:33 AM
C++ テンプレートの継承を使用するにはどうすればよいですか?
Jun 06, 2024 am 10:33 AM
C++ テンプレートの継承により、テンプレート派生クラスが基本クラス テンプレートのコードと機能を再利用できるようになり、コア ロジックは同じだが特定の動作が異なるクラスを作成するのに適しています。テンプレート継承の構文は次のとおりです: templateclassDerived:publicBase{}。例: templateclassBase{};templateclassDerived:publicBase{};。実際のケース: 派生クラス Derived を作成し、基本クラス Base のカウント関数を継承し、現在のカウントを出力する printCount メソッドを追加しました。
 Docker環境にPECLを使用して拡張機能をインストールするときにエラーが発生するのはなぜですか?それを解決する方法は?
Apr 01, 2025 pm 03:06 PM
Docker環境にPECLを使用して拡張機能をインストールするときにエラーが発生するのはなぜですか?それを解決する方法は?
Apr 01, 2025 pm 03:06 PM
エラーの原因とソリューションPECLを使用してDocker環境に拡張機能をインストールする場合、Docker環境を使用するときに、いくつかの頭痛に遭遇します...
 C文字列におけるcharの役割は何ですか
Apr 03, 2025 pm 03:15 PM
C文字列におけるcharの役割は何ですか
Apr 03, 2025 pm 03:15 PM
Cでは、文字列でCharタイプが使用されます。1。単一の文字を保存します。 2。配列を使用して文字列を表し、ヌルターミネーターで終了します。 3。文字列操作関数を介して動作します。 4.キーボードから文字列を読み取りまたは出力します。
 クロススレッド C++ 例外を処理するにはどうすればよいですか?
Jun 06, 2024 am 10:44 AM
クロススレッド C++ 例外を処理するにはどうすればよいですか?
Jun 06, 2024 am 10:44 AM
マルチスレッド C++ では、例外処理は std::promise および std::future メカニズムを通じて実装されます。promise オブジェクトを使用して、例外をスローするスレッドで例外を記録します。 future オブジェクトを使用して、例外を受信するスレッドで例外を確認します。実際のケースでは、Promise と Future を使用して、さまざまなスレッドで例外をキャッチして処理する方法を示します。








