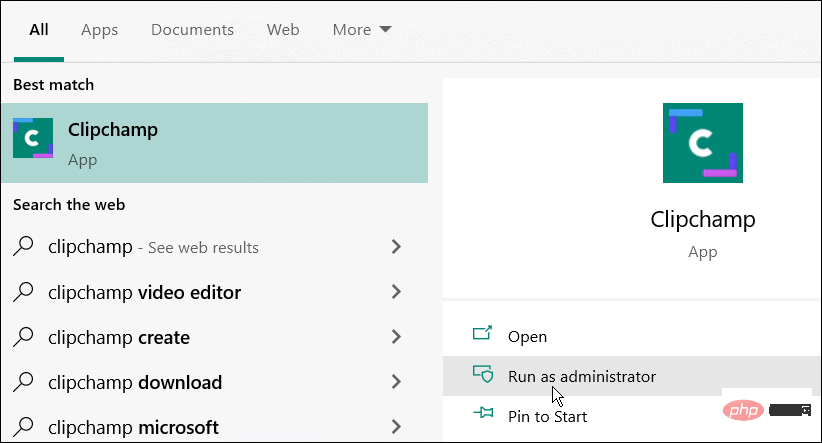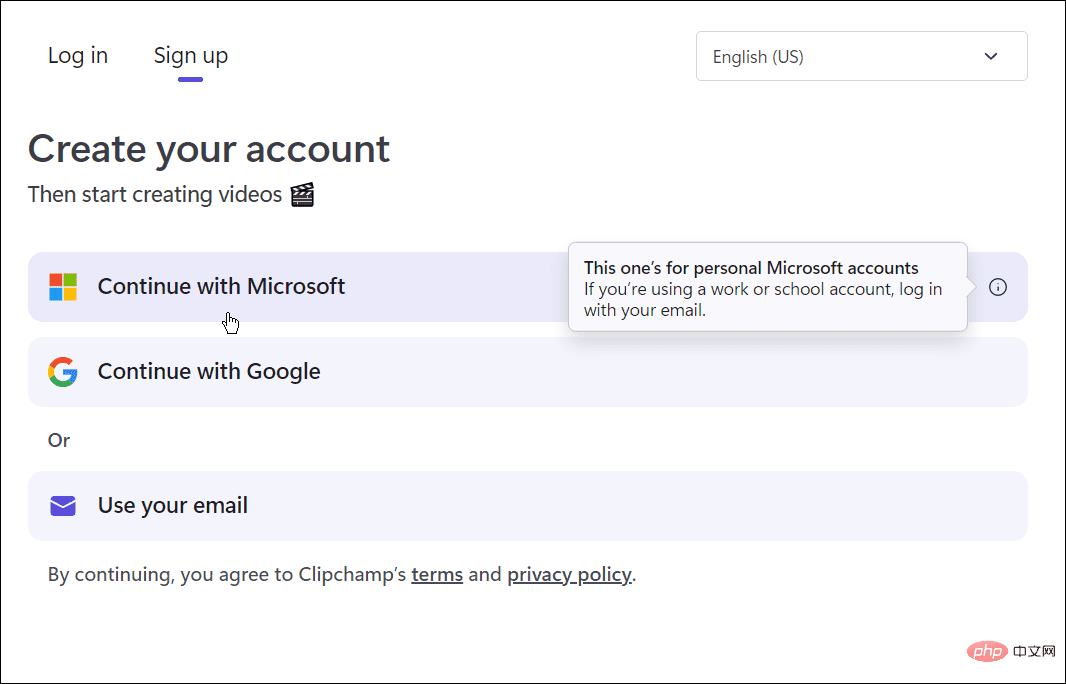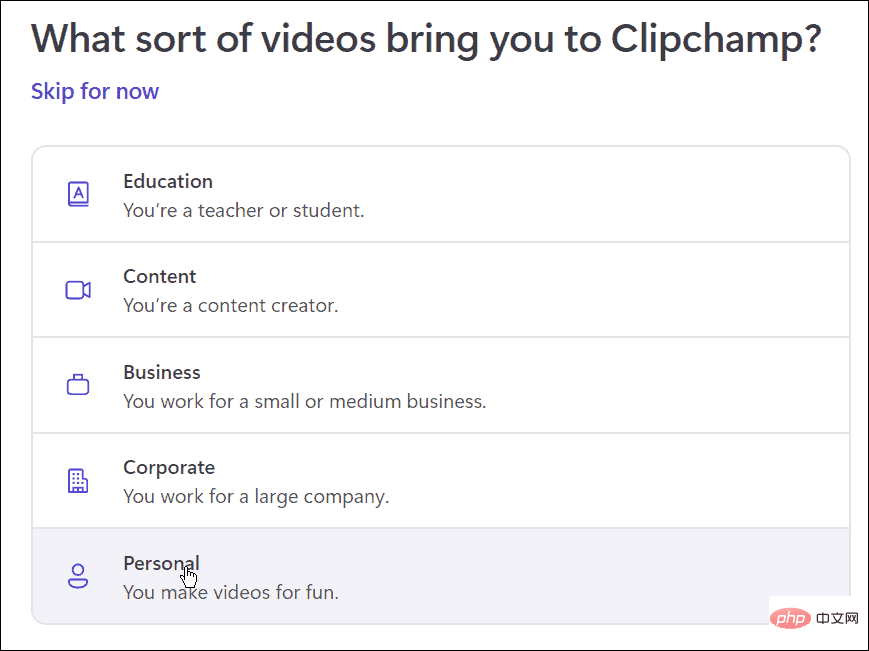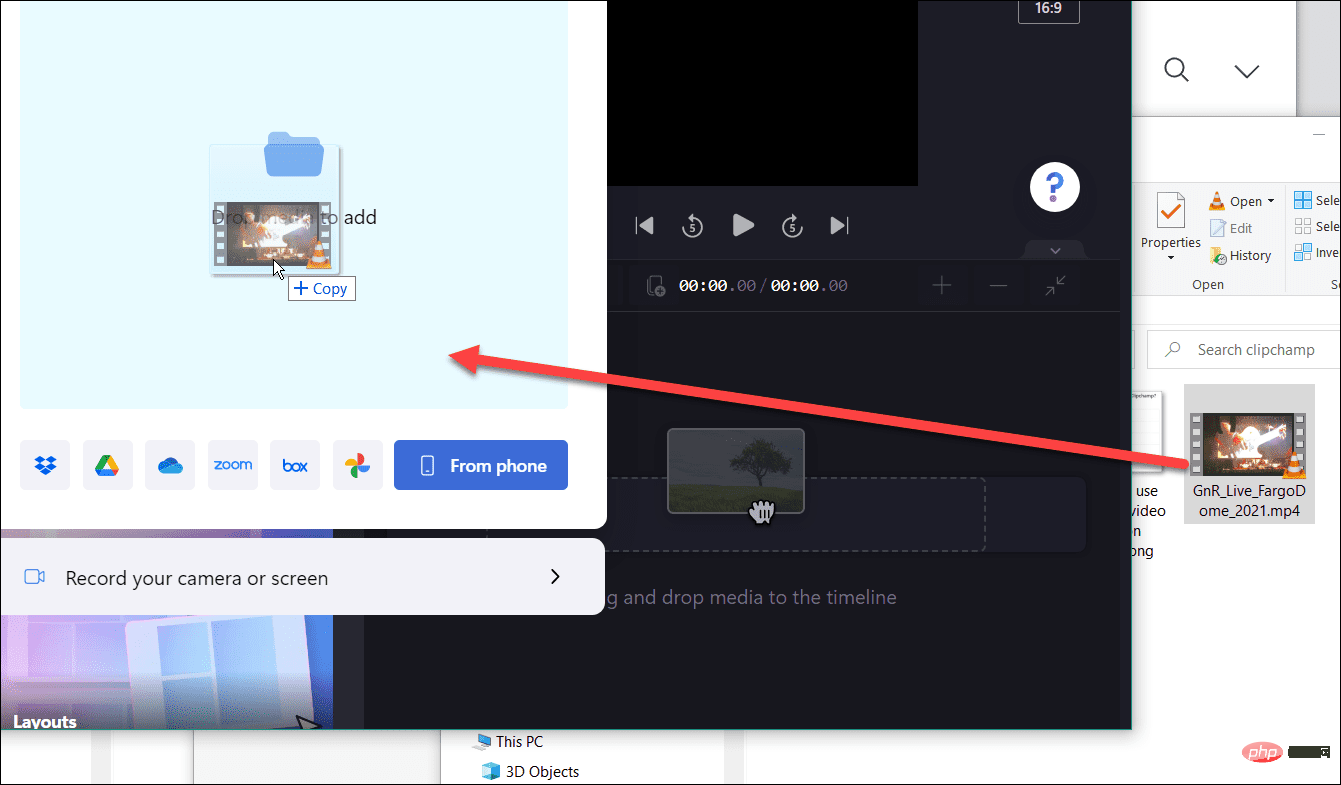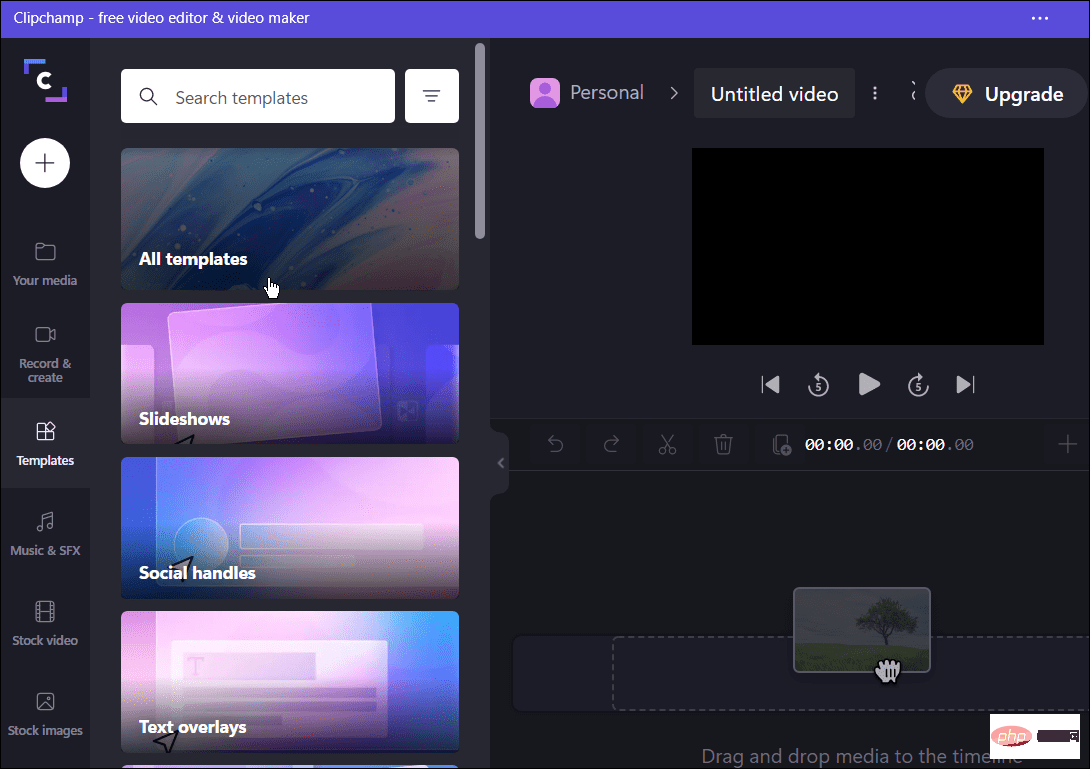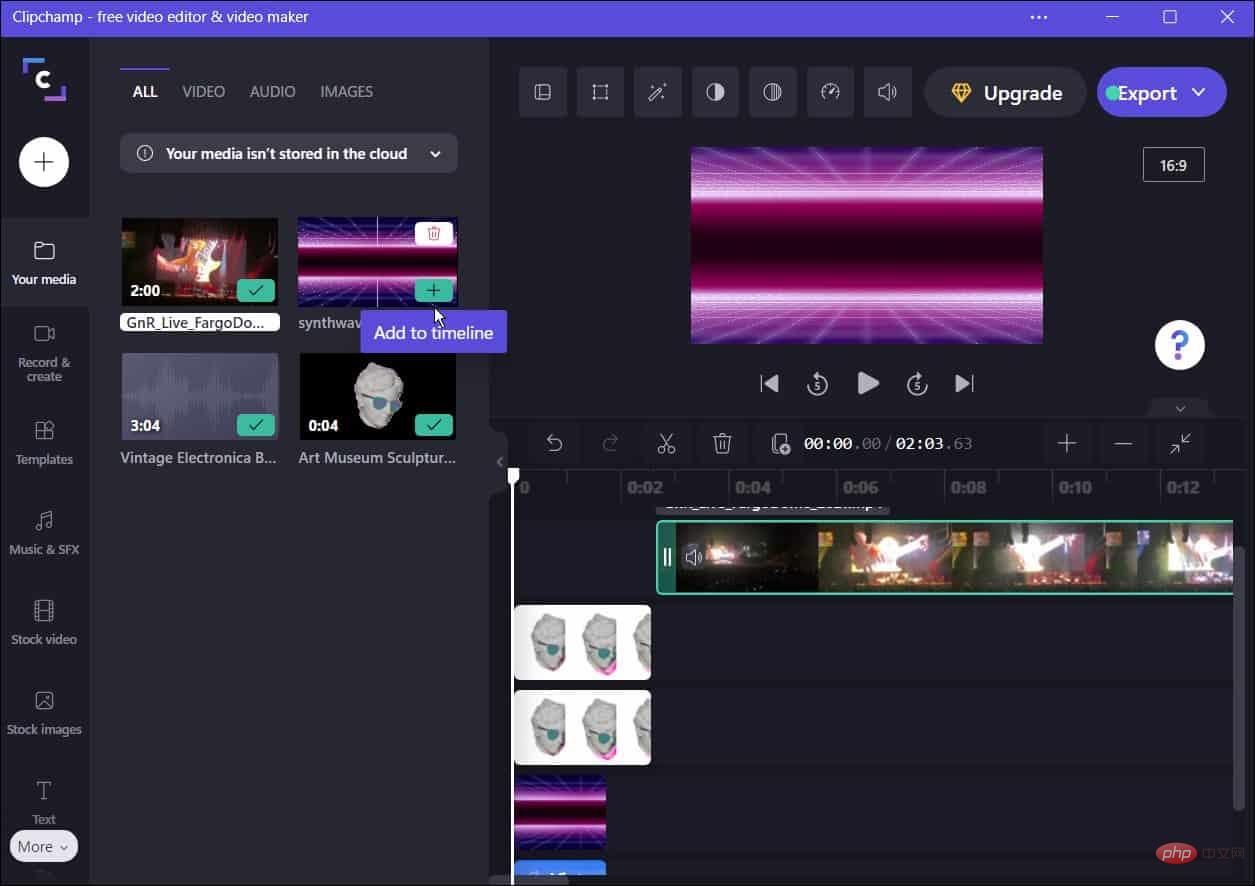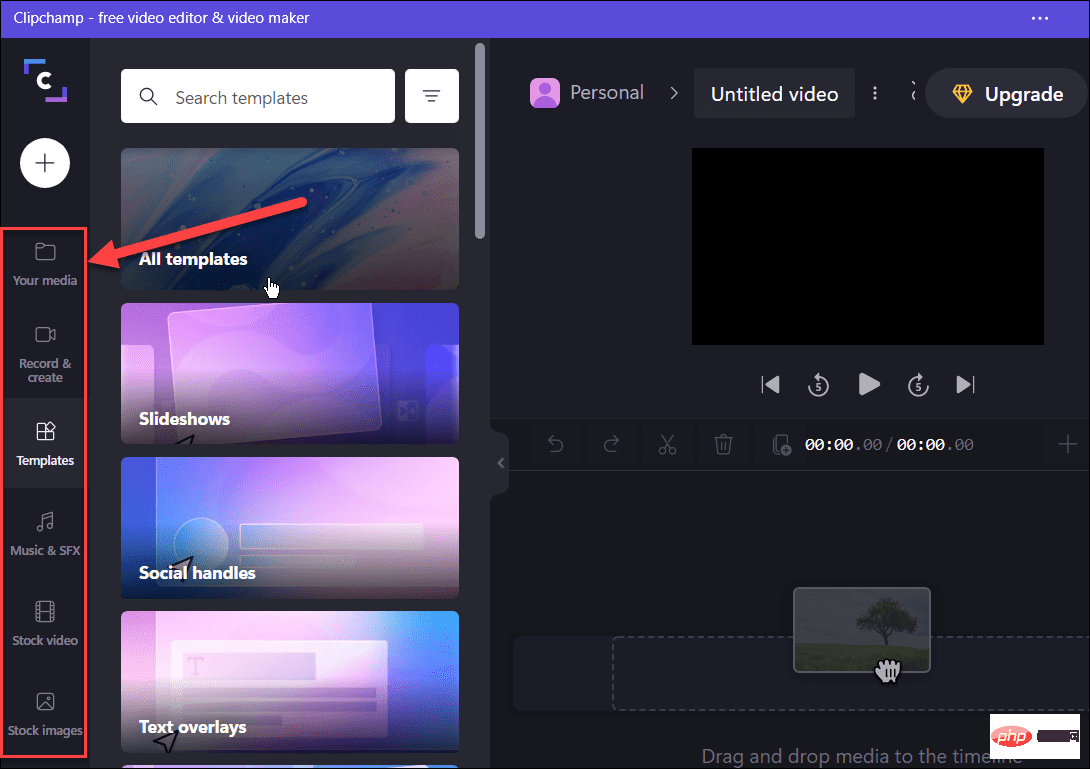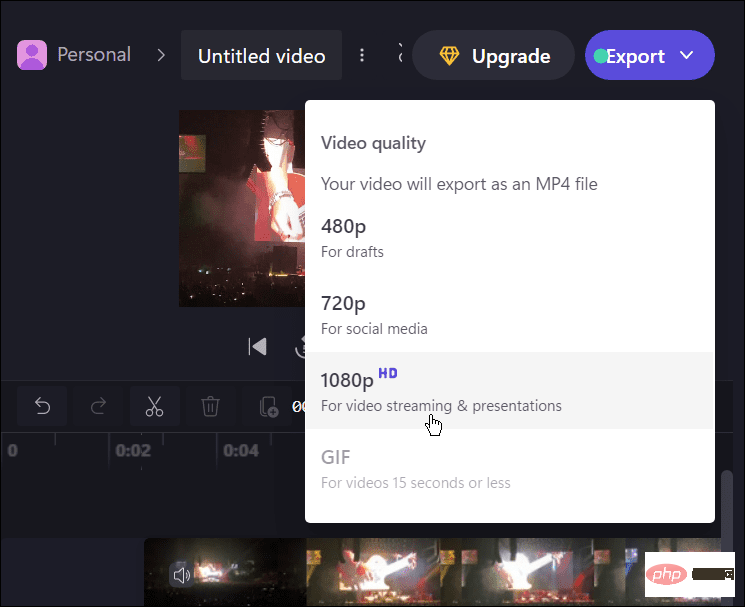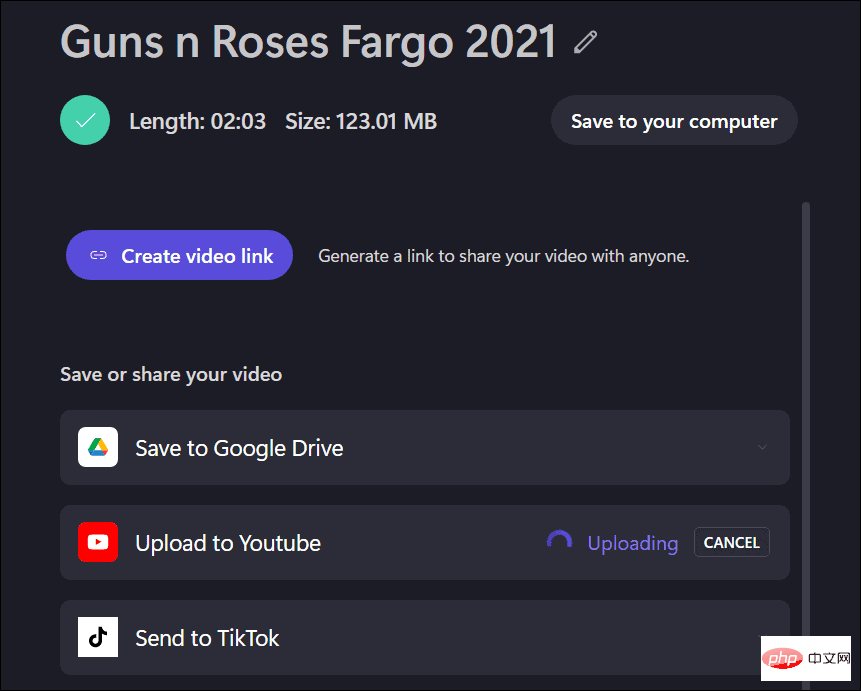Clipchamp を Windows にインストールして使用する方法
Clipchamp アプリはまだ Windows にプレインストールされていませんが、これは将来の予定です。それまでの間、まず Clipchamp をダウンロードしてインストールする必要があります。
Windows 11 および Windows 10 に Clipchamp をインストールして使用するには:
- Microsoft Store から Clipchamp をダウンロードしてインストールします。
- インストール後、[スタート] メニューで Clipchamp を検索して起動します。

- Clipchamp ウィンドウでは、Microsoft アカウントまたは Google アカウント、または個人の電子メール アカウントを使用してサインインする必要があります。

- #次に、作成するビデオの種類を選択する必要があります。 Clipchamp は、Education、Content、Business、Personal、Corporate を提供しています – 使用するオプションを選択してください。

-
ファイル エクスプローラー ウィンドウから、ビデオで使用するコンテンツを Clipchamp ウィンドウにドラッグ アンド ドロップします。

- 提供されたオプションから既製のテンプレートを選択して開始します。エディターでは、挿入したテンプレートやビデオ クリップを短くしたり長くしたりできます。

- 基本をマスターしたら、特定の部分をカットしたり、エフェクトを追加または削除したりしてビデオを編集できるようになります。シンプルに見えるかもしれませんが、このソフトウェアには強力なビデオ編集ツールがいくつかあります。

- Clipchamp には、ビデオとサウンドエフェクトの編集に加えて、画面とカメラの録画、Web カメラの録画、テキスト読み上げの使用機能もあります。

- ビデオが終了したら、上部の エクスポート ボタンをクリックし、MP4を選択します。ビデオ品質は としてエクスポートされます。ビデオ解像度は 480p、720p、1080p から選択できます。

- 表示されたオプションから、Google ドライブ、YouTube、TikTok、OneDrive など、ビデオをアップロードするクラウド サービスを選択します。お住まいの地域で利用可能な他のサービスからお選びください。
- アップロード プロセスが自動的に開始されます。ビデオがアップロードされるまで待ちます。所要時間はビデオのサイズとデータ接続速度によって異なります。
- または、[コンピュータに保存] を押して、ファイルを PC に保存します。

Windows でビデオを編集
Clipchamp は、Windows 11 および Windows 10 コンピューターでビデオを編集するための優れたツールです。個人使用の場合は無料ですが、クラウド ストレージやインベントリ コンテンツへの無制限のアクセスなどの追加機能が必要な場合は、有料プランにアップグレードする必要があります。
以上がWindows 11および10でClipchampビデオエディターを使用する方法の詳細内容です。詳細については、PHP 中国語 Web サイトの他の関連記事を参照してください。