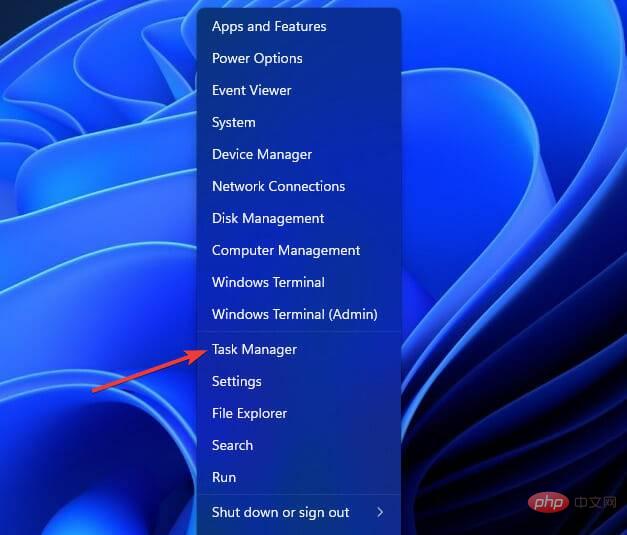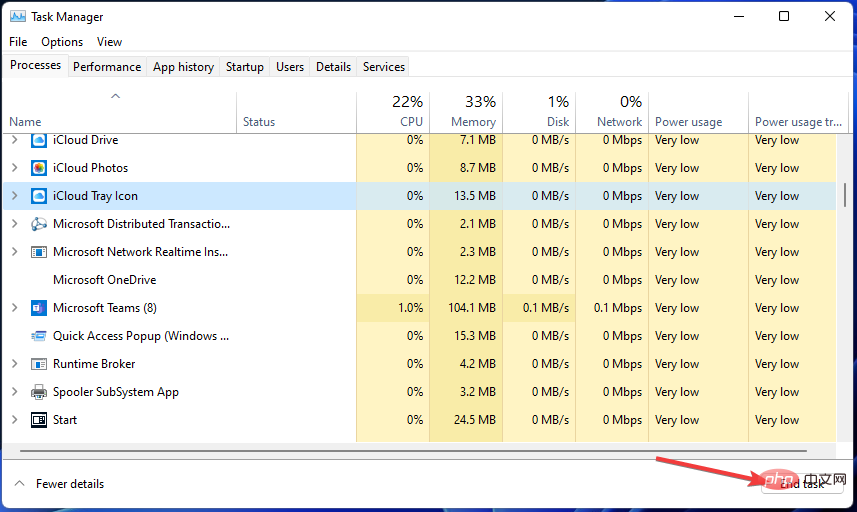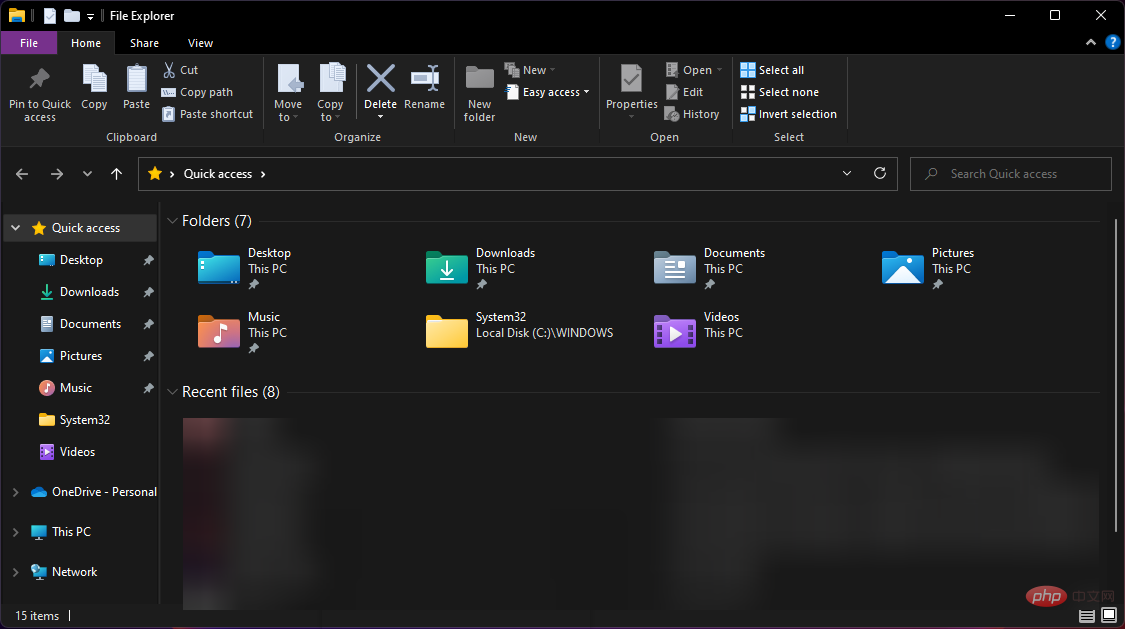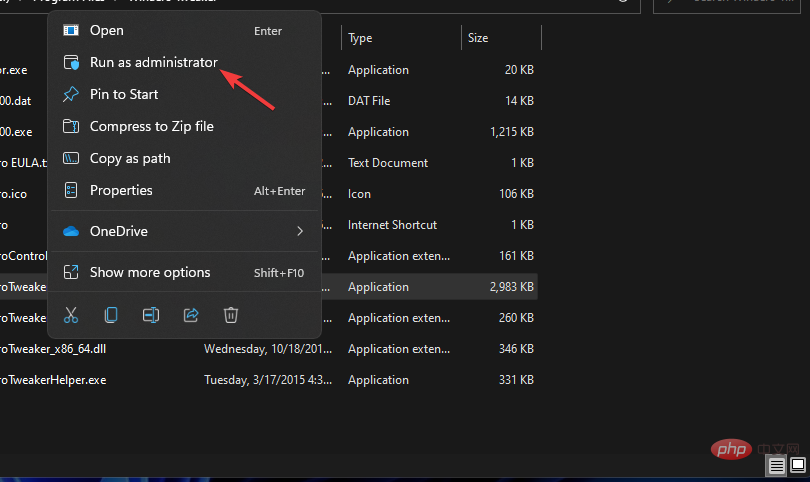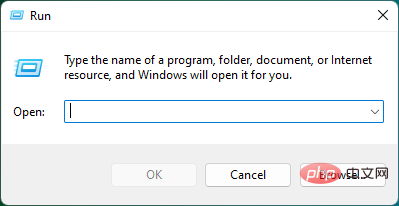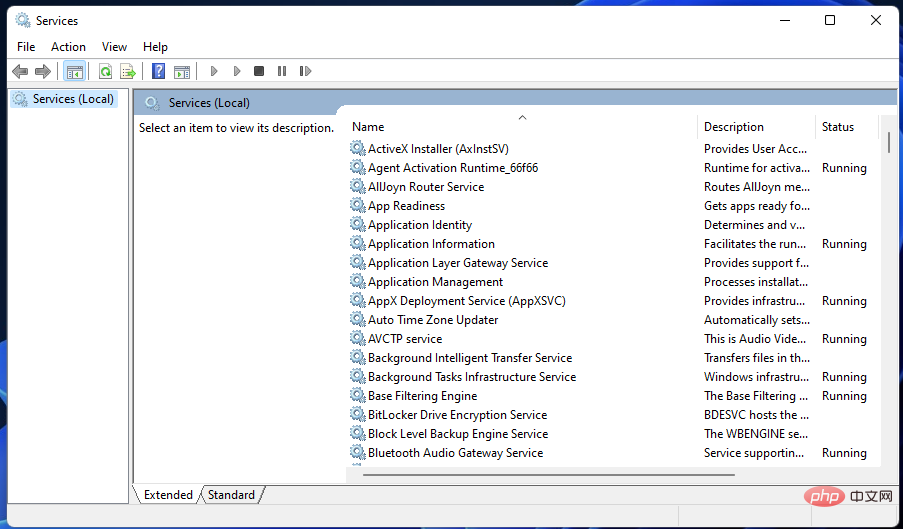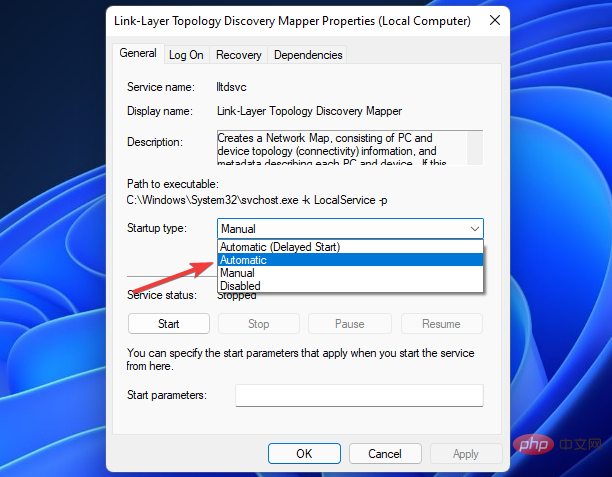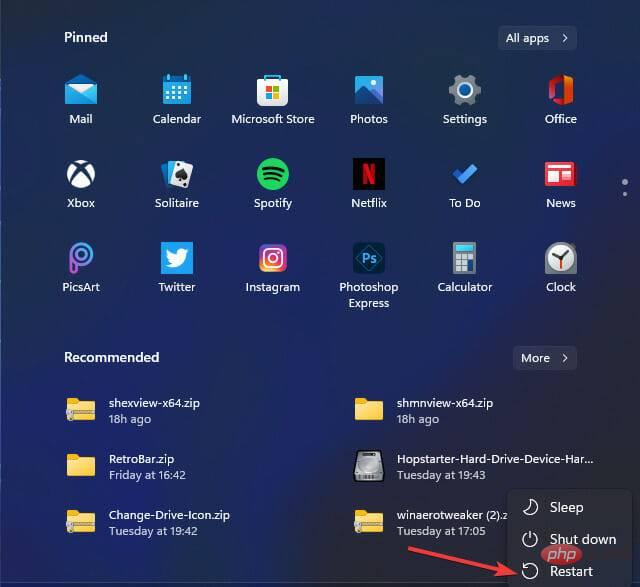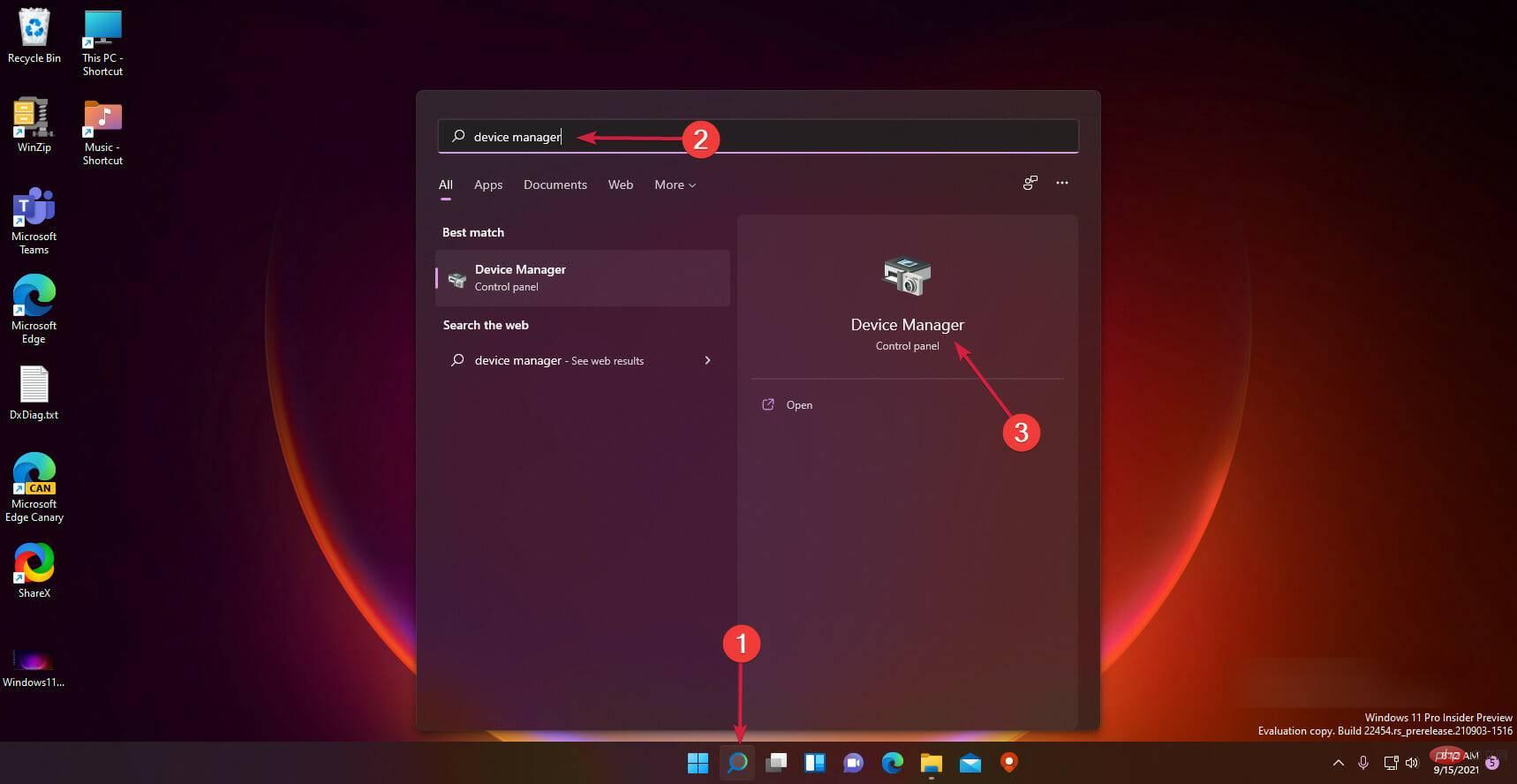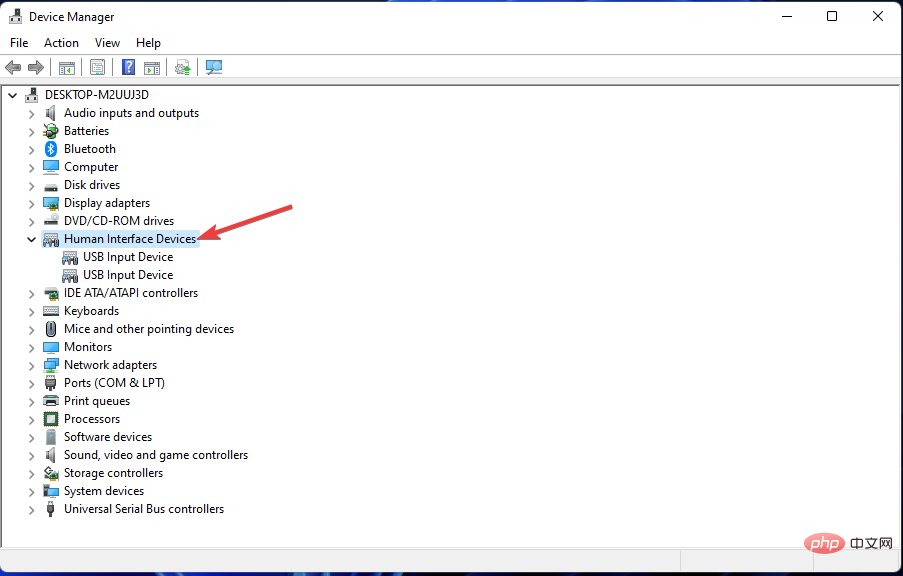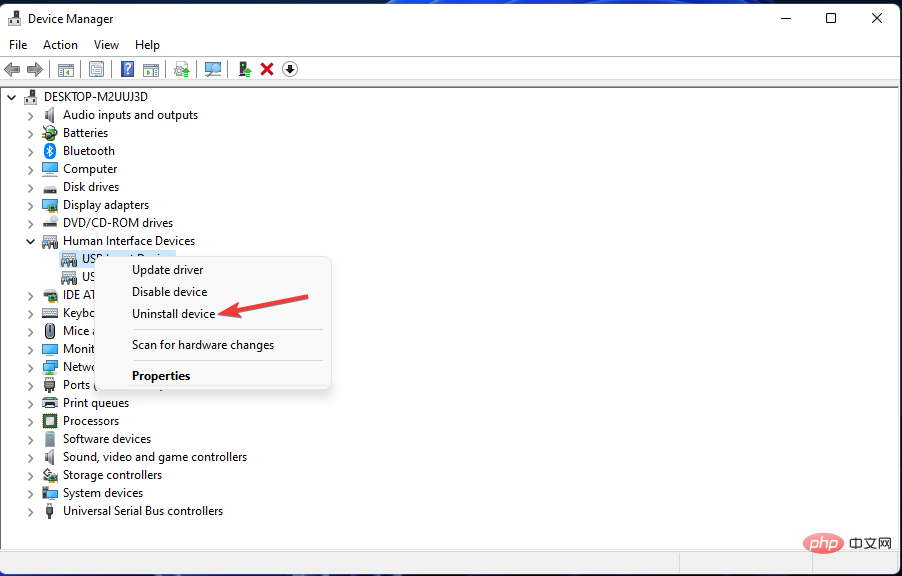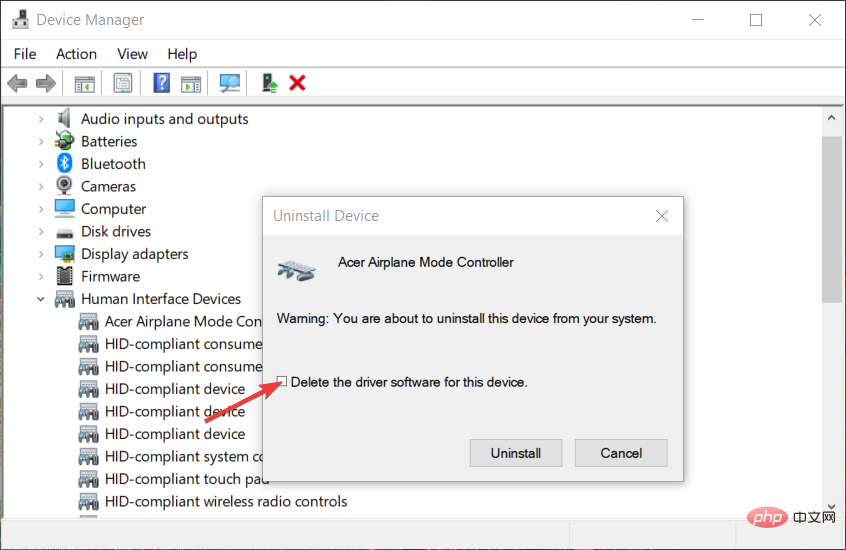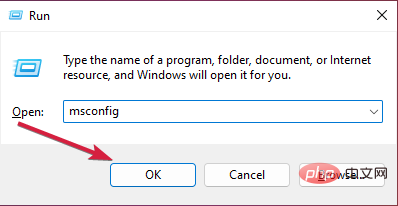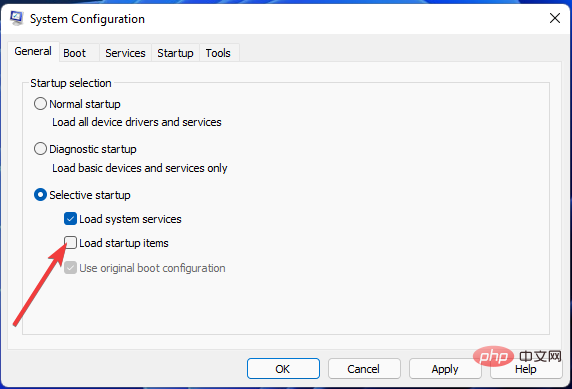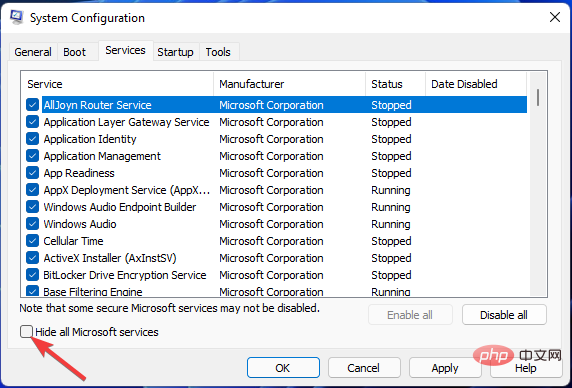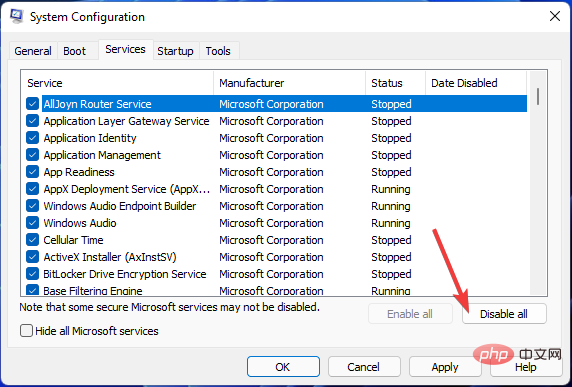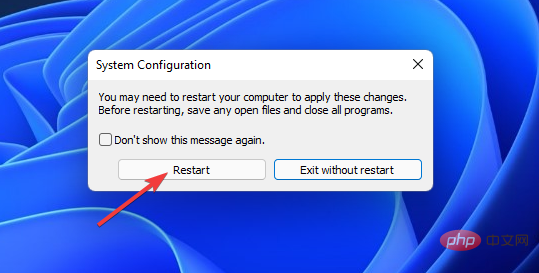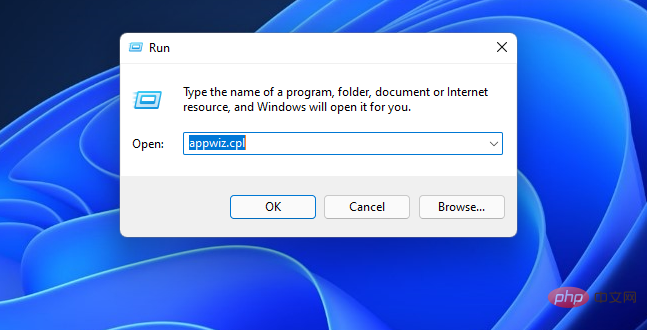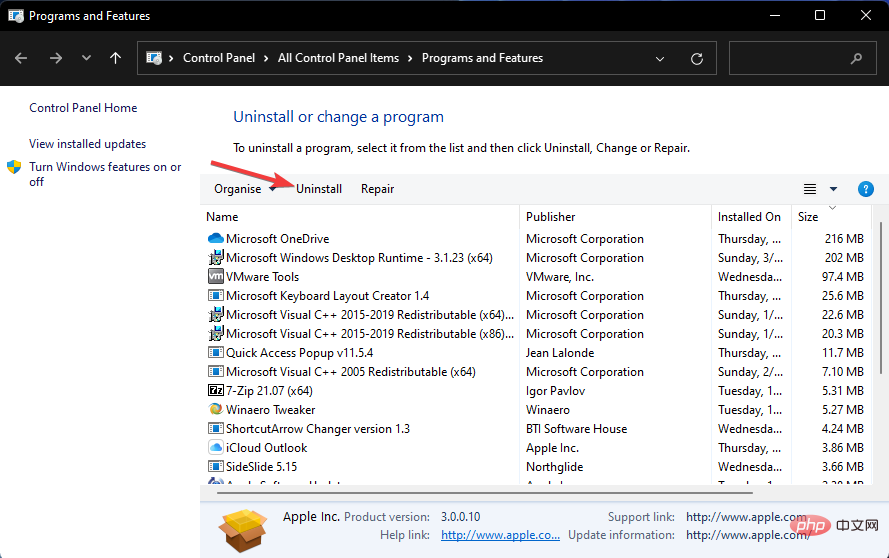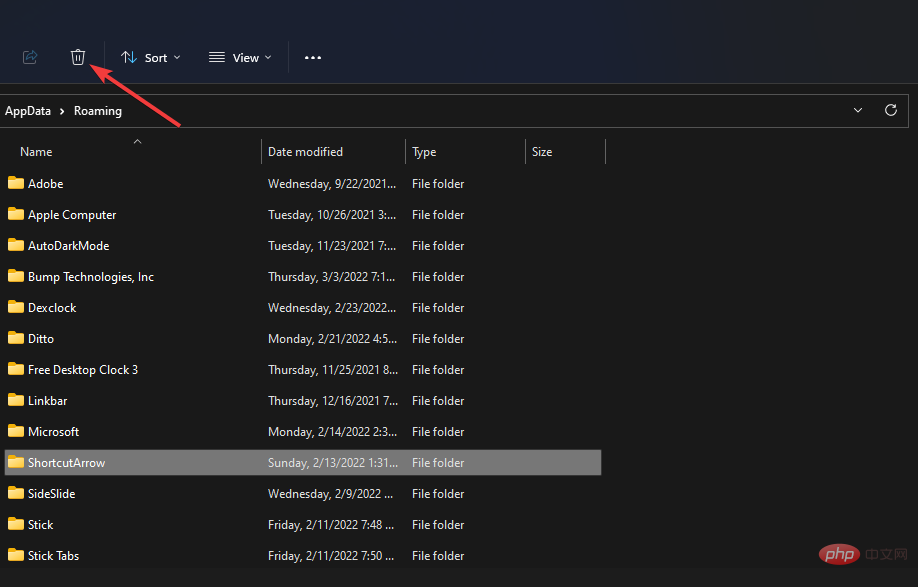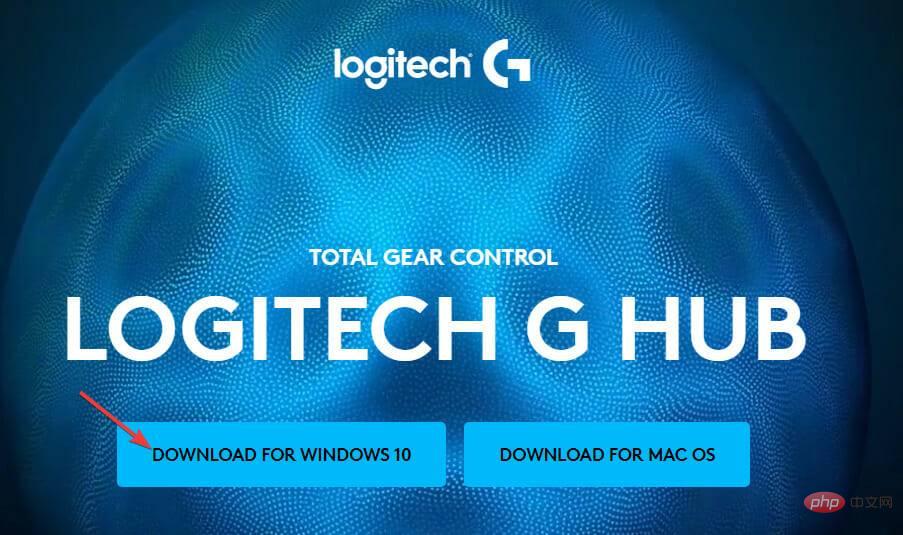Logitech G Hub は Windows 11 で動作しませんか?今すぐ修正
Logitech G Hub は、ユーザーが Logitech 周辺機器を管理できるようにするソフトウェアです。このソフトウェアは Windows 11 と互換性があります。
ただし、一部のユーザーは、Logicool G Hub が Windows 11 では機能しないと報告しています。
読者から、ソフトウェアを起動しようとすると読み込みが停止するという報告がありました。したがって、ソフトウェアが開かない場合、ソフトウェアを使用することはできません。
Windows 11 で Logitech G Hub が動作しない問題を修正しようとしましたか?その場合、Logicool G Hub を起動できる可能性のあるソリューションを次に示します。
Logicool G Hub が Windows 11 で動作しないのはなぜですか?
他の多くのソフトウェア パッケージが Windows 11 で起動できないのと同じ理由で、Logicool G Hub が実行できない可能性があります。
ソフトウェアのファイルが破損しているか欠落している可能性があります。この場合、Logicool G Hub を再インストールすることが解決策として考えられます。
Logicool G Hub が Windows 11 で動作しないもう 1 つの潜在的な要因として、PC 上のデバイス ドライバーに欠陥があるか古い可能性があります。したがって、この問題を解決するには、PC 上の一部のデバイス ドライバーを更新する必要がある場合があります。
Logicool G Hub ソフトウェアには、LGHUB アップデータ サービスもあります。ソフトウェアを開くには、このサービスが有効化され、実行されている必要があります。
つまり、LGHUB アップデーター サービスが無効になっていることが、Logicool G Hub が動作しないもう 1 つの潜在的な原因となります。
Windows 11 で Logitech G Hub が動作しない問題を修正するにはどうすればよいですか?
1. Windows 11 の更新
- キーボードの Windows I キーを同時に押して、「Settings」## を起動します。 # アプリプログラム。 [
- Windows Update] タブを選択します。

- 「アップデートを確認」 をクリックして、利用可能なコンテンツをダウンロードしてインストールします。

- 詳細オプションを選択し、設定でオプションの更新を選択します。
 次に、オプションのドライバー更新のチェックボックスを選択し、
次に、オプションのドライバー更新のチェックボックスを選択し、 - ダウンロードしてインストール ボタンをクリックします。
- タスクバーの [スタート] をクリックし、メニューの [
- すべてのアプリ] を選択します。
 [スタート] メニューの Logicool G Hub
[スタート] メニューの Logicool G Hub - ソフトウェアを右クリックし、[More] を選択して、[ファイルの場所を開く] を選択します。
 次に、lghub.exe ファイルを右クリックして、 Properties
次に、lghub.exe ファイルを右クリックして、 Properties - オプションを選択します。 [ 互換性
- ] をクリックして、このタブの設定を表示します。 このタブの 管理者としてこのプログラムを実行する
- 設定のボックスをオンにします。
 Logicool G Hub のプロパティ ウィンドウで 適用 ボタンを押します。
Logicool G Hub のプロパティ ウィンドウで 適用 ボタンを押します。
このタブには、互換性トラブルシューティング ツールを実行するオプションも含まれています。このトラブルシューティング オプションをクリックすると、Windows 11 で Logitech G Hub が動作しない問題を修正するのにも役立ちます。 3. バグのあるまたは古いデバイス ドライバーを更新する
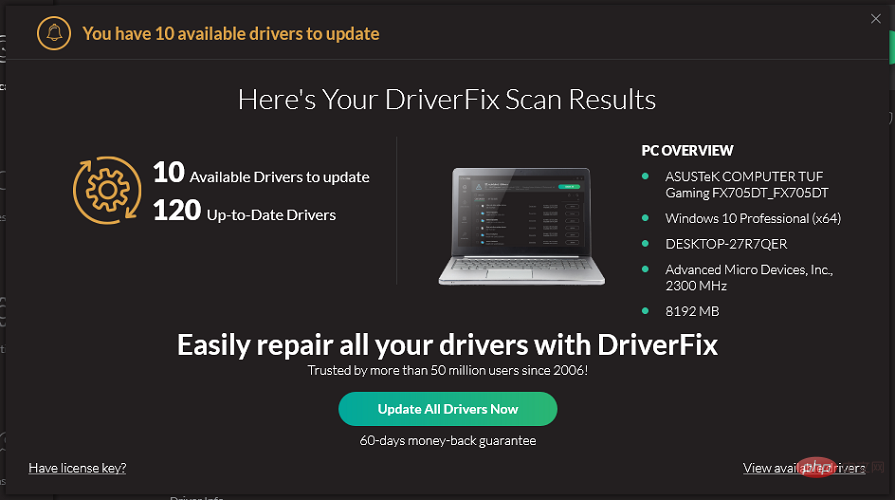 古いまたはバグのあるデバイス ドライバーを全体的に更新するには、信頼できるサードパーティ製のドライバー アップデーター ソフトウェアを使用するのが最善です。スキャンを実行します。
古いまたはバグのあるデバイス ドライバーを全体的に更新するには、信頼できるサードパーティ製のドライバー アップデーター ソフトウェアを使用するのが最善です。スキャンを実行します。 DriverFix は、PC のデバイス ドライバーをスキャンするために使用できるユーティリティの 1 つです。スキャン レポートには、更新が必要な欠陥のあるドライバーや古いドライバーがすべてリストされます。
DriverFix Pro を使用して、[すべてのプログラムを更新]
をクリックして、リストされているすべてのデバイス ドライバーをすばやくダウンロードして更新することもできます。専門家によるヒント:
一部の PC の問題は、特にリポジトリが破損している場合や Windows ファイルが見つからない場合に解決が困難です。エラーを修正できない場合は、システムが部分的に破損している可能性があります。マシンをスキャンしてどこに障害があるかを特定できるツール、Restoro をインストールすることをお勧めします。 このオプションを使用すると、ドライバー パッケージを抽出して手動でインストールする必要がなくなります。それにもかかわらず、これは、数回クリックするだけで Charisma などのドライバーの問題を解決できる、高速かつシンプルな自動ソフトウェアです。
#⇒DriverFix を入手4. Logitech G Hub サービスを再起動します
-
Windows キーの組み合わせを押して、リストから XX タスク マネージャーを選択します。

- [プロセス] タブで Lghub_updater.exe、Lghub_agent.exe、および を選択し、[タスクの終了] ボタン Lghub をクリックして無効にします。 exeサービス。

-
Windows E を押して、ファイル エクスプローラーを開きます。

- エクスプローラー タスクバー ボタンをクリックし、Logicool G Hub フォルダーを開きます。ソフトウェアのデフォルトのフォルダー パスは次のとおりです。
<strong>C:\Program Files\LGHUB</strong> -
Lghub_agent.exe と Lghub_updater.exe を右クリックします。ファイルの場合は、管理者として実行を選択します。

- 次に、[管理者として実行] オプションを選択して、Lghub.exe を実行します。
このプロセスは基本的に、Logicool G Hub サービスを再起動し、そのプロセスを更新します。
5. LGHUB 更新サービスがオンになっているかどうかを確認します。
- Windows R キーボード ショートカットを押して、[ファイル名を指定して実行] を開きます。ダイアログボックス。

- 「Service」ウィンドウを開くには、次のテキストを入力して「OK」をクリックするか、Enter を押します:
<strong>services.msc</strong> - [サービス] ウィンドウで LGHUB Updater Service を見つけてダブルクリックします。

- [自動サービス起動タイプ] オプションがまだ選択されていない場合は選択します。

- [OK] をクリックしてウィンドウを閉じます。
- タスクバーの スタート ボタンを押します。次に、「電源」オプションと「再起動」オプションを選択します。

6. Logitech USB 入力デバイスを再インストールします
- タスクバーの 検索 アイコンをクリックし、「デバイス管理マネージャー」と入力します。をクリックし、結果からアプリを選択します。

-
ヒューマン インターフェイス デバイスを選択してカテゴリを展開します。

-
Logicool USB 入力デバイスを右クリックして、[デバイスのアンインストール] コンテキスト メニュー オプションを選択します。

- [このデバイスのドライバー ソフトウェアを削除する] オプションのチェックボックスをオンにし、[アンインストール] をクリックして確認します。

- PC を再起動してユニバーサル ドライバーを自動的に再インストールし、Logicool G Hub を再度起動してみてください。
- Windows 11 に Logitech G Hub をダウンロードする方法
- 2022 年のベスト Logitech マウス
- Logicool Unifying Receiver が動作しない/検出されません
7. Windows 11 をクリーン ブートします
-
Windows R Key を押しますこの組み合わせにより Run が開始され、「msconfig」と入力して Enter を押すか、OK をクリックします。

- [全般] タブで選択されている スタートアップ項目の読み込み オプションのチェックボックスをオフにします。

- 次に、「サービス」タブをクリックし、「すべての Microsoft サービスを非表示にする」を選択します。

- 「すべて無効にする」をクリックして、他のサービスのチェックボックスをオフにします。

- Apply ボタンを押して新しいブート構成を保存し、OK をクリックして MSConfig を終了します。
- 確認ダイアログボックスで「再起動」をクリックします。

- Windows のクリーン ブート後に Logitech G Hub を起動してみてください。
ソフトウェアが Logitech G Hub と競合する場合、クリーン ブートを実行するとこの問題が表示されます。
この問題の原因となっているソフトウェアを特定し、スタートアップ リストから無効にするか、完全にアンインストールする必要があります。
元のブート設定を復元するには、MSConfig を再度開きます。 [全般] タブで、[スタートアップ項目の読み込み] を選択します。 「サービス」タブで「すべてを有効にする」をクリックします。 次に、適用を押して、選択したオプションを保存します。
8. Logitech G Hub を再インストールします- Windows R キーを押して Run コンソールを起動し、 「appwiz.cpl」と入力し、Enterを押すか、OKをクリックします。

- [プログラムと機能] アプレットで Logitech G Hub を選択します。 Logicool G Hub の
- アンインストール オプションをクリックしてソフトウェアを削除します。

- Windows キーをもう一度押して RopenRun にし、次のコマンドを入力して [OK] をクリックします:
%appdata%<strong></strong>残りの - LGHUB フォルダー を選択し、キーボードの 削除 ボタンをクリックします。

- Windows E キーを押して ファイル エクスプローラー を起動し、次のフォルダーに移動します:
C : \ProgramData<strong></strong> - LGHUB フォルダー を選択し、キーボードの 削除 ボタンをクリックします。 ######コンピュータを再起動してください。 Logicool Web サイトの
- Windows 10 ダウンロード ボタンをクリックします。
-
次に、ダウンロードしたインストール ウィザードを使用して Logitech G Hub を再インストールします。

- Logicool G Hub をより完全にアンインストールするには、フリーウェア IObit Uninstaller をチェックしてください。
Chat
をクリックして、サポート エージェントにこの問題について話し合うことができます。あるいは、Logicool のサポート フォーラムに問題に関する情報を投稿することもできます。Windows 11 で動作しない Logitech G Hub について、このページのコメント セクションで議論することもできます。
これは、質問を追加したり、Logicool G Hub が正常に動作しない場合のその他の潜在的な修正を共有したりするのに最適な場所です。以上がLogitech G Hub は Windows 11 で動作しませんか?今すぐ修正の詳細内容です。詳細については、PHP 中国語 Web サイトの他の関連記事を参照してください。

ホットAIツール

Undresser.AI Undress
リアルなヌード写真を作成する AI 搭載アプリ

AI Clothes Remover
写真から衣服を削除するオンライン AI ツール。

Undress AI Tool
脱衣画像を無料で

Clothoff.io
AI衣類リムーバー

AI Hentai Generator
AIヘンタイを無料で生成します。

人気の記事

ホットツール

メモ帳++7.3.1
使いやすく無料のコードエディター

SublimeText3 中国語版
中国語版、とても使いやすい

ゼンドスタジオ 13.0.1
強力な PHP 統合開発環境

ドリームウィーバー CS6
ビジュアル Web 開発ツール

SublimeText3 Mac版
神レベルのコード編集ソフト(SublimeText3)

ホットトピック
 7409
7409
 15
15
 1631
1631
 14
14
 1358
1358
 52
52
 1268
1268
 25
25
 1218
1218
 29
29
 cf Logitech ワンクリック マクロを設定するにはどうすればよいですか? cfロジクールのマウスマクロ設定
Mar 14, 2024 pm 10:50 PM
cf Logitech ワンクリック マクロを設定するにはどうすればよいですか? cfロジクールのマウスマクロ設定
Mar 14, 2024 pm 10:50 PM
マウスマクロとは、マウスのボタンに一連の複雑な操作を割り当てるもので、簡単に言うとマウスのショートカットキーの設定であり、ボタンをクリックしてマクロを設定すると、通常では実行できない操作を完了することができます。では、CF をプレイするときにマウス マクロを設定するにはどうすればよいでしょうか? cfロジクールのマウスマクロ設定チュートリアルを見てみましょう。 1. まず、ロジクール ゲーム ソフトウェアをコンピュータにインストールし、図の矢印のようにクリックしてカスタム ボタン設定インターフェイスを開きます。次に、左キーなどのキーを選択し、小さな矢印をクリックして、ポップアップ メニューの「コマンドの編集」を選択して、左キー マクロ設定インターフェイスを開く必要があります。 3. 次に、図の赤い矢印で示されているボタンをクリックし、テキスト ボックスをクリックして任意のキーを入力します。
 WPS Office で PPT ファイルを開けない場合の対処方法 - WPS Office で PPT ファイルを開けない場合の対処方法
Mar 04, 2024 am 11:40 AM
WPS Office で PPT ファイルを開けない場合の対処方法 - WPS Office で PPT ファイルを開けない場合の対処方法
Mar 04, 2024 am 11:40 AM
最近、多くの友人から、WPSOffice で PPT ファイルを開けない場合はどうすればよいか尋ねられました。次に、WPSOffice で PPT ファイルを開けない問題を解決する方法を学びましょう。皆さんのお役に立てれば幸いです。 1. 以下の図に示すように、まず WPSOffice を開いてホームページに入ります。 2. 次に、下の図に示すように、上の検索バーに「ドキュメント修復」というキーワードを入力し、クリックしてドキュメント修復ツールを開きます。 3. 次に、以下の図に示すように、修復のために PPT ファイルをインポートします。
 CrystalDiskmarkとはどのようなソフトウェアですか? -crystaldiskmarkの使い方は?
Mar 18, 2024 pm 02:58 PM
CrystalDiskmarkとはどのようなソフトウェアですか? -crystaldiskmarkの使い方は?
Mar 18, 2024 pm 02:58 PM
CrystalDiskMark は、シーケンシャルおよびランダムの読み取り/書き込み速度を迅速に測定する、ハード ドライブ用の小型 HDD ベンチマーク ツールです。次に、編集者が CrystalDiskMark と Crystaldiskmark の使用方法を紹介します。 1. CrystalDiskMark の概要 CrystalDiskMark は、機械式ハード ドライブとソリッド ステート ドライブ (SSD) の読み取りおよび書き込み速度とパフォーマンスを評価するために広く使用されているディスク パフォーマンス テスト ツールです。 ). ランダム I/O パフォーマンス。これは無料の Windows アプリケーションで、使いやすいインターフェイスとハード ドライブのパフォーマンスのさまざまな側面を評価するためのさまざまなテスト モードを提供し、ハードウェアのレビューで広く使用されています。
 Logitech ドライバーをデフォルト構成に復元する手順
Feb 28, 2024 am 11:04 AM
Logitech ドライバーをデフォルト構成に復元する手順
Feb 28, 2024 am 11:04 AM
Logitech ドライバーが正常に使用できない場合、工場出荷時の設定に戻すことでのみ解決できますが、工場出荷時の設定に戻す方法を知らない友人も多くいます。以下に工場出荷時の設定に戻すための詳細な手順を示します。お役に立てれば幸いです。 Logitech ドライバーをデフォルト設定に戻す手順: 1. まず Logitech 専用ドライバー ソフトウェア GHub をダウンロードし、ダウンロードが完了したら開きます 2. 次に、マウスを開いて設定し、設定 (歯車) をクリックします。 3. 下部にある [デフォルト設定に戻す] をクリックし、直接クリックしてソフトウェアを再度開き、工場出荷時の設定を復元します。 Logitech ドライバーをデバイスに接続する方法 1. マウスの裏蓋を開け、ワイヤレス マウス ソケットを取り出します 2. コンピューターの横にあるマウス ソケットを選択します 3. マウスの対応するパラメーター情報を設定します 4. Bluetooth でデバイスをペアリングし、Bluetooth を長押しします。
 CrystalDiskinfo 使い方チュートリアル ~CrystalDiskinfo とは何ですか?
Mar 18, 2024 pm 04:50 PM
CrystalDiskinfo 使い方チュートリアル ~CrystalDiskinfo とは何ですか?
Mar 18, 2024 pm 04:50 PM
CrystalDiskInfo は、コンピュータのハードウェア デバイスをチェックするためのソフトウェアです。このソフトウェアでは、読み取り速度、転送モード、インターフェイスなど、自分のコンピュータのハードウェアをチェックできます。では、これらの機能に加えて、CrystalDiskInfo の使い方と、CrystalDiskInfo とは何なのかを整理してみましょう。 1. CrystalDiskInfo の起源 コンピュータ ホストの 3 つの主要コンポーネントの 1 つであるソリッド ステート ドライブは、コンピュータの記憶媒体であり、コンピュータのデータ ストレージを担当します。優れたソリッド ステート ドライブは、ファイルの読み取りを高速化し、消費者エクスペリエンスに影響を与えます。消費者は新しいデバイスを受け取ると、サードパーティ ソフトウェアまたは他の SSD を使用して、
 Adobe Illustrator CS6 でキーボードの増分を設定する方法 - Adobe Illustrator CS6 でキーボードの増分を設定する方法
Mar 04, 2024 pm 06:04 PM
Adobe Illustrator CS6 でキーボードの増分を設定する方法 - Adobe Illustrator CS6 でキーボードの増分を設定する方法
Mar 04, 2024 pm 06:04 PM
多くのユーザーがオフィスで Adobe Illustrator CS6 ソフトウェアを使用していますが、Adobe Illustrator CS6 でキーボードの増分を設定する方法をご存知ですか? 次に、エディターが Adobe Illustrator CS6 のキーボードの増分を設定する方法を表示します。興味のあるユーザーは、以下をご覧ください。ステップ 1: 以下の図に示すように、Adobe Illustrator CS6 ソフトウェアを起動します。ステップ 2: メニューバーで [編集] → [環境設定] → [一般] コマンドを順にクリックします。ステップ 3: [キーボード インクリメント] ダイアログ ボックスが表示されます。[キーボード インクリメント] テキスト ボックスに必要な数値を入力し、最後に [OK] ボタンをクリックします。ステップ 4: ショートカット キー [Ctrl] を使用します。
 bonjourってどんなソフトですか? 便利ですか?
Feb 22, 2024 pm 08:39 PM
bonjourってどんなソフトですか? 便利ですか?
Feb 22, 2024 pm 08:39 PM
Bonjour は、ローカル エリア ネットワーク内のネットワーク サービスを検出および構成するために Apple が発売したネットワーク プロトコルおよびソフトウェアです。その主な役割は、同じネットワーク内に接続されているデバイス間を自動的に検出して通信することです。 Bonjour は 2002 年の MacOSX10.2 バージョンで初めて導入され、現在は Apple のオペレーティング システムにデフォルトでインストールされ有効になっています。それ以来、Apple は Bonjour のテクノロジーを他のメーカーに公開したため、他の多くのオペレーティング システムやデバイスも Bonjour をサポートできるようになりました。
 Edge で互換性のないソフトウェアを読み込もうとする問題を解決するにはどうすればよいですか?
Mar 15, 2024 pm 01:34 PM
Edge で互換性のないソフトウェアを読み込もうとする問題を解決するにはどうすればよいですか?
Mar 15, 2024 pm 01:34 PM
Edge ブラウザを使用すると、互換性のないソフトウェアが一緒に読み込まれようとすることがありますが、何が起こっているのでしょうか?このサイトでは、Edge と互換性のないソフトウェアをロードしようとする問題を解決する方法をユーザーに丁寧に紹介します。 Edge でロードしようとしている互換性のないソフトウェアを解決する方法 解決策 1: スタート メニューで IE を検索し、IE で直接アクセスします。解決策 2: 注: レジストリを変更すると、システム障害が発生する可能性があるため、慎重に操作してください。レジストリパラメータを変更します。 1. 操作中に regedit と入力します。 2. パス\HKEY_LOCAL_MACHINE\SOFTWARE\Policies\Micros を見つけます。



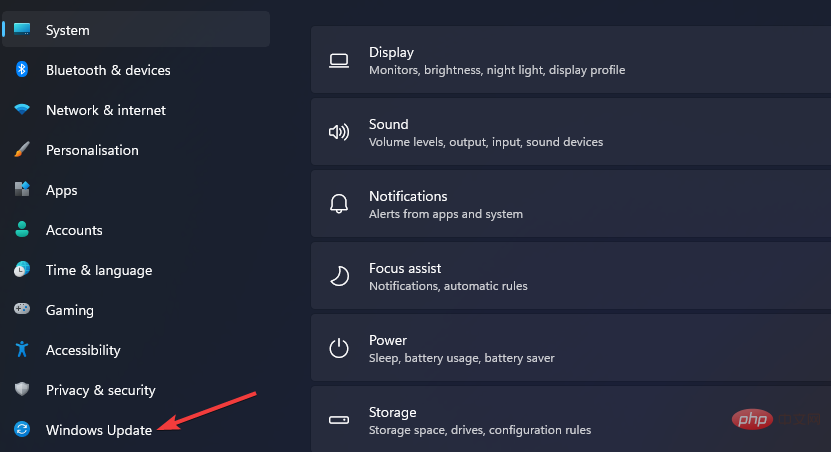
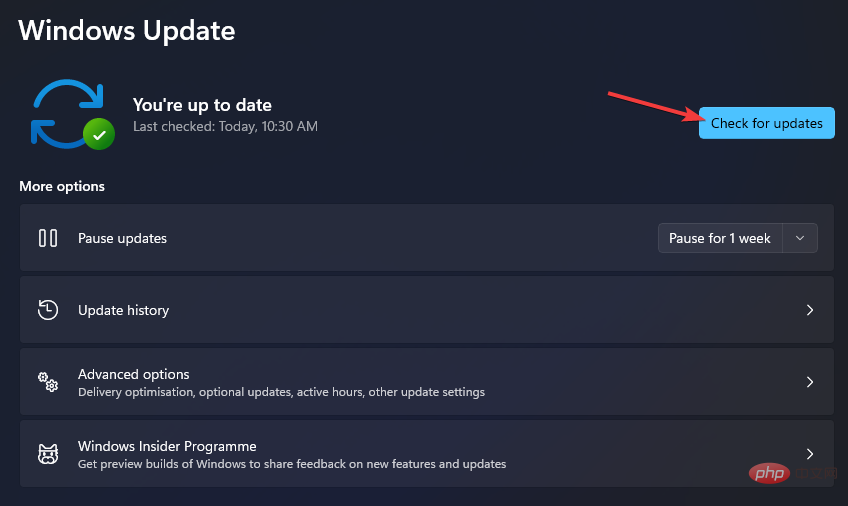
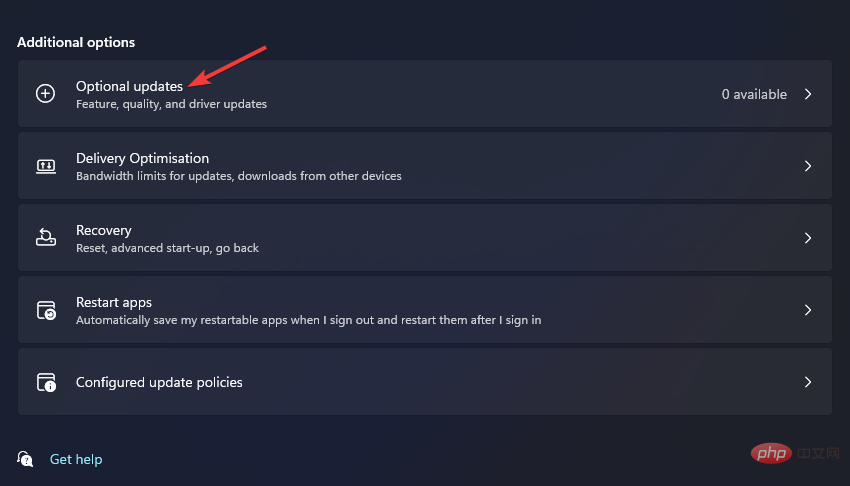
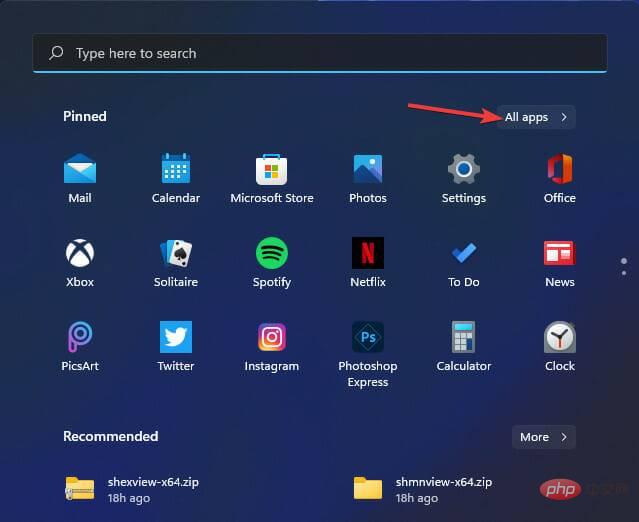 [スタート] メニューの
[スタート] メニューの 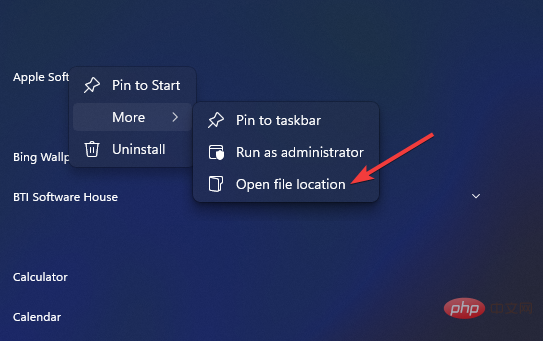 次に、lghub.exe ファイルを右クリックして、
次に、lghub.exe ファイルを右クリックして、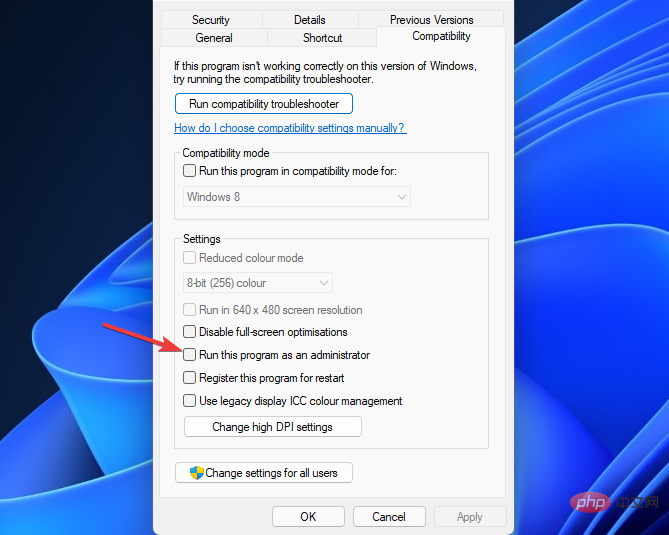 Logicool G Hub のプロパティ ウィンドウで
Logicool G Hub のプロパティ ウィンドウで