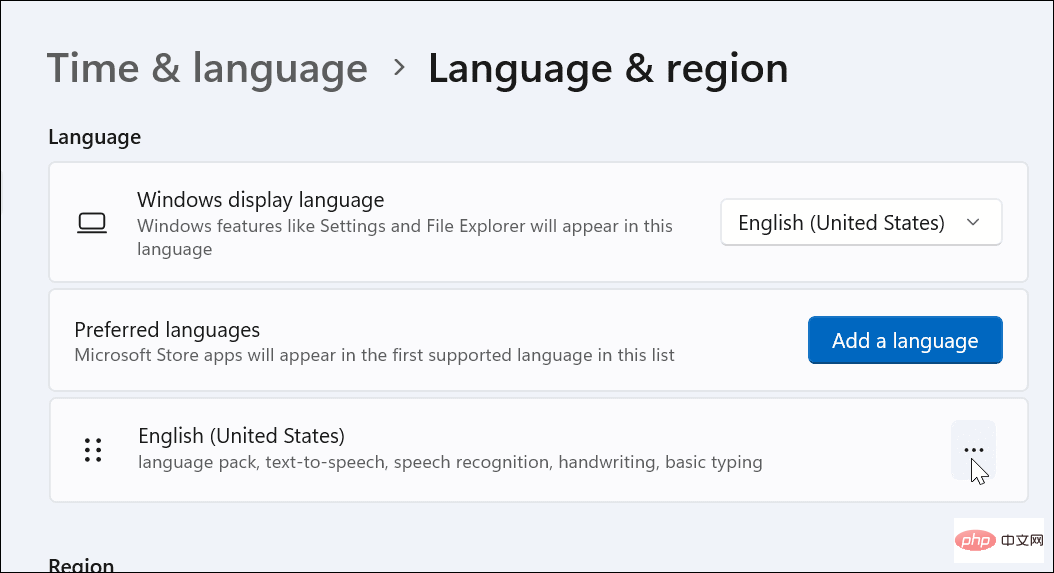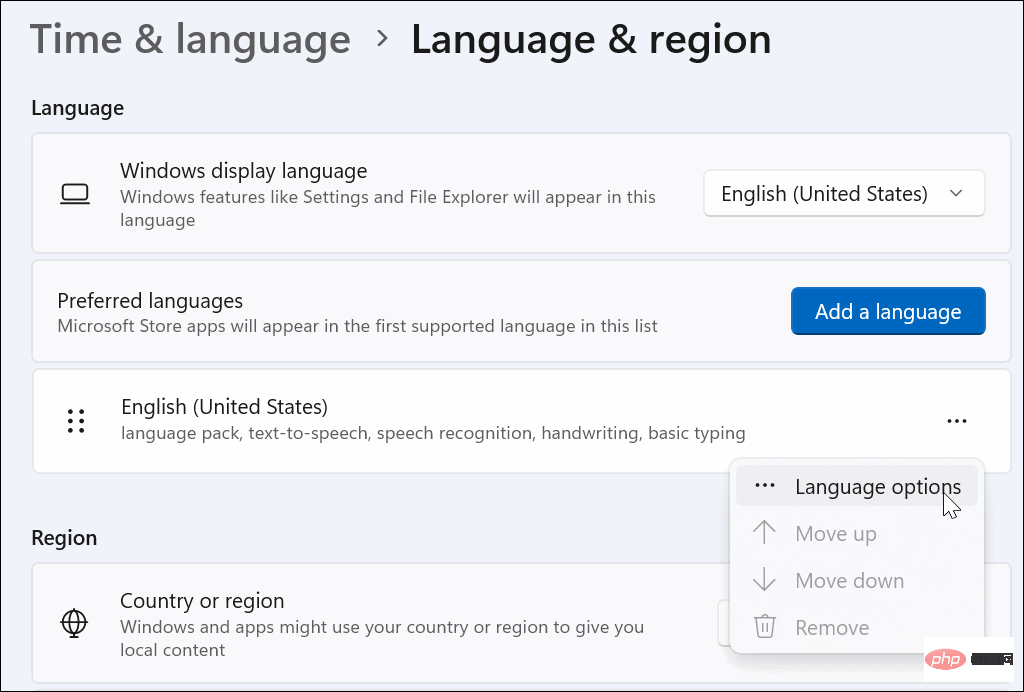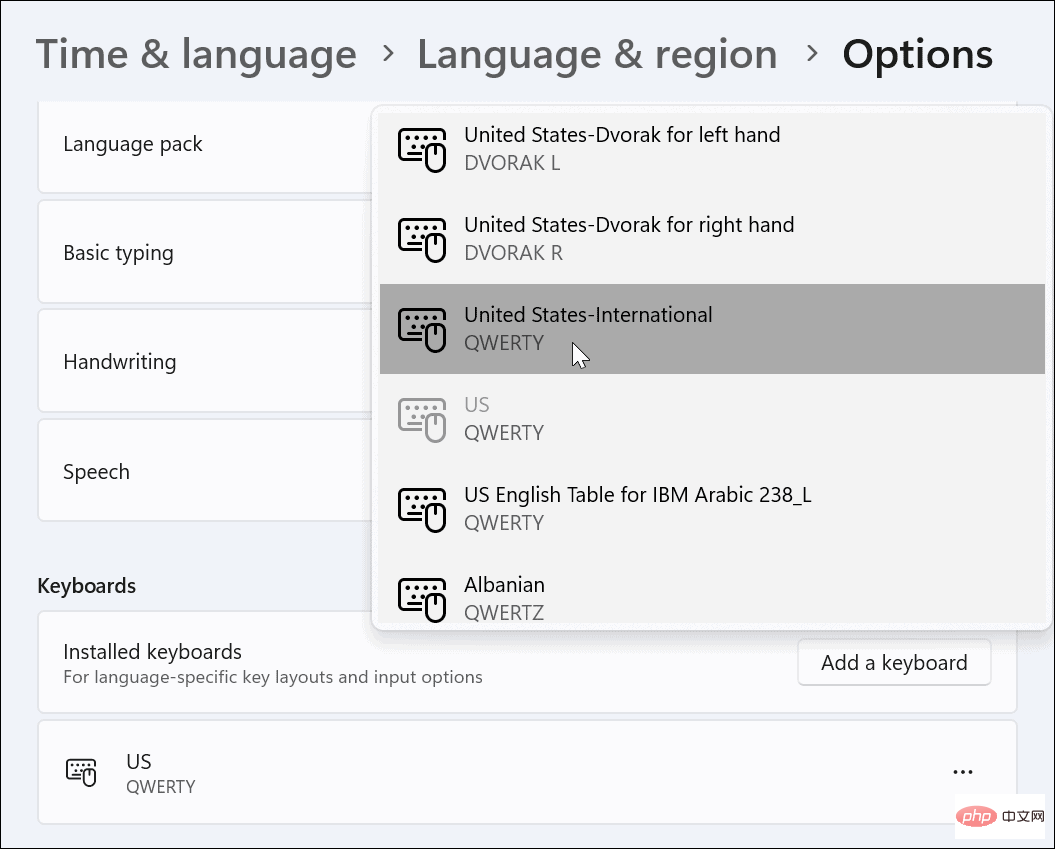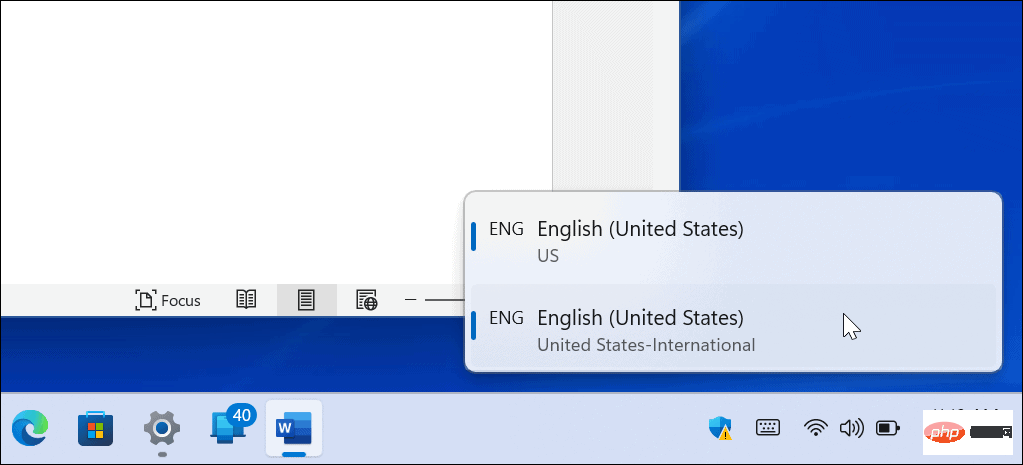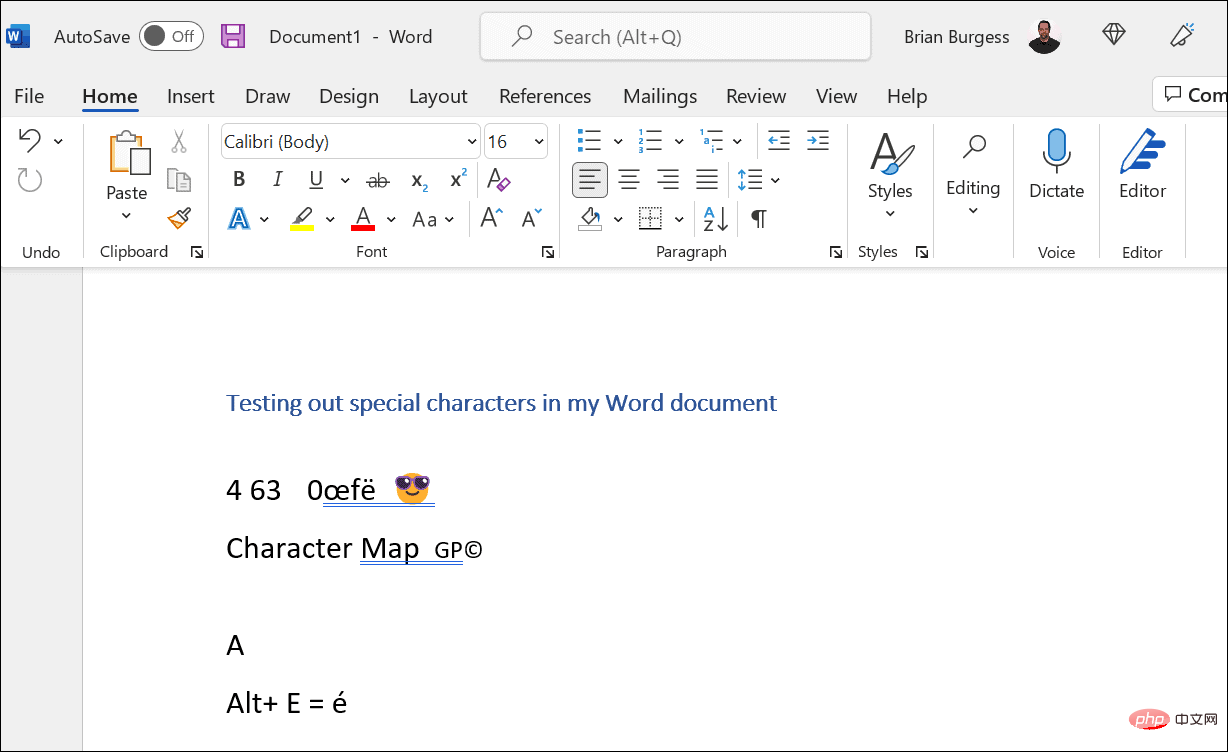Windows 11 で特殊文字を入力する方法
タブレット モードでタッチ キーボードを有効にする
タッチスクリーン ラップトップをお持ちの場合は、Windows 11 でタッチ キーボードを使用して複数の特殊文字を入力できます。おそらくこれが特殊文字を追加する最も簡単な方法です。
Windows 11 でタッチスクリーンの特殊文字を有効にするには:
-
スタート メニューを開き、設定を選択します。

- [設定] が開いたら、[時間と言語] > [入力] > [タッチ キーボード] に移動します。
 [ タイプ
[ タイプ - ]メニューで、[キーボードがない場合にタッチ キーボードを表示する] オプションを選択します。
 タブレット モードなしでタッチ キーボードを有効にする
タブレット モードなしでタッチ キーボードを有効にする
タッチ キーボードにアクセスするもう 1 つの方法は、タッチ キーボードをタスク バーに常時表示することです。
タッチ キーボードにアクセスできるようにするには、Windows 11 にタッチ キーボードを表示するように指示する必要があります。次の手順を実行します。
- スタート メニュー
- で、設定を選択します。
 設定
設定 - から、個人設定に移動し、システム トレイ アイコンセクションを展開します。
 ドロップダウン メニューから Touch Keyboard
ドロップダウン メニューから Touch Keyboard - を Always に設定します。
 タスクバーの右下隅から タッチ キーボード オプションにアクセスして、このオプションを表示できます。
タスクバーの右下隅から タッチ キーボード オプションにアクセスして、このオプションを表示できます。 -
 Windows 11 で特殊文字を入力する方法
Windows 11 で特殊文字を入力する方法
文書に特殊文字を入力する必要がある場合は、タッチ キーボードを使用できます。
これを行うには、次の手順を実行します。
文書内の特殊文字を挿入する場所に点滅するカーソルを置きます。- キーボードの タッチ キーボード
- アイコンをクリックまたはタップして、オンスクリーン キーボードを表示します。
 キーをクリックして押し続けるか、タッチを使用している場合はタッチ キーボードのキーを押し続けます。使用できる追加の記号が表示されます。
キーをクリックして押し続けるか、タッチを使用している場合はタッチ キーボードのキーを押し続けます。使用できる追加の記号が表示されます。 -
 タッチ キーボードから使用する特殊キーを選択すると、そのキーが文書に表示されます。
タッチ キーボードから使用する特殊キーを選択すると、そのキーが文書に表示されます。 -
 絵文字や GIF アイコンを追加することもできます。 絵文字ボタン
絵文字や GIF アイコンを追加することもできます。 絵文字ボタン - (キーボードの左上隅にあるハートのアイコン) をクリックします。このオプションは、作成中のドキュメントを楽しみたい場合に適しています。
 Windows 11 で絵文字を挿入する方法
Windows 11 で絵文字を挿入する方法
タッチ キーボードを使用して特殊文字を入力したくない場合は、ドキュメントから直接絵文字を使用できます。
Windows 11 で絵文字を挿入するには、キーボード ショートカット
Windows キーピリオド キーを使用して絵文字キーボードを表示します。絵文字の 1 つを選択すると、それがドキュメントに追加されます。
このポップアップ メニューは絵文字に便利ですが、GIF を検索したり、通貨記号などの少数の特殊文字を挿入したりするためにも使用できます。 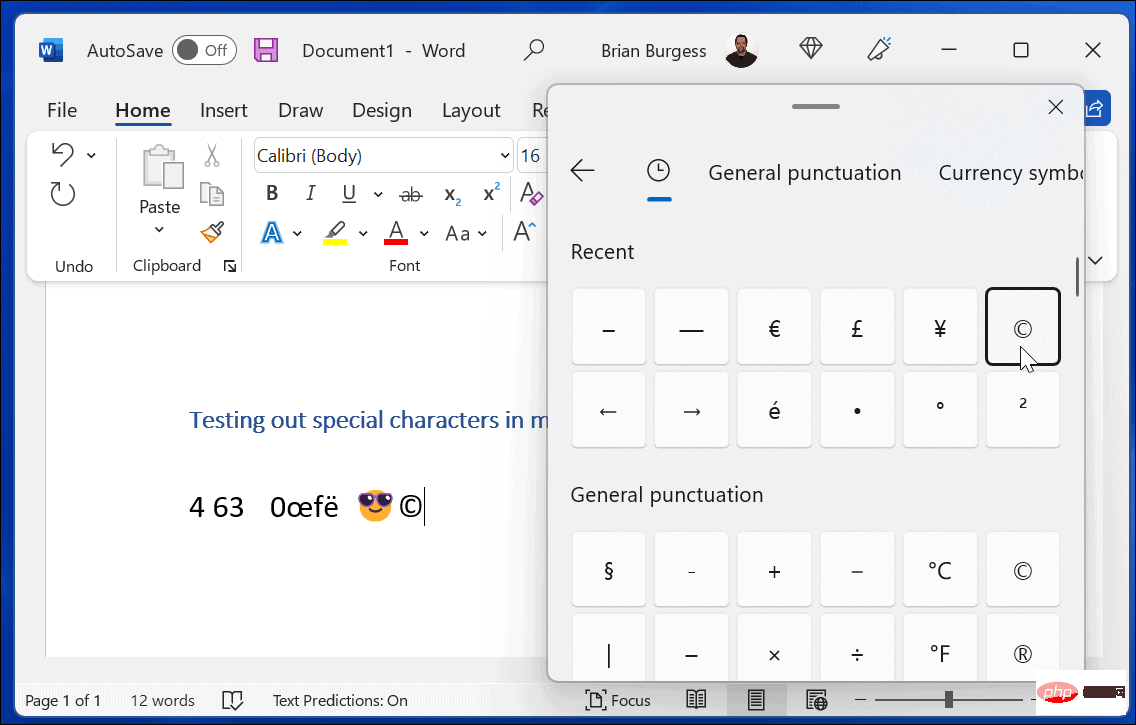
文字マップ
ツールを使用して特殊文字をキーボードにコピーすることもできます。Windows 11 で文字マップ ツールを使用するには、次の手順を実行します。
スタート メニュー- を開き、「
- Character Map」と入力します。 先頭の結果として Character Map を選択します。
-
 文字マッピング ウィンドウが表示されると、さまざまなフォントで使用できるいくつかの異なる文字が表示されます。ドロップダウン メニューからフォントを変更するだけです。
文字マッピング ウィンドウが表示されると、さまざまなフォントで使用できるいくつかの異なる文字が表示されます。ドロップダウン メニューからフォントを変更するだけです。 -
使用する特殊文字をクリックし、「
 選択 」ボタンをクリックします。
選択 」ボタンをクリックします。 - 準備ができたら、[コピー ] ボタンをクリックし、特殊文字をドキュメントに貼り付けます。
- US インターナショナル キーボードを使用する
US インターナショナル キーボード
です。これは、発音記号やアクセントなどの特殊文字を使用する英語話者を対象としています。US インターナショナル キーボードにアクセスするには、次の手順を実行します。
-
スタートメニューを開き、設定を押します。

-
[時間と言語] > [言語と地域] に移動します。

-
English (US) の右側にある 3 点ボタン をクリックし、言語オプション を選択します。

- 下にスクロールして、インストールされているキーボード オプションの横にある キーボードの追加 ボタンをクリックします。
- 「US - インターナショナル キーボード 」を選択します。

-
US - International キーボードを使用する場合は、Windows キーのスペースバー を押してキーボードを表示し、選択します。

- さまざまな組み合わせで特殊文字を取得できます (例: ALT E は é と表示されます)。

さらに詳しいヘルプが必要な場合は、米国の国際キーボードで使用できる特殊文字に関するワシントン州立大学のチュートリアルをお読みください。
Windows 11 での特殊文字の使用
上記の手順は、発音記号や絵文字など、Windows 11 で特殊文字を入力して使用するのに役立ちます。
他の方法で設定をカスタマイズして、特定の種類のドキュメントを書きやすくすることもできます。たとえば、学者であれば、Microsoft Word で MLA 形式を使用する方法や、Google ドキュメントで MLA 形式をフォーマットする方法を知りたいと思うかもしれません。心理学、教育、その他の社会科学に関する学術文書を使用する場合は、APA スタイルで Word 文書を書式設定する方法を学習してください。
以上がWindows 11 で特殊文字を入力する方法の詳細内容です。詳細については、PHP 中国語 Web サイトの他の関連記事を参照してください。

ホットAIツール

Undresser.AI Undress
リアルなヌード写真を作成する AI 搭載アプリ

AI Clothes Remover
写真から衣服を削除するオンライン AI ツール。

Undress AI Tool
脱衣画像を無料で

Clothoff.io
AI衣類リムーバー

AI Hentai Generator
AIヘンタイを無料で生成します。

人気の記事

ホットツール

メモ帳++7.3.1
使いやすく無料のコードエディター

SublimeText3 中国語版
中国語版、とても使いやすい

ゼンドスタジオ 13.0.1
強力な PHP 統合開発環境

ドリームウィーバー CS6
ビジュアル Web 開発ツール

SublimeText3 Mac版
神レベルのコード編集ソフト(SublimeText3)

ホットトピック
 7529
7529
 15
15
 1378
1378
 52
52
 82
82
 11
11
 21
21
 76
76
 Microsoft Teams の 3D Fluent 絵文字について学ぶ
Apr 24, 2023 pm 10:28 PM
Microsoft Teams の 3D Fluent 絵文字について学ぶ
Apr 24, 2023 pm 10:28 PM
特に Teams ユーザーの場合は、Microsoft が仕事中心のビデオ会議アプリに 3DFluent 絵文字の新しいバッチを追加したことを覚えておく必要があります。 Microsoft が昨年 Teams と Windows 向けの 3D 絵文字を発表した後、その過程で実際に 1,800 を超える既存の絵文字がプラットフォーム用に更新されました。この大きなアイデアと Teams 用の 3DFluent 絵文字アップデートの開始は、公式ブログ投稿を通じて最初に宣伝されました。 Teams の最新アップデートでアプリに FluentEmojis が追加 Microsoft は、更新された 1,800 個の絵文字を毎日利用できるようになると発表
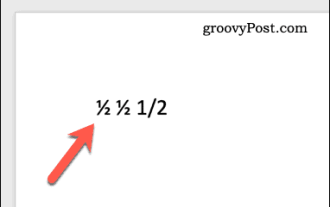 Wordで分数を入力する方法
Jun 01, 2023 am 10:52 AM
Wordで分数を入力する方法
Jun 01, 2023 am 10:52 AM
自動書式設定を使用して Word に分数を入力する Microsoft Word には、入力を支援するために設計された機能が多数あります。最も便利なのは自動フォーマットです。特定の単語や語句を入力すると、Word が自動的にそれらを修正して正しいものにします。自動書式設定により、分数を入力した場合も、一致する特殊文字に変換して修正されます。これにより、Word への分数の入力が非常に簡単になります。使用したい分数がリストにない場合は、Word の自動書式設定リストに追加できます。これを行うには、Word 文書を開き、スラッシュを使用して分数を入力し、スペース バーを押します。たとえば、Word で 1/2 と入力すると、自動的に次のように変換されます。
 特殊文字を検証するための PHP 正規表現方法
Jun 24, 2023 pm 12:05 PM
特殊文字を検証するための PHP 正規表現方法
Jun 24, 2023 pm 12:05 PM
インターネットの急速な発展に伴い、ますます多くのウェブサイトが登場しました。これらの Web サイトの開発過程では、正規表現がますます使用されます。たとえば、ユーザーが登録ページでユーザー名、パスワード、その他の機密情報を入力する場合、入力されたデータのセキュリティを確保するために、開発者は通常、正規表現を使用してデータの正当性を確認します。この記事では、開発者がユーザー データのセキュリティをより適切に保護できるように、PHP 正規表現を使用して特殊文字を検証する方法に焦点を当てます。正規表現とは何ですか?正規表現は照合に使用される方法です
 Java の Character.isDigit() 関数を使用して、文字が数字かどうかを判断します
Jul 27, 2023 am 09:32 AM
Java の Character.isDigit() 関数を使用して、文字が数字かどうかを判断します
Jul 27, 2023 am 09:32 AM
文字が数字かどうかを判断するには、Java の Character.isDigit() 関数を使用します。文字はコンピュータ内部で ASCII コードの形式で表されます。各文字には対応する ASCII コードがあります。このうち、0~9の数字に対応するASCIIコードの値は、それぞれ48~57となります。文字が数値かどうかを判断するには、Java の Character クラスによって提供される isDigit() メソッドを使用できます。 isDigit() メソッドは Character クラスに属します
 Android で iPhone の絵文字を入手する 4 つの方法
Apr 14, 2023 am 08:25 AM
Android で iPhone の絵文字を入手する 4 つの方法
Apr 14, 2023 am 08:25 AM
Android で iPhone 絵文字を取得する root 化されていない Android デバイスを使用しているほとんどのユーザーのために、携帯電話で iPhone 絵文字を取得する方法をいくつか紹介します。方法 1: iOS 絵文字キーボード アプリをインストールする ほぼあらゆるものに対応するアプリがあります。 Play ストアで Apple または iOS の絵文字アプリを簡単に検索すると、多くの結果が表示され、その中から選択できます。それらの中には、iPhone スタイルの絵文字を備えた直接キーボード アプリもあります。しかし、Apple キーボードをよく模倣し、iOS キーボードの感触を与えるように設計されたアプリもあり、もちろん絵文字も付いています
 Java 開発でファイル パス内の特殊文字を処理する方法
Jun 29, 2023 pm 09:30 PM
Java 開発でファイル パス内の特殊文字を処理する方法
Jun 29, 2023 pm 09:30 PM
Java 開発では、ファイル パス内の特殊文字を扱うことが一般的な課題です。ファイル パスの特殊文字には、スラッシュ、バックスラッシュ、コロンなどが含まれます。これらの文字の意味はオペレーティング システムによって異なるため、ファイル パスを処理する場合は特別な処理が必要です。この記事では、ファイル パスの特殊文字に関する一般的な問題をいくつか紹介し、対応する解決策を提供します。 1. スラッシュとバックスラッシュの問題 Windows システムでは、ファイル パスは区切り文字としてバックスラッシュを使用します。例: C:\Usersesti
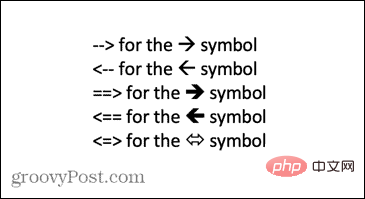 Wordで矢印を入力する方法
Apr 16, 2023 pm 11:37 PM
Wordで矢印を入力する方法
Apr 16, 2023 pm 11:37 PM
オートコレクトを使用して Word で矢印を入力する方法 Word で矢印を入力する最も速い方法の 1 つは、定義済みのオートコレクト ショートカットを使用することです。特定の一連の文字を入力すると、Word はそれらの文字を矢印記号に自動的に変換します。この方法を使用すると、さまざまな矢印スタイルを描画できます。 Word でオートコレクトを使用して矢印を入力するには: 矢印を表示する文書内の位置にカーソルを移動します。次の文字の組み合わせのいずれかを入力します。 入力した文字を矢印記号に修正したくない場合は、キーボードのバックスペース キーを押してください。
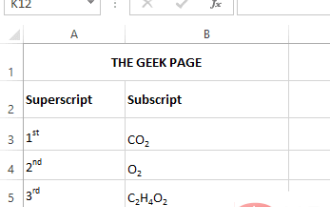 Microsoft Excel で上付き文字と下付き文字の書式設定オプションを適用する方法
Apr 14, 2023 pm 12:07 PM
Microsoft Excel で上付き文字と下付き文字の書式設定オプションを適用する方法
Apr 14, 2023 pm 12:07 PM
上付き文字は、通常のテキスト行の少し上に設定する必要がある、文字または数字の 1 つまたは複数の文字です。たとえば、1st と書く必要がある場合、st の文字は 1 の文字より少し高い位置にある必要があります。同様に、下付き文字は文字のグループまたは単一の文字であり、通常のテキスト レベルよりわずかに低く設定する必要があります。たとえば、化学式を書くときは、通常の文字行の下に数字を配置する必要があります。次のスクリーンショットは、上付き文字と下付き文字の書式設定の例をいくつか示しています。難しい作業のように思えるかもしれませんが、テキストに上付き文字と下付き文字の書式を適用するのは実際には非常に簡単です。この記事では、上付き文字または下付き文字を使用してテキストを簡単に書式設定する方法をいくつかの簡単な手順で説明します。この記事を楽しんで読んでいただければ幸いです。 Excelで上付き文字を適用する方法



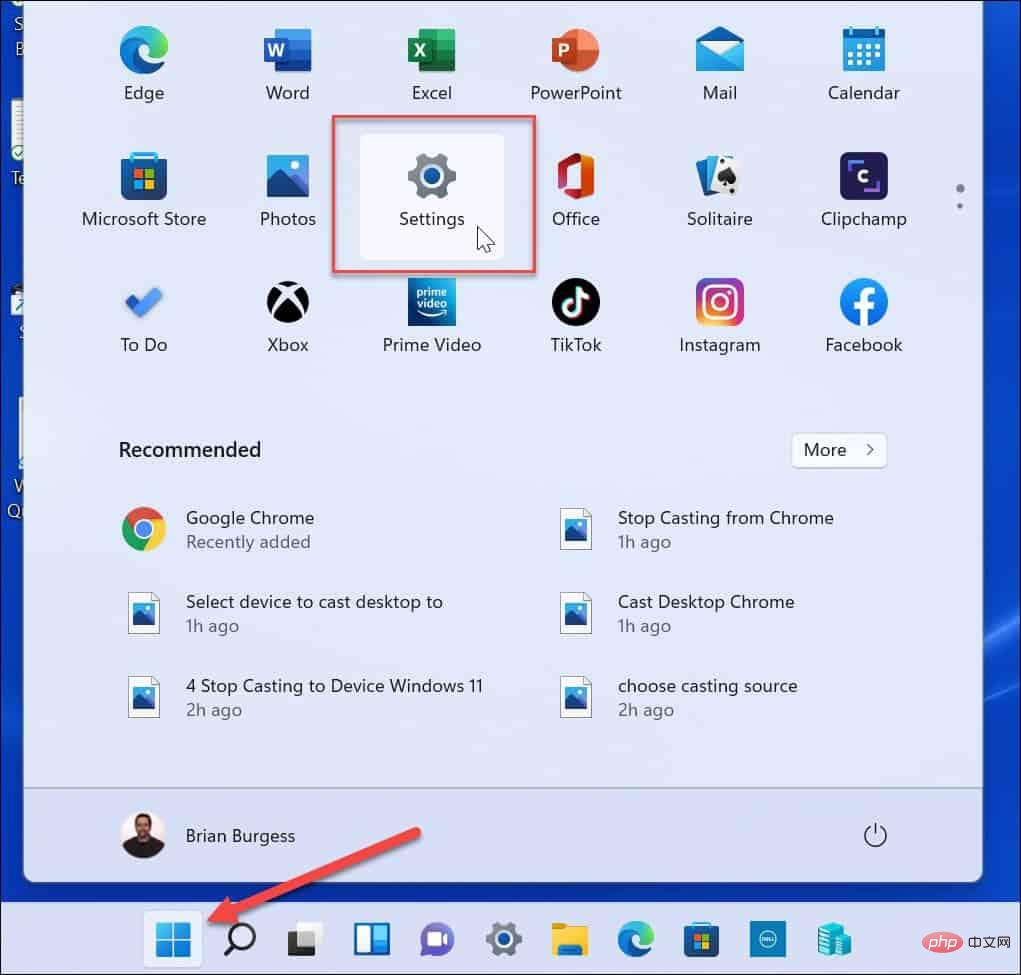
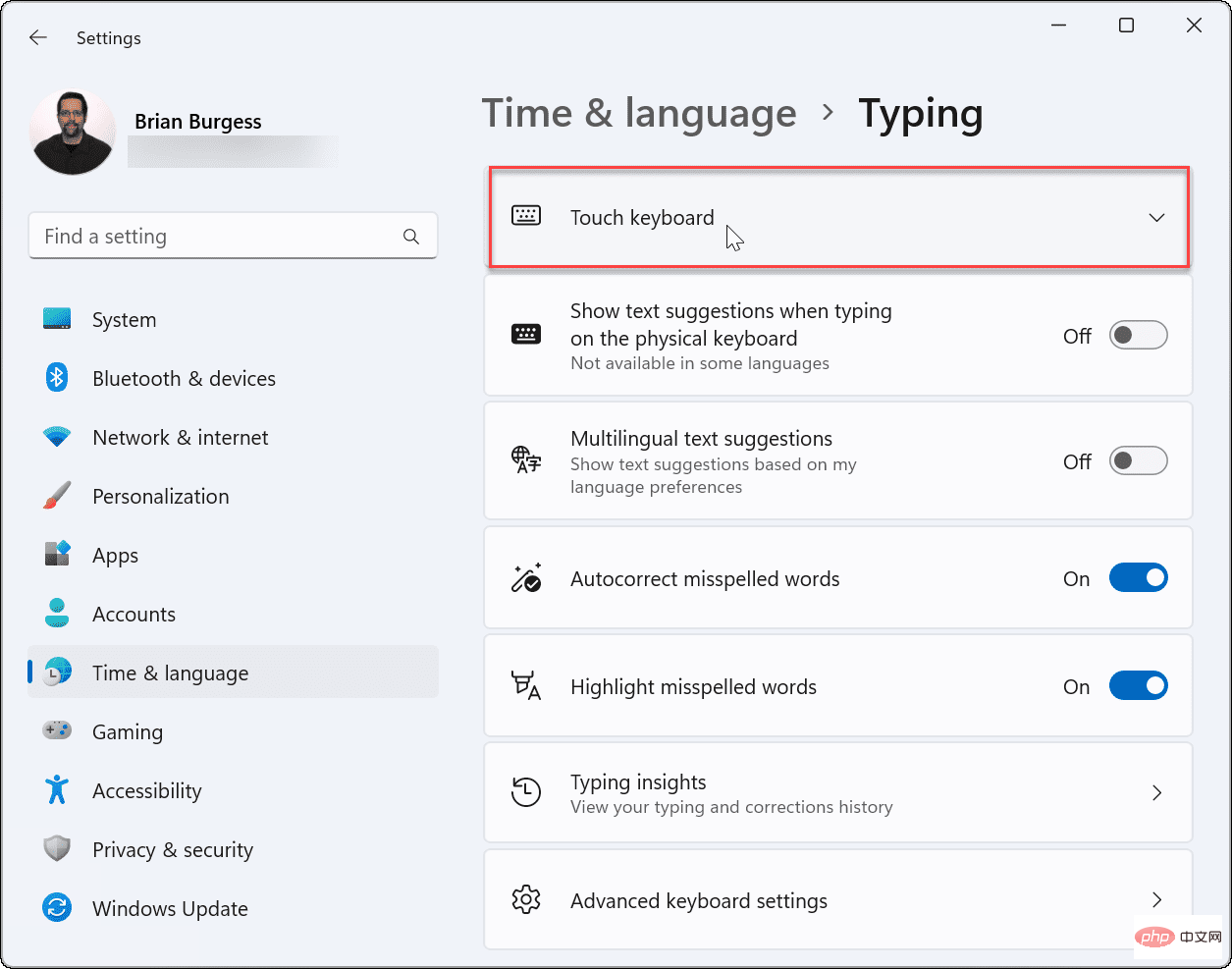 [
[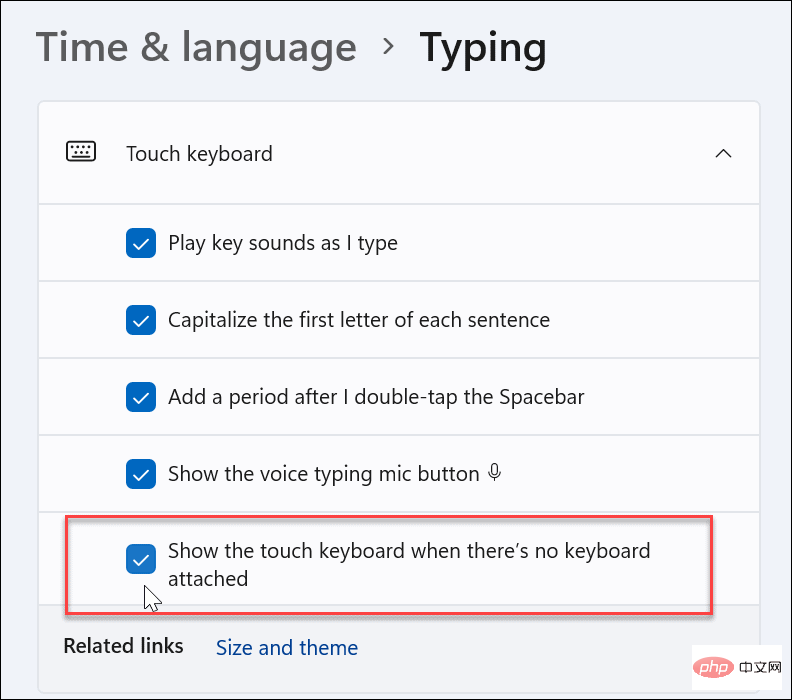
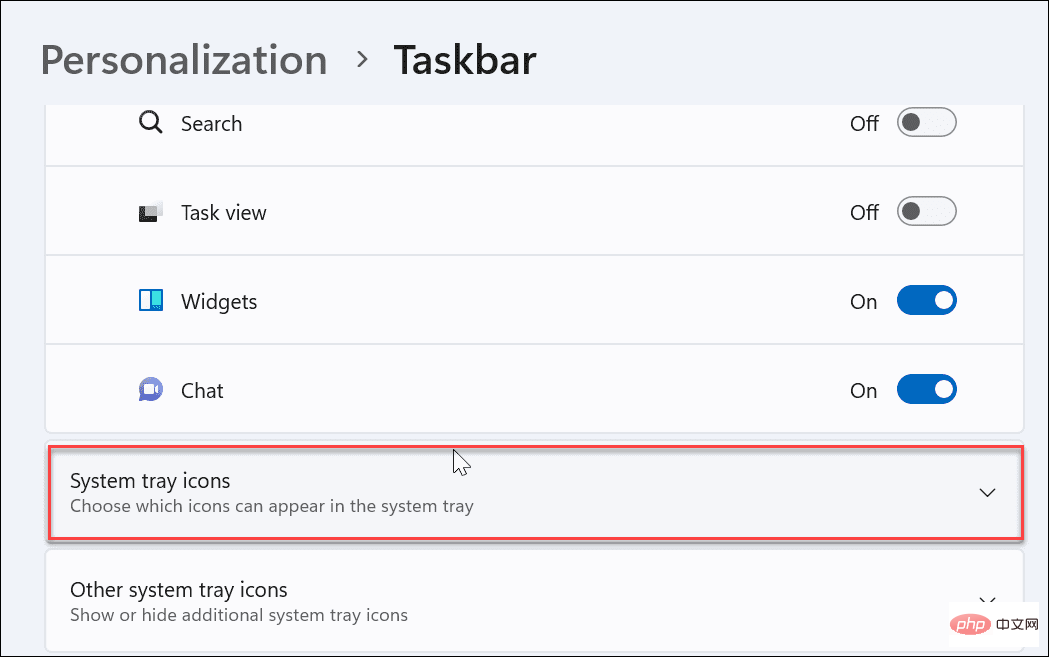 ドロップダウン メニューから
ドロップダウン メニューから 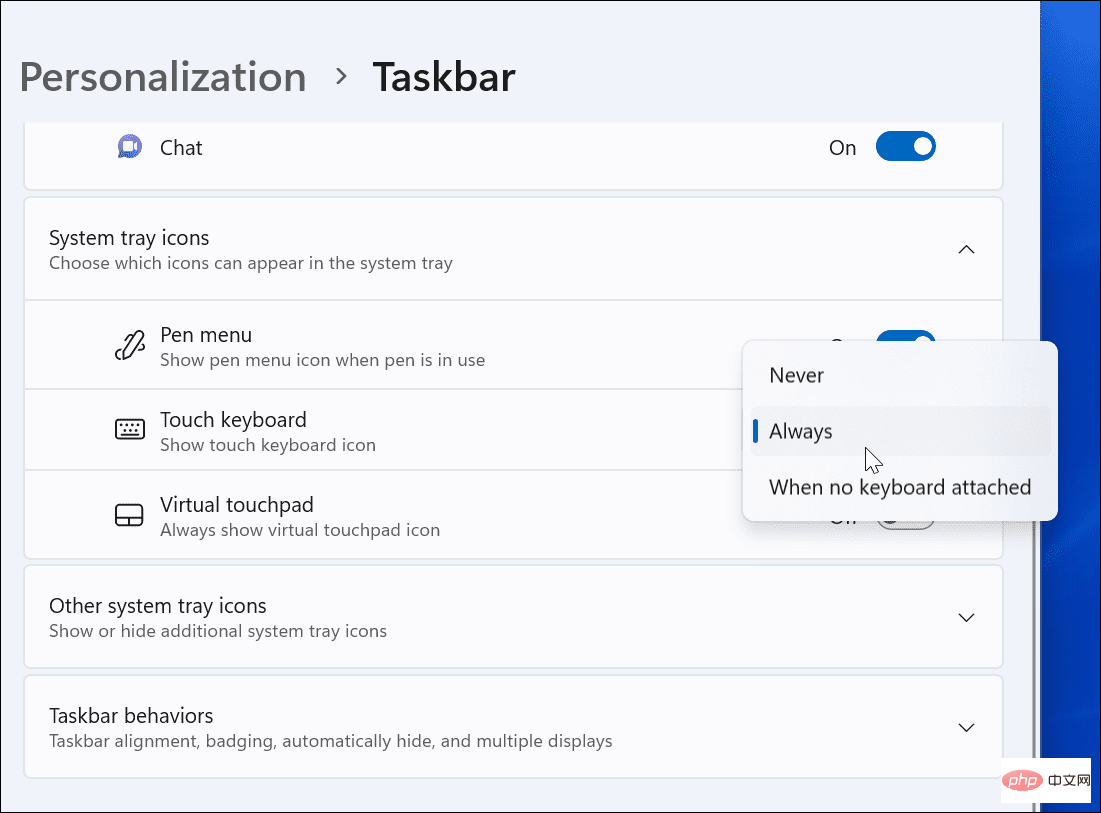 タスクバーの右下隅から
タスクバーの右下隅から 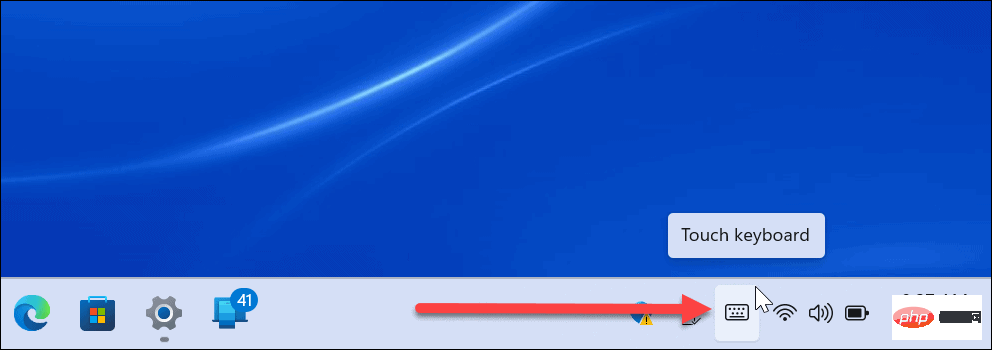
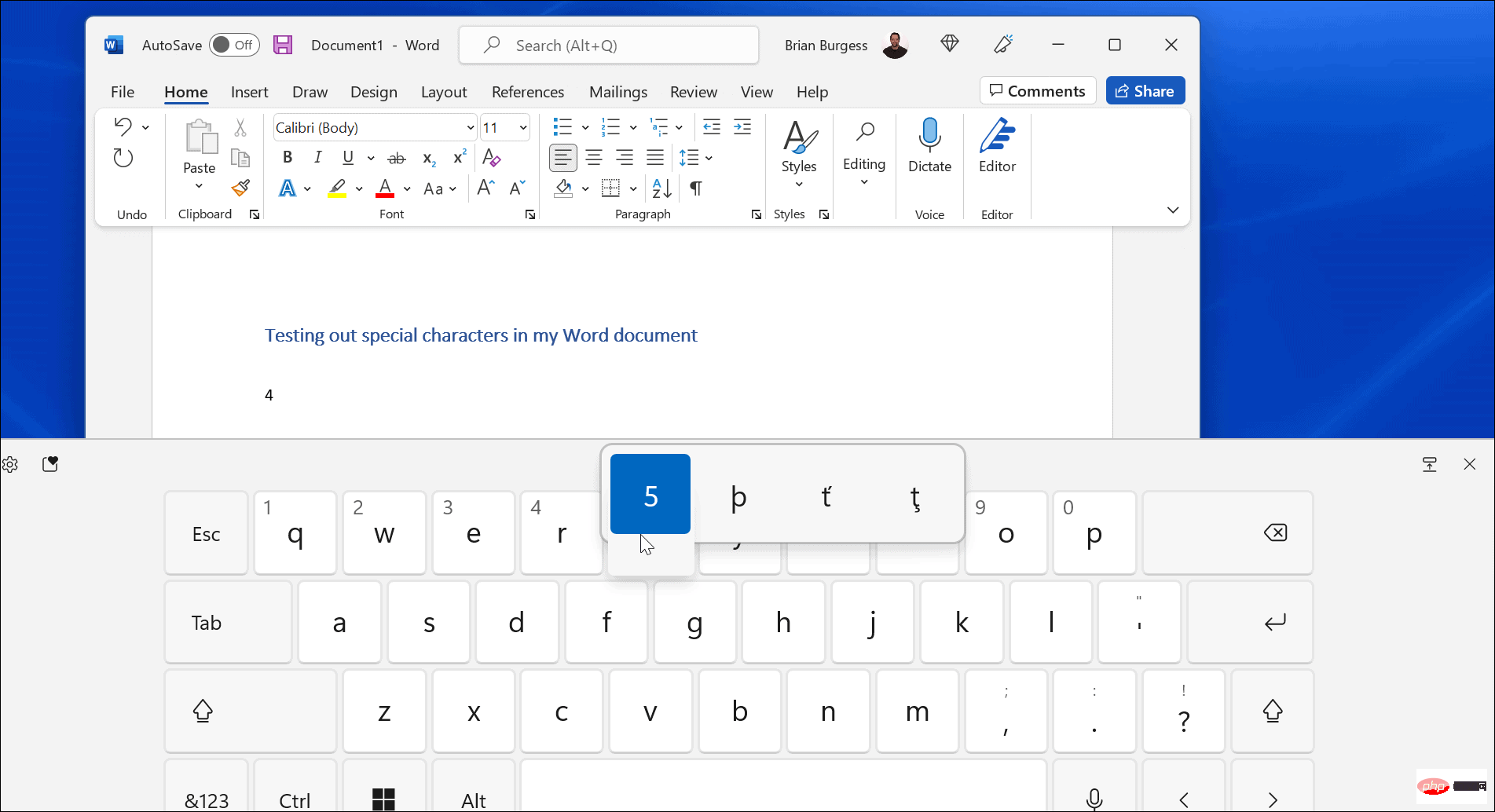 キーをクリックして押し続けるか、タッチを使用している場合はタッチ キーボードのキーを押し続けます。使用できる追加の記号が表示されます。
キーをクリックして押し続けるか、タッチを使用している場合はタッチ キーボードのキーを押し続けます。使用できる追加の記号が表示されます。 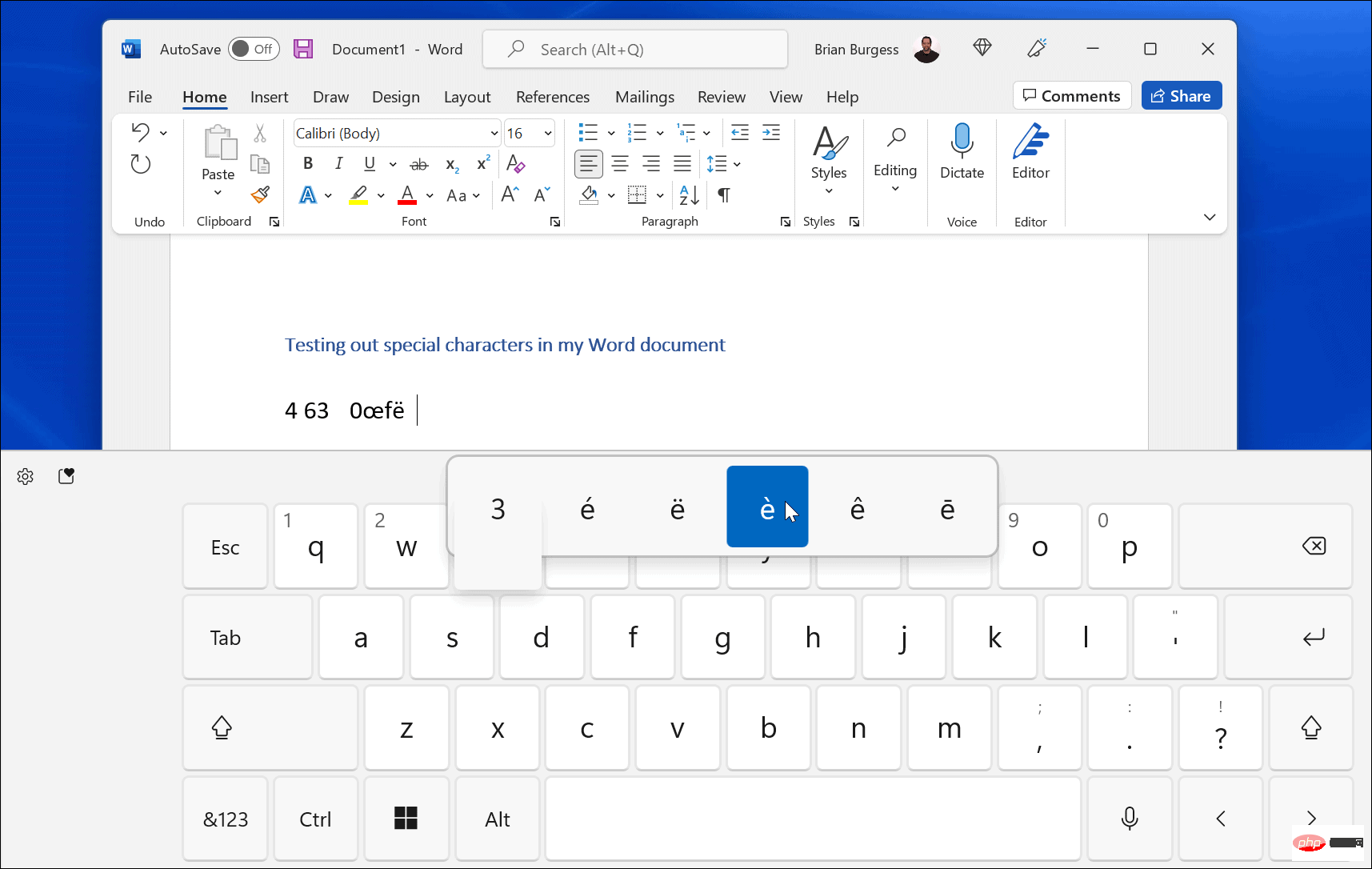 タッチ キーボードから使用する特殊キーを選択すると、そのキーが文書に表示されます。
タッチ キーボードから使用する特殊キーを選択すると、そのキーが文書に表示されます。 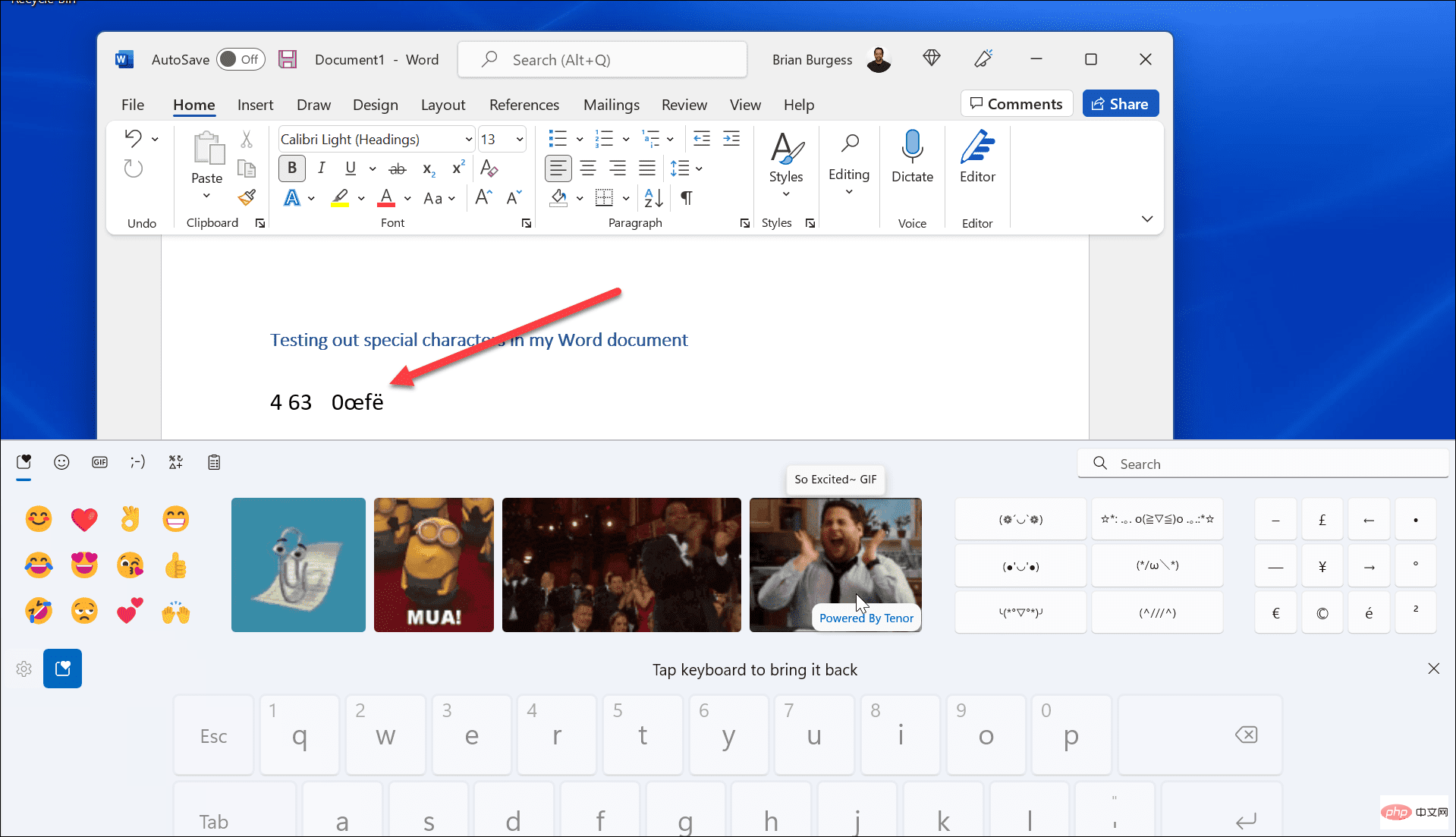 絵文字や GIF アイコンを追加することもできます。
絵文字や GIF アイコンを追加することもできます。 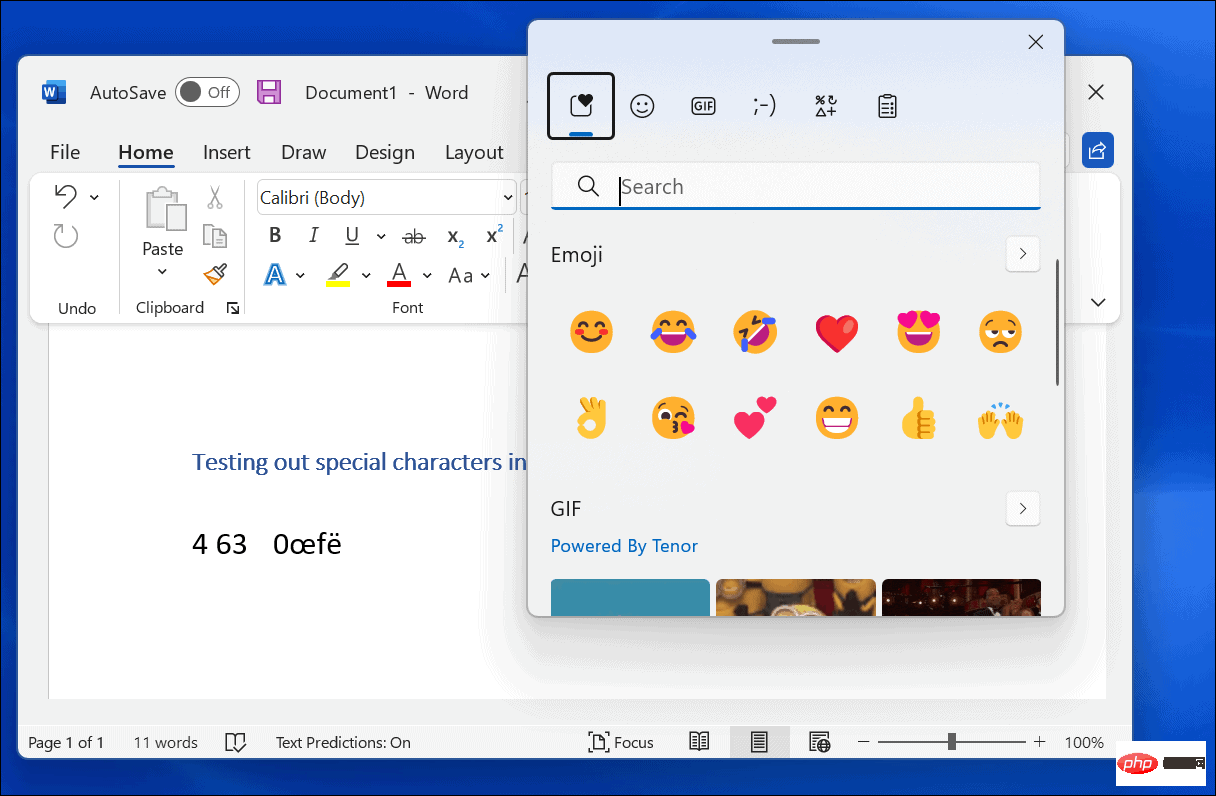
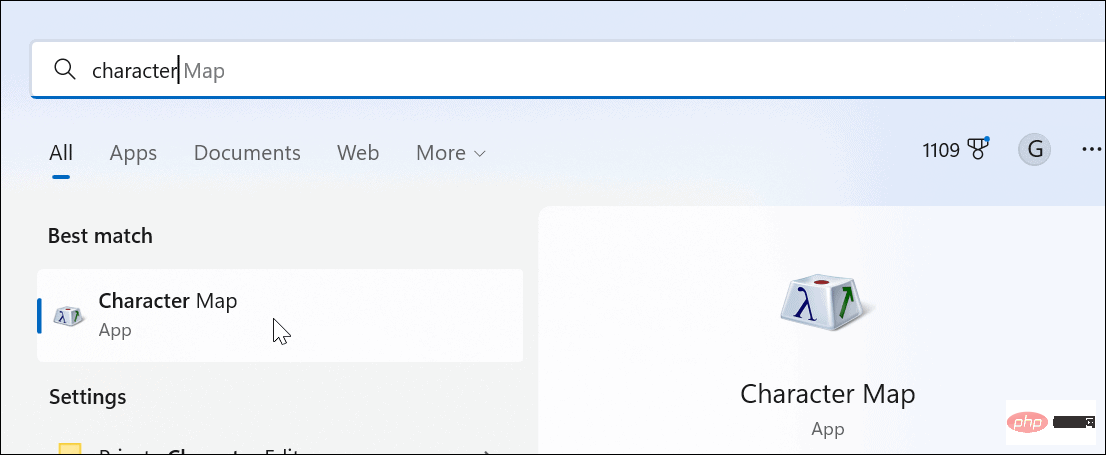 文字マッピング
文字マッピング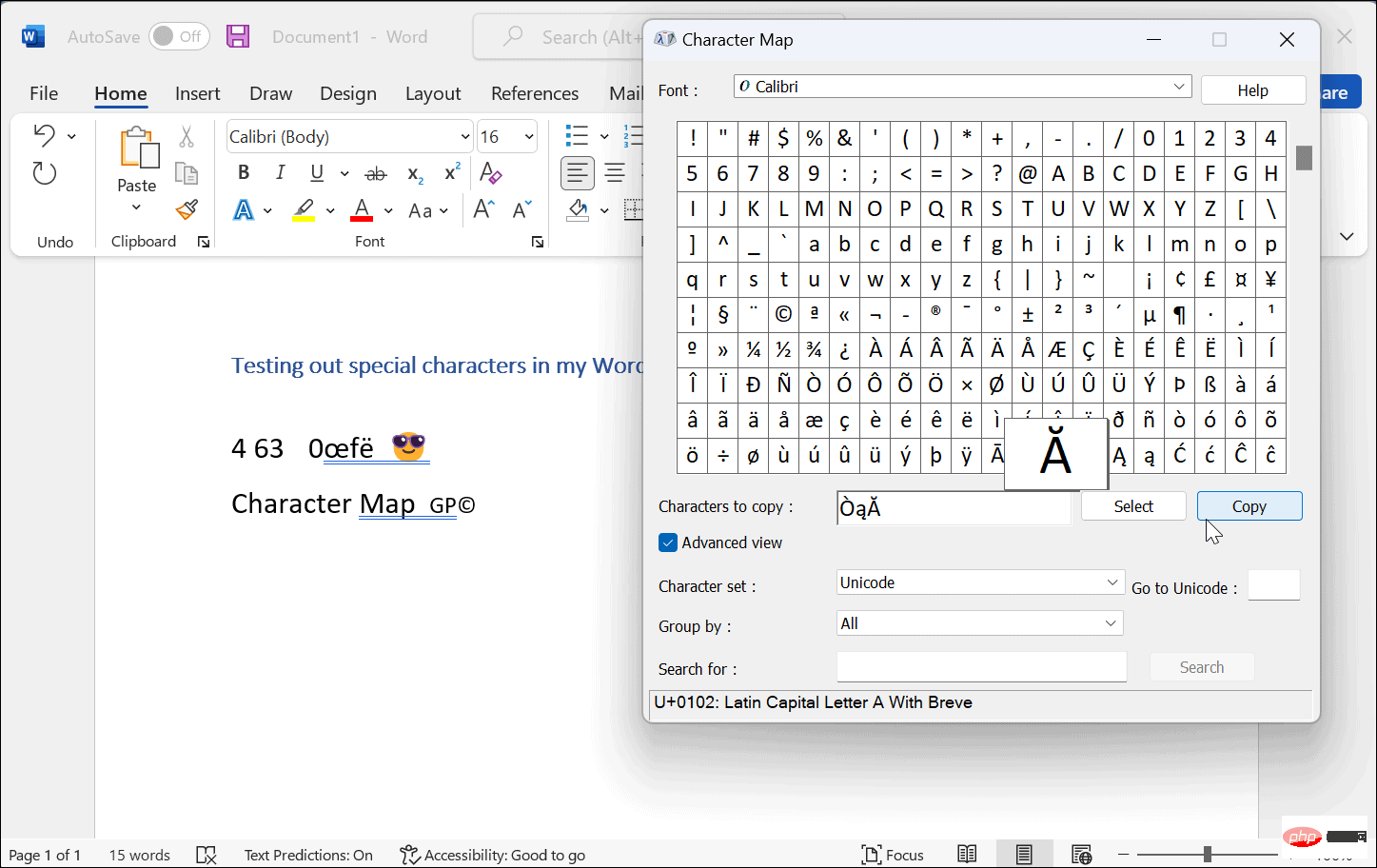 選択
選択