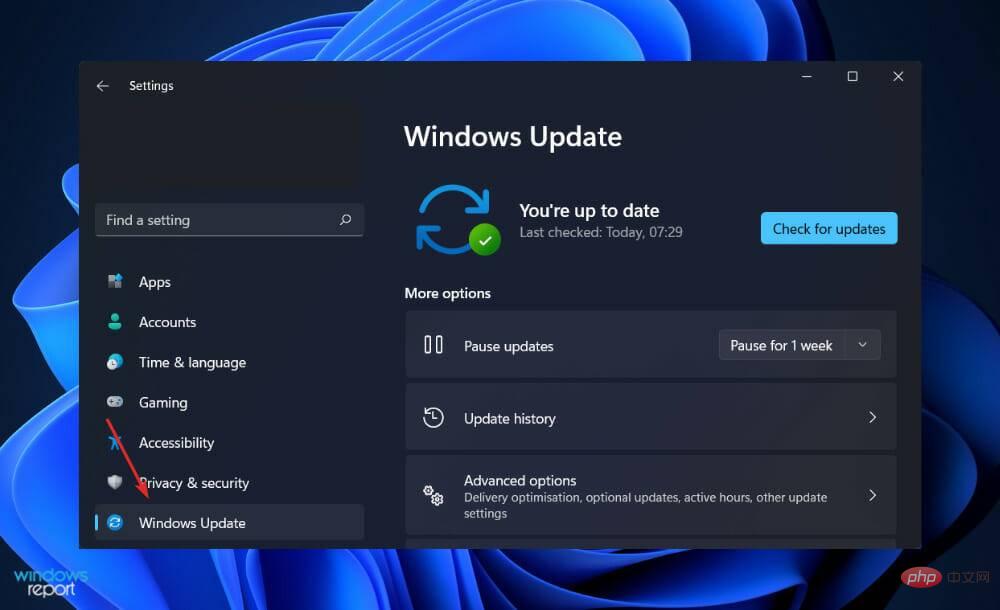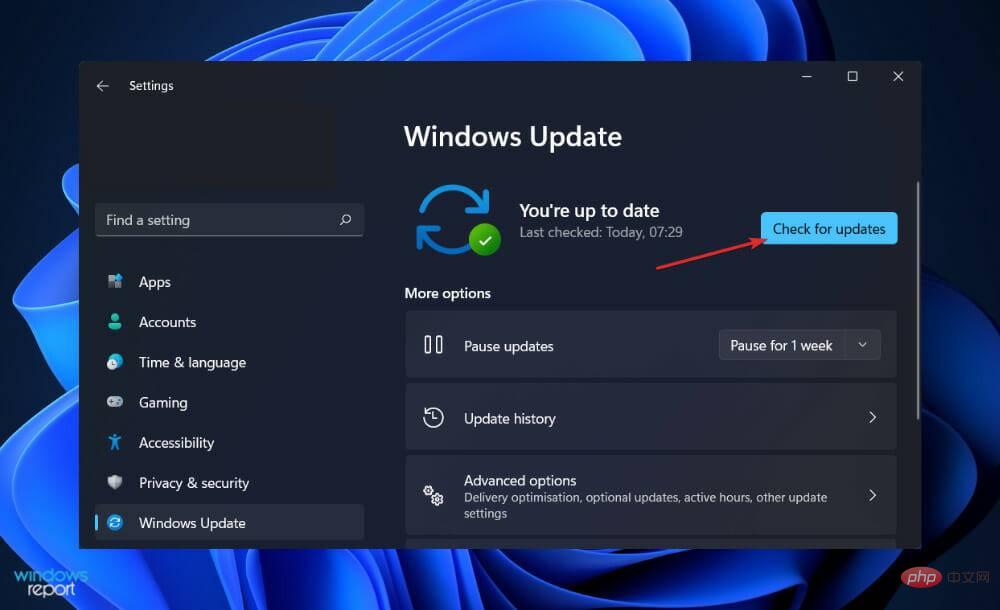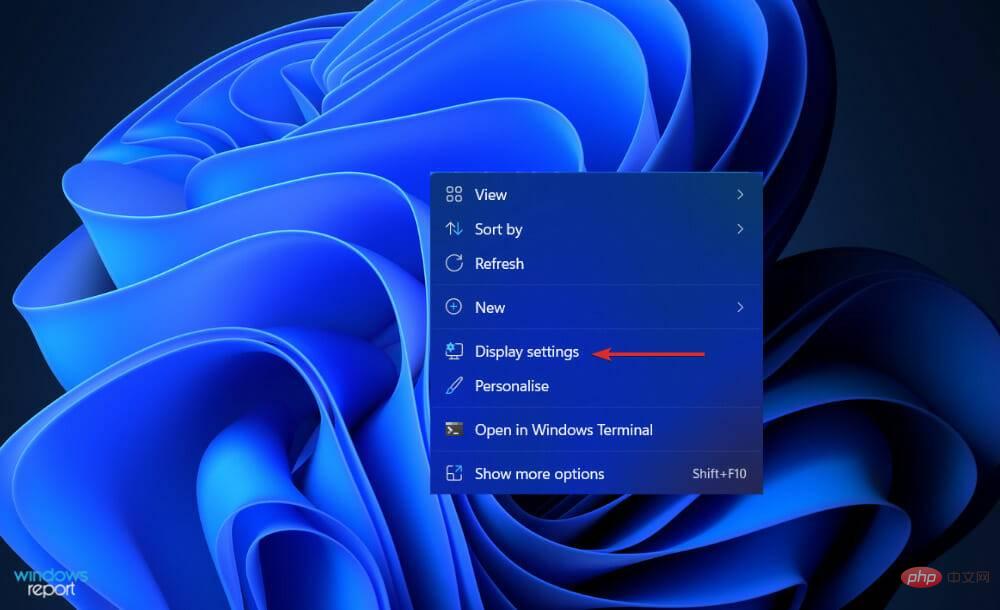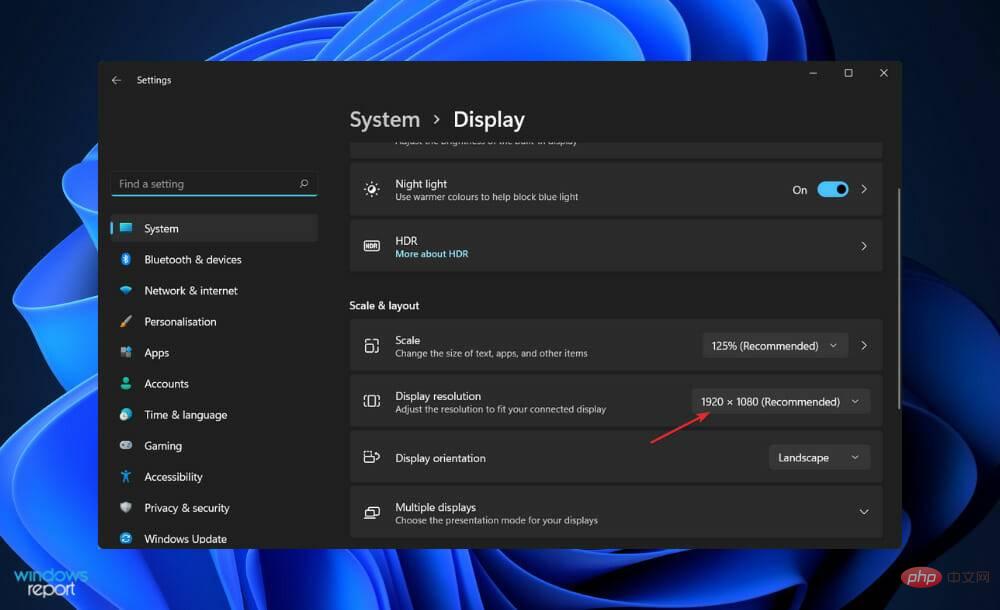Windows 11 で HDMI ポートが正しく動作しませんか?これは何ですか
HDMI 1.4、2.0、2.1 とは何を意味しますか?
1.4 仕様は 10 年前に発行され、すべての HDMI ケーブルは少なくともその高品質レベルを備えています。これは、4K を先取りし、最大 24 FPS の 4K ビデオに十分な帯域幅を提供することで、将来 (2009 年以降) にサポートするための特定の標準を設定するために開発されました。
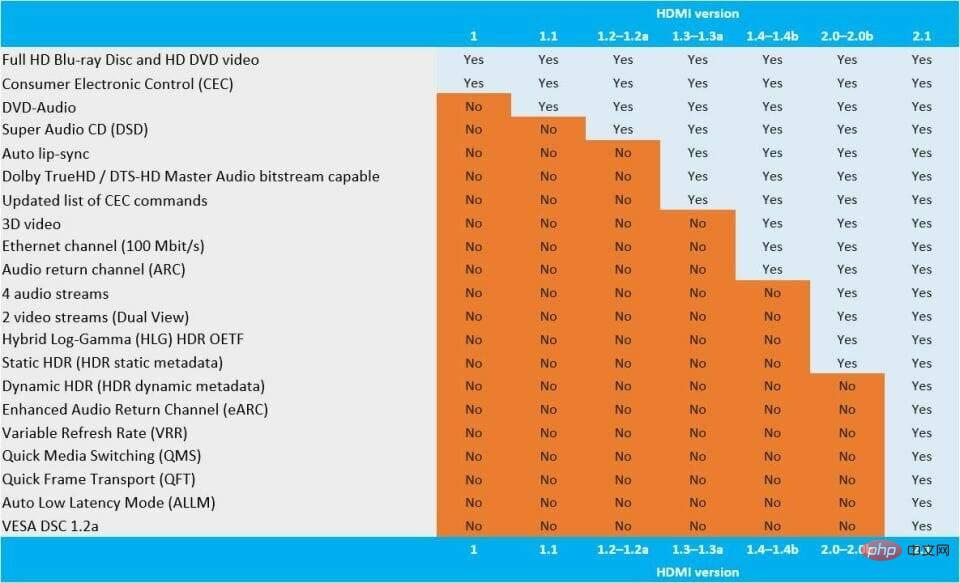
HDMI 2.0 仕様は 2013 年に初めてリリースされ、その後 2015 年と 2016 年に 2.0a に改訂されました。 2.0b。この仕様の結果、HDMI ケーブルの最大帯域幅は 10.2Gbps から 18Gbps に増加しました。
さまざまなハイ ダイナミック レンジの 4K ビデオを 60 フレーム/秒で処理できる機能により、4K サポートがさらに強化されると同時に、8K サポートのフレームワークも確立されます。
2018 年現在、HDMI 2.1 がリリースされており、最大 48Gbps の帯域幅を提供しながら 8K 以上の画像をサポートするように設計されています。 HDMI 2.1 プロトコルは、十分なヘッドルームを備えた最大 120 フレーム/秒の 4K および 8K ビデオをサポートします。
ゲーム PC や最新のコンソールは 60 を超える 4K フレーム レートを実現できるため、すぐに 8K テレビを購入する予定がない場合は、ハイエンド ゲームにとって 2.1 規格が最も重要です。 1 秒あたりのフレーム数。
これらの要件は、メディア ストリーマーやその他のデバイスが送信できること、およびテレビがその機能を実行するのに十分なデータを受信できることを保証するために重要ですが、ケーブル自体にとってはそれほど重要ではありません。
Windows 11 で HDMI ポートが正常に動作しない場合はどうすればよいですか?
1. HDMI ポートを掃除する
あまり心配する前に、Windows 11 での HDMI の問題に対する最も基本的なトラブルシューティング方法の 1 つである、ケーブルを取り外して再接続することを検討してください。
再接続する前に、ポートに溜まったほこりを手動で吹き飛ばすか、できればボトル入り空気を吹き飛ばしてください。さらに、ワイヤーが損傷していないことを確認するために、目視で確認する必要があります。
この場合は、発生している問題の原因がワイヤーである可能性が高いため、ワイヤーを交換する必要があります。これを完了したら、ケーブルの両端をリセットする必要があります。
2.別の HDMI ポートを試してください
Windows 11 PC を HDMI に接続しようとすると、利用可能な HDMI ポートが 2 つ以上あることに気づきましたか?これは、グラフィック カードを使用していて、ケーブルが間違ったコネクタに接続されていることを示している可能性があります。
一部のコンピューターには、リボン ケーブルを介してマザーボードに接続する HDMI コネクタを含む統合グラフィックスが装備されています。グラフィックス カードをお持ちの場合は、マザーボードのポートではなく、グラフィックス カードの HDMI ポートにケーブルを接続していることを確認してください。
これで状況が解決されることを願っています。また、GPU に多数の HDMI ポートがある場合は、コンピューターごとに異なるポートを試してください。
3. ドライバーを更新します
-
Windows I キーを押して設定アプリケーションを開き、左側の ## をクリックします#Windows Update パネルをクリックし、詳細オプション をクリックします。
 「追加オプション」セクションが見つかるまで下にスクロールし、「
「追加オプション」セクションが見つかるまで下にスクロールし、「 - オプションの更新プログラム」をクリックします。
 ここで、[ドライバー アップデート] オプションをクリックし、提供されたすべてのドライバー アップデートを選択し、最後に [ ダウンロードしてインストール] ボタンをクリックします。
ここで、[ドライバー アップデート] オプションをクリックし、提供されたすべてのドライバー アップデートを選択し、最後に [ ダウンロードしてインストール] ボタンをクリックします。 -
 通常、ドライバーの更新は Windows が処理しますが、問題が発生した場合は手動で更新を確認できます。古いドライバーを自動スキャンするには、DriverFix などの専用ツールを使用することを強くお勧めします。
通常、ドライバーの更新は Windows が処理しますが、問題が発生した場合は手動で更新を確認できます。古いドライバーを自動スキャンするには、DriverFix などの専用ツールを使用することを強くお勧めします。 -
Windows I を押して設定アプリを開き、左側のパネルの Windows Update# をクリックします ## 。
 ダウンロードする新しいアップデートがある場合は、「
ダウンロードする新しいアップデートがある場合は、「 - 今すぐインストール」ボタンをクリックしてプロセスが完了するまで待ちます。そうでない場合は、「アップデートの確認」ボタンをクリックします。

- ディスプレイ設定を選択して、すべての設定を開きます。 HDMI ケーブル経由で接続されたものも含めて、画面に表示されます。
 [スケールとレイアウト]セクションが表示されるまで下にスクロールし、
[スケールとレイアウト]セクションが表示されるまで下にスクロールし、 - ディスプレイ解像度から推奨解像度を選択します。

4. Windows の更新
- デスクトップを右クリックし、
以上がWindows 11 で HDMI ポートが正しく動作しませんか?これは何ですかの詳細内容です。詳細については、PHP 中国語 Web サイトの他の関連記事を参照してください。

ホットAIツール

Undresser.AI Undress
リアルなヌード写真を作成する AI 搭載アプリ

AI Clothes Remover
写真から衣服を削除するオンライン AI ツール。

Undress AI Tool
脱衣画像を無料で

Clothoff.io
AI衣類リムーバー

AI Hentai Generator
AIヘンタイを無料で生成します。

人気の記事

ホットツール

メモ帳++7.3.1
使いやすく無料のコードエディター

SublimeText3 中国語版
中国語版、とても使いやすい

ゼンドスタジオ 13.0.1
強力な PHP 統合開発環境

ドリームウィーバー CS6
ビジュアル Web 開発ツール

SublimeText3 Mac版
神レベルのコード編集ソフト(SublimeText3)

ホットトピック
 7552
7552
 15
15
 1382
1382
 52
52
 83
83
 11
11
 22
22
 95
95
 Windows 11/10でプロセスがファイルにアクセスできないエラーを修正
May 12, 2023 pm 07:10 PM
Windows 11/10でプロセスがファイルにアクセスできないエラーを修正
May 12, 2023 pm 07:10 PM
ご存知のとおり、ファイルが使用中の場合、他のプロセスはそのファイルにアクセスしたり変更したりすることはできません。この場合、プロセスがファイルを開こうとすると、オペレーティング システムはファイルをロックして、別のプロセスによってファイルが変更されないようにします。 「別のプロセスで使用されているため、プロセスはファイルにアクセスできません」は、Windows コンピュータで多くのユーザーが目にするエラー メッセージです。このエラーは、WindowsOS および WindowsServer のさまざまなバージョンで発生することが知られています。通常、このエラー メッセージは、ユーザーの Windows PC で Netsh コマンドを使用しているときに表示されます。このエラーが発生するもう 1 つの状況は、インターネット インフォメーション サービス (IIS) M を実行しようとした場合です。
 Windows 10/11でエラーコード0x800701B1を修正する方法
Apr 15, 2023 pm 07:13 PM
Windows 10/11でエラーコード0x800701B1を修正する方法
Apr 15, 2023 pm 07:13 PM
ファイル エクスプローラーでドライブから別のドライバーにファイルを転送しているときに、「エラー x800701B1: 存在しないデバイスが指定されました。」というエラー メッセージが表示される場合があります。 USB デバイス上で大きなファイルをコピー&ペーストしているときにこの問題が多くのユーザーから報告されていますが、USB ポートに接続された HDD/SSD に Windows をインストールしようとしているときにもこの問題が発生したユーザーもいます。解決策 1 – ドライブを別のポートに接続する ご存知のとおり、システムにはいくつかの種類のポートがあります。ただし、一部の新しい外付け SSD/HDD は USB3.0 でのみ動作します。したがって、USB2.0 ポートに接続している場合、このエラーが発生する可能性があります。 1. USB ドライブを取り出す必要があります。それでクリックしてください
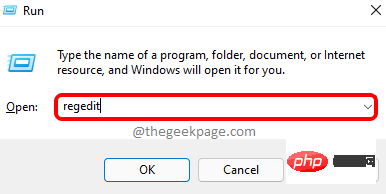 Windows 11でUSBインターフェースを無効にするにはどうすればよいですか?
May 08, 2023 am 08:07 AM
Windows 11でUSBインターフェースを無効にするにはどうすればよいですか?
May 08, 2023 am 08:07 AM
USB ポートは、コンピュータの非常に便利な接続オプションの 1 つで、ペン ドライブまたは USB ドライブを PC に接続して、数分以内に作業を完了するのに役立ちます。これは、アクティブなインターネット接続を必要とせずにデータを相互に転送する最良の方法の 1 つです。ただし、システムの USB ポートが悪用されていることに気づく場合もあります。たとえば、誰でも PC に不正にアクセスし、ペンドライブを接続してデータを盗むことができます。これが、一部の組織や教育機関で USB ポートの使用が禁止されている理由のすべてです。この場合、管理者は USB ポートへのアクセスをブロックし、USB ドライブを使用しようとする人は使用できなくなります。したがって、Winを無効にしたい場合は、
 比較: Apple Studio ディスプレイと LG UltraFine 5K ディスプレイ: どちらが優れていますか?
Apr 16, 2023 pm 08:25 PM
比較: Apple Studio ディスプレイと LG UltraFine 5K ディスプレイ: どちらが優れていますか?
Apr 16, 2023 pm 08:25 PM
StudioDisplay と LG UltraFine5KDisplay は市場で同様の地位を占めていますが、Apple のモニターの方が 300 ドル高価です。これらのモニターの比較について知っておくべきことはすべてここにあります。テクノロジーの世界では6年というのは長い期間であり、Appleが5,000ドル以下のブランドモニターを販売して以来の期間でもある。この間、Apple は LG と提携して、Mac ユーザーに特化した LG UltraFine シリーズを販売しました。 2019 年、Apple はこれらの LG モニターの販売を中止し、手頃な価格の Mac 対応ディスプレイである ProDisplayXDR を採用しました。
 Mac Studio レビュー – ベースモデルも素晴らしい
Apr 14, 2023 pm 01:40 PM
Mac Studio レビュー – ベースモデルも素晴らしい
Apr 14, 2023 pm 01:40 PM
フォームファクターとデザイン デザイン的には、Mac Studio は過剰修正の定義です。その頑丈なシャーシは、Mac mini を 3 台重ねたほどの大きさですが、かわいくもエレガントでもありません。過去のアプローチとは対照的に、Apple は最初にユーザーがパフォーマンスと機能の面で何を望んでいるのかを判断し、次にそれらのパラメーターに基づいてマシンを形作ることによってこのコンピューターを設計しました。 Mac Studio は醜いマシンではありませんが、デスクトップ コンピュータがどうあるべきかという Jony Ive のビジョンからは明らかに逸脱しており、率直に言って新風を吹き込んだものです。だからといって、Mac Studio に適切に設計された領域がないというわけではありません。たとえば、ユニットは Apple に安全に取り付けるのに十分な短さです。
 Windows 11 で HDMI ポートが正しく動作しませんか?これは何ですか
Apr 17, 2023 pm 08:52 PM
Windows 11 で HDMI ポートが正しく動作しませんか?これは何ですか
Apr 17, 2023 pm 08:52 PM
<h3id="what-do-hdmi-1-4-2-0-and-2-1-mean">HDMI1.4、2.0、2.1 とは何を意味しますか? </h3><p>1.4 仕様は 10 年前にリリースされ、すべての HDMI ケーブルは少なくともそのレベルの品質を満たしています。これは、4K を先取りし、最大 24FPS の 4K ビデオに十分な帯域幅を提供することで、将来 (2009 年以降) にサポートするための特定の標準を設定するために開発されました。 </p>
 Windows 11でUSBが動作しない場合の11の方法
Apr 14, 2023 am 08:31 AM
Windows 11でUSBが動作しない場合の11の方法
Apr 14, 2023 am 08:31 AM
1. デバイス (および USB ポート) を検査する PC の USB ポートの大規模な修復を試みる前に、損傷の可能性がないかどうかを確認する必要があります。これには、USB デバイスの取り外し、ケーブルと USB ポートの確認、および再接続が含まれます。たとえば、ケーブルが損傷している場合は、交換する必要がある場合があります。 USB ポートにほこりがある場合は、空気缶を使用して取り除きます。損傷を確認し、USB ポートを清掃した後、デバイスを再接続し、Windows 11 で USB が動作しないエラーが修正されるかどうかを確認します。 2. 別の USB ポートを試してください。デバイスが正常に動作していると確信できる場合は、使用している USB ポートに問題がある可能性があります。この修正は簡単です
 電力サージによる USB ポートの障害を解決するにはどうすればよいですか?
Apr 23, 2023 pm 03:19 PM
電力サージによる USB ポートの障害を解決するにはどうすればよいですか?
Apr 23, 2023 pm 03:19 PM
キーボード、マウス、スピーカーなど、PC に接続されているすべてのデバイスには電力が必要です。ただし、急激に増加すると、誤動作したり、動作しなくなる可能性があります。多くのユーザーは、電力サージ後に USB ポートが機能しないときにこのエラーに遭遇します。電力サージが発生すると、通常は警告メッセージが表示され、接続されているデバイスをあらゆる種類の損傷から保護します。ただし、場合によっては、この後 USB ポートが機能しなくなることがあります。したがって、電力サージの問題後にUSBポートが正常に動作しない問題を解決するには、問題を特定して解決する必要があります。電力サージ後に USB ポートが正常に動作しなくなった場合はどうすればよいですか? 1. 画面の指示に従って、USB ポートにサージ警告が表示された場合は、USB ポートを取り外します。



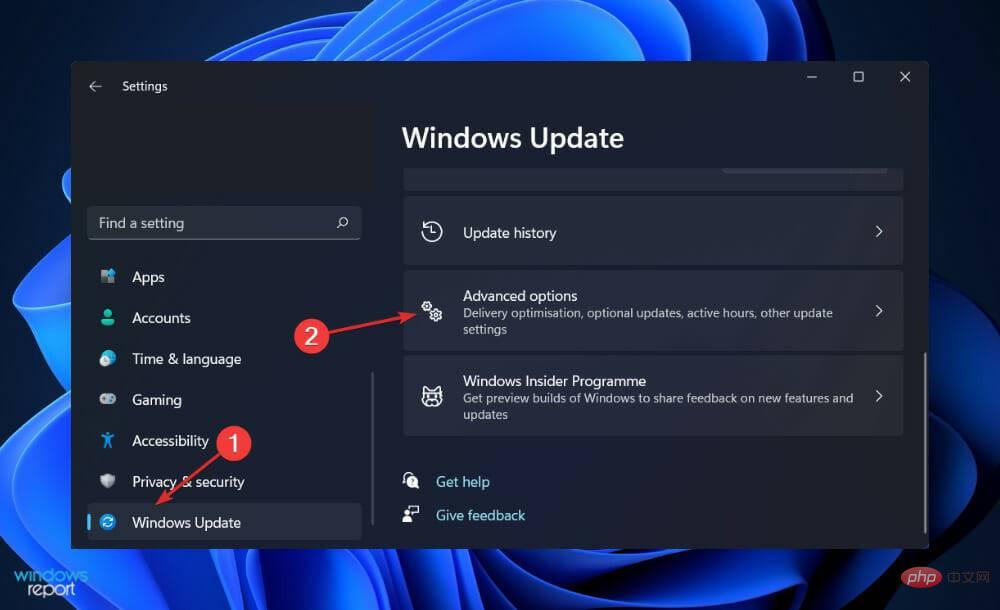
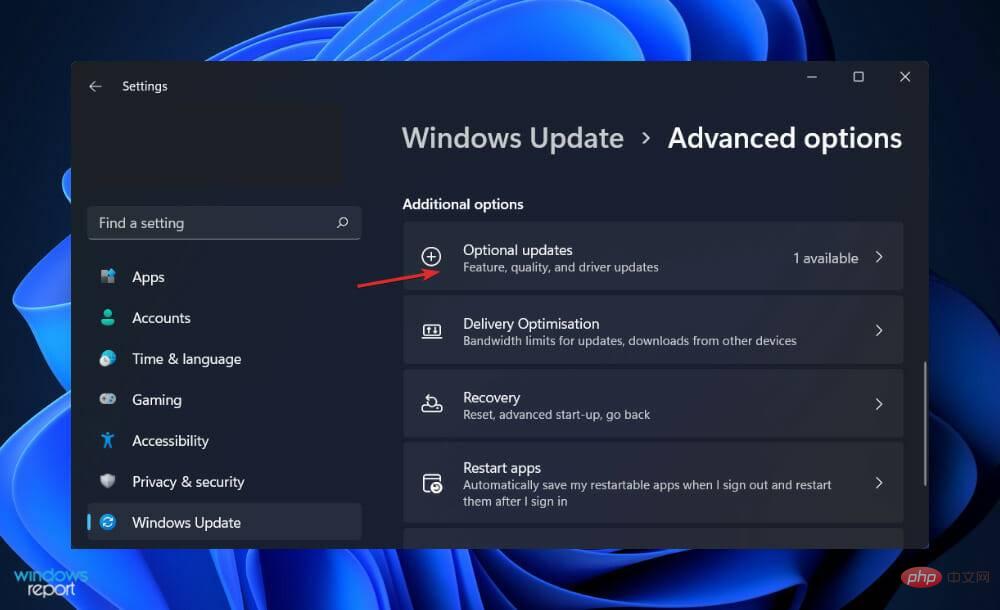 ここで、[ドライバー アップデート] オプションをクリックし、提供されたすべてのドライバー アップデートを選択し、最後に [
ここで、[ドライバー アップデート] オプションをクリックし、提供されたすべてのドライバー アップデートを選択し、最後に [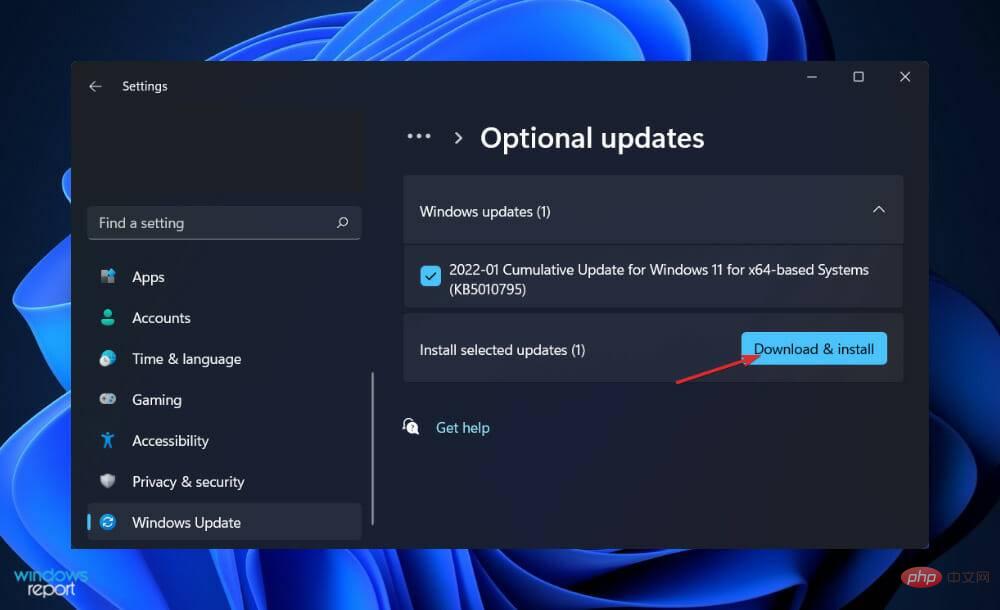 通常、ドライバーの更新は Windows が処理しますが、問題が発生した場合は手動で更新を確認できます。古いドライバーを自動スキャンするには、DriverFix などの専用ツールを使用することを強くお勧めします。
通常、ドライバーの更新は Windows が処理しますが、問題が発生した場合は手動で更新を確認できます。古いドライバーを自動スキャンするには、DriverFix などの専用ツールを使用することを強くお勧めします。