最新の Windows 11 Dev Build 22567 ではタスクバーに複数の修正が加えられていますが、問題は解決しません

新しい Windows 11 ビルドが本日、Insider 向けの開発チャネルで公開されます。新しいビルド 22567 では、複数のタスクバーの問題などが修正されています。このバージョンには、Win X を押したときにエクスプローラーがクラッシュするなど、既知のバグも多数ありますが、この問題はビルド 22563 で初めて発見されました。
まずは、ビルド 22567 の新機能を見てみましょう:
#新しいビルド 22567 の改善点と変更点は次のとおりです:再生可能エネルギーをさらに活用するための Windows Update
Windows Update二酸化炭素排出量を削減するため、1 日の特定の時間に更新プログラムのインストールをスケジュールするよう試みられます。ほとんどの送電網は、再生可能エネルギーや化石燃料などのさまざまな電源によって電力を供給されています。風力、太陽光、水力など、よりクリーンなエネルギー源が利用できる場合には、可能な限り、Windows 11 はバックグラウンドで更新プログラムのインストールを優先するようになりました。 ユーザーは、[設定] > [Windows Update] に移動し、[更新プログラムの確認] を選択することで、いつでも更新プログラムを今すぐインストールすることを選択できます。
この機能は、PC が接続されており、地域の炭素強度データがパートナーの powerMap または WattTime から提供されている場合にのみ有効になります。有効にすると、Windows Update 設定ページに以下のテキストが表示されます。テキストのリンク先については現在検討中です。今後の更新にご期待ください。
より多くのクリーン エネルギーが利用可能な場合に、バックグラウンドでインストールされる更新プログラムを優先するときに Windows Update に表示されるテキスト。 [この機能は展開を開始しており、全員に展開する前にフィードバックを監視し、どのように反映されるかを確認する予定なので、まだすべての内部関係者に公開されていません。 ]
フィードバック: フィードバック センター (WIN F) の [インストールと更新] > [Windows Update のダウンロード、インストール、構成] にフィードバックを送信してください。
設定での Microsoft 365 サブスクリプション管理の改善
10 月に、[設定] > [次のアカウント] の [Microsoft アカウント] でサブスクリプション管理を導入しました。 Windows 11 の Microsoft 365 サブスクリプションの一部として、OneDrive ストレージ、定期請求、情報共有を表示します。本日のリリースでは、Microsoft 365 サブスクリプションの管理が容易になりました:
- [設定] > [アカウント] での Microsoft 365 サブスクリプション管理エクスペリエンスを改善しています。ここで述べたように、[設定] > [アカウント] の [アカウント] で Online Services Experience Pack を使用する予定です。より多くのエクスペリエンスをもたらします。
Microsoft 365 サブスクリプション管理エクスペリエンスが、[設定] > [アカウント] の上部に表示されるようになりました。.
- サブスクリプション カード エクスペリエンスに支払いの詳細が導入されています。これにより、お支払い情報が表示され、お支払い方法の更新が必要なときに通知を受けることができるため、中断することなくサブスクリプションを継続できるようになります。 Microsoft 365 サブスクリプションの支払いアカウント。
Microsoft 365 サブスクライバーではないお客様については、Microsoft の一部として得られる無料の特典が [Microsoft アカウント] ページに表示されます。 Office Web Apps に直接アクセスしたり、OneDrive ストレージを表示したり、Microsoft 365 サブスクリプションにアップグレードしてプレミアム特典を利用したりできます。 [us この機能は展開され始めているため、まだすべての内部関係者に公開されていません。フィードバックを監視し、全員に展開する前にフィードバックがどのように反映されるかを確認する計画を立ててください。] フィードバック: [設定] ホーム ページのフィードバック センター (WIN F) で、[設定] > [フィードバックの送信] を確認してください。
デバイス設定 (OOBE): 電話リンク
Windows 11 のオンデバイス設定 (OOBE) の一部として、Android スマートフォンを PC に接続できるようになりました。 ). このリンクを使用すると、PC から携帯電話上のあらゆるものに直接アクセスできます。常に携帯電話に注意を向ける必要がなく、フルキーボードとマウスを使用するだけで、お気に入りのモバイル アプリを使用したり、テキスト メッセージを送信したり、デバイス設定 (OOBE) の新しいモバイル リンク ページ。
今後数週間以内に更新された ISO をリリースする予定です。 Windows Insider がクリーン インストールを実行したり、仮想マシンをセットアップしてデバイス セットアップ エクスペリエンスを実行できるようにします。デバイスのセットアップ エクスペリエンスをすぐに開始したい場合は、[設定] > [システム] > [回復] で PC リセット機能を使用できます。 フィードバック: [アプリ] > [お使いの携帯電話] のフィードバック センター (WIN F) にフィードバックを送信してください。 スマート アプリ コントロール
スマート アプリ コントロール (SAC) は、信頼できないアプリケーションや危険性のあるアプリケーションをブロックする Windows 11 の新しいセキュリティ機能です。 SAC は、最新の Insider Preview ビルド (ビルド 22567 以降) を使用してクリーン インストールを実行する Windows デバイスでのみ有効にできます。 SAC は最初に評価モードで設定されます。 SAC が評価モードにある場合、SAC はユーザーをあまり妨げずに保護できるかどうかを学習します。その場合は自動的に開きます。そうしないと、自動的にシャットダウンされます。評価モードでは、ユーザーは Windows セキュリティ アプリの [アプリとブラウザー コントロール] セクションで SAC を手動で有効にすることができます。この機能の詳細については、今後共有される予定です。
スマート アプリ コントロールは、Windows セキュリティの「アプリケーションとブラウザーのコントロール」にリストされています。 フィードバック: フィードバック センター (WIN F) の [セキュリティとプライバシー] > [アプリの評価と検証] でフィードバックを送信してください。
[全般]
We [プログラムから開く] ダイアログ ボックスが、Windows 11 の設計原則に準拠するように更新されました。更新されたダイアログは、明るい/暗いテーマをサポートします。また、デフォルトのアプリをワンクリックで更新することでエクスペリエンスを簡素化しました。 [この機能は展開を開始しているため、まだすべての内部関係者が利用できるわけではありません。
デザインを更新する前後にダイアログで開きます。
[スタート メニュー]
固定されたアプリ アイコンを別のアプリ アイコンの上に置くと、小さなアイコンが表示されます。アニメーションにより、フォルダーが作成されることが示されます。が作成されます。
[ウィンドウを開く]
マルチタッチ ジェスチャを更新して、指に従う応答や楽しいアニメーションを追加します。
3 本の指を使用して下にスワイプし、すべてのウィンドウを最小化します。 3 本の指で上にスワイプしてウィンドウを元に戻します。
[音声入力]
#Microsoft Store から Voice Pack の音声入力機能をダウンロードし、開発チャネル ベースのすべての内部関係者が利用できるようになりましたデバイスの音声認識により、文字起こしのパフォーマンスが向上します。これはビルド 22538 から展開されます。
- PC に複数のマイクが接続されている場合、音声入力に使用するマイクを選択できる機能が、開発チャネルのすべての内部関係者に利用できるようになりました。これはビルド 22557 から展開されます。
- 開発チャネルのすべての内部関係者は、次の音声を使用して新しいコマンドを入力できるようになりました。これはビルド 22557 から展開されます。
#これを挿入してください Enter#これを言ってください #"Enter キーを押してください" Backspace "Backspace キーを押してください"、"Backspace キーを押してください" スペース "スペースで","スペースを挿入" "タグで","タグ ”##タグ [設定]
- 設定アプリのページを更新し、アプリ全体で一貫した外観と操作性を実現する WinUI コントロールを搭載しました。
- アプリで設定を見つけやすくするために、バックグラウンドでの設定の検索方法が改善されました。これらの改善により、より正確な検索結果がユーザーに提供され、より関連性の高い結果がリストの先頭に表示されます。
- 音量ハードウェア インジケーターの音量アイコンをクリックして、ミュートまたはミュート解除できるようになりました。
[タスク マネージャー]
- 再設計されたタスク マネージャーは、ビルド 22557 以降で利用可能になり、開発チャネル担当者のすべての社内スタッフが利用できるようになりました。使用。
[Windows サンドボックス]
- Windows サンドボックスにマップされたフォルダーが相対パスをサポートするようになりました。たとえば、..\relative\folder..
ビルド 22567 のすべての修正は次のとおりです:
[全般]
- 起動音が聞こえない問題を修正しました。
[タスクバー]
- タスクバーを使用して、すでに実行中のアプリケーションをフォアグラウンドに移動することが、より確実に機能するようになりました。
- タイムゾーンを変更した場合に、日付の変更を反映するようにカレンダーのポップアップが更新されない問題を修正しました。
- ナレーター キーと Enter キーを使用するか、ナレーターのタッチ ジェスチャを使用すると、タスク バーの項目がアクティブになるはずです。
- タスクバーのポップアップの 1 つを閉じた後にウィンドウがタスクバーの上に描画できるようになる問題を解決しました。
【タブレットに最適化されたタスクバー】
注: これらの修正は、デバイスでタブレットに最適化されたタスクバーが有効になっている場合にのみ表示されます。 Windows Insider に公開されていますが、まだ誰でも利用できるわけではありません。
- タスクバーの設定が「このデバイスをタブレットとして使用するときにタッチ操作用にタスクバーを最適化する」に変更されました。
- システム トレイ アイコンでのマウス クリックの信頼性が向上しました。
[スタート メニュー]
- スタート メニューを開く際の信頼性に影響を与える問題を修正しました。
- 固定されたアプリのページ間で固定されたアプリのアイコンをドラッグできない問題を修正しました。
- ボタンの配置に関するその他の問題を修正しました。
[ファイル マネージャー]
- 新しい OneDrive フライアウトのボタンをクリックすると、これらのオブジェクトが前景にフォーカスされます。
- Star でサポートされているファイル (mp4 ファイルなど) が再び動作するようになりました。
- コンテキスト メニューを開くときに、explorer.exe がクラッシュすることがある問題を修正しました。
- ファイルが多い場合に、ごみ箱内のコンテンツを表示するパフォーマンスが向上しました。
- ファイル エクスプローラーから検索を開始しようとしたときに発生し、検索性に影響を与える潜在的なクラッシュが解決されました。
- ファイル エクスプローラーのコンテキスト メニューが下にアニメーション化されて消え、すぐに上向きのアニメーションで再表示されるという、小さな画面のユーザー向けのまれな問題を修正しました。
[入力]
- WIN Space使用時の入力切り替えの応答性を改善しました。
- 一部の内部関係者に入力スイッチャーの暗い背景に黒いテキストが表示される問題を修正しました。
- 日本語 IME ツールバーが透明になり、IME 候補ウィンドウが切り取られるか、まったく表示されなくなる問題を解決しました。
- 日本語 IME を縦方向の候補リストで使用している場合、テキストは正しい向きで表示されるはずです。
- パスワードフィールドにフォーカスが設定されているときにタッチキーボードのキービジュアルを非表示にするために使用されるアイコンを更新し、理解しやすくしました。
- 音声入力時に新しい「バックスペースを押す」コマンドが日本語で機能しない問題を修正しました。
- 絵文字を挿入して絵文字パネルを閉じた後、ナレーターのフォーカスが間違った場所でスタックする問題を修正しました。
[設定]
- [アプリ] > [インストールされているアプリケーション] の下のアプリケーション リストの項目は互いに重なり合ってはなりません。 。
- [設定] > [Windows Update] でタッチを使用して [今すぐ再起動] ボタンを選択できない問題を修正しました。
[ウィンドウ]
- モニター間でウィンドウをドラッグするときに exe がクラッシュしなくなりました。
- タスク ビューでデスクトップのサムネイルの上にマウスを移動すると、ツールチップは実際にマウスを移動したものと一致するはずです。
- すでにその領域でウィンドウをスナップしているときにスナップ アシストが予期せずトリガーされる可能性がある問題を修正しました。
- 画面上部のスナップショット レイアウト呼び出しの信頼性が向上しました。
- タスク バーの検索ポップアップが開いているときにタスク ビューを呼び出した場合、呼び出されてすぐに閉じるのではなく、タスク ビューが正常に起動するようになりました。
[Voice Access]
- Voice Access を有効にして会話を開始すると、Outlook が電子メールの先頭までスクロールする問題を修正しました。
- Voice Access のボタン テキストは、テキスト サイズを変更した後に切り詰められなくなりました。
- ARM64 デバイスで音声アクセスを開始できない問題を修正しました。
- 音声アクセス設定もオンにしない限り、ログイン後に音声アクセスはオンになりません。
[ライブ字幕]
- ライブ字幕により、オーディオ デバイスをよりスムーズに切り替えることができるようになりました。
- ライブ字幕のサイズを変更しても、ダーク モードで白いちらつきが発生しなくなりました。
- 設定でライブ字幕を検索してページを見つけることができるようになりました。
- [設定] の [アクセシビリティ ホーム] ページの [キャプション] にライブ キャプションがリストされるようになりました。
- ライブ字幕ウィンドウで設定ポップアップを簡単に閉じることができるようになりました。
[ナレーション]
- ナレーターの使用時に CPU 使用率が高くなる問題を修正しました。
- ナレーターは、[設定] > カスタマイズ > テキスト入力 > テーマでテーマと選択ステータスを読み上げます。 。
- ダイアログ ボックスが表示されると、ナレーターはメッセージを読み上げている間、ダイアログ ボックスから読み上げていることを一貫してアナウンスするようになりました。
- Microsoft Edge の履歴ページを使用する場合、ナレーターはページ名とフォーカス要素を正しくアナウンスするようになりました。
- 一部のアプリケーションの webview2 でのナレーターのキーボード ナビゲーションに影響を与える潜在的な問題を修正しました。
- 設定の点字ディスプレイ入力および出力テーブル タイプのドロップダウン リストを更新し、デフォルト値が設定されるようになりました。
- ノートン パワー イレイサーの使用時にナレーターがハングする問題を修正しました。
- Excel で View>>Check Accessibility を実行すると、ナレーターはエラー、警告、ヒント、スマート サービスのセクションを正しく読み上げるようになります。
[タスク マネージャー]
- 一時停止および生産性モードのアイコンは、高 DPI のタスク マネージャーでトリミングされなくなりました。
- 列の設定が保持されない問題を修正しました。
- デフォルトのスタート ページと常に先頭に表示される設定が機能するようになりました。
- 「...」メニューに表示するコンテンツがない場合、現在は表示されません。
- タスク マネージャーを起動しようとすると時々発生するクラッシュを軽減しました。
- 一部の子プロセスで効率モード アイコンが表示されない問題を修正しました。
- 一部の設定オプションが保持されない問題を修正しました。
- 高 DPI 設定のモニターに表示すると、一時停止および生産性モードのアイコンが切り取られる問題を修正しました。
[ロック画面とログイン]
- ロック画面のアクセシビリティポップアップが点滅する問題を修正しました。
- ロック画面の位置と間隔に関するアクセシビリティ ポップアップが中央に配置され、この画面上の他のオプションのデザインと一致するようになりました。
- ハイ コントラスト モードで正しく表示されるように、ロック画面のアクセシビリティ フライアウトの境界線を修正しました。
- セキュリティ キーを使用してログインするときのメッセージ テキストのエンコードの問題が解決されました。
- 一部の内部関係者が PC にログインするときに発生していたexplorer.exe のクラッシュを軽減しました。
[その他]
- フォーカス セッションを開始すると、通知センターが閉じ、閉じることなくフォーカス タイマーが開きます。それ。
- アニメーションが無効になっているときにクイック設定と通知センターを開く機能に影響する問題を修正しました。
- クイック設定と通知センターを閉じる前にジェスチャーを使用して呼び出すと、クイック設定と通知センターがより確実に閉じるようになりました。
- 一部のアプリケーションのクラッシュを引き起こす UiaDisconnectProvider API に関連する問題を修正しました。
- 8 台以上のモニターに接続している Insider 向けの最近のいくつかのフライトで発生したバグチェックを緩和しました。
- Windows サンドボックスのタスクバーにアプリを固定している場合、アプリをクリックして起動すると、実際に機能するようになります。
注: アクティブな開発ブランチからの Insider Preview ビルドでここで説明されている修正の一部は、2021 年 10 月 5 日に一般提供される Windows 11 のリリース バージョンの更新プログラムのサービスに組み込まれる可能性があります。 。
既知の問題
[全般]
- Windows 10 を実行しているユーザーが開発チャネルにログインしようとしているビルド 22563 以降に直接アップグレードすると、エラー コード 0x8007007f でインストールが失敗する場合があります。バイパスするには、ベータ チャネルに参加し、そこで提供されている Windows 11 ビルドをインストールしてから、Dev チャネルに切り替えて、現在の Dev チャネルの更新を受信します。この問題は認識されており、今後のリリースで修正される予定です。
- Enterprise Edition でデバイス セットアップ エクスペリエンス (OOBE) を実行する場合、最初の試行ではネットワーク追加画面がスキップされます。回避策として、ユーザーに [コンピューターに名前を付ける] オプションが表示されたら、再起動して OOBE を再起動します。ネットワークの追加画面が期待どおりに表示されます。
- 当社では、explorer.exe が繰り返しクラッシュしたため、前のフライトから Windows Mixed Reality が動作しなくなったという内部関係者からの報告を調査しています。
- 一部の Win32 アプリケーションでは、スクロールバーが正しく表示されません。ユーザーは期待どおりにスクロールバーをクリック/ドラッグできるため、このエラーは視覚的にのみ発生します。
[タスクバー]
- このバージョンでは、スタート アイコンを右クリックするか、WIN X を押すと、explorer.exe がクラッシュする可能性があります。このメニューを使用してタスク マネージャーを起動する場合は、一時的に CTRL Shift Esc を使用します。
[タブレットに最適化されたタスクバー]
- アプリを起動した後、または 2-in-1 デバイスで拡張タスク バーの外側をクリックした後、タスク バーが自動的に折りたたまれないことがあります。
- オペレーティング システムの一部の領域では、2-in-1 デバイスで展開されたタスク バーの高さをまだ追跡していないため、タスク バーに重なるウィジェットなどのコンポーネントが重なって表示される場合があります。
[ファイル マネージャー]
- ファイル エクスプローラーの検索ボックスに検索語を入力したときに表示される候補結果を開いても、効果が得られない場合があります。
- アイコン サイズ、視覚的なバグ、OneDrive ストレージを表示するフライアウトのテキスト クリッピングに関する問題を修正しています。
[ウィジェット]
- フィードからピン留めすると、ピン留めされたウィジェットが下にある他のピン留めされたウィジェットではなく、一番上に配置されることがあります。成分。この問題が発生した場合は、30 分以内に自動的に修正され、最近固定されたウィジェットが予想されるデフォルトの場所に移動されます。あるいは、ウィジェット ボードからログアウトし、すぐに再度ログインして問題を解決することもできます。
- ウィジェット ボードでウィジェットを再配置した後、一部のユーザーでは、固定セクションでウィジェットが正しくレンダリングされません。この問題が発生した場合は、ウィジェット ボードからログアウトし、すぐに再度ログインすると問題が解決します。
[キー]
- タスクバーのアイコンとツールチップはフォーカス状態と一致しない可能性があります。
- 時計アプリは、アプリ内でフォーカス セッションを構成するときに、Windows のフォーカス状態をまだ更新していません。これは今後のアプリのアップデートで対応される予定です。
[ライブ字幕]
- 一部の全画面アプリ (ビデオ プレーヤーなど) では、ライブ字幕が表示されません。
- 画面の上部近くにあり、ライブ キャプションを開く前に閉じられた一部のアプリケーションは、上部にあるライブ キャプション ウィンドウの背後で再起動します。アプリケーションにフォーカスがあるときにシステム メニュー (ALT スペースバー) を使用して、アプリケーションのウィンドウをさらに下に移動します。
- ライブ字幕が上部にある場合、最大化されたアプリケーション (タイトル バー ウィンドウ管理ボタンなど) の最上部にはタッチで到達できません。
[タスク マネージャー]
- タスク マネージャーがダーク モードに構成されている場合、一部のツールヒントには推奨される視覚設定が正確に表示されません。
Dev チャネル リリースは、今年後半の Windows 11 の主要な機能更新に備えて、「NI_RELEASE」または Nickel ブランチと呼ばれるようになりました。公式プレスリリースはここでご覧いただけます。
以上が最新の Windows 11 Dev Build 22567 ではタスクバーに複数の修正が加えられていますが、問題は解決しませんの詳細内容です。詳細については、PHP 中国語 Web サイトの他の関連記事を参照してください。

ホットAIツール

Undresser.AI Undress
リアルなヌード写真を作成する AI 搭載アプリ

AI Clothes Remover
写真から衣服を削除するオンライン AI ツール。

Undress AI Tool
脱衣画像を無料で

Clothoff.io
AI衣類リムーバー

Video Face Swap
完全無料の AI 顔交換ツールを使用して、あらゆるビデオの顔を簡単に交換できます。

人気の記事

ホットツール

メモ帳++7.3.1
使いやすく無料のコードエディター

SublimeText3 中国語版
中国語版、とても使いやすい

ゼンドスタジオ 13.0.1
強力な PHP 統合開発環境

ドリームウィーバー CS6
ビジュアル Web 開発ツール

SublimeText3 Mac版
神レベルのコード編集ソフト(SublimeText3)

ホットトピック
 7722
7722
 15
15
 1642
1642
 14
14
 1396
1396
 52
52
 1289
1289
 25
25
 1233
1233
 29
29
 Win11 でタスクバーのサムネイル プレビューを無効にする方法は? マウスを移動してタスクバー アイコンのサムネイル表示テクニックをオフにする
Feb 29, 2024 pm 03:20 PM
Win11 でタスクバーのサムネイル プレビューを無効にする方法は? マウスを移動してタスクバー アイコンのサムネイル表示テクニックをオフにする
Feb 29, 2024 pm 03:20 PM
この記事では、Win11システムでタスクバーアイコンをマウスで移動したときに表示されるサムネイル機能をオフにする方法を紹介します。この機能はデフォルトでオンになっており、ユーザーがタスクバー上のアプリケーション アイコンの上にマウス ポインタを置くと、アプリケーションの現在のウィンドウのサムネイルが表示されます。ただし、一部のユーザーは、この機能があまり役に立たない、またはエクスペリエンスに悪影響を与えると感じ、オフにしたい場合があります。タスクバーのサムネイルは楽しい場合もありますが、気が散ったり煩わしい場合もあります。この領域にマウスを移動する頻度を考えると、重要なウィンドウを誤って閉じてしまったことが何度かある可能性があります。もう 1 つの欠点は、より多くのシステム リソースを使用することです。そのため、リソース効率を高める方法を探している場合は、それを無効にする方法を説明します。しかし
 Win11のタスクバーを固定する方法
Jan 04, 2024 pm 04:31 PM
Win11のタスクバーを固定する方法
Jan 04, 2024 pm 04:31 PM
以前の Windows では、タスクバーの誤操作を防ぐためにタスクバーをロックする機能が頻繁に使用されていましたが、win11 にアップデートしてからタスクバーがロックできなくなったという問題が多くのユーザーに発生しました。これは、実はマイクロソフトがこの機能を廃止したためです。以下は編集者をフォローして見てください。 win11 でタスクバーをロックする方法: 回答: ロックできません。 1. Microsoftはwin11システムのタスクバーをロックする機能をキャンセルしたため、現在タスクバーをロックすることはできません。 2. 一般に、タスク バーの空白スペースを右クリックしてタスク バーをロックできます。 3. ただし、Win11 システムでは、タスクバーの空白スペースを右クリックしても、タスクバー設定オプションのみが表示されます。 4. タスク バーの設定を開くと、対応するタスク バー ロックが見つかりません。
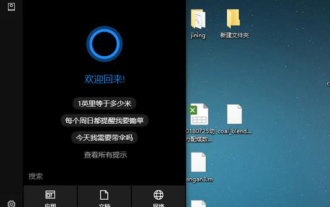 win10 snmp インストール失敗エラー コード 0x8024402C の解決策
Feb 13, 2024 am 08:30 AM
win10 snmp インストール失敗エラー コード 0x8024402C の解決策
Feb 13, 2024 am 08:30 AM
snmp プロトコルは、単純なネットワーク管理プロトコルです。このプロトコルは、ネットワーク管理システムをサポートでき、ネットワークに接続されているデバイスに管理上の懸念を引き起こす状況があるかどうかを監視するために使用されます。しかし、最近多くのユーザーが、win10 に snmp プロトコルがインストールされていると報告しています。 SNMP がエラー コード 0x8024402C で失敗しました。どうすればよいですか?ユーザーは管理者として Powershell を起動してセットアップすることができます。win10 に snmp をインストールする際のエラー コード 0x8024402C の解決策をこのサイトでユーザーに丁寧に紹介します。 win10 SNMP インストール失敗エラー コード 0x8024402C の解決策 1. Powershell を管理者として起動します。 1. 最初のステップは、win10 システムを実行することです。
 win11でタスクバーの高さを下げる方法は? Windows 11 のタスクバーのサイズ変更に関するチュートリアル
Feb 29, 2024 pm 12:37 PM
win11でタスクバーの高さを下げる方法は? Windows 11 のタスクバーのサイズ変更に関するチュートリアル
Feb 29, 2024 pm 12:37 PM
win11 を使用すると、タスクバーの高さが少し高く、一部のユーザーにとっては少し見苦しく感じることがありますが、win11 のタスクバーの高さを下げるにはどうすればよいですか?ユーザーは、[スタート] メニューの [レジストリ エディター] を直接クリックし、操作する [Advanced] フォルダーを見つけることができます。このサイトでは、Windows 11 でタスクバーのサイズを調整する方法をユーザーに丁寧に紹介します。 Windows 11 でタスクバーのサイズを変更する方法 まず、レジストリ エディターを開く必要があります。レジストリ エディターを開くには、[スタート] メニューをクリックして検索ボックスに「regedit」と入力するか、Win+R キーの組み合わせを押してファイル名を指定して実行機能を開き、「regedit」と入力します。
 Win7 のタスクバーにアイコンが表示されない場合はどうすればよいですか。コンピューターのタスクバーのアイコンが消える問題を解決するにはどうすればよいですか?
Jun 09, 2024 pm 01:49 PM
Win7 のタスクバーにアイコンが表示されない場合はどうすればよいですか。コンピューターのタスクバーのアイコンが消える問題を解決するにはどうすればよいですか?
Jun 09, 2024 pm 01:49 PM
最近、Win7システムを使用している多くのユーザーは、タスクバーのアイコンが突然消えて操作が非常に不便になり、問題を解決する方法がわからないことに気づきました。この記事では、タスクバーが消えた問題を解決する方法を紹介します。 Win7 システムのアイコン。原因の分析 このような状況が発生した場合は、通常 2 つの状況が考えられます。1 つは、コンピューターのタスク バーが実際には消えず、単に隠れているだけである場合、もう 1 つはタスク バーが実際に消えている場合です。方法 1: 1. 最初に確認する必要がある状況があります。つまり、マウスを画面の下部に置くと、タスクバーが表示されます。タスクバー上でマウスを直接クリックして、「プロパティ」を選択します。 」。 2. 表示されるダイアログ ボックスで、[タスクバーを非表示にする] オプションの & をクリックします。
 Win11のタスクバーを黒くするにはどうすればいいですか? Win11で黒いタスクバーを設定する方法の紹介
Apr 22, 2024 pm 06:40 PM
Win11のタスクバーを黒くするにはどうすればいいですか? Win11で黒いタスクバーを設定する方法の紹介
Apr 22, 2024 pm 06:40 PM
友達の中には、コンピューターの暗い壁紙を変更した後にタスクバーを黒くしたいという人もいますが、その方法がわかりません。以下で具体的な方法を見てみましょう。 1. タスクバーの何もない領域を右クリックし、「タスクバーの設定」を選択します。 2. タスクバーの設定ウィンドウで、「外観」タブを見つけてクリックします。 3. [外観] タブで [タスクバーの背景] オプションを見つけ、ドロップダウン メニューをクリックします。 4.「黒」を選択します。 5. 「タスクバーの設定」ウィンドウを閉じます。タスクバーの美化 Xiaozhi Eye Protector は、非常に使いやすい win11 の透明なタスクバー ツールです。タスクバーの透明性、タスクバーの美化、およびタスクバーのインターフェイスを美しくするための複数のスタイルをサポートし、コンピューターのインターフェイスをより美しくします。今すぐダウンロード) Xiaozhi Eye Protection
 Ubuntu 20.04 システムに Carla をインストールするための詳細なチュートリアル。
Feb 19, 2024 pm 08:20 PM
Ubuntu 20.04 システムに Carla をインストールするための詳細なチュートリアル。
Feb 19, 2024 pm 08:20 PM
Carla は、自動運転アルゴリズムの開発とテストのために設計されたオープンソースの自動運転シミュレーション プラットフォームです。以下は、Ubuntu20.04 システムに Carla をインストールするための詳細なチュートリアルです: 依存関係のインストール: ターミナル ウィンドウを開き、次のコマンドを実行して Carla の依存関係をインストールします: sudoaptupdatesudoaptinstall-ybuild-essentialclang-10llvm-10python3-pippython3-devlibpng-devlibjpeg-devlibtiff5- devlibopenexr -devlibhdf5-devlibsquish-de
 win11のタスクバーをクリックしても反応しない・使えない問題の解決方法
May 09, 2024 pm 06:43 PM
win11のタスクバーをクリックしても反応しない・使えない問題の解決方法
May 09, 2024 pm 06:43 PM
Windows 11システムにアップグレードした後、多くのユーザーがタスクバーをクリックできないという問題に遭遇しました。これは生活や仕事に大きな影響を及ぼします。では、具体的にどのように解決すればよいでしょうか。以下を見てみましょう!方法 1 1. まず、キーボードの Ctrl+Shift+Esc ショートカット キーを押して、タスク マネージャーを開きます。 2. 次に、左上隅の「ファイル」をクリックし、「新しいタスクの実行」を選択します。 3. 開いたら、コントロールに入り、Enter キーを押してコントロール パネルに入ります。 4. 時間と地域を見つけて、日付と時間を変更することを選択します。 5. 時刻を9月4日以降に変更し、設定完了後自動時刻同期をオフにして、コンピュータを再起動します。 6. 再起動後、時刻設定を再入力し、インターネット時刻の選択に進みます。








 デザインを更新する前後にダイアログで開きます。
デザインを更新する前後にダイアログで開きます。  3 本の指を使用して下にスワイプし、すべてのウィンドウを最小化します。 3 本の指で上にスワイプしてウィンドウを元に戻します。
3 本の指を使用して下にスワイプし、すべてのウィンドウを最小化します。 3 本の指で上にスワイプしてウィンドウを元に戻します。 