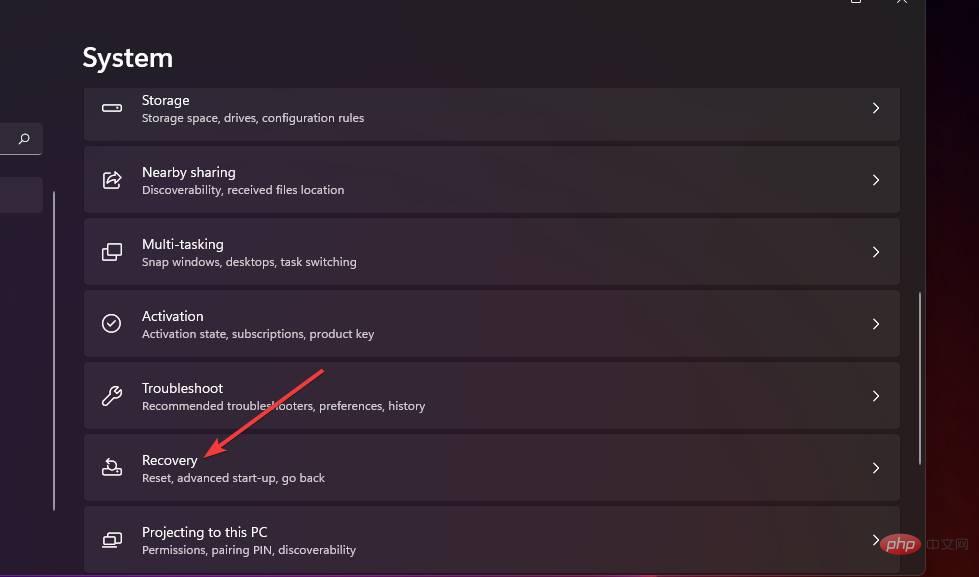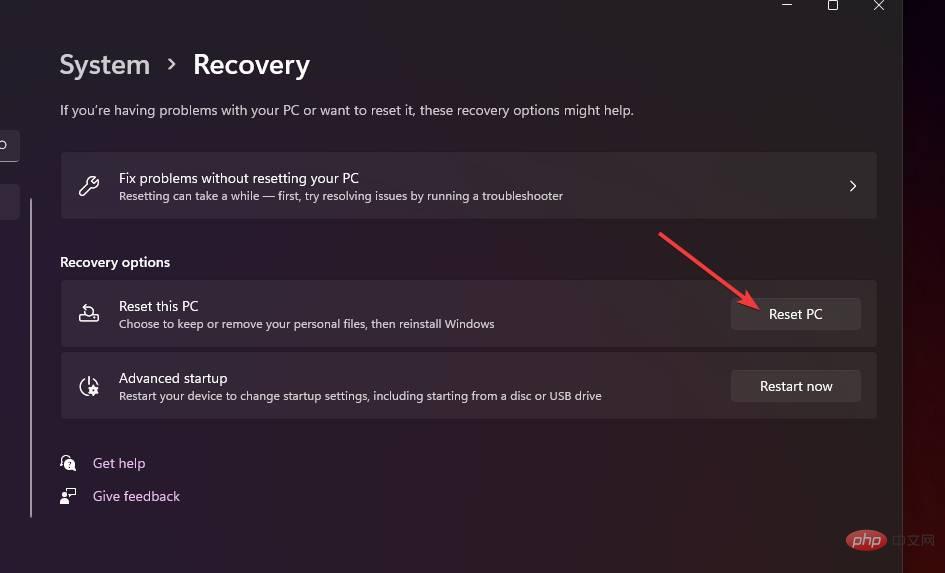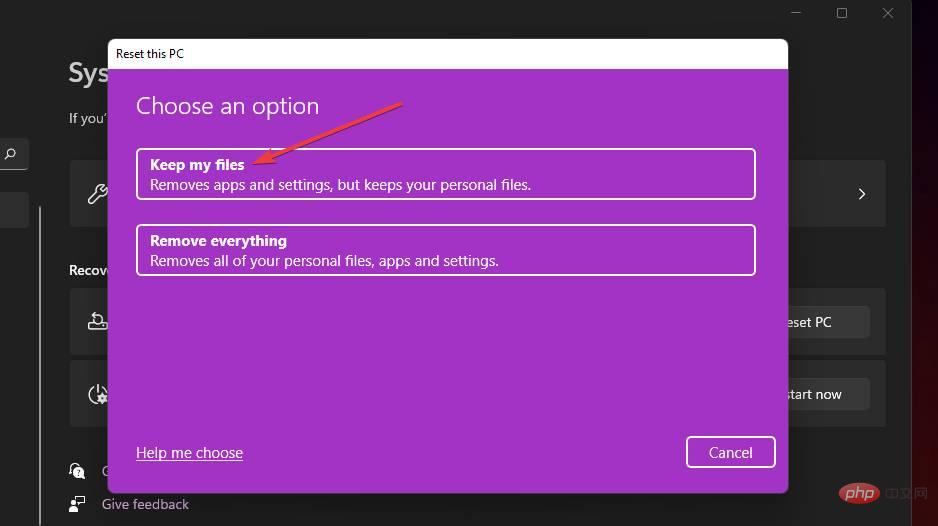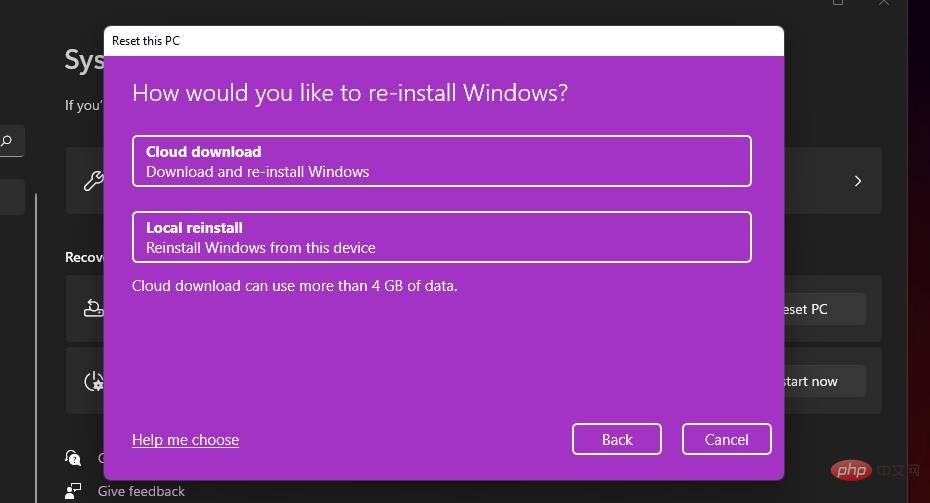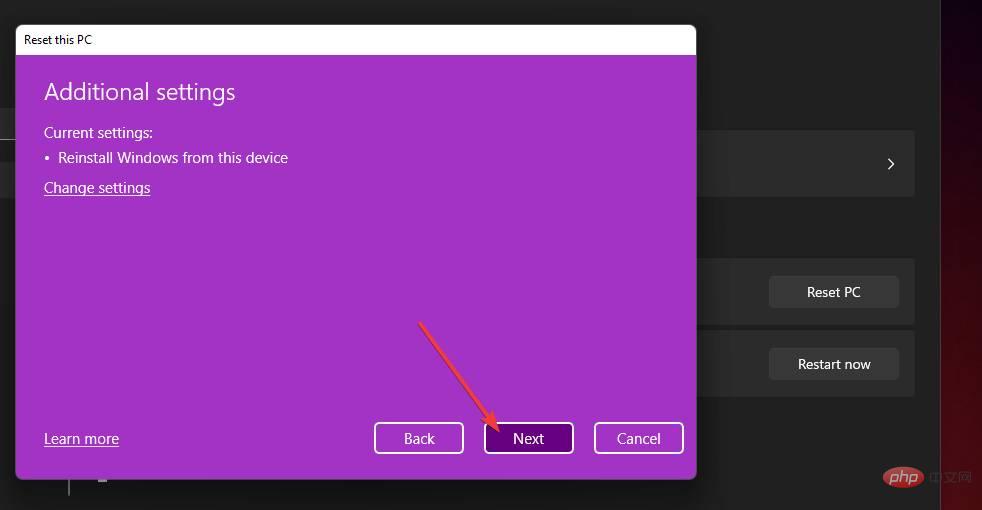修正: Windows 11 がランダムにフリーズし続ける
Windows 11 がランダムにフリーズする問題を修正するにはどうすればよいですか?
1. システム ファイル スキャンを実行します
- まず、タスク バーの [スタート] メニューの横にある虫眼鏡アイコンをクリックします。

- コマンド プロンプトを見つけるには、検索ボックスに cmd と入力する必要があります。
- コマンド プロンプトの検索結果を右クリックし、管理者として実行を選択して、管理者特権のプロンプトを必ず開きます。
 #次のコマンドを入力して
#次のコマンドを入力して - Return を押します:
DISM.exe /Online /Cleanup-image /Restorehealth<strong></strong> 次に、次の SFC コマンドを入力して
次に、次の SFC コマンドを入力して - Enter を押します:
sfc /scannow<strong></strong> # 次に、システム ファイル チェッカーのスキャンが完了し、コマンド プロンプト ウィンドウに結果が表示されるまで待ちます。
# 次に、システム ファイル チェッカーのスキャンが完了し、コマンド プロンプト ウィンドウに結果が表示されるまで待ちます。
- 前の解決策の最初の 3 つの手順で説明したように、管理者としてコマンド プロンプトを開きます。
- このディスク スキャン コマンドをクリックして、
- Enter を押します:
chkdsk c: /f /r<strong></strong> ## チェックディスク スキャンは再起動時に実行されるようにスケジュールされます。 [スタート] メニューをクリックし、
## チェックディスク スキャンは再起動時に実行されるようにスケジュールされます。 [スタート] メニューをクリックし、 - Power ボタンを押して、[再起動] を選択します。

- Windows タスクバー アイコンをクリックして [スタート] メニューを表示し、ここをクリックして固定された設定を選択しますアプリ。
-
 [システム
[システム - ]タブで[ナビゲーションを表示]オプションを選択します。
 [解像度を表示]
[解像度を表示] - ドロップダウン メニューをクリックして、わずかに低い解像度設定を選択します。
 ダイアログ ボックス プロンプトで 変更を維持する
ダイアログ ボックス プロンプトで 変更を維持する - オプションを選択して確認します。
 4. メモリの問題を確認する
4. メモリの問題を確認する
- Windows
- キーと S キーを同時に押します。 表示された検索ボックスに「 Windows メモリ診断
- 」と入力します。
 [Windows メモリ診断] をクリックして開きます。
[Windows メモリ診断] をクリックして開きます。 - [今すぐ再起動]
- を選択し、問題 オプションを確認します。
 この後、Windows が再起動し、Windows メモリ診断がスキャンし、結果が表示されます。ただし、そうでない場合は、メモリ診断ツール mdsched.exe チュートリアルで説明されているように、イベント ビューアでスキャン結果を確認する必要があります。 Windows メモリ診断でエラーが検出された場合は、障害のある RAM モジュールの交換が必要になる場合があります。
この後、Windows が再起動し、Windows メモリ診断がスキャンし、結果が表示されます。ただし、そうでない場合は、メモリ診断ツール mdsched.exe チュートリアルで説明されているように、イベント ビューアでスキャン結果を確認する必要があります。 Windows メモリ診断でエラーが検出された場合は、障害のある RAM モジュールの交換が必要になる場合があります。 - タスクバー ボタンまたは Windows キー S ホットキーを使用して、検索ユーティリティを起動します。
- 検索ボックス パフォーマンスにキーワード Windows を入力します。

- 次に、[Windows 検索結果の外観とパフォーマンスを調整する] を選択して、すぐ下に表示される 視覚効果 タブを開きます。

- 「詳細」タブをクリックします。
- 次に、そこで Change オプションを選択します。

- [すべてのドライブのページング ファイル サイズを自動的に管理する] チェックボックスをオフにして、プライマリ C: ドライブ パーティションを選択します。
 次に、「 カスタマイズ
次に、「 カスタマイズ - サイズ」ラジオ ボタンをクリックします。
 [仮想メモリ] ウィンドウで指定された推奨値を 初期サイズ (MB)
[仮想メモリ] ウィンドウで指定された推奨値を 初期サイズ (MB) - テキスト ボックスに入力します。
 [ 最大サイズ
[ 最大サイズ - ] ボックスに推奨値より大きい値を入力します。
 「仮想メモリ」ウィンドウの「 OK
「仮想メモリ」ウィンドウの「 OK - 」をクリックします。
 #6. GPU ドライバーを更新します
#6. GPU ドライバーを更新します - 次に、Web サイトのドライバーのダウンロード セクションに移動します。
-
 「ドライバーのダウンロード」セクションのメニューからグラフィックス カードのモデルと Windows プラットフォームを選択します。
「ドライバーのダウンロード」セクションのメニューからグラフィックス カードのモデルと Windows プラットフォームを選択します。 - [ ダウンロード
- ] オプションをクリックして、PC と互換性のある最新のドライバーを入手します。
 この後、すぐ下に表示されているタスクバー ボタンをクリックしてファイル エクスプローラーを起動します。
この後、すぐ下に表示されているタスクバー ボタンをクリックしてファイル エクスプローラーを起動します。 -
 ダウンロードしたドライバー パッケージが含まれるフォルダーを開きます。
ダウンロードしたドライバー パッケージが含まれるフォルダーを開きます。 - ドライバー パッケージをダブルクリックして、設定ウィンドウを開きます。次に、セットアップ ウィザードを通じてドライバーをインストールします。
-
 7. Sonic Studio 3 をアンインストールします。
7. Sonic Studio 3 をアンインストールします。 - XX キーの組み合わせを押して、# を選択します。 ##ショートカットを実行します。
[名前]ボックスに次のコマンドを入力し、 OK :
OK : -
appwiz.cpl
<strong></strong>
「プログラムと機能」で Sonic Studio 3 を選択し、そのソフトウェアの アンインストール オプションをクリックします。
アンインストール オプションをクリックします。 -
アンインストールの確認プロンプトが表示される場合は、 Yes をクリックします。
Yes をクリックします。 - 一部のユーザーは、IObit Uninstaller などのサードパーティ アンインストール ユーティリティを使用して Sonic 3 をアンインストールすることを好む場合があります。 IObit Uninstaller を使用すると、インストールされたソフトウェアによって残された残留ファイルやレジストリ エントリを削除することもできます。
- Windows I キーの組み合わせを押します。
- 「設定」の「システム」タブで「リカバリ」を選択します。

- すぐ下に表示されている Reset PC ボタンをクリックします。

- [ファイルを保持する] オプションを選択します。
 次に、
次に、 - クラウド ダウンロード またはローカル再インストールを選択します。

- Next>>[リセット] をクリックして、Windows 11 を工場出荷時のデフォルト設定に戻します。
 この方法では、PC にプレインストールされていないサードパーティ ソフトウェア パッケージがアンインストールされます。したがって、Windows 11をリセットした後、ソフトウェアを再インストールする必要があります。 Windows 11のフリーズを修正する最後の手段として、この潜在的な解決策を試してください。
この方法では、PC にプレインストールされていないサードパーティ ソフトウェア パッケージがアンインストールされます。したがって、Windows 11をリセットした後、ソフトウェアを再インストールする必要があります。 Windows 11のフリーズを修正する最後の手段として、この潜在的な解決策を試してください。
5. 仮想メモリ割り当てを拡張する
- Windows
8. Windows 11 を工場出荷時の設定にリセットします
以上が修正: Windows 11 がランダムにフリーズし続けるの詳細内容です。詳細については、PHP 中国語 Web サイトの他の関連記事を参照してください。

ホットAIツール

Undresser.AI Undress
リアルなヌード写真を作成する AI 搭載アプリ

AI Clothes Remover
写真から衣服を削除するオンライン AI ツール。

Undress AI Tool
脱衣画像を無料で

Clothoff.io
AI衣類リムーバー

Video Face Swap
完全無料の AI 顔交換ツールを使用して、あらゆるビデオの顔を簡単に交換できます。

人気の記事

ホットツール

メモ帳++7.3.1
使いやすく無料のコードエディター

SublimeText3 中国語版
中国語版、とても使いやすい

ゼンドスタジオ 13.0.1
強力な PHP 統合開発環境

ドリームウィーバー CS6
ビジュアル Web 開発ツール

SublimeText3 Mac版
神レベルのコード編集ソフト(SublimeText3)

ホットトピック
 7716
7716
 15
15
 1641
1641
 14
14
 1395
1395
 52
52
 1289
1289
 25
25
 1232
1232
 29
29
 CUDA の汎用行列乗算: 入門から習熟まで!
Mar 25, 2024 pm 12:30 PM
CUDA の汎用行列乗算: 入門から習熟まで!
Mar 25, 2024 pm 12:30 PM
General Matrix Multiplication (GEMM) は、多くのアプリケーションやアルゴリズムの重要な部分であり、コンピューター ハードウェアのパフォーマンスを評価するための重要な指標の 1 つでもあります。 GEMM の実装に関する徹底的な調査と最適化は、ハイ パフォーマンス コンピューティングとソフトウェア システムとハードウェア システムの関係をより深く理解するのに役立ちます。コンピューター サイエンスでは、GEMM を効果的に最適化すると、計算速度が向上し、リソースが節約されます。これは、コンピューター システムの全体的なパフォーマンスを向上させるために非常に重要です。 GEMM の動作原理と最適化方法を深く理解することは、最新のコンピューティング ハードウェアの可能性をより有効に活用し、さまざまな複雑なコンピューティング タスクに対してより効率的なソリューションを提供するのに役立ちます。 GEMMのパフォーマンスを最適化することで
 CrystalDiskmarkとはどのようなソフトウェアですか? -crystaldiskmarkの使い方は?
Mar 18, 2024 pm 02:58 PM
CrystalDiskmarkとはどのようなソフトウェアですか? -crystaldiskmarkの使い方は?
Mar 18, 2024 pm 02:58 PM
CrystalDiskMark は、シーケンシャルおよびランダムの読み取り/書き込み速度を迅速に測定する、ハード ドライブ用の小型 HDD ベンチマーク ツールです。次に、編集者が CrystalDiskMark と Crystaldiskmark の使用方法を紹介します。 1. CrystalDiskMark の概要 CrystalDiskMark は、機械式ハード ドライブとソリッド ステート ドライブ (SSD) の読み取りおよび書き込み速度とパフォーマンスを評価するために広く使用されているディスク パフォーマンス テスト ツールです。 ). ランダム I/O パフォーマンス。これは無料の Windows アプリケーションで、使いやすいインターフェイスとハード ドライブのパフォーマンスのさまざまな側面を評価するためのさまざまなテスト モードを提供し、ハードウェアのレビューで広く使用されています。
 ファーウェイのQiankun ADS3.0インテリジェント運転システムは8月に発売され、初めてXiangjie S9に搭載される
Jul 30, 2024 pm 02:17 PM
ファーウェイのQiankun ADS3.0インテリジェント運転システムは8月に発売され、初めてXiangjie S9に搭載される
Jul 30, 2024 pm 02:17 PM
7月29日、AITO Wenjieの40万台目の新車のロールオフ式典に、ファーウェイの常務取締役、ターミナルBG会長、スマートカーソリューションBU会長のYu Chengdong氏が出席し、スピーチを行い、Wenjieシリーズモデルの発売を発表した。 8月にHuawei Qiankun ADS 3.0バージョンが発売され、8月から9月にかけて順次アップグレードが行われる予定です。 8月6日に発売されるXiangjie S9には、ファーウェイのADS3.0インテリジェント運転システムが初搭載される。 LiDARの支援により、Huawei Qiankun ADS3.0バージョンはインテリジェント運転機能を大幅に向上させ、エンドツーエンドの統合機能を備え、GOD(一般障害物識別)/PDP(予測)の新しいエンドツーエンドアーキテクチャを採用します。意思決定と制御)、駐車スペースから駐車スペースまでのスマート運転のNCA機能の提供、CAS3.0のアップグレード
 CrystalDiskinfo 使い方チュートリアル ~CrystalDiskinfo とは何ですか?
Mar 18, 2024 pm 04:50 PM
CrystalDiskinfo 使い方チュートリアル ~CrystalDiskinfo とは何ですか?
Mar 18, 2024 pm 04:50 PM
CrystalDiskInfo は、コンピュータのハードウェア デバイスをチェックするためのソフトウェアです。このソフトウェアでは、読み取り速度、転送モード、インターフェイスなど、自分のコンピュータのハードウェアをチェックできます。では、これらの機能に加えて、CrystalDiskInfo の使い方と、CrystalDiskInfo とは何なのかを整理してみましょう。 1. CrystalDiskInfo の起源 コンピュータ ホストの 3 つの主要コンポーネントの 1 つであるソリッド ステート ドライブは、コンピュータの記憶媒体であり、コンピュータのデータ ストレージを担当します。優れたソリッド ステート ドライブは、ファイルの読み取りを高速化し、消費者エクスペリエンスに影響を与えます。消費者は新しいデバイスを受け取ると、サードパーティ ソフトウェアまたは他の SSD を使用して、
 Oracle NVL 機能の一般的な問題と解決策
Mar 10, 2024 am 08:42 AM
Oracle NVL 機能の一般的な問題と解決策
Mar 10, 2024 am 08:42 AM
OracleNVL 機能の一般的な問題と解決策 Oracle データベースは広く使用されているリレーショナル データベース システムであり、データ処理中に NULL 値を処理する必要があることがよくあります。 NULL 値によって引き起こされる問題に対処するために、Oracle は NULL 値を処理する NVL 関数を提供します。この記事では、NVL 関数の一般的な問題と解決策を紹介し、具体的なコード例を示します。質問 1: NVL 関数の不適切な使用法 NVL 関数の基本構文は、NVL(expr1,default_value) です。
 C++ での機械学習アルゴリズムの実装: 一般的な課題と解決策
Jun 03, 2024 pm 01:25 PM
C++ での機械学習アルゴリズムの実装: 一般的な課題と解決策
Jun 03, 2024 pm 01:25 PM
C++ の機械学習アルゴリズムが直面する一般的な課題には、メモリ管理、マルチスレッド、パフォーマンスの最適化、保守性などがあります。解決策には、スマート ポインター、最新のスレッド ライブラリ、SIMD 命令、サードパーティ ライブラリの使用、コーディング スタイル ガイドラインの遵守、自動化ツールの使用が含まれます。実践的な事例では、Eigen ライブラリを使用して線形回帰アルゴリズムを実装し、メモリを効果的に管理し、高性能の行列演算を使用する方法を示します。
 常に新しい! Huawei Mate60シリーズがHarmonyOS 4.2にアップグレード:AIクラウドの強化、Xiaoyi方言はとても使いやすい
Jun 02, 2024 pm 02:58 PM
常に新しい! Huawei Mate60シリーズがHarmonyOS 4.2にアップグレード:AIクラウドの強化、Xiaoyi方言はとても使いやすい
Jun 02, 2024 pm 02:58 PM
4月11日、ファーウェイはHarmonyOS 4.2 100台のアップグレード計画を初めて正式に発表し、今回は携帯電話、タブレット、時計、ヘッドフォン、スマートスクリーンなどのデバイスを含む180台以上のデバイスがアップグレードに参加する予定だ。先月、HarmonyOS4.2 100台アップグレード計画の着実な進捗に伴い、Huawei Pocket2、Huawei MateX5シリーズ、nova12シリーズ、Huawei Puraシリーズなどの多くの人気モデルもアップグレードと適応を開始しました。 HarmonyOS によってもたらされる共通の、そして多くの場合新しい体験を楽しむことができる Huawei モデルのユーザーが増えることになります。ユーザーのフィードバックから判断すると、HarmonyOS4.2にアップグレードした後、Huawei Mate60シリーズモデルのエクスペリエンスがあらゆる面で向上しました。特にファーウェイM
 Edge で互換性のないソフトウェアを読み込もうとする問題を解決するにはどうすればよいですか?
Mar 15, 2024 pm 01:34 PM
Edge で互換性のないソフトウェアを読み込もうとする問題を解決するにはどうすればよいですか?
Mar 15, 2024 pm 01:34 PM
Edge ブラウザを使用すると、互換性のないソフトウェアが一緒に読み込まれようとすることがありますが、何が起こっているのでしょうか?このサイトでは、Edge と互換性のないソフトウェアをロードしようとする問題を解決する方法をユーザーに丁寧に紹介します。 Edge でロードしようとしている互換性のないソフトウェアを解決する方法 解決策 1: スタート メニューで IE を検索し、IE で直接アクセスします。解決策 2: 注: レジストリを変更すると、システム障害が発生する可能性があるため、慎重に操作してください。レジストリパラメータを変更します。 1. 操作中に regedit と入力します。 2. パス\HKEY_LOCAL_MACHINE\SOFTWARE\Policies\Micros を見つけます。



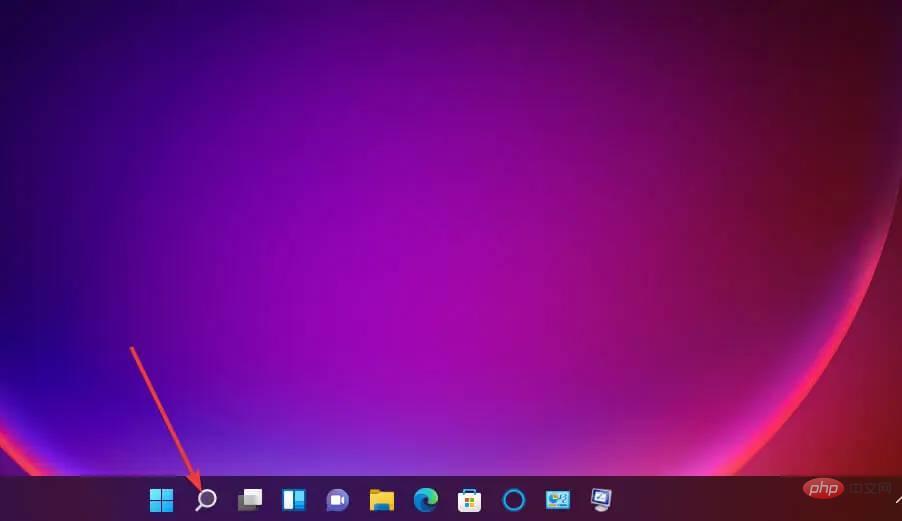
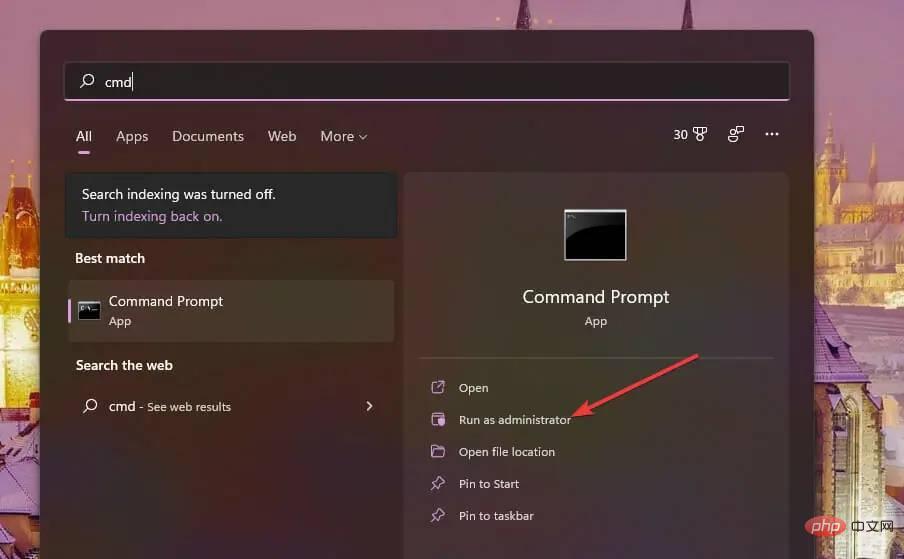
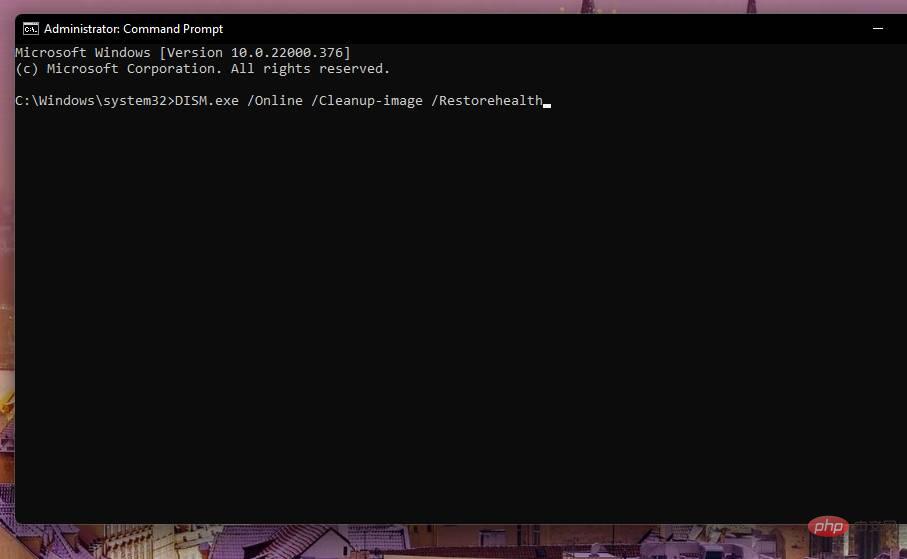
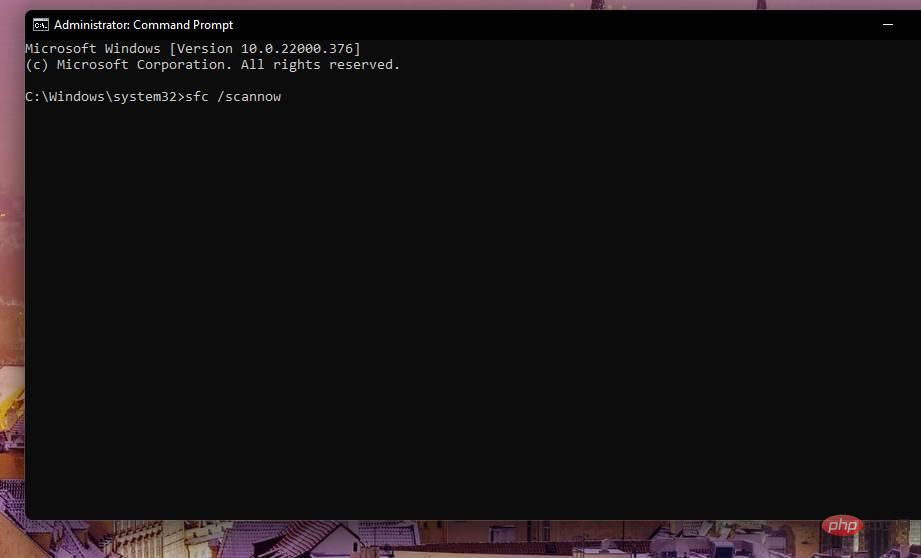
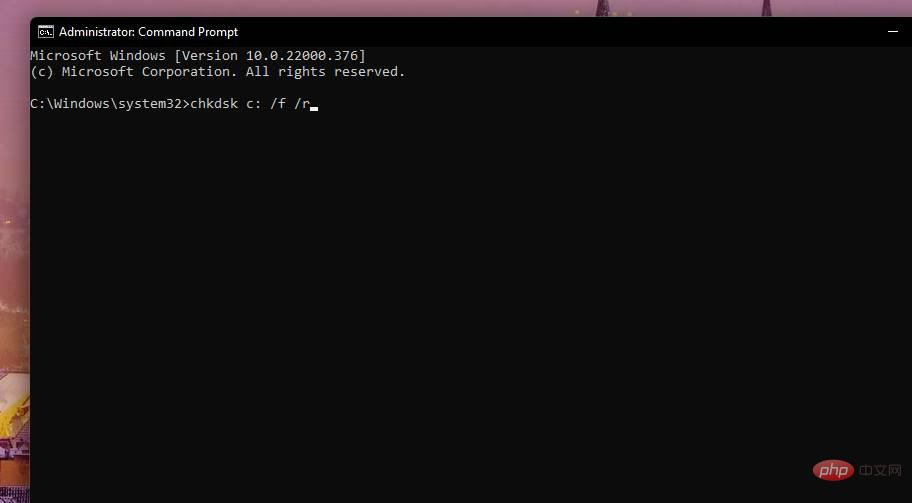
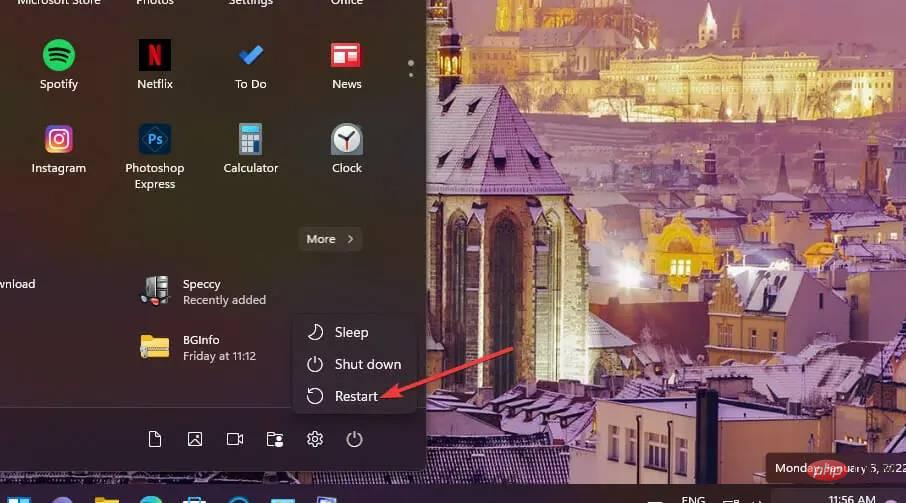
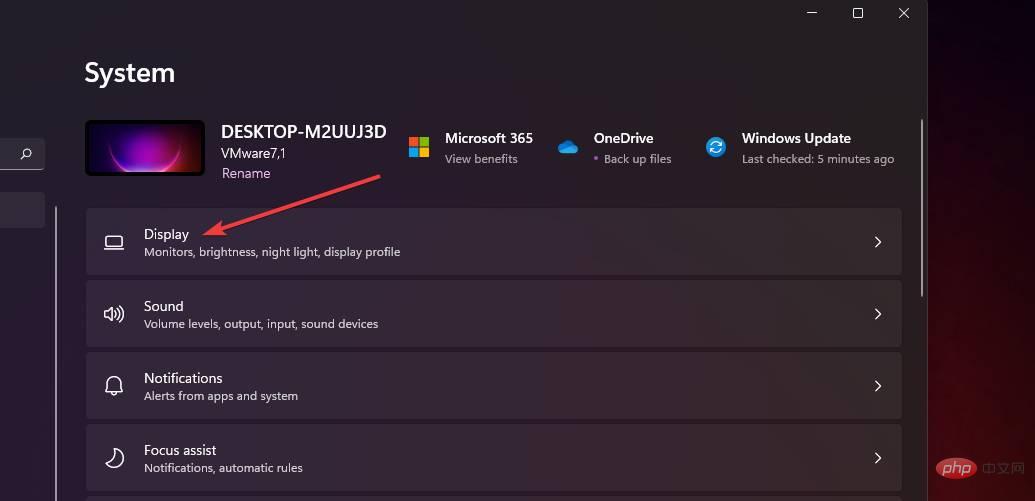
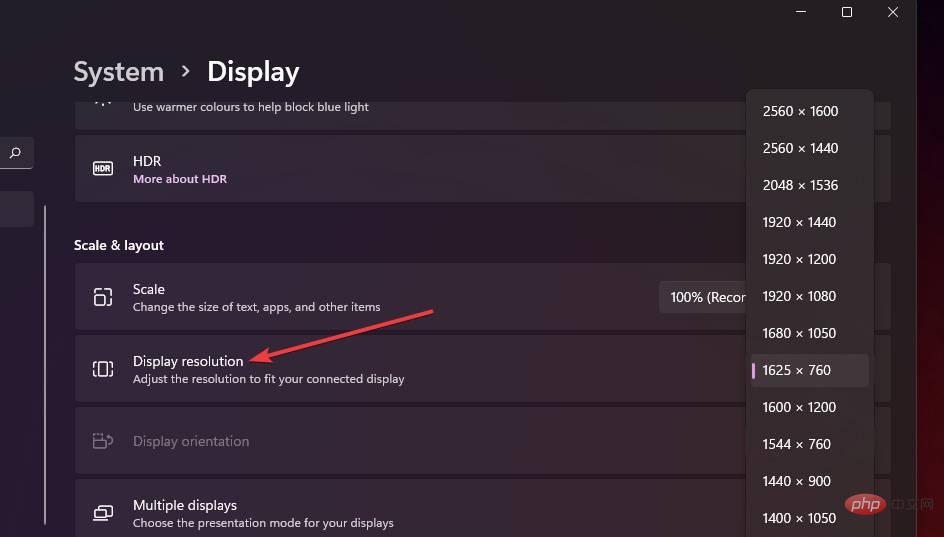 ダイアログ ボックス プロンプトで
ダイアログ ボックス プロンプトで 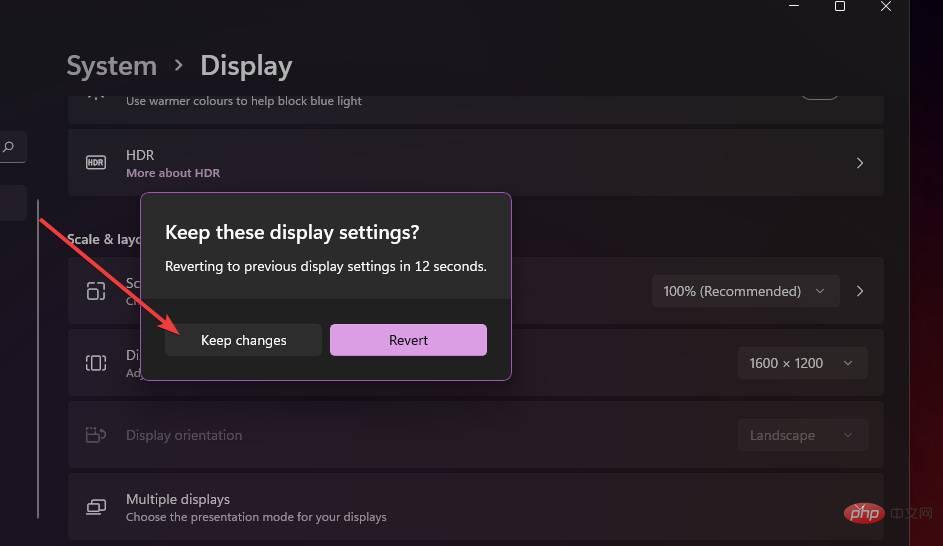
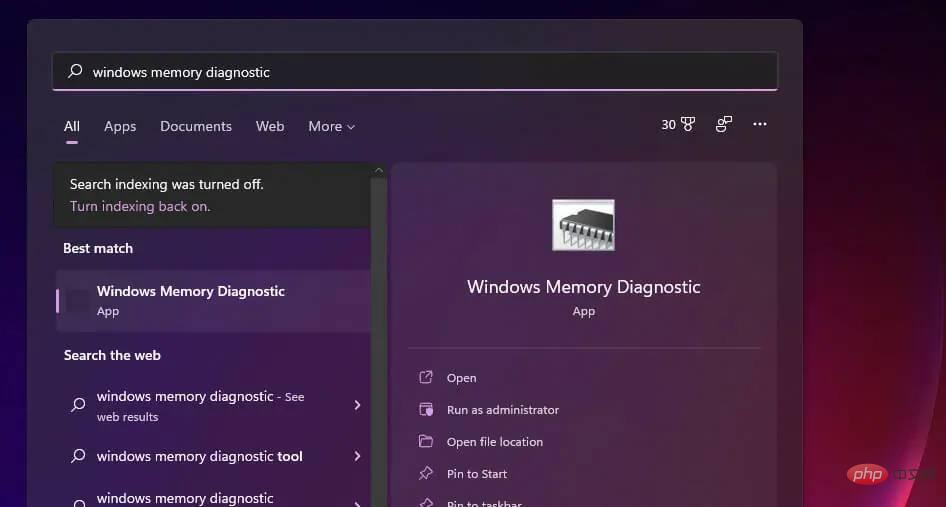 [Windows メモリ診断] をクリックして開きます。
[Windows メモリ診断] をクリックして開きます。 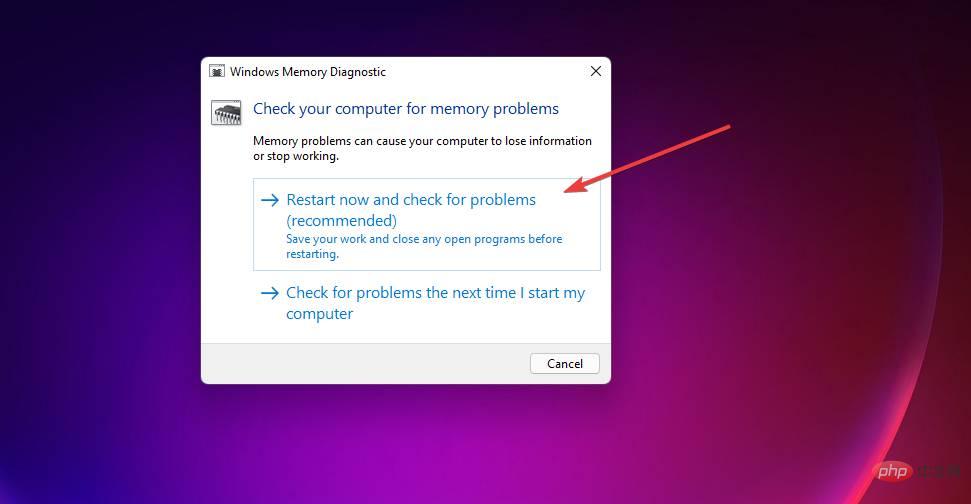 この後、Windows が再起動し、Windows メモリ診断がスキャンし、結果が表示されます。ただし、そうでない場合は、メモリ診断ツール mdsched.exe チュートリアルで説明されているように、イベント ビューアでスキャン結果を確認する必要があります。
この後、Windows が再起動し、Windows メモリ診断がスキャンし、結果が表示されます。ただし、そうでない場合は、メモリ診断ツール mdsched.exe チュートリアルで説明されているように、イベント ビューアでスキャン結果を確認する必要があります。 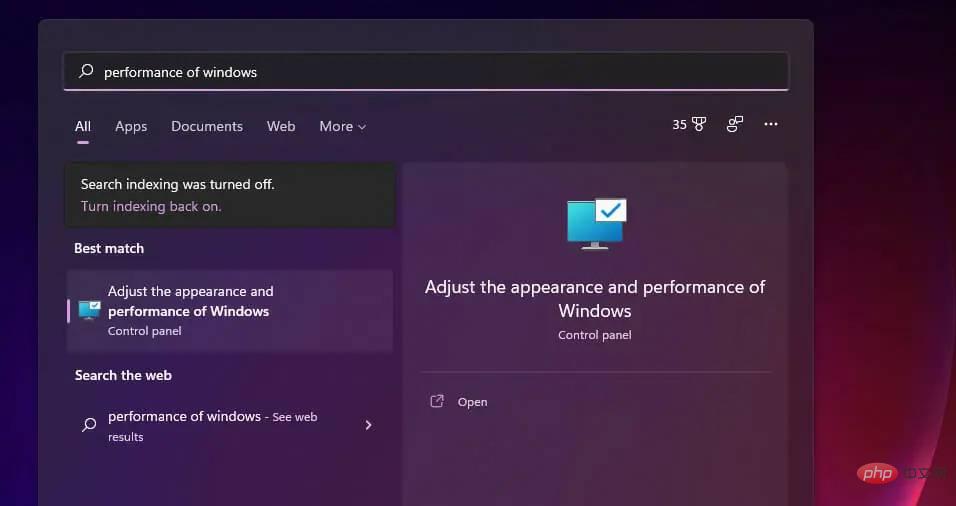
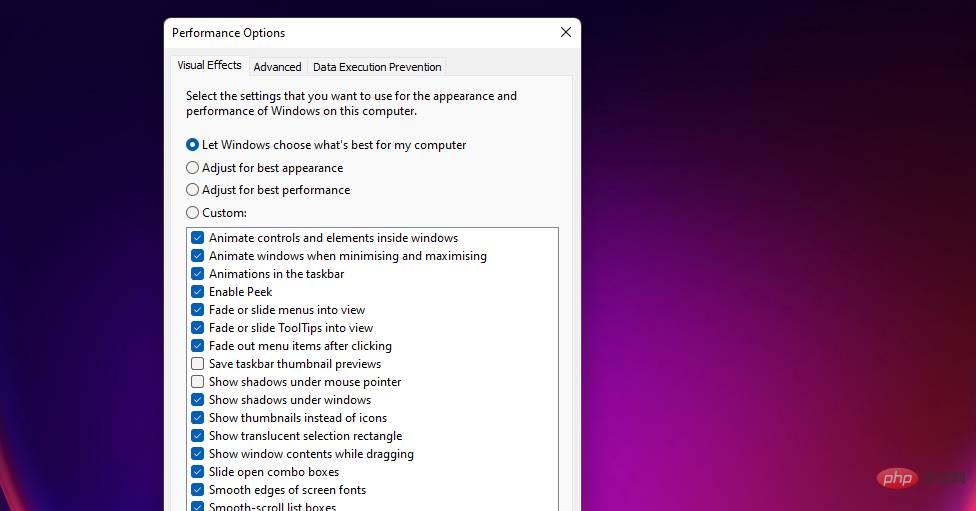
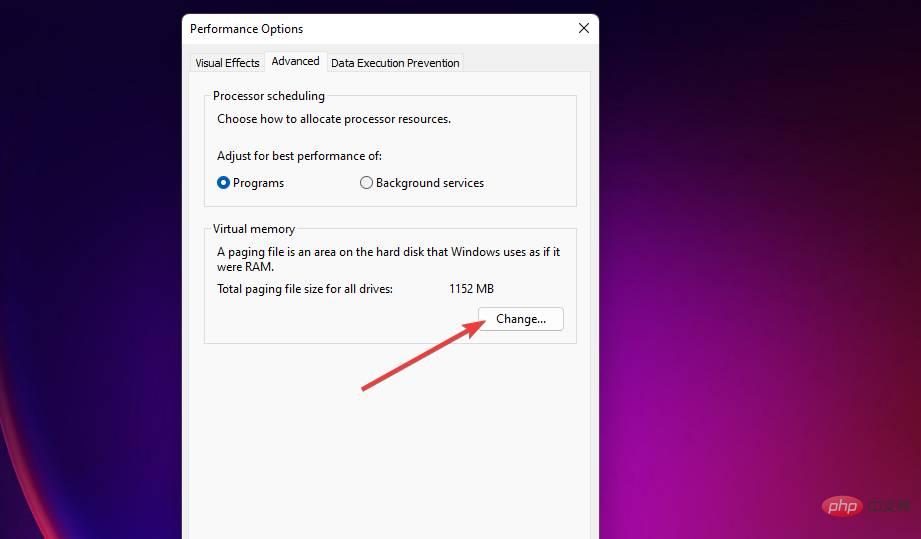
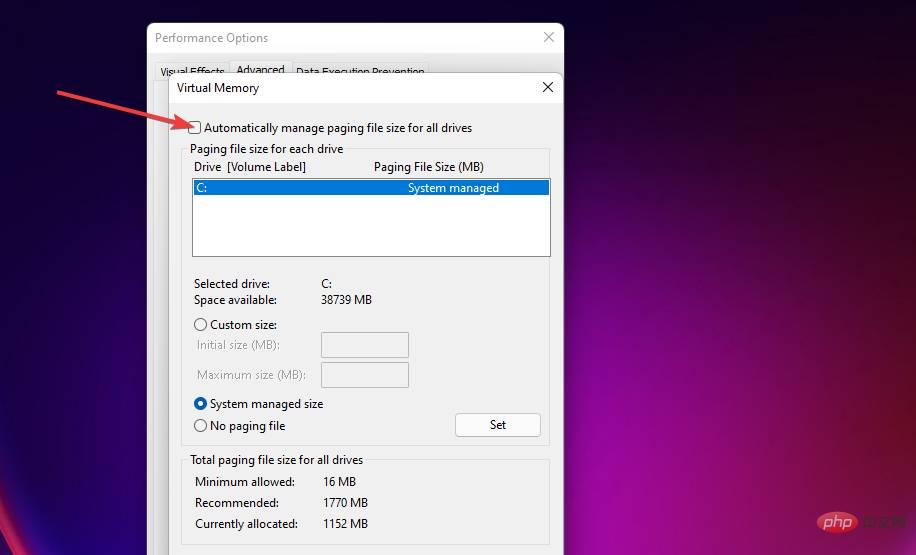 次に、「
次に、「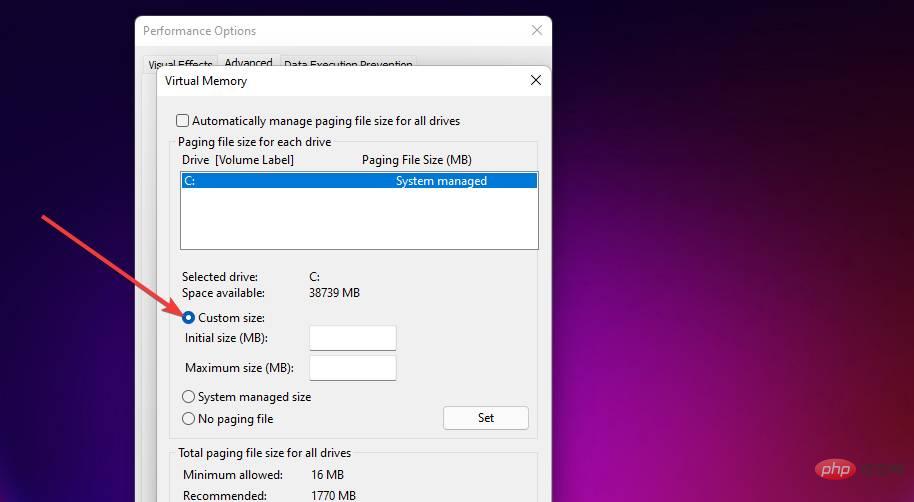 [仮想メモリ] ウィンドウで指定された推奨値を
[仮想メモリ] ウィンドウで指定された推奨値を 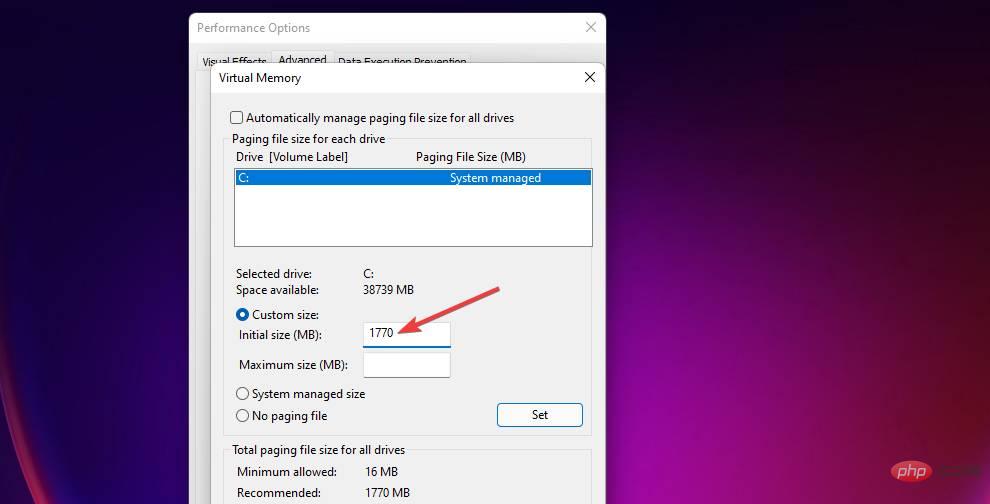 [
[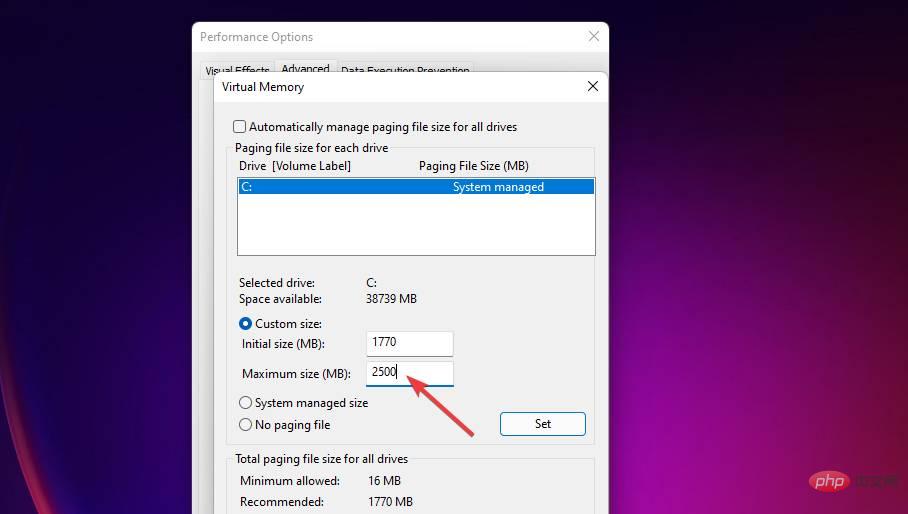 「仮想メモリ」ウィンドウの「
「仮想メモリ」ウィンドウの「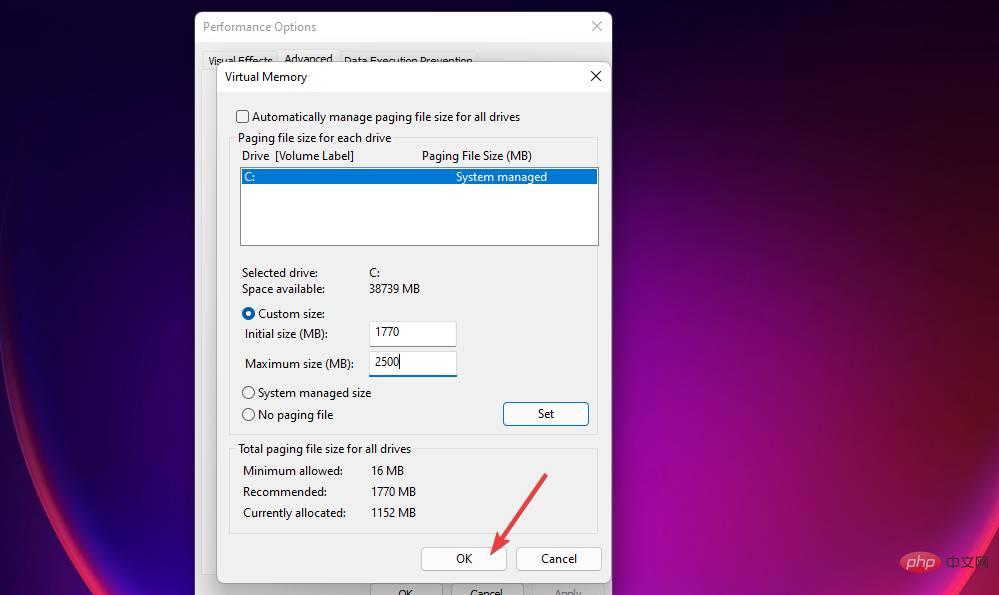
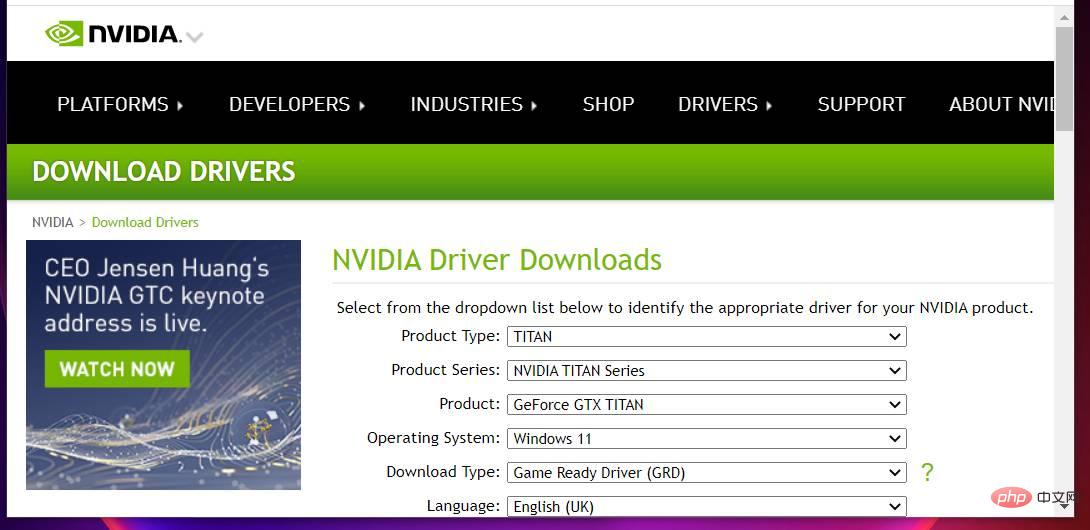 「ドライバーのダウンロード」セクションのメニューからグラフィックス カードのモデルと Windows プラットフォームを選択します。
「ドライバーのダウンロード」セクションのメニューからグラフィックス カードのモデルと Windows プラットフォームを選択します。 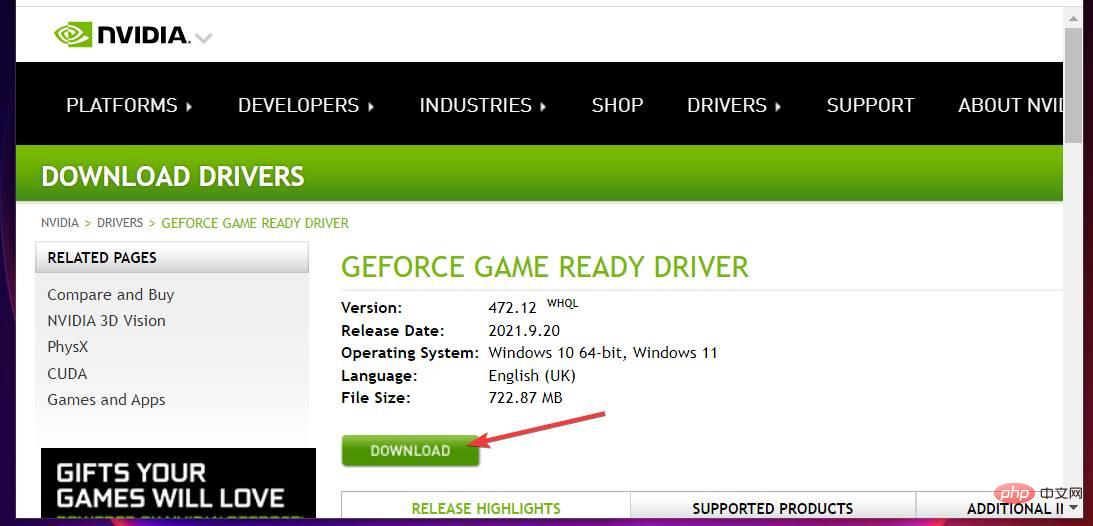 この後、すぐ下に表示されているタスクバー ボタンをクリックしてファイル エクスプローラーを起動します。
この後、すぐ下に表示されているタスクバー ボタンをクリックしてファイル エクスプローラーを起動します。 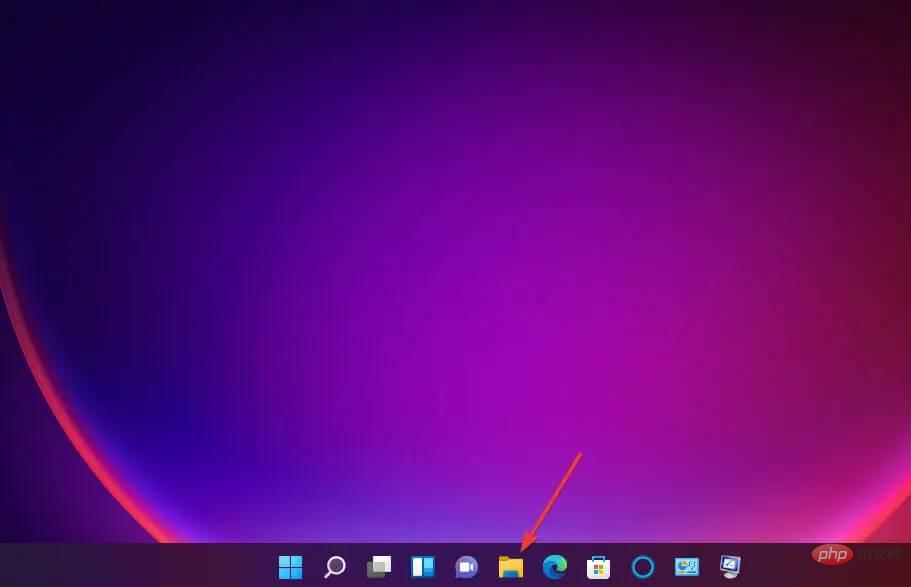 ダウンロードしたドライバー パッケージが含まれるフォルダーを開きます。
ダウンロードしたドライバー パッケージが含まれるフォルダーを開きます。 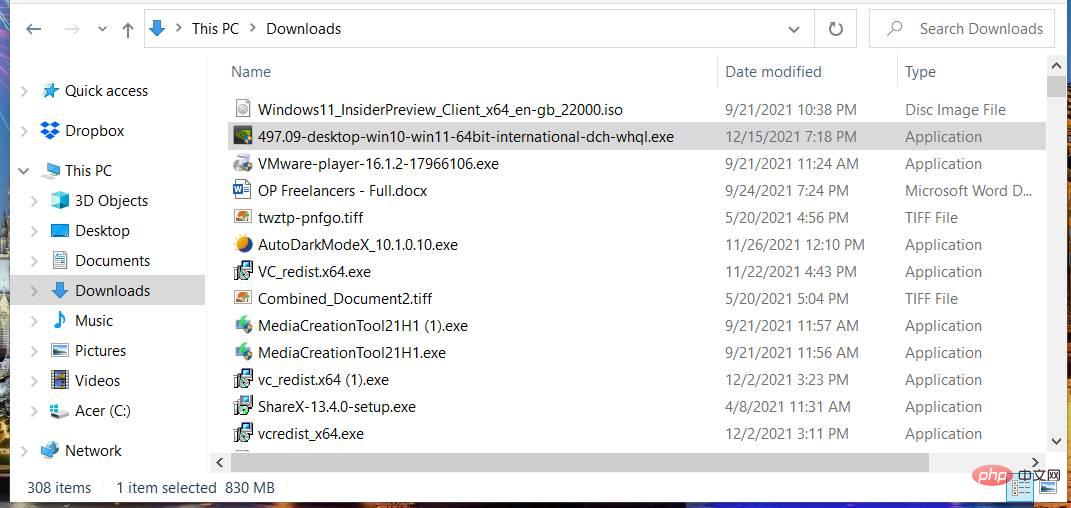
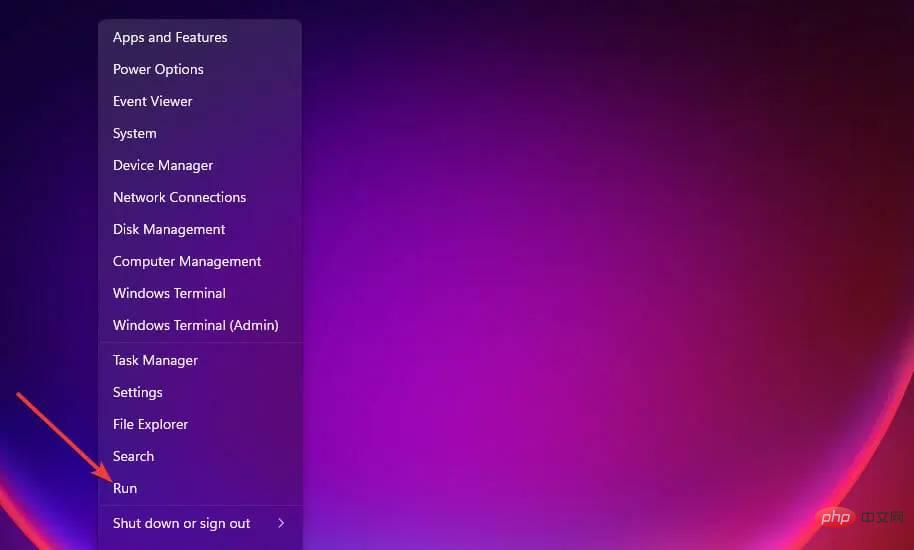 OK
OK 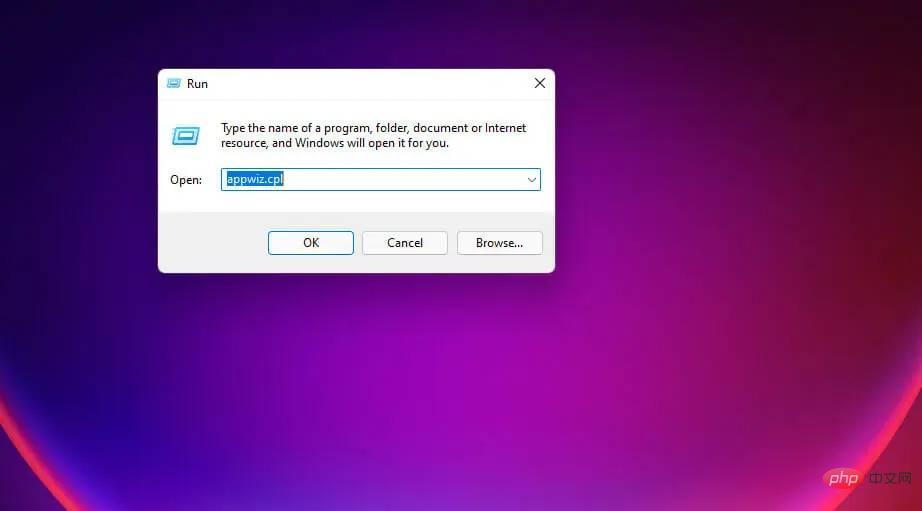 アンインストール
アンインストール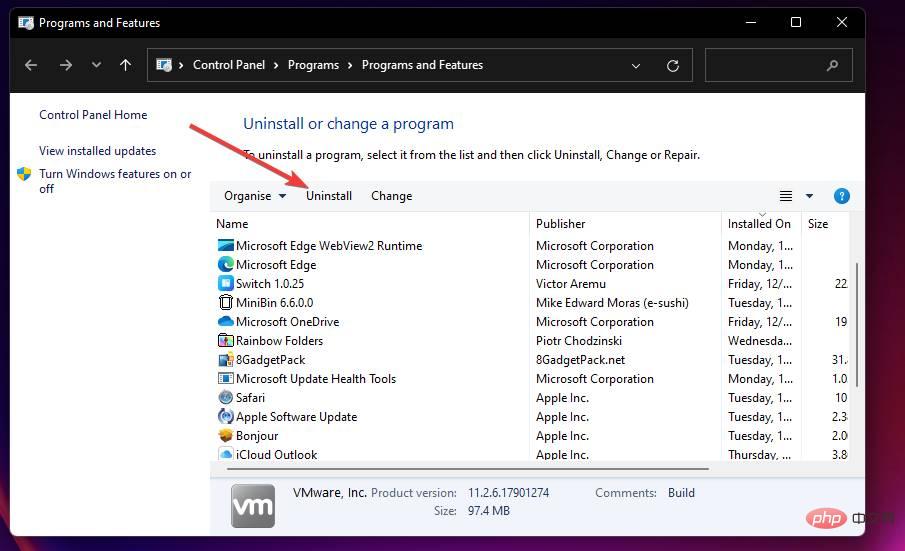 Yes
Yes