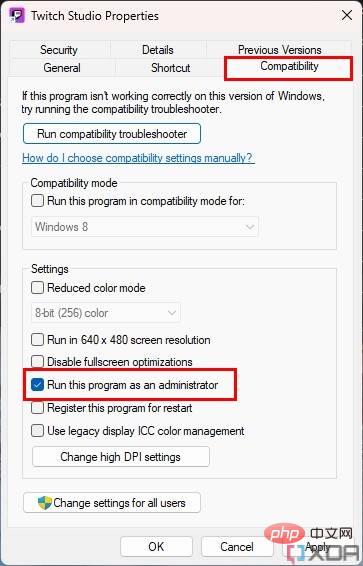Windows 11 で管理者としてアプリを実行する方法
Windows 11 では、以前の Windows バージョンと同様に、同じ PC 上で異なるユーザー アカウントを持つことができます。これらのアカウントの中には、管理者アカウントである場合もあれば、通常のアカウントである場合もあります。これは、一部のアプリケーション、特に重要なシステム ファイルを変更する可能性のあるアプリケーションでは、実行または特定の変更を行うために管理者権限が必要な場合があるためです。管理者アカウントを持っている場合でも、多くの場合、アプリがユーザーの同意なしに PC に有害な変更を加えるのを防ぐため、Windows 11 アプリはデフォルトでは管理者特権で実行されません。
たとえば、Windows ターミナルは管理者権限なしで実行でき、一部の機能は管理者権限で使用できますが、Windows ターミナルでできることの多くは管理者として実行する必要があります。そうしないと、正しく動作しません。アプリケーションを管理者として実行する場合は、以下の手順に従ってください。
アプリケーションを管理者として 1 回実行する
特定のアプリケーションを管理者として時々実行したい場合は、必要に応じて管理者として実行するように具体的に要求できます。これは簡単です。
- [スタート] メニュー、デスクトップ、またはファイル エクスプローラーで、実行するアプリケーションを右クリックします。次に、[管理者として実行] をクリックします (このオプションは、[スタート] メニューの [すべてのアプリ] リストの More ドロップダウン メニューの後ろに隠れています)。
-
#デスクトップで管理者としてアプリケーションを実行します
-
スタート メニューで次のコマンドを実行します。アプリケーションを管理者として実行します。 ユーザー アカウント制御プロンプトで
管理者アカウントを使用していない場合は、PC 上のいずれかの管理者アカウントのパスワードを入力する必要があります。
ただし、すべてのアプリケーションで管理者として実行するオプションが提供されるわけではないことに注意してください。特に、ユニバーサル Windows プラットフォーム (UWP) または WinRT 上に構築されたアプリでは、このオプションが提供されません。セキュリティ上の理由から、これらのアプリはより限定された範囲内で動作するように設計されているため、オプションすらありません。これらは主に Microsoft Store で見つかるアプリなので、Web ブラウザーを使用して何かをダウンロードした場合は、管理者として実行できるはずです。 - アプリケーションを常に管理者モードで実行する アプリケーションによっては、常に管理者として実行したい場合があるため、上記のプロセスを毎回実行するのは面倒になります。特定のアプリケーションを常に管理者として実行したい場合は、少なくとも一部のアプリケーションについてはこれを実現できます。以上です:
ファイルの場所を開く] を選択します。このオプションが表示されない場合は、管理者としてアプリケーションを実行できない可能性があります。
- [スタート] メニューに [ファイルの場所を開く ] オプションが表示されない一部のアプリケーションの場合は、タスク マネージャーを使用するという別のオプションもあります。アプリケーションの実行中にタスク マネージャーを開き、そこでアプリケーションを見つけます。次に、プロセスを右クリックし、そこで
ファイルの場所を開く を選択すると、アプリケーションが配置されている場所を見つけることができます。ただし、これはすべてのアプリケーションで機能するわけではありません。
を選択すると、アプリケーションが配置されている場所を見つけることができます。ただし、これはすべてのアプリケーションで機能するわけではありません。 -
#アプリケーションを右クリックし、コンテキスト メニューで [プロパティ] を選択します。

[プロパティ] ウィンドウで、上部の -
#アプリケーションを右クリックし、コンテキスト メニューで [プロパティ] を選択します。
- 互換性 タブに切り替えます。
ここで、オプションを 管理者としてこのプログラムを実行する に切り替えます。
管理者としてこのプログラムを実行する に切り替えます。 - [
- OK ] をクリックして変更を保存し、[プロパティ] ウィンドウを閉じます。
アプリケーションが現在実行中の場合は、管理者権限で実行するにはアプリケーションを閉じて再起動する必要があります。
- 今後、プログラムは常に管理者として実行されます。アプリケーションを実行するたびにユーザー アカウント制御のプロンプトを受け入れる必要があり、これを修正する方法はありません。
前述の Windows ターミナルなど、一部のアプリは通常、エクスプローラーには表示されませんが、アプリ自体から管理者として実行するように設定できます。多くのアプリの設定でこのオプションが提供されていますが、見た目はアプリごとに異なります。
以上がWindows 11 で管理者としてアプリを実行する方法の詳細内容です。詳細については、PHP 中国語 Web サイトの他の関連記事を参照してください。

ホットAIツール

Undresser.AI Undress
リアルなヌード写真を作成する AI 搭載アプリ

AI Clothes Remover
写真から衣服を削除するオンライン AI ツール。

Undress AI Tool
脱衣画像を無料で

Clothoff.io
AI衣類リムーバー

Video Face Swap
完全無料の AI 顔交換ツールを使用して、あらゆるビデオの顔を簡単に交換できます。

人気の記事

ホットツール

メモ帳++7.3.1
使いやすく無料のコードエディター

SublimeText3 中国語版
中国語版、とても使いやすい

ゼンドスタジオ 13.0.1
強力な PHP 統合開発環境

ドリームウィーバー CS6
ビジュアル Web 開発ツール

SublimeText3 Mac版
神レベルのコード編集ソフト(SublimeText3)

ホットトピック
 7642
7642
 15
15
 1392
1392
 52
52
 91
91
 11
11
 33
33
 150
150
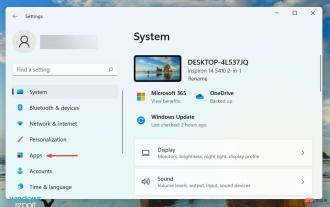 Windows 11 でファイルの種類の関連付けを解除するにはどうすればよいですか?
Apr 26, 2023 pm 11:55 PM
Windows 11 でファイルの種類の関連付けを解除するにはどうすればよいですか?
Apr 26, 2023 pm 11:55 PM
ファイルの関連付けは、基本的に、特定のファイル形式と、それを開くように構成されたアプリケーションとの間の関係です。しかし、これから別のアプリケーションでファイルを開かせるようにしたい場合はどうすればよいでしょうか?この場合、Windows 11 でファイルの関連付けを削除する必要があります。たとえば、.jpg ファイルを開くときは、ほとんどの場合、写真アプリで開かれます。同様に、.txt ファイルがメモ帳で開きます。これはファイルの関連付け、つまり特定のプログラムで開くように構成された特定のファイルの種類です。ただし、特定のファイルの種類に適した新しいプログラムをインストールする場合もあります。おそらく、フォト エディターがインストールされており、それを使用してすべての .jpg または .png ファイルを開いて編集したいと考えているかもしれません。現在のシステム設定では、これらの形式はデフォルトのファイル関連付けを使用します。
 System Settings.exe エラー: その内容と修正方法
Apr 30, 2023 am 09:52 AM
System Settings.exe エラー: その内容と修正方法
Apr 30, 2023 am 09:52 AM
System Settings.exe は、読み取り不可能な形式のマシン コードが含まれる実行可能ファイルです。このファイルは Windows コンピュータ上でバックグラウンド サービスとして実行され、Windows アプリケーションが適切に実行されることを保証します。 SystemSettings.exeエラーとは何ですか? SystemSettings.exe のランタイム エラーが発生すると、システム エラー プロンプトが画面に表示され、次のメッセージが表示されます。システムは、このアプリケーションでスタックベースのバッファ オーバーフローを検出しました。このオーバーフローにより、悪意のあるユーザーがこのアプリケーションを制御できる可能性があります。これとは別に、読者の中には不明なソフトウェア例外エラー 0x40000015 に遭遇した人もいます。このエラーは主に、プロセスの実行に実行可能ファイルが必要であるにもかかわらず、EXE を起動できない場合に発生します。何が原因でしょうか
 コンテナ内のオブジェクトを列挙できない問題を修正する 7 つの方法
May 12, 2023 pm 01:43 PM
コンテナ内のオブジェクトを列挙できない問題を修正する 7 つの方法
May 12, 2023 pm 01:43 PM
ファイルまたはフォルダーのアクセス許可を変更しようとすると、「コンテナ内のオブジェクトを列挙できません。アクセスが拒否されました」というエラーが発生することがよくあります。管理者はアクセス権を変更できますが、場合によっては管理者でも同じエラー メッセージが表示されることがあります。これは、さまざまなフォーラムのユーザーがよく犯すよくある間違いです。この場合、Windows 10/11でアクセスが拒否されると、管理者でも特定のユーザーや他のユーザーグループの権限を変更することができなくなります。さらに、多くのユーザーは、Azure ファイル共有中にオブジェクトを列挙できないという問題にも直面しています。この問題は、適切な RBAC ロール (ファイル データを保存する SMB 共有の昇格された参加者ロール) を割り当てることで解決できるようです。この記事では、
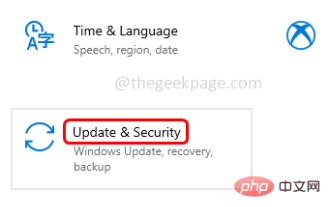 Windows 10/11 でウイルスと脅威の保護エンジンが利用できない問題
Apr 13, 2023 pm 02:01 PM
Windows 10/11 でウイルスと脅威の保護エンジンが利用できない問題
Apr 13, 2023 pm 02:01 PM
Windows Defender は、システムをウイルス攻撃から保護する機能です。最新のセキュリティ更新プログラムをインストールしようとすると、一部のユーザーは「ウイルスと脅威の防止エンジンを利用できません」というエラー メッセージを受け取りました。このエラーは主に、システム ファイルの破損、システムの古いアップデート、または Windows アップデートの一部の問題などが原因で発生します。この問題は、最新の更新プログラムのインストール、Windows セキュリティ アプリケーションのリセット、レジストリ エディターのキーの調整などによって解決できます。この記事では、Windows コンピューターでこの問題を解決するのに役立つ解決策をいくつか紹介します。方法 1 – Windows Update トラブルシューティング ツールを実行する ステップ 1 – Windows + I キーを一緒に使用して Windows を開く
 NET HELPMSG 3774: このエラーを 5 つの手順で修正する方法
May 17, 2023 pm 09:27 PM
NET HELPMSG 3774: このエラーを 5 つの手順で修正する方法
May 17, 2023 pm 09:27 PM
読者の多くは、コマンド プロンプトを使用して新しいユーザー アカウントを作成しようとしたときに、エラー コード NETHELPMSG3774 に遭遇したことがあります。このエラーは、ユーザーは正常に作成されたが、USERS ローカル グループに追加できなかったことを示しています。 NETHELPMSG3774 エラー コードが表示されるのはなぜですか? Windows PC でユーザー アカウントを作成しようとしたときにエラー コード NETHELPMSG3774 が表示された場合は、次の 1 つ以上の理由が考えられます。 Windows のインストールが不完全 – Windows が正しくインストールされていないか、インストール プロセスが中断された場合、ユーザー アカウントの作成中に NETHELPMSG3774 エラーが発生することがあります。ユーザープロファイルが破損している – 場合
 修正: Windows フィルタリング プラットフォームで接続がブロックされました
Apr 14, 2023 am 11:49 AM
修正: Windows フィルタリング プラットフォームで接続がブロックされました
Apr 14, 2023 am 11:49 AM
Windows 11 は Microsoft シリーズの最新バージョンであり、最も先進的でユーザー指向であると言われています。ただし、以前のバージョンほどではないにしても、バグに遭遇することは依然として一般的です。この記事では、Windows フィルタリング プラットフォームで接続がブロックされた問題について説明します。特定のパケットまたは接続が基本フィルタリング エンジンによってブロックされると、エラーが発生します。この問題はほとんどのユーザーにとって複雑に見えるかもしれませんが、その解決策は非常に単純であり、次のセクションにリストされています。 Windows 11 でエラーが発生した場合は、アップグレードが正常に完了せず、Windows ファイアウォールに何らかの誤認が発生している可能性が高くなります。ただし、修正を開始する前に、Window について知っておく必要があります。
 Windows 11で管理者アカウントを有効にする方法
Apr 15, 2023 pm 07:46 PM
Windows 11で管理者アカウントを有効にする方法
Apr 15, 2023 pm 07:46 PM
PowerShell を使用して Windows 11 で管理者アカウントを有効または無効にする方法 Windows 11 で管理者アカウントを有効にする最も簡単な方法の 1 つは、PowerShell を使用することです。新しい Windows ターミナル、または必要に応じて古いコマンド プロンプト (cmd) ツールを使用することもできます。これらのコマンドは、管理者権限をすでに持っているユーザー アカウントから実行する必要があります。標準ユーザー アカウントを使用している場合、このツールを実行するには別のユーザー アカウントに切り替える必要があります。 Windows 11 で PowerShell を使用して管理者アカウントを有効にするには: [スタート] ボタンをクリックするか、Windows キーを押して開きます。
 修正: Microsoft Defender 脅威サービスが停止しました
Apr 30, 2023 pm 07:55 PM
修正: Microsoft Defender 脅威サービスが停止しました
Apr 30, 2023 pm 07:55 PM
WindowsDefender は、Windows に組み込まれているセキュリティ ソリューションです。マルウェアやその他の種類の有害な脅威からシステムを保護します。これにより、別のウイルス対策プログラムがない場合、Windows Defender が脅威に対する唯一のセキュリティになります。 Windows Defender が機能していないと、システムは多くの脆弱性にさらされることになります。通常、脅威サービスが停止されている場合は、「再起動」ボタンをクリックできますが、これは常に機能するとは限りません。幸いなことに、この問題の解決に役立つようにこの記事をまとめました。 Windows Defender が動作しなくなったのはなぜですか? Windows Defender が頻繁に動作を停止する



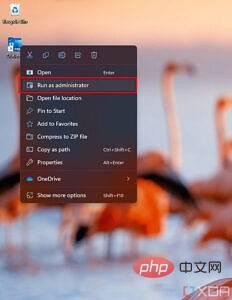
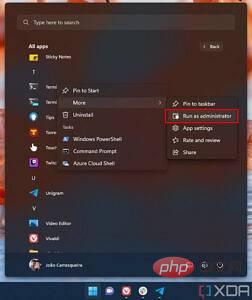
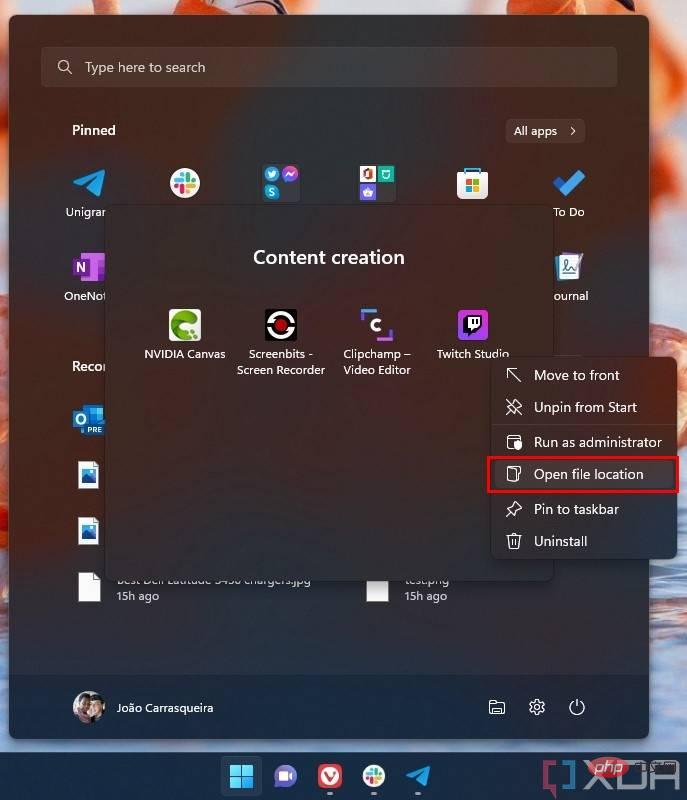 を選択すると、アプリケーションが配置されている場所を見つけることができます。ただし、これはすべてのアプリケーションで機能するわけではありません。
を選択すると、アプリケーションが配置されている場所を見つけることができます。ただし、これはすべてのアプリケーションで機能するわけではありません。 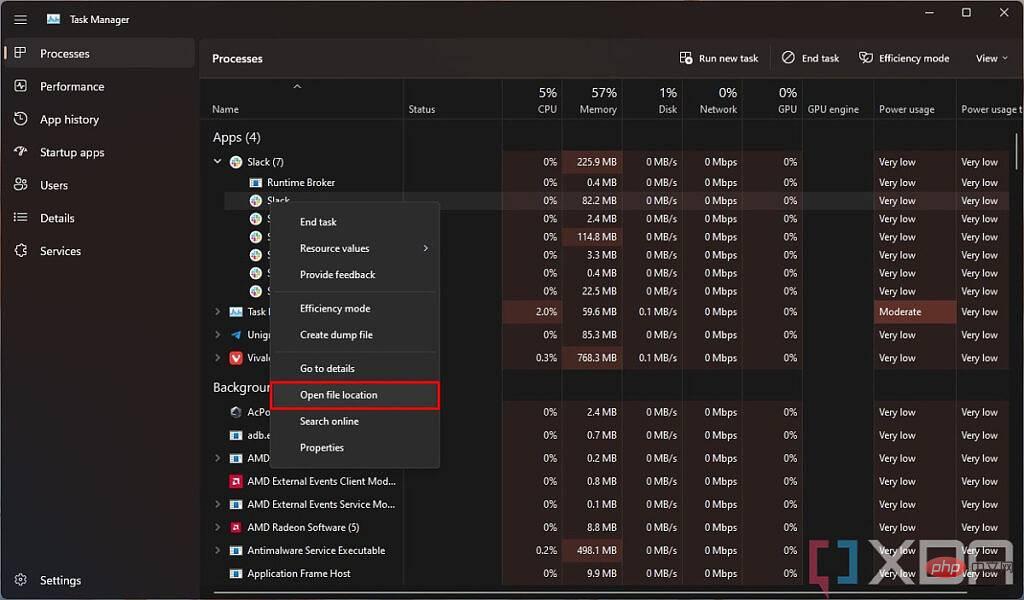
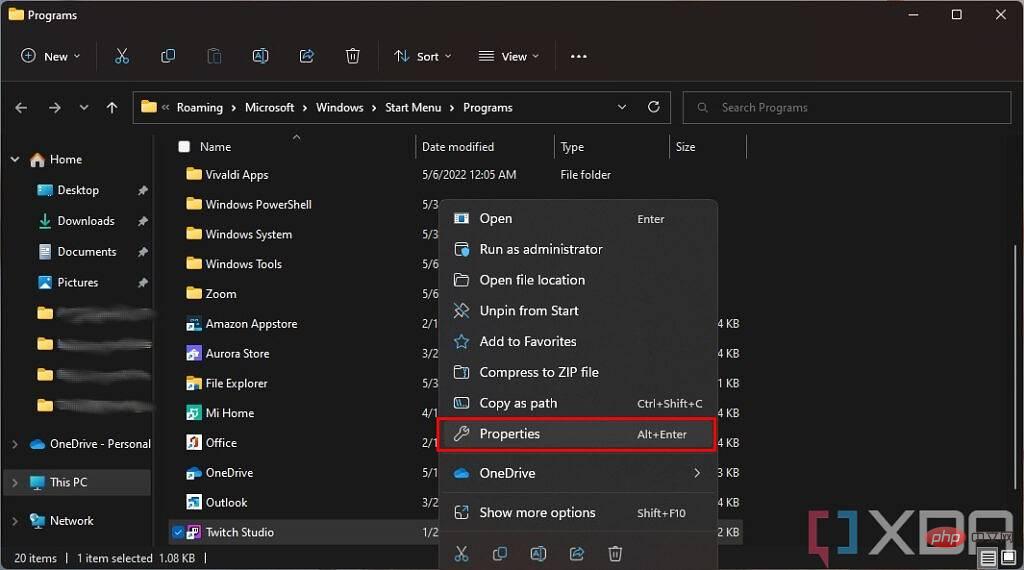 管理者としてこのプログラムを実行する
管理者としてこのプログラムを実行する