iPhoneとMacBookをペアリングする10の方法
iPhone、iPad、Mac、Watch などの Apple の一連の製品は、常に次世代であり、それぞれの分野のリーダーであると考えられていますが、それらをより良くすることができることが 1 つあるとすれば、それは、それらがうまく接続された「エコシステム」であるということです。 」。このエコシステムは、人々が自分のデバイスで使用するほとんどのアプリと機能を、どのデバイスを選択しても連携して同様に動作する統一エクスペリエンスに統合します。
つまり、アプリ、Web サイト、またはサービスは、iPhone、iPad、または Mac 上で同じように見え、同じように操作できます。複数の Apple デバイスを所有している場合は、他のデバイスでも動作することが期待できるため、たとえば、iPhone を持っていない場合は別のデバイスで通話に応答したり、Mac で下書きメッセージを開始して終了したりすることができます。 iPhone、またはタブレットで。多くの可能性がありますが、iPhone と Mac がこのエコシステムから最も恩恵を受ける 2 つの Apple デバイスであるとは言い切れません。
iPhone と Mac の両方を所有していて、それらを相互にペアリングしたい場合、この記事では、何ができるか、および 2 つのデバイスを 1 つのエンティティに接続する方法について知っておく必要があるすべてを説明します。
iPhone と Mac のペアリング: 知っておくべきこと
iPhone と Mac (または Macbook) をペアリングするにはいくつかの方法があります。 2 つのデバイスをリンクする最も基本的な方法は、最初にセットアップするときに行われます。はい、iPhone と Mac から Apple ID にログインすると、両方のデバイスが何らかの方法で Apple iCloud 経由で接続されます。 iCloud を使用すると、iPhone 上の写真をバックアップしたり、iPhone や Mac 上の他のアプリからパスワード、アドレス、機密情報、その他すべてのデータを同期したりできます。有効にして正しく設定すると、どのデバイスでも使用するどのアプリでも同じコンテンツにアクセスできるようになります。
iCloud 経由の同期に加えて、ユーザーは USB - Lightning ケーブルまたは Wi-Fi 経由でファイルやその他のコンテンツを転送したり、AirDrop を使用して同じアイテムを即座にドラッグ アンド ドロップしたりできます。 Apple のエコシステムでは、Mac 上で直接 iPhone の通話を受信および発信することもできます。また、iPhone を使用せずに Mac 上で SMS メッセージを送受信するように設定することもできます。
Mac と iPhone をペアリングするもう 1 つの方法は、Handoff を使用することです。これは、一方の Apple デバイスで何かを開始し、もう一方の Apple デバイスでそれをシームレスに取得できる機能です。ユニバーサル クリップボード ツールと同じ機能を使用して、テキスト、画像、ビデオを iPhone から Mac に、またはその逆にコピーできます。 Apple では、音楽購読者が Sync Library を使用してすべてのデバイス間でオーディオ ライブラリを同期できるようにしています。
要件:
iPhone を Mac とペアリングするには、ペアリングを設定する前に次のアイテムを準備していることを確認する必要があります:
- An最新バージョンの iOS を実行している iPhone
- 最新バージョンの macOS を実行している Mac
- 有効な Apple ID アカウント
- iPhone と Mac の両方が接続できるワイヤレス ネットワーク。
- iPhone に付属の USB-A - Lightning ケーブルまたは USB-C - Lightning ケーブル
セットアップ: iPhone と MacBook が同じ Apple ID を使用していることを確認してください
Before Apple デバイスを相互にペアリングする場合は、同じ Apple アカウント、つまり同じ @iCloud.com メール アドレスを使用してログインしていることを確認する必要があります。これは重要です。2 つのデバイスが 2 つの別個の iCloud アカウントを使用している場合、iCloud は 2 つのデバイス間のブリッジとして機能するプラットフォームであるため、2 つのデバイス間でデータは同期されません。
そのため、両方のデバイスをペアリングする前に、両方のデバイスで同じ Apple ID にサインインする必要があります。このチュートリアルを続ける前に、現在使用している iCloud 電子メールと Apple アカウントのパスワードをメモしておいてください。
iPhone の場合
iPhone で Apple ID にサインインしていない場合は、「設定」アプリを開いて「#」をクリックすることで iPhone にサインインできます。 ##「一番上のカード」でログインします。
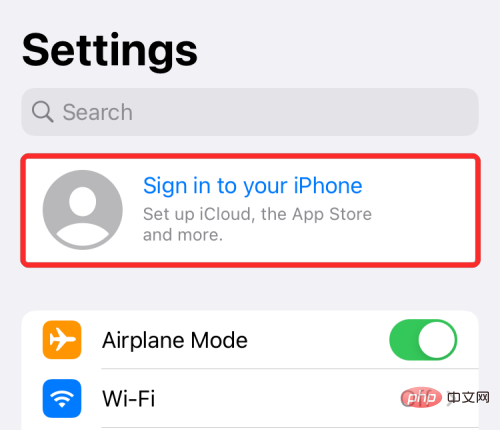
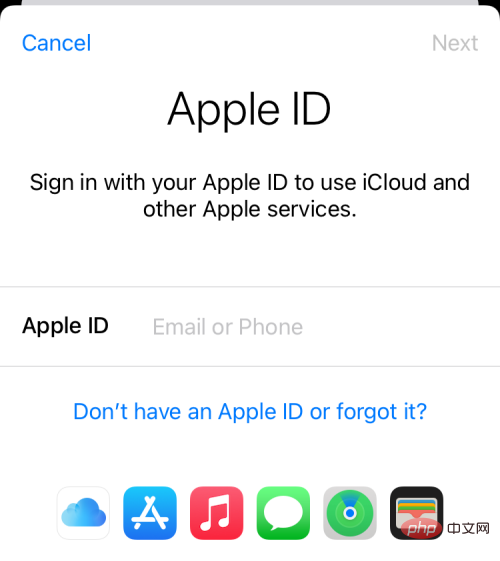
[設定] を開き、上部にある 自分の名前をクリックします。

サインアウト」をクリックします。
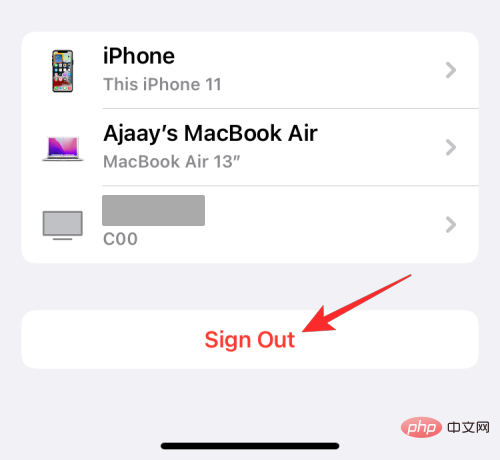
[閉じる] をクリックします。

これで、既存の Apple アカウントからサインアウトされます。これで、このセクションの最初の手順に従って、正しい Apple アカウントにログインできるようになります。
Mac の場合
Mac でどの Apple ID にもサインインしていない場合は、Mac の Launchpad、Dock、または Finder で システム環境設定 を開いてサインインできます。 「システム環境設定」ウィンドウが表示されたら、右上隅にある「ログイン」 オプションをクリックします。
次に、プロンプトが表示されたら、Apple ID とパスワード、および 6 桁の確認コードを入力します。
すでに Apple アカウントにサインインしているが、別の iCloud アドレスに変更したい場合は、システム環境設定を開いて Apple ID## をクリックすることで変更できます。 # 。

[概要] タブ を選択し、下部にある 終了 をクリックします。

どのケーブルを使用する必要がありますか?
最近の Mac には USB-C ポートが搭載されているものもありますが、古いモデルではデバイスの接続に USB-A ポートが使用されます。 iPhone 12 以降をお持ちの場合は、最新の MacBook と互換性のある USB-C - Lightning ケーブルをお持ちです。 iPhone 11 以前のデバイスをお持ちの場合は、旧世代の Mac で動作する USB-A - Lightning ケーブルが付属しています。新しい Mac または古い iPhone、またはその逆をお持ちの場合は、2 つのデバイスを接続するアダプターを見つける必要があります。iPhone を Mac と同期する
iPhone を Mac に接続したら、Finder アプリを開いて Mac を開始できます。

Location」セクションをクリックすると表示されます。 iPhone に「接続済み」と表示されたら、それをクリックします。
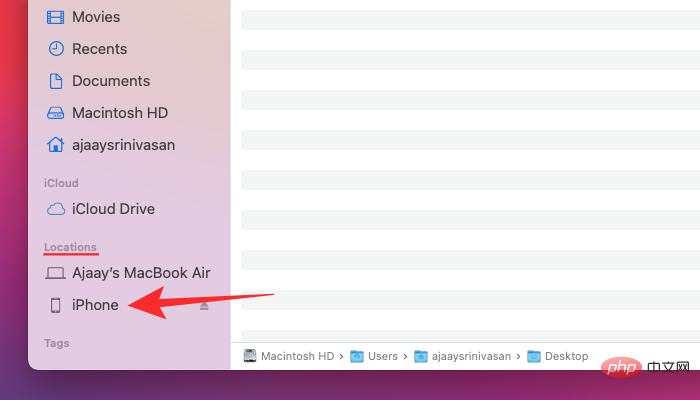
」をクリックします。
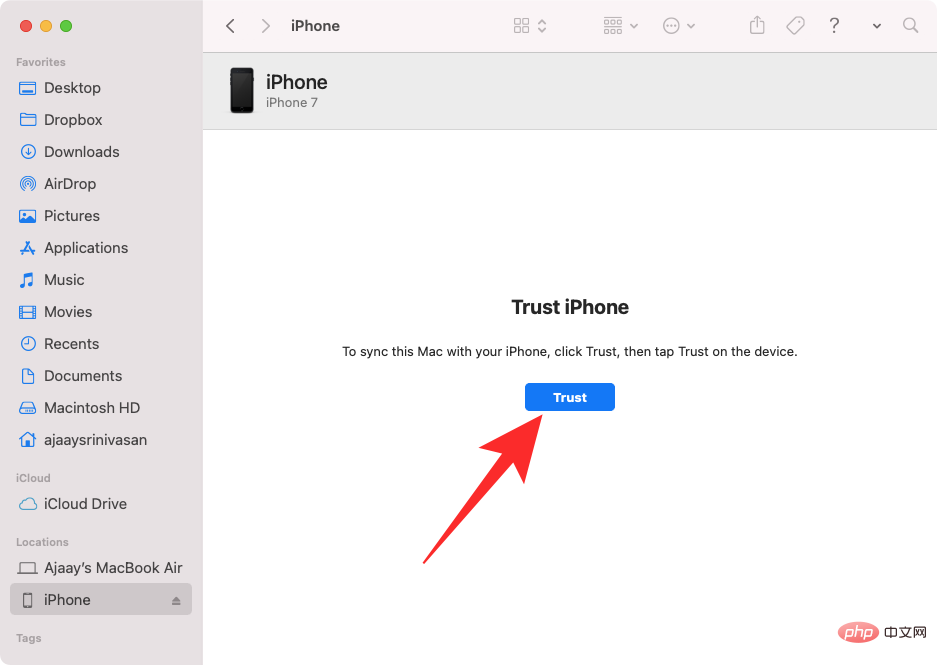
信頼」をクリックします。

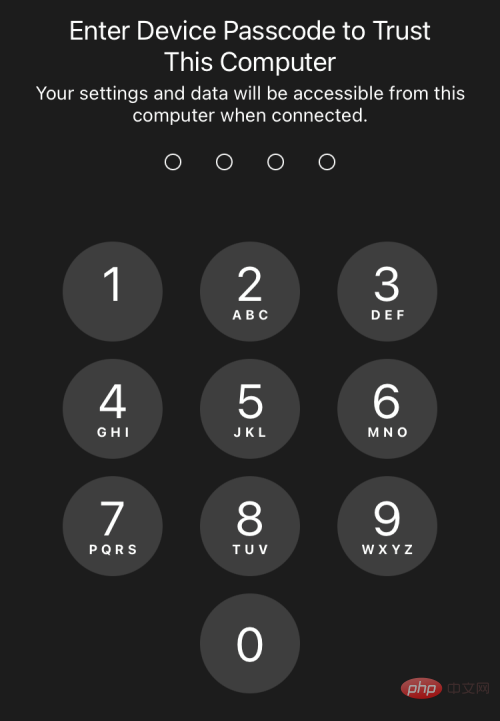
すべてのデータ を iPhone から Mac に同期するには、[全般] タブの [同期] をクリックします。
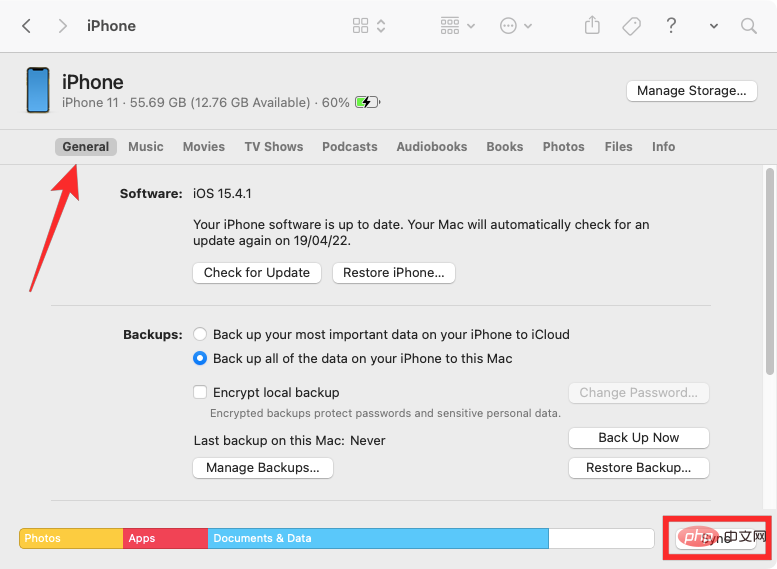
iPhone
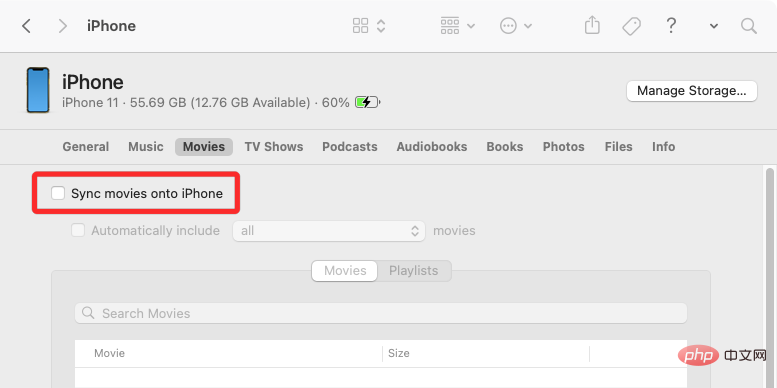
iPhone 上のすべてのデータをこの Mac にバックアップ] を選択し、[## をクリック] をクリックします。 #今すぐバックアップしてください。
方法 2: Wi-Fi 経由で iPhone と Mac をペアリングする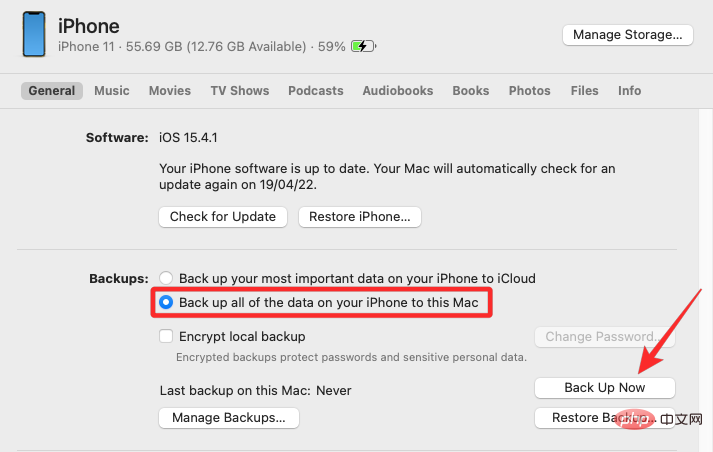
Wi-Fi を使用してワイヤレス同期を設定するには、方法 #1 と同様に、USB - Lightning ケーブルを使用して iPhone を Mac に接続します。次に、前と同じように Finder アプリを開き、左側のサイドバーから iPhone を選択します。
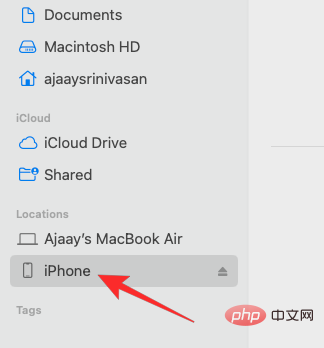
iPhone が表示されたら、[全般] タブを使用して下にスクロールし、[この iPhone を Wi-Fi で表示する] フレームにチェックを入れます。このオプションをオンにした後、右下隅にある Apply をクリックします。
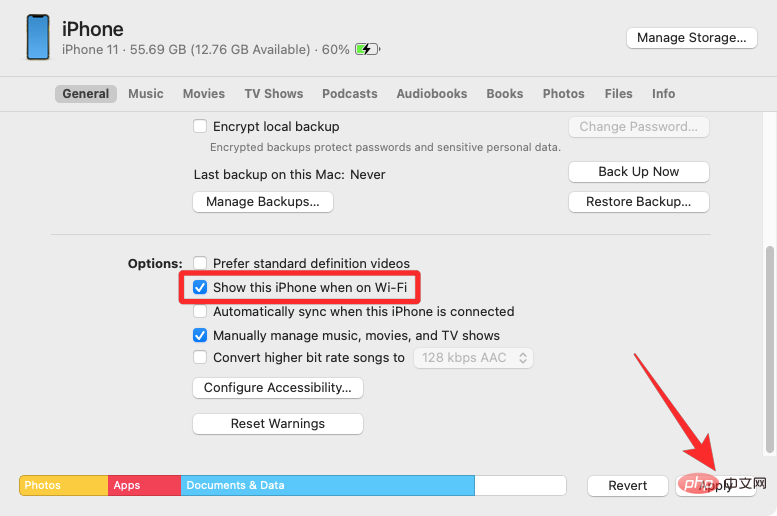
設定 アプリを開き、上部にある Apple ID カードをタップします。

iCloud を選択します。
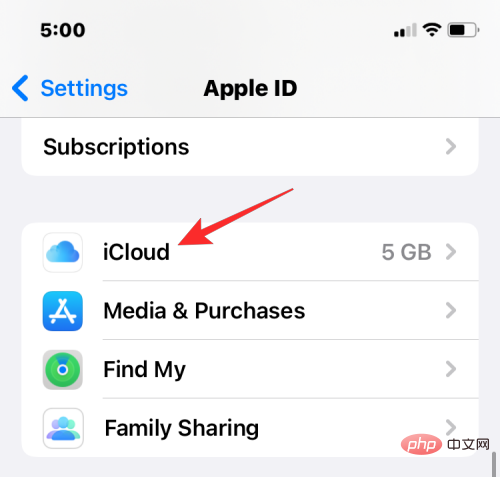
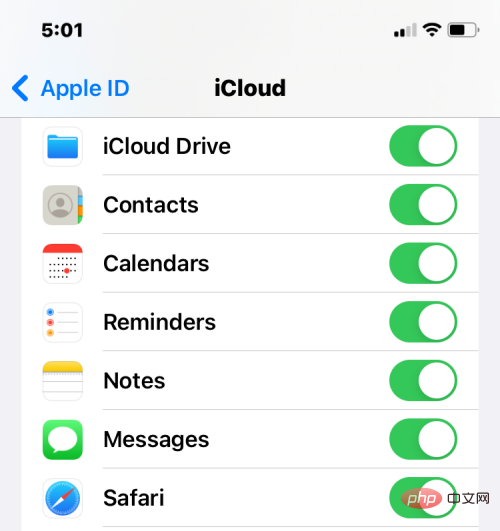
キーチェーン] をクリックします。 次の画面で、iCloud キーチェーンスイッチをオンにして iPhone と Mac をペアリングし、パスワードを保存します。
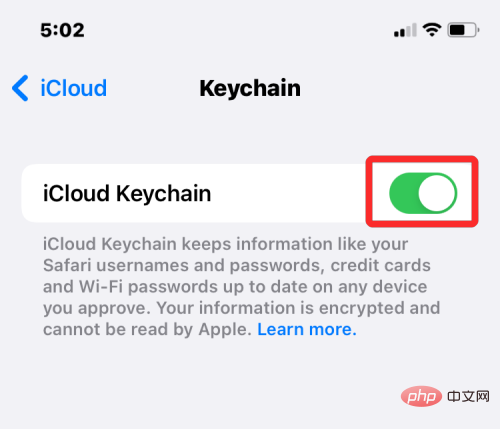
Apple ()メニュー>>システム環境設定に移動します。
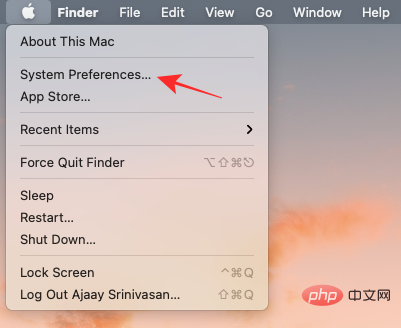
Apple ID を選択します。

iCloud タブをクリックします。
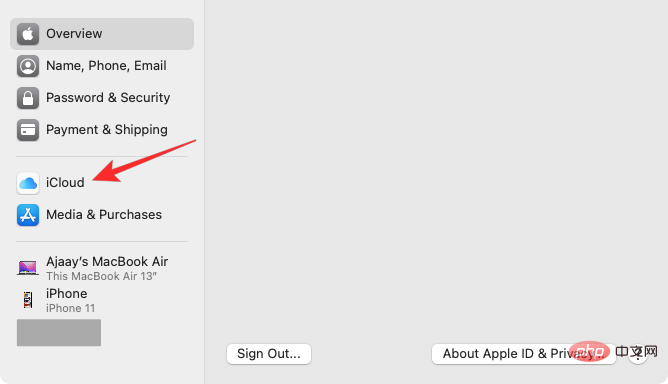
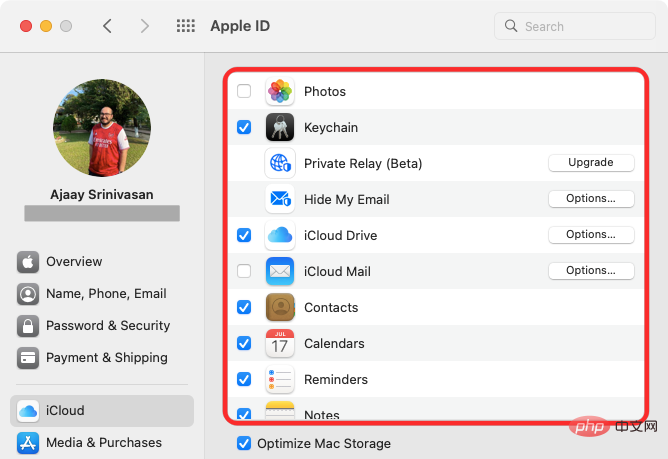
オプションをクリックし、画面上の指示に従ってさらにカスタマイズします。
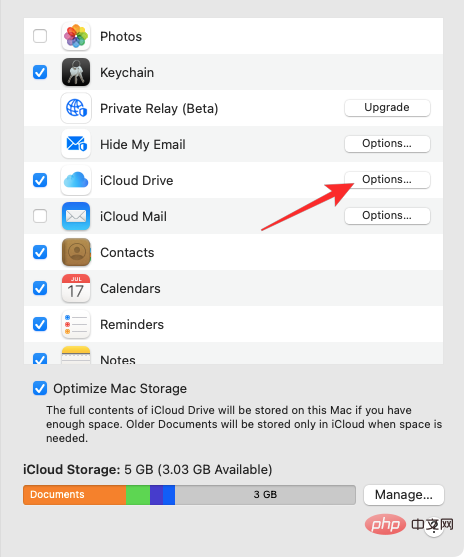
設定アプリを開いて、電話を選択します。
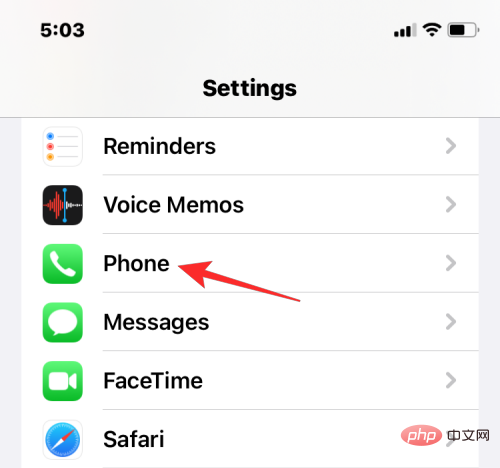
他のデバイスで通話] をクリックします。 ##################################
次の画面で、上部にある「他のデバイスでの通話を許可する」スイッチをオンにします。
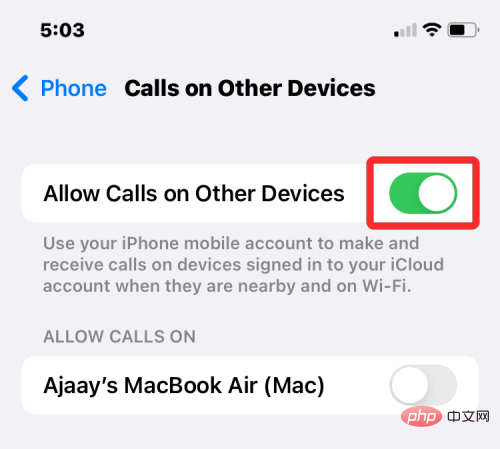
有効にしたら、「通話を許可」の下に表示されるデバイスのリストから MacBook または Mac を見つけ、通話を有効にする macOS デバイスを開きます。隣のスイッチ。
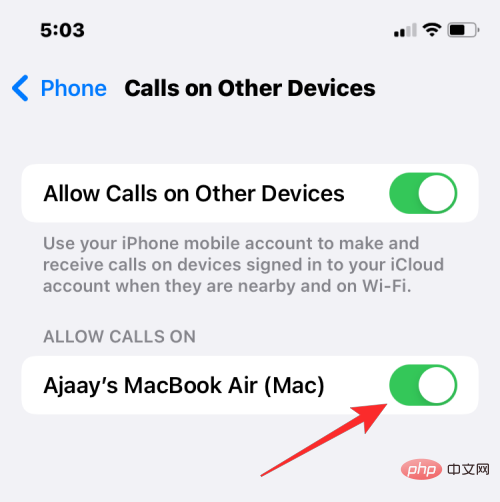
#iPhone を使用せずに、Mac から直接電話をかけることができるようになりました。 Apple では、ユーザーが進行中の通話を iPhone から Mac に転送したり、その逆に転送したりすることもできます。通話中にデバイスを切り替えたい場合は、通話画面内の Audio タイルをクリックし、利用可能なデバイスのリストから MacBook を選択することで切り替えることができます。
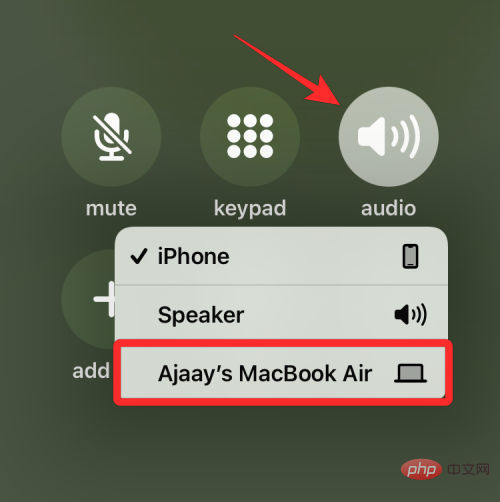
同じオーディオ タイルをタップし、iPhone のメニューから iPhone を選択することで、いつでも再び切り替えることができます。 。
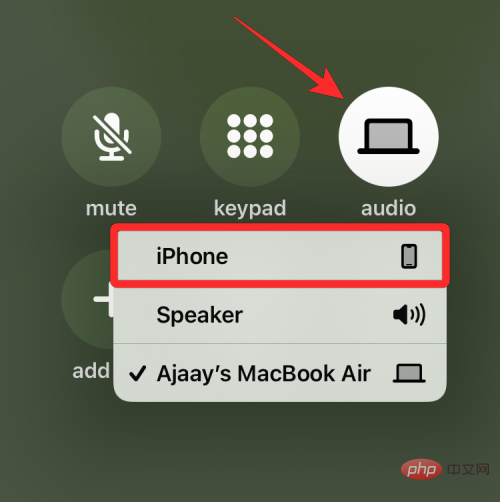
Mac の場合
上記の方法で Mac で有効にする必要がありますが、この手順を選択して、電話機能がオンになっているか、直接オンになっていることを確認できます。上記の iPhone チュートリアルを参照せずに、Mac でこの機能を有効にしてください。通話のために Mac と iPhone をペアリングするには、Mac で FaceTime アプリを開きます。開いたら、メニュー バーから FaceTime をクリックし、Preferences を選択します。
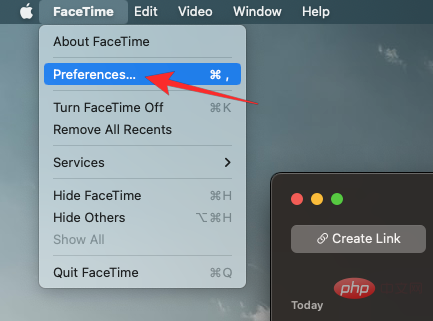
[環境設定] ウィンドウが開いたら、上部の [設定] タブを選択し、##iPhone からの通話frame にチェックを入れます。
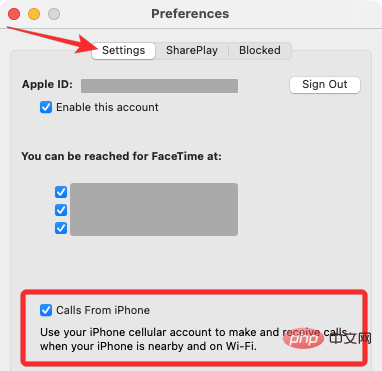
FaceTime アプリを開き、[最近] リストで電話をかけたい人の上にマウスを置き、その人の名前の右側をクリックします 電話のアイコン。 連絡先、カレンダー、Safari、または Mac で利用可能なその他のアプリケーションから番号を選択して電話をかけることもできます。
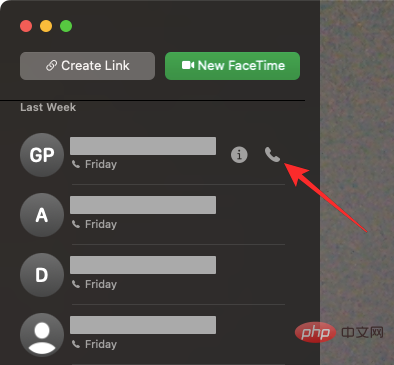
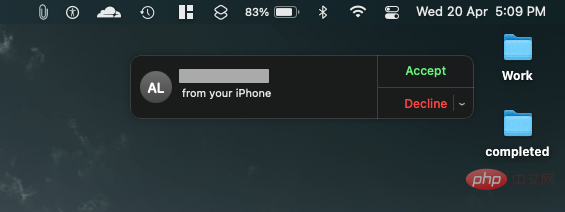
設定アプリを開き、メッセージを選択します。
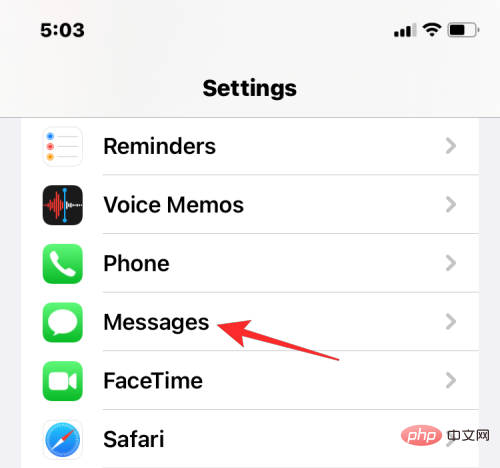
SMS 転送」をクリックします。

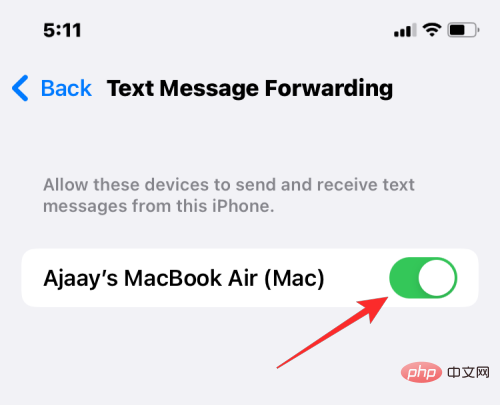
Messages アプリを開き、上部のメニュー バーから Messages > Preferences に移動します。

iMessage タブをクリックし、すべての横にある [メッセージを受信できる] チェックボックスをオンにします。電話番号。
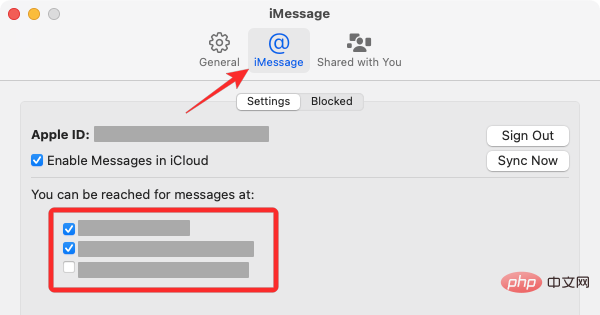
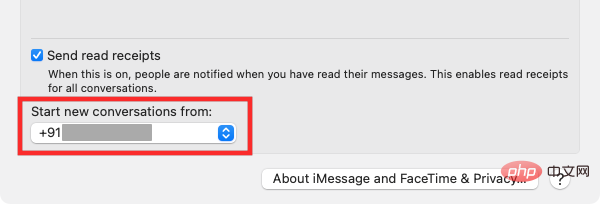
これにより、Mac から送信する返信はすべて、iCloud メール アドレスではなく電話番号から送信されるようになります。
方法 #6: iPhone と Mac でハンドオフを有効にする
Apple は、ある Apple デバイスで誰かを起動し、別のリカバリでシームレスに実行できるようにするハンドオフ機能を提供しています。この機能は、iPhone でメールの下書きをしたり、Mac で中断したところから続行したりするなど、さまざまな目的に使用できます。 Handoff 機能は、iPhone、Mac、iPad、Apple Watch などのほとんどの Apple デバイスに接続し、メール、マップ、Safari、リマインダー、カレンダー、連絡先、Pages、Numbers、Keynote、さらには一部のサードパーティ アプリでも動作します。
iPhone と Mac でハンドオフを有効にする前に、次のことを整理する必要があります:
- iPhone と Mac の両方が同じ Apple ID にログインしていること。
- 両方のデバイスは Wi-Fi と Bluetooth に対応しています。
iPhone の場合
Handoff を使用して iPhone と Mac をペアリングするには、iOS で 設定アプリを開き、一般を選択します。」 。
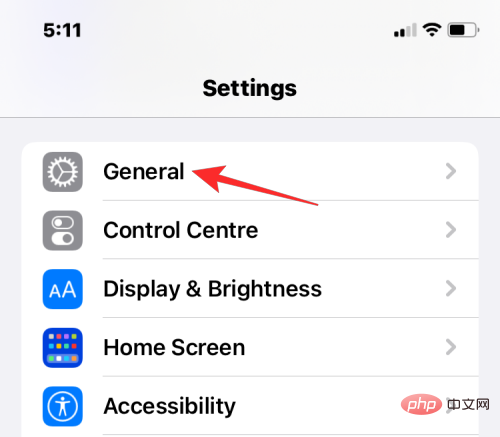
一般的には、「AirPlay とハンドオフ 」をクリックします。
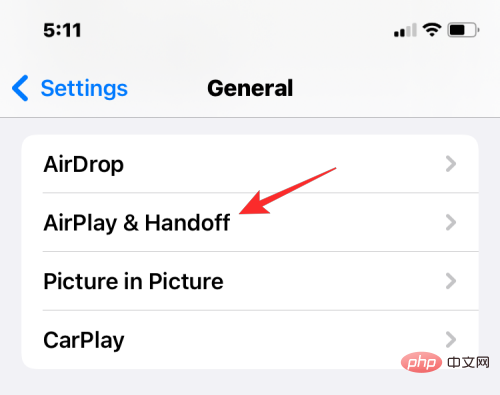
次の画面で、トグルスイッチをオンにします。
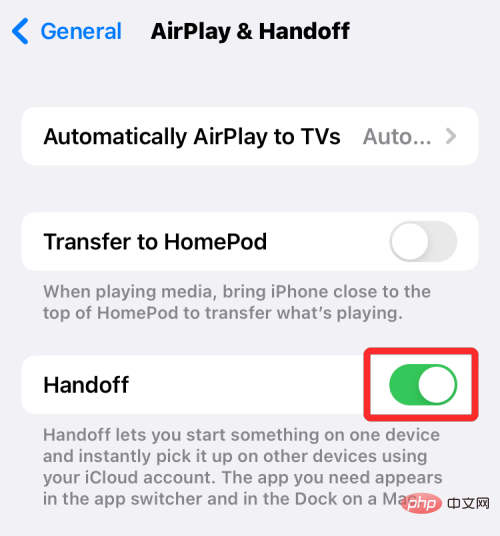
Mac から iPhone に切り替える場合、App Switcher にアクセスすると、iPhone 画面の下部にハンドオフ オプションがバナーとして表示されます。
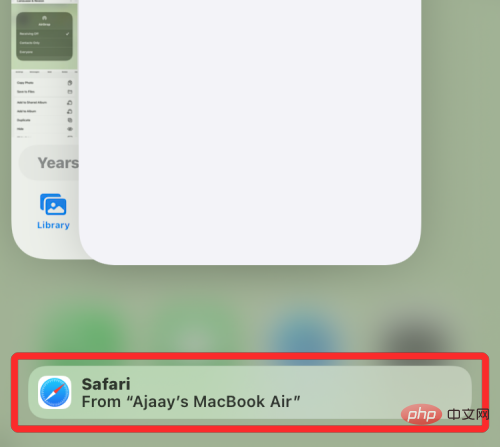
Mac の場合
Handoff を使用して Mac と iPhone をペアリングするには、Apple ()アイコンに移動します>システム環境設定。 Dock、Launchpad、または Finder からシステム環境設定を開くこともできます。

システム環境設定で、一般を選択します。
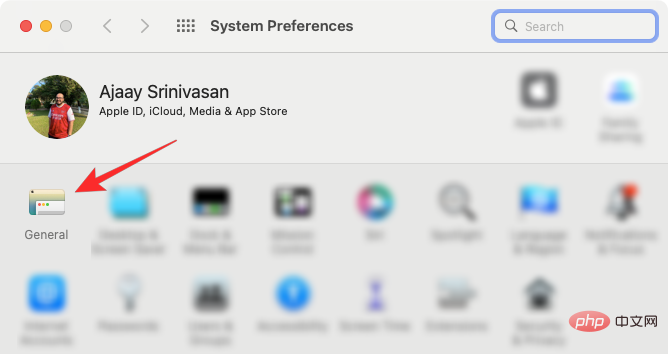
ウィンドウの下部にある この Mac と iCloud デバイス間の切り替えを許可する ボックスをオンにします。
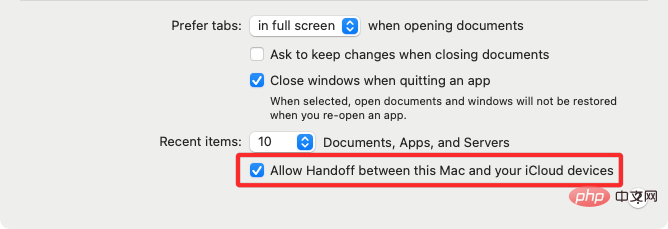
#これにより、iPhone と Mac でハンドオフが有効になります。両方のデバイスで有効にすると、Dock にあるアプリの Handoff アイコンをクリックすることで、Handoff を使用して iPhone から Mac に切り替えることができます。
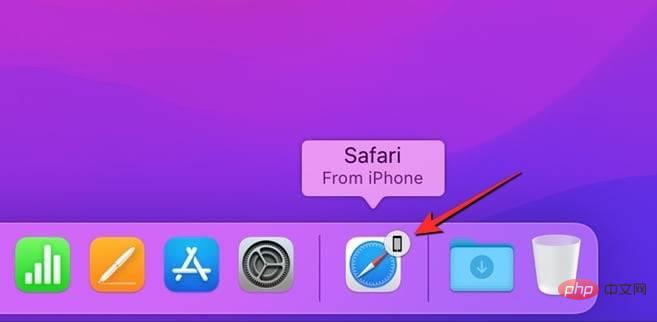 方法 7: Bluetooth 経由で iPhone と Mac を接続する
方法 7: Bluetooth 経由で iPhone と Mac を接続する
Bluetooth 接続を使用して iPhone と Mac をペアリングし、ファイルを共有したり、携帯電話を共有したりできます。データ、AirDrop、Handoff、その他の継続機能を使用します。これを行うには、iPhone と Mac で Bluetooth を有効にする必要があります。
iPhone の場合
iPhone を Mac とペアリングするには、iOS で
設定アプリを開き、Bluetooth を選択します。
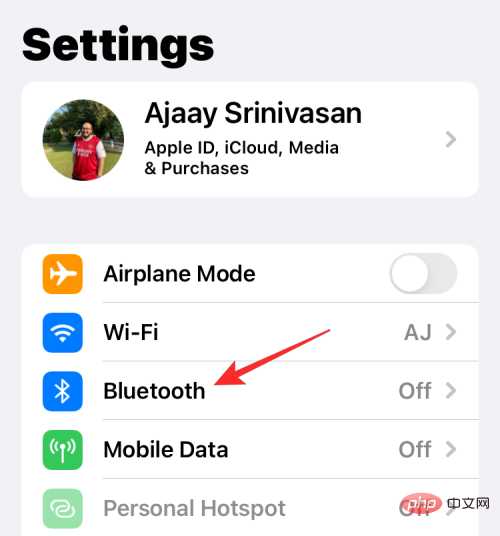 次の画面で、上部の
次の画面で、上部の
 #Bluetooth 経由で最近接続したデバイスのリストが表示されます。 Mac をまだ iPhone に接続していない場合は、「その他のデバイス」から Mac を選択して手動でペアリングする必要があります。
#Bluetooth 経由で最近接続したデバイスのリストが表示されます。 Mac をまだ iPhone に接続していない場合は、「その他のデバイス」から Mac を選択して手動でペアリングする必要があります。
 Mac の場合
Mac の場合
Mac と iPhone をペアリングするには、
Apple()icon > に移動します。 ###システム環境設定###。 Dock、Launchpad、または Finder からシステム環境設定を開くこともできます。 システム環境設定で、
Bluetooth を選択します。 
をクリックして Bluetooth をオンにします。
をオンにします。
#これで Mac の Bluetooth がオンになり、近くにある利用可能なデバイスがすべてオンになっていれば、それらのデバイスに自動的に接続されます。 Mac を iPhone に接続する場合は、画面に iPhone が表示されるまで待ち、表示されたら、「
接続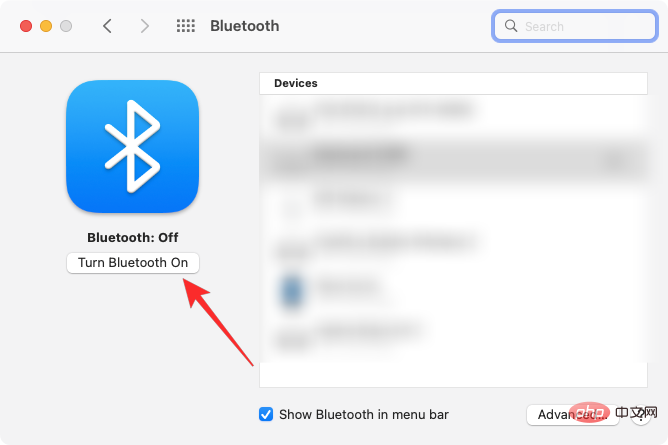 」をクリックします。 ##################################
」をクリックします。 ##################################
Mac に確認コードが表示されるので、iPhone に表示される確認コードを使用して確認する必要があります。続行するには、iPhone での接続を承認する必要がある場合もあります。接続が成功すると、iPhone が [デバイス] ボックスに表示され、「接続済み」とマークされます。
方法 #8: Mac を iPhone のモバイル ホットスポットに接続する
Apple は、個人用ホットスポットを通じて Mac を iPhone のセルラー データに接続できるインスタント ホットスポット機能を提供しています。ペアリングすると、Mac はデバイスにケーブルを接続しなくても、iPhone のモバイル データ接続を使用してインターネットを閲覧できるようになります。この機能が動作するには、iPhone と Mac の両方が同じ Apple ID にログインしている必要があります。
iPhone でパーソナル ホットスポットを開始する
Mac を iPhone のホットスポットとペアリングする前に、iPhone のモバイル データをオンにしてから、そのホットスポットを有効にする必要があります。これを行うには、設定アプリを開き、モバイル データを選択します。
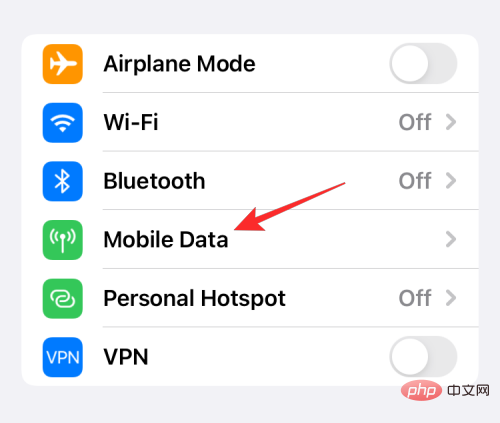
次の画面で、上部にある モバイル データ スイッチをオンにします。
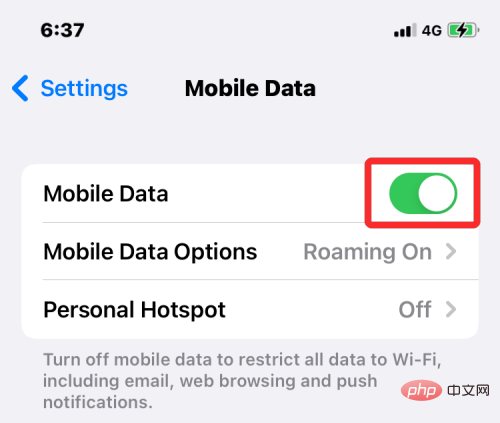
有効にしたら、前の画面の [設定] 画面に戻り、[パーソナル ホットスポット ] をタップします。
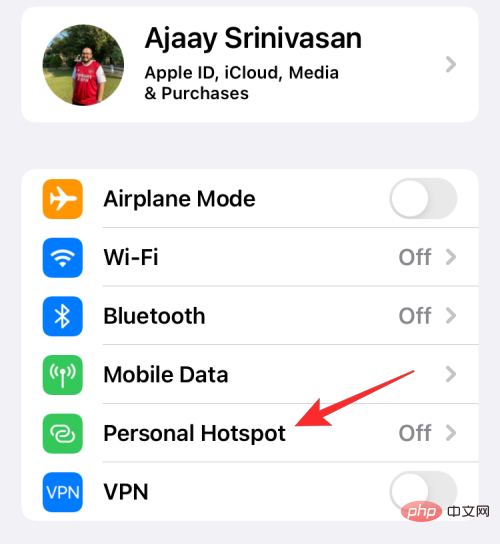
個人用ホットスポットで、上部の を開き、他の人がスイッチに参加できるようにします。
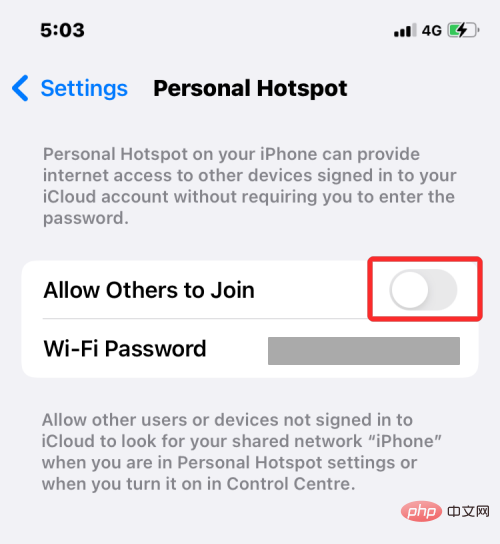
表示されるプロンプトで、Wi-Fi と Bluetooth をオンにする を選択して、モバイル ホットスポットをワイヤレスで有効にします。
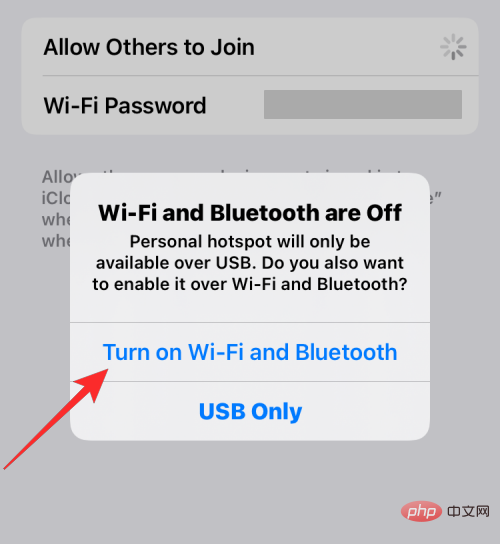
#iPhone でパーソナル ホットスポットが正常に有効になりました。次に、Mac をこのホットスポットに接続します。
Mac をホットスポットに接続する
個人用ホットスポットを作成したら、Mac をそれに接続できます。これを行うには、メニュー バーの Wi-Fi アイコン をクリックし、表示されるメニューの Wi-Fi スイッチをオンにします。
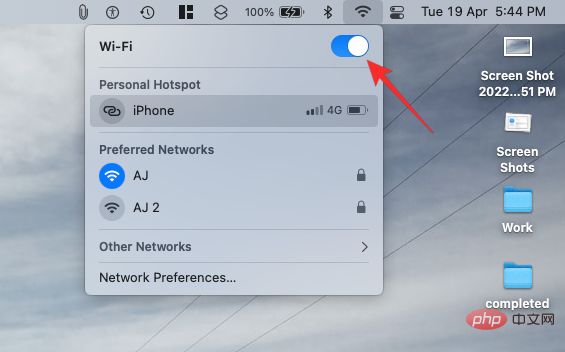
#これで、iPhone は他のネットワークの「パーソナル ホットスポット」の下に表示されるはずです。ホットスポットに接続するには、そのホットスポットをクリックします。
Mac が iPhone のホットスポットに接続されている場合、iPhone の横にあるホットスポット アイコンが青に変わるはずです。
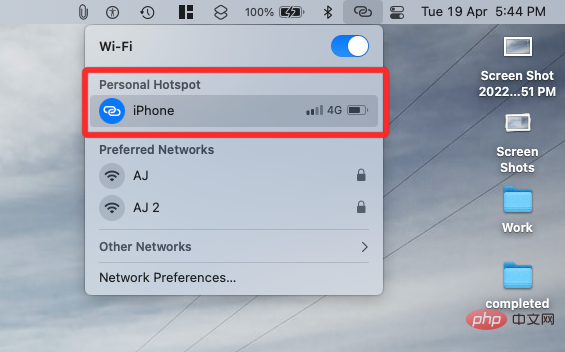
#メニュー バーの Wi-Fi アイコンもパーソナル ホットスポット アイコンに切り替わります。
方法 #9: AirDrop を使用して iPhone と Mac 間でファイルを共有する
ファイル転送のために iPhone と Mac をペアリングしたいだけなら、AirDrop が最適な答えとなるはずです。 AirDrop を使用すると、Apple デバイス間で共有可能なコンテンツを、他の人の iPhone、iPad、Mac でも共有できます。この機能を使用すると、写真、ビデオ、ドキュメント、リンク、メモ、ボイスメモ、場所、連絡先、およびアプリから共有できるその他のアイテムを共有できます。
Airdrop を使用するには、次のことを確認する必要があります:
- Wi-Fi と Bluetooth が iPhone と Mac で有効になっていること。
- iPhone のパーソナル ホットスポット機能が無効になっています。
- ファイル転送を成功させるには、iPhone と Mac を 30 フィート以内に保ちます。
iPhone の場合
AirDrop を有効にしてファイルを受信する
iPhone で AirDrop を有効にするには、コントロール センターそしてWi-Fi アイコン または Bluetooth アイコン をタップして押し続けます。
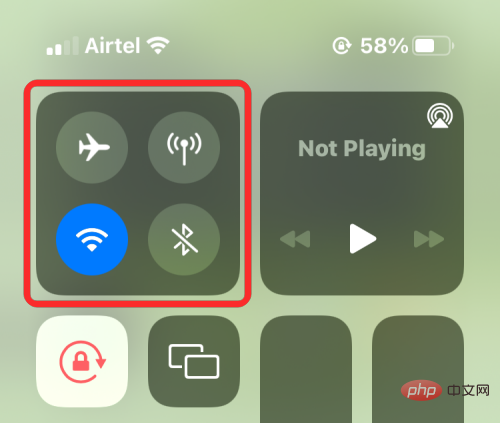
#これを行うと、コントロール センターの [ネットワーク] メニューが展開され、さらに多くのオプションが表示されます。 AirDrop を有効にするには、オーバーフロー メニューの Airdrop アイコンをクリックします。
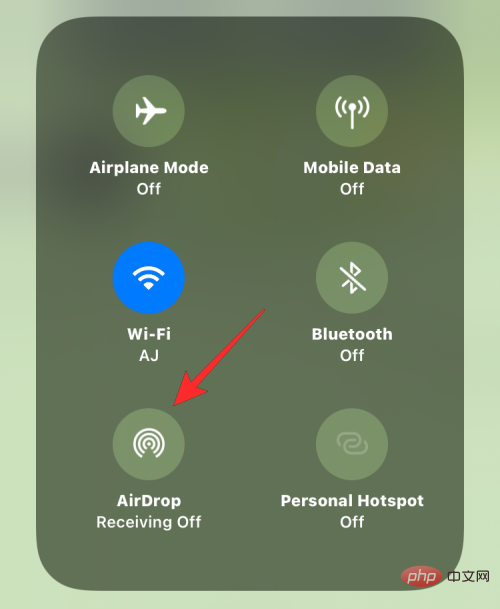
「連絡先のみ」 または 「Everyone」を選択して、自分が iPhone にアクセスできるようにします。人々の連絡先の詳細を確認したり、あなたの周りにいる人を見つけたりできます。
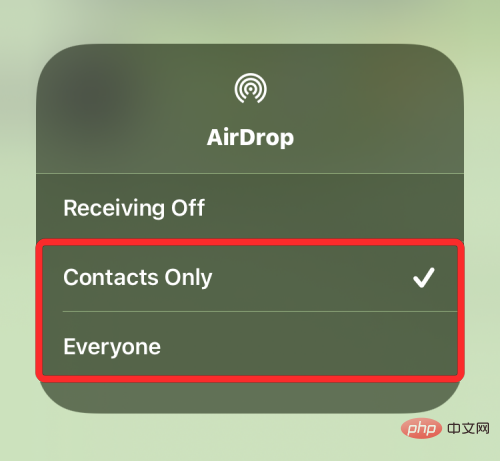
#iPhone で Airdrop を有効にすることができました。上記の手順は、Mac または他の Apple デバイスからファイルを受信する場合に適用されます。
AirDrop を使用してファイルを送信する
Airdrop 経由で iPhone から Mac にファイルを送信するには、iPhone でファイルまたはアプリを見つけて開きます。全画面モードで開いたら、共有アイコン (通常は画面の下部にあります) をタップします。
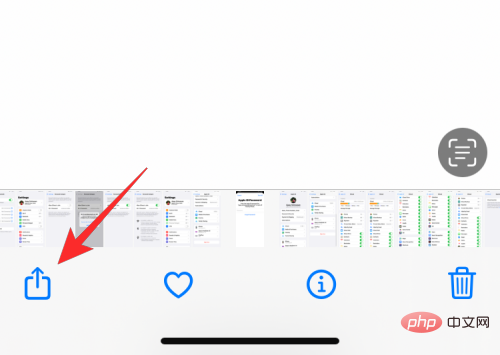
共有メニューで、AirDropを選択します。

次の画面には、AirDrop 対応のすべての Apple デバイスが表示されます。ここで、Mac をクリックします。

#Mac がこのファイルを承認すると、転送が開始され、開始時に音が聞こえます。完了すると、もう一度ビープ音が聞こえます。
Mac の場合
AirDrop を有効にしてファイルを受信する
Mac で AirDrop を有効にするには、上部のメニュー バーのコントロール センター アイコンの をクリックします。 表示されるオーバーフロー メニューで、Airdrop アイコン をクリックして開きます。
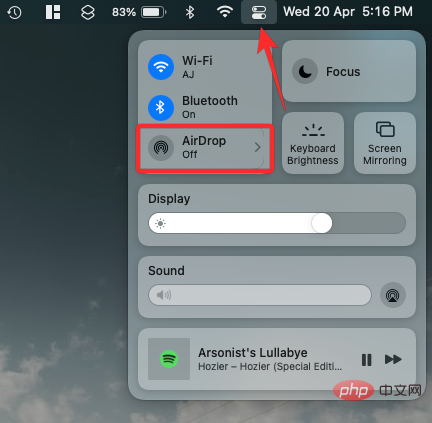
有効にすると、Mac の Bluetooth もオンになり、アイコンが青色に変わります。エアドロップを有効にした後、その右側にある 矢印アイコンをクリックします。
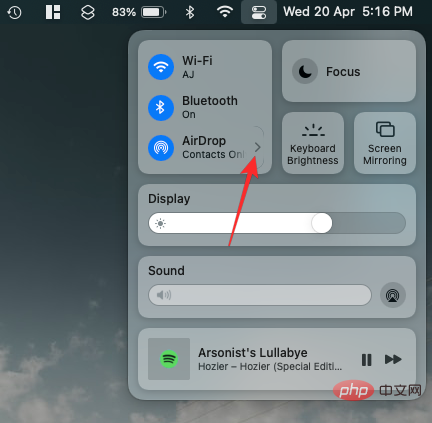
「連絡先のみ」 または 「Everyone」を選択して、自分が iPhone にアクセスできるようにします。人々の連絡先の詳細を確認したり、あなたの周りにいる人を見つけたりできます。
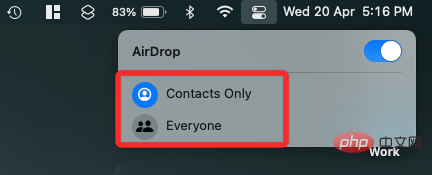
#Mac で Airdrop を有効にすることができました。上記の手順は、iPhone または他の Apple デバイスからファイルを受信する場合に適用されます。
AirDrop を使用してファイルを送信する
Airdrop 経由で Mac から iPhone にファイルを送信するには、共有したいファイルまたはアイテムを見つけて右クリックします。アプリケーションからプロジェクトを共有するには、上部のメニュー バーで [ファイル] をクリックしてこのメニューにアクセスします。 表示されるメニューで、「共有」 > 「AirDrop」に移動します。
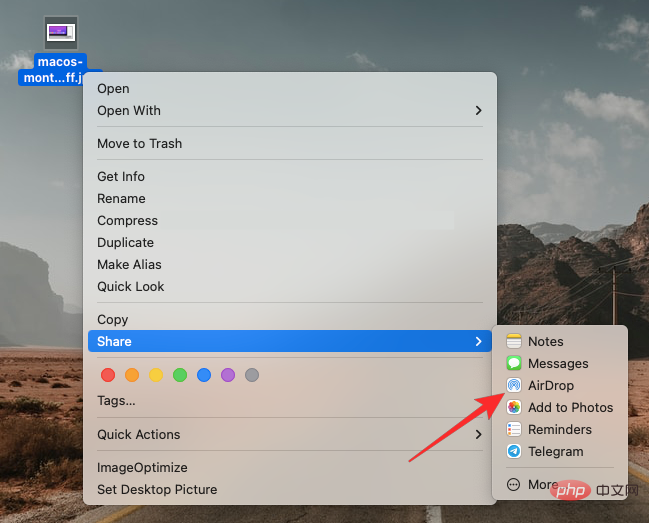
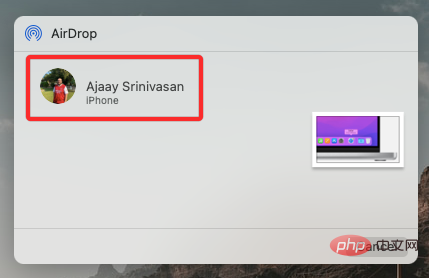
設定アプリを開いて、音楽を選択します。
ミュージックで、「ライブラリ」の下にあるライブラリを同期 スイッチをオンにします。
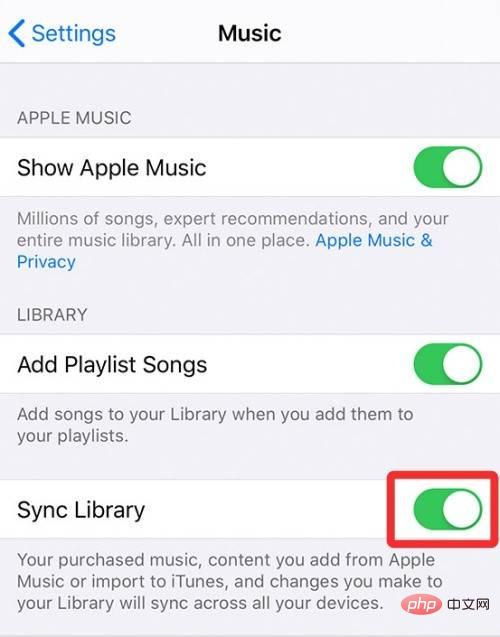
Apple Music アプリを開くと、Mac で同期されたライブラリを有効にできます。アプリを開いた状態で、上部のメニュー バーから Music>>Preferences に移動します。
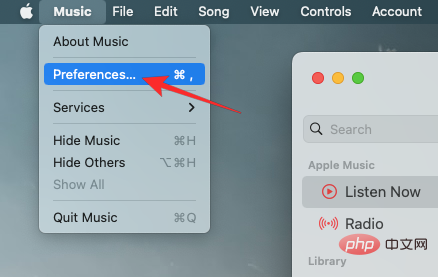
全般」タブをクリックし、「ライブラリの同期」ボックスをオンにします。有効にしてください。曲を追加したらすぐに Mac でライブラリに曲をダウンロードしたい場合は、同じ画面の 自動的にダウンロード ボックスをオンにします。

OK をクリックします。

- iPhone と Mac の間でデータをすばやく簡単に転送
- すべてまたは選択したコンテンツを Mac から iPhone に有線と無線で同期
- 両方のデバイスで進行中のタスクやデバイス間での作業を同期そのため、あるデバイスで作業を開始し、別のデバイスで作業を続けることができます。
- Mac で直接 iPhone の通話を発信および受信する
- iPhone から Mac にテキスト メッセージを転送し、同じ電話番号を使用して Mac から返信を送信します。
- AirDrop ファイルやアプリのアイテムを手間をかけずにワイヤレスで即座に送信できます。
- iPhone で写真をバックアップし、iCloud を使用して Mac で写真にアクセスします。
- Handoff を使用して、iPhone から Mac に、またはその逆にコンテンツをコピーして貼り付けます。
- Continuity Camera を使用すると、iPhone からドキュメントをスキャンして、Mac 上の電子メール、Web ページ、またはアプリに直接移動できます。
- 「探す」を使用して Mac 上で iPhone を追跡したり、その逆を行ったりできます。
- 個人用ホットスポットを使用して、Mac を iPhone のセルラー ネットワークに接続します。
- Mac と iPhone の間で音楽ライブラリを同期します。
FAQ
- iPhone を Mac とペアリングするとデータが失われますか? #########いいえ。 2 つのデバイスをペアリングする背後にある全体的な考え方は、両方のデバイス上のすべてのファイルとコンテンツにアクセスできるようにすることです。 2 つのデバイスのペアリングを解除すると、データはどちらかのデバイスから削除される可能性がありますが、最初にデータを保存したデバイスにはそのまま残るはずです。
Bluetooth 経由で Mac にファイルを送信できますか?
- 私たちは 2000 年代から Bluetooth 経由で音楽や写真を送信することに慣れてきました。ただし、Apple デバイスを使用している場合は、AirDrop を使用してファイルを共有でき、転送は時間をかけずに即座に行われます。 AirDrop は WiFi と Bluetooth テクノロジーを使用して、近くの Apple デバイスにアイテムを送信します。
音楽は iTunes 経由で同期できますか?
- Apple Music を使用して曲を聴く場合、iPhone と Mac でライブラリの同期が有効になっていれば、デバイス間ですべてが同期されます。この機能を有効にする方法については、上記のチュートリアルの方法 #10 を確認してください。ローカル オーディオ コンテンツが多数あり、Apple Music のサブスクリプションを持っていない場合は、方法 1 と 2 を使用して音楽を同期できます。
iPhone のテキスト メッセージを Mac コンピュータに転送するにはどうすればよいですか?
- デフォルトでは、Apple はすべての iMessage テキストを iPhone から Mac に表示します。 iPhone から通常の SMS メッセージを表示するには、方法 5 を使用してテキスト転送機能を有効にする必要があります。
以上がiPhoneとMacBookをペアリングする10の方法の詳細内容です。詳細については、PHP 中国語 Web サイトの他の関連記事を参照してください。

ホットAIツール

Undresser.AI Undress
リアルなヌード写真を作成する AI 搭載アプリ

AI Clothes Remover
写真から衣服を削除するオンライン AI ツール。

Undress AI Tool
脱衣画像を無料で

Clothoff.io
AI衣類リムーバー

AI Hentai Generator
AIヘンタイを無料で生成します。

人気の記事

ホットツール

メモ帳++7.3.1
使いやすく無料のコードエディター

SublimeText3 中国語版
中国語版、とても使いやすい

ゼンドスタジオ 13.0.1
強力な PHP 統合開発環境

ドリームウィーバー CS6
ビジュアル Web 開発ツール

SublimeText3 Mac版
神レベルのコード編集ソフト(SublimeText3)

ホットトピック
 7503
7503
 15
15
 1377
1377
 52
52
 78
78
 11
11
 19
19
 54
54
 新しいカメラ、A18 Pro SoC、大きな画面を備えた iPhone 16 Pro および iPhone 16 Pro Max 公式
Sep 10, 2024 am 06:50 AM
新しいカメラ、A18 Pro SoC、大きな画面を備えた iPhone 16 Pro および iPhone 16 Pro Max 公式
Sep 10, 2024 am 06:50 AM
Apple はついに、新しいハイエンド iPhone モデルのカバーを外しました。 iPhone 16 Pro と iPhone 16 Pro Max には、前世代のものと比較して大きな画面が搭載されています (Pro では 6.3 インチ、Pro Max では 6.9 インチ)。強化された Apple A1 を入手
 iPhone の部品アクティベーション ロックが iOS 18 RC で発見 — ユーザー保護を装って販売された修理権利に対する Apple の最新の打撃となる可能性がある
Sep 14, 2024 am 06:29 AM
iPhone の部品アクティベーション ロックが iOS 18 RC で発見 — ユーザー保護を装って販売された修理権利に対する Apple の最新の打撃となる可能性がある
Sep 14, 2024 am 06:29 AM
今年初め、Apple はアクティベーション ロック機能を iPhone コンポーネントにも拡張すると発表しました。これにより、バッテリー、ディスプレイ、FaceID アセンブリ、カメラ ハードウェアなどの個々の iPhone コンポーネントが iCloud アカウントに効果的にリンクされます。
 iPhoneの部品アクティベーションロックは、ユーザー保護を装って販売されたAppleの修理権に対する最新の打撃となる可能性がある
Sep 13, 2024 pm 06:17 PM
iPhoneの部品アクティベーションロックは、ユーザー保護を装って販売されたAppleの修理権に対する最新の打撃となる可能性がある
Sep 13, 2024 pm 06:17 PM
今年初め、Apple はアクティベーション ロック機能を iPhone コンポーネントにも拡張すると発表しました。これにより、バッテリー、ディスプレイ、FaceID アセンブリ、カメラ ハードウェアなどの個々の iPhone コンポーネントが iCloud アカウントに効果的にリンクされます。
 gate.ioトレーディングプラットフォーム公式アプリのダウンロードとインストールアドレス
Feb 13, 2025 pm 07:33 PM
gate.ioトレーディングプラットフォーム公式アプリのダウンロードとインストールアドレス
Feb 13, 2025 pm 07:33 PM
この記事では、gate.ioの公式Webサイトに最新のアプリを登録およびダウンロードする手順について詳しく説明しています。まず、登録情報の記入、電子メール/携帯電話番号の確認、登録の完了など、登録プロセスが導入されます。第二に、iOSデバイスとAndroidデバイスでgate.ioアプリをダウンロードする方法について説明します。最後に、公式ウェブサイトの信頼性を検証し、2段階の検証を可能にすること、ユーザーアカウントと資産の安全性を確保するためのリスクのフィッシングに注意を払うなど、セキュリティのヒントが強調されています。
 複数のiPhone 16 Proユーザーがタッチスクリーンのフリーズ問題を報告、おそらくパームリジェクションの感度に関連している
Sep 23, 2024 pm 06:18 PM
複数のiPhone 16 Proユーザーがタッチスクリーンのフリーズ問題を報告、おそらくパームリジェクションの感度に関連している
Sep 23, 2024 pm 06:18 PM
Apple の iPhone 16 ラインナップのデバイス (具体的には 16 Pro/Pro Max) をすでに入手している場合は、最近タッチスクリーンに関する何らかの問題に直面している可能性があります。希望の光は、あなたは一人ではないということです - レポート
 ANBIアプリの公式ダウンロードv2.96.2最新バージョンインストールANBI公式Androidバージョン
Mar 04, 2025 pm 01:06 PM
ANBIアプリの公式ダウンロードv2.96.2最新バージョンインストールANBI公式Androidバージョン
Mar 04, 2025 pm 01:06 PM
Binance Appの公式インストール手順:Androidは、ダウンロードリンクを見つけるために公式Webサイトにアクセスする必要があります。すべては、公式チャネルを通じて契約に注意を払う必要があります。
 PHPを使用してAlipay EasySDKを呼び出すときの「未定義の配列キー」「サイン」「エラー」の問題を解決する方法は?
Mar 31, 2025 pm 11:51 PM
PHPを使用してAlipay EasySDKを呼び出すときの「未定義の配列キー」「サイン」「エラー」の問題を解決する方法は?
Mar 31, 2025 pm 11:51 PM
問題の説明公式コードに従ってパラメーターを記入した後、PHPを使用してAlipay EasySDKを呼び出すとき、操作中にエラーメッセージが報告されました。
 OUYI iOSバージョンインストールパッケージのリンクをダウンロードします
Feb 21, 2025 pm 07:42 PM
OUYI iOSバージョンインストールパッケージのリンクをダウンロードします
Feb 21, 2025 pm 07:42 PM
OUYIは、ユーザーに便利で安全なデジタル資産管理エクスペリエンスを提供する公式のiOSアプリとの世界をリードする暗号通貨取引所です。ユーザーは、この記事で提供されているダウンロードリンクからOUYI IOSバージョンのインストールパッケージを無料でダウンロードし、次の主な機能をお勧めします。 。安全で信頼できるストレージ:OUYIは、高度なセキュリティテクノロジーを採用して、ユーザーに安全で信頼性の高いデジタル資産ストレージを提供します。 2FA、生体認証およびその他のセキュリティ対策により、ユーザー資産が侵害されないようにします。リアルタイム市場データ:OUYI iOSアプリはリアルタイムの市場データとチャートを提供し、ユーザーはいつでも暗号化を把握できるようにします



