0*c0000001 システムを起動できない場合の対処方法
0*c0000001 システムを起動できない場合は、ブート デバイスに問題があるか、一部のブート ファイルが破損していることを意味します。解決策: 1. 修復用に Windows 10 インストール ディスクを作成します。2. 電源を使用します。ボタンを押してコンピュータの電源を 3 回強制的にオン/オフします。再起動する場合は、[詳細オプション] をクリックして入力します。3. [トラブルシューティング] をクリックして [起動設定] に入り、[再起動] をクリックして、セーフ モードを選択して、次の手順に従って入力します。実際の状況; 4. 「スタート メニュー」をクリックし、「設定」を選択し、最近または同じ日にインストールされたすべてのソフトウェアをアンインストールします; 5. セーフ モードを終了し、システムを再起動します。

# このチュートリアルのオペレーティング システム: Windows 10 システム、Dell G3 コンピューター。
エラー コード: 0xc0000001 は、ブート デバイスに問題があるか、一部のブート ファイルが破損している可能性があることを示します。これは、コンピュータのブート セクタに問題がある場合にも発生する可能性があります。最近のハードウェアやソフトウェアの変更と同様に、システム ファイルの破損やメモリの破損が一般的な原因です。
0xc0000001 システム障害の解決策
まず、Windows 10 インストール ディスクを作成し、Windows 10 インストール インターフェイスに入ったら、左下隅にある [コンピューターの修復] を選択します。
方法/手順:
最近インストールしたソフトウェアまたはドライバーをアンインストールして、互換性の問題を解決します
1. まず、電源 キーを押して、Win10 システムの電源を強制的にオン/オフします。この操作を 3 回繰り返した後、再度起動すると、コンピュータの診断が表示されます。自動修復インターフェイスが表示されるまで待ち、[詳細オプション] をクリックして、入力。
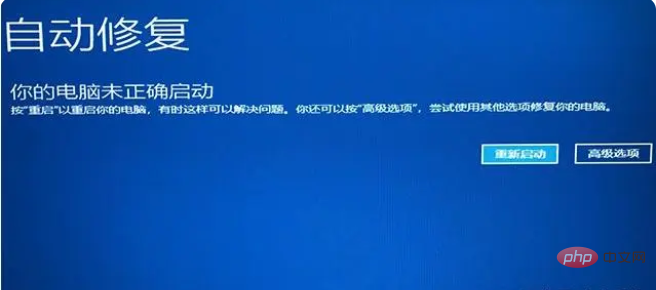
2. [トラブルシューティング] をクリックして入力します。
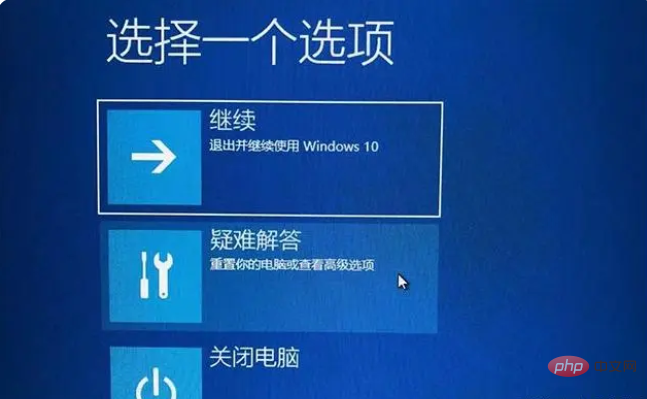
#3. 「詳細オプション」-「起動設定」をクリックして入力します。
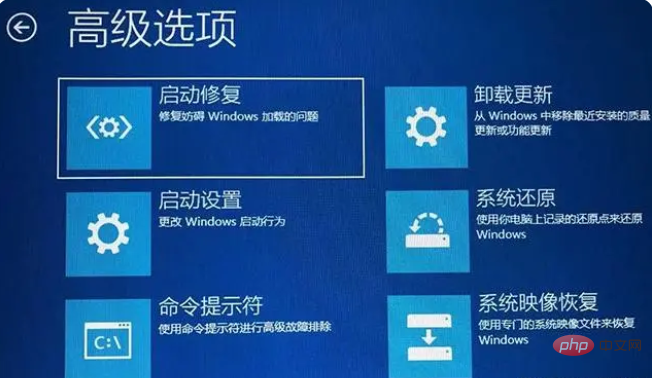
4.「再起動」を選択してクリックします。
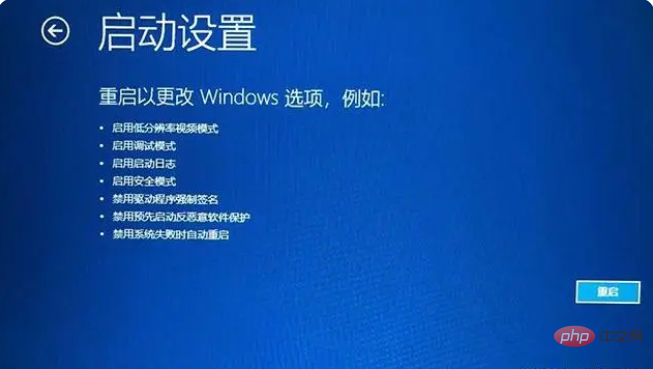
#5 とシリアル番号 4 ~ 6 はすべてセーフ モードです。実際の状況に応じて、入るセーフ モードを選択してください。
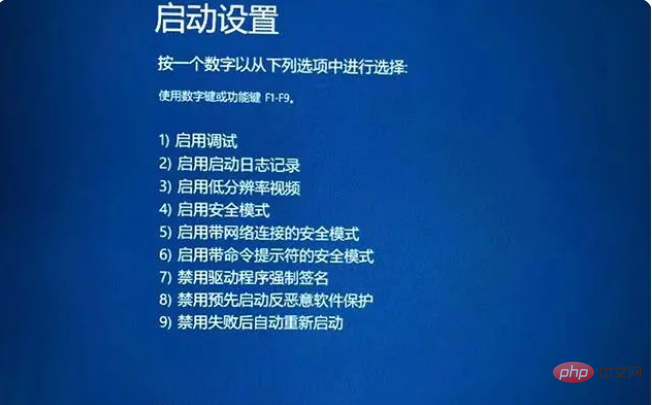
#6. インストール モードに入ったら、最近インストールしたソフトウェアまたはシステム アップデート パッケージと、グラフィック カード ドライバなどの更新されたドライバをアンインストールし、再試行して、起動できる。まず「スタートメニュー」をクリックし、「設定」を選択して開き、アプリケーションをクリックしてに入ります。
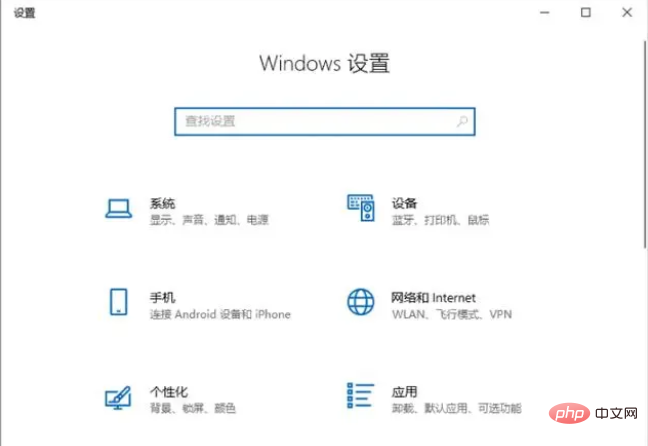
#7. 最近、または同じ日にインストールされたすべてのソフトウェアを見つけてアンインストールし、セーフ モードを終了して再起動し、win10 システムに正常に入ることができるかどうかを確認します。
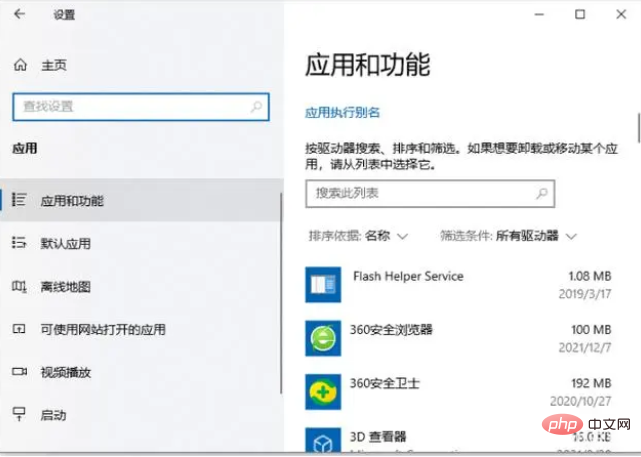
#8. ドライバーの場合は、セーフ モードでデバイス マネージャーに入り、グラフィック カード ドライバーをアンインストールします。 「このPC」を右クリックし、「管理」を選択して入ります。
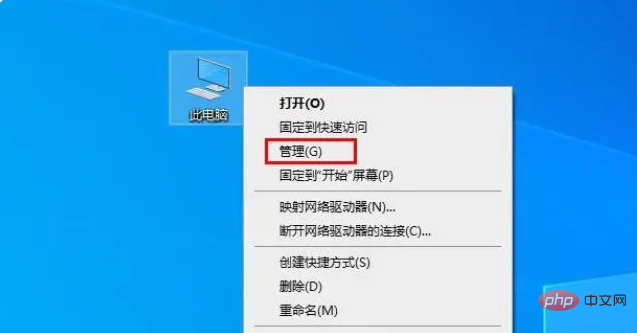
9. [デバイス マネージャー] をクリックします。ここでは、グラフィック カード ドライバーを例として取り上げます。ディスプレイ アダプターを見つけて展開し、グラフィック カード ドライバー デバイスを選択します。をクリックして「デバイスのアンインストール」を選択し、アンインストールを求めるメッセージに従ってください。
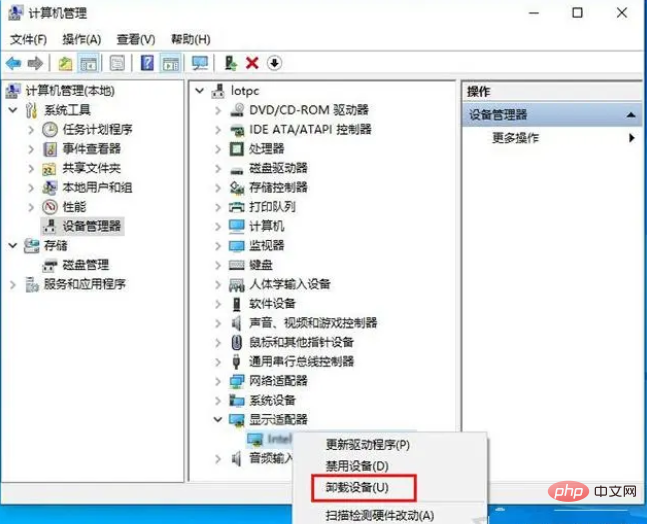
以上が0*c0000001 システムを起動できない場合の対処方法の詳細内容です。詳細については、PHP 中国語 Web サイトの他の関連記事を参照してください。

ホットAIツール

Undresser.AI Undress
リアルなヌード写真を作成する AI 搭載アプリ

AI Clothes Remover
写真から衣服を削除するオンライン AI ツール。

Undress AI Tool
脱衣画像を無料で

Clothoff.io
AI衣類リムーバー

AI Hentai Generator
AIヘンタイを無料で生成します。

人気の記事

ホットツール

メモ帳++7.3.1
使いやすく無料のコードエディター

SublimeText3 中国語版
中国語版、とても使いやすい

ゼンドスタジオ 13.0.1
強力な PHP 統合開発環境

ドリームウィーバー CS6
ビジュアル Web 開発ツール

SublimeText3 Mac版
神レベルのコード編集ソフト(SublimeText3)

ホットトピック
 7500
7500
 15
15
 1377
1377
 52
52
 78
78
 11
11
 19
19
 54
54
 win10でlogonui.exeシステムエラーを解決する方法
Apr 19, 2023 pm 02:13 PM
win10でlogonui.exeシステムエラーを解決する方法
Apr 19, 2023 pm 02:13 PM
win10 で発生する logonui.exe システム エラーは、logonui.exe ファイルが破損していることを意味します。解決策は次のとおりです: 1. 準備した U ディスクを正常に電源が入っているコンピュータに挿入し、C ドライブを開きます。2. 「」を検索します。 logonui.exe」プログラムを作成し、そのプログラムを U ディスクにコピーします。 3. U ディスクを障害のあるコンピュータに挿入し、F9 キーを押します。 4. ブート デバイス オプションを入力し、ブート U ディスクの名前を選択します。 5. pe モードに入り、対応するファイルを dllcache および system32 の下にコピーし、コンピューターを再起動します。
 使用しようとしているログイン方法は許可されていません
Apr 13, 2023 pm 06:52 PM
使用しようとしているログイン方法は許可されていません
Apr 13, 2023 pm 06:52 PM
Windows システムまたはドメイン上のローカル アカウントには、システム/ドメイン管理者と同じ機能がありません。したがって、ローカル ユーザー アカウントからログインしようとしたときに、「使用しようとしているログイン方法は許可されていません。詳細についてはネットワーク管理者に問い合わせてください。」というエラー メッセージが表示されても心配する必要はありません。通常、システム管理者によって設定されたグループ ポリシーがこのようなクラッシュの原因であり、わずか数ステップで簡単に修正できます。デバイスを再起動し、再度ログインしてみてください。 1 回限りの障害であれば、自動的に修復されます。解決策 1 – システム管理者アカウントを使用する この問題を解決する最善の方法は、システム管理者アカウントを使用することです。管理者の資格情報がある場合は、直接ログインできます。したがって、デバイスを再起動して、
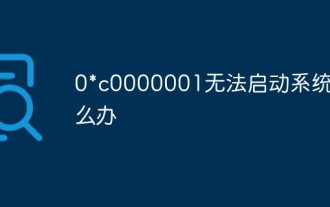 0*c0000001 システムを起動できない場合の対処方法
Apr 18, 2023 pm 02:18 PM
0*c0000001 システムを起動できない場合の対処方法
Apr 18, 2023 pm 02:18 PM
0*c0000001 システムを起動できない場合は、ブート デバイスに問題があるか、一部のブート ファイルが破損していることを意味します。解決策: 1. 修復用に Windows 10 インストール ディスクを作成します。2. 電源ボタンを使用して強制的に電源をオンにし、 3.「トラブルシューティング」をクリックして「スタートアップ設定」に入り、「再起動」をクリックし、実際の状況に応じてセーフモードを選択して入ります。 4. 「スタート メニュー」をクリックし、「設定」を選択して、最近または現在のインストールをすべてアンインストールします ソフトウェア; 5. セーフ モードを終了し、システムを再起動します。
 Windows 7 システムでホットスポットを開く方法に関するステップバイステップのチュートリアル
Jul 14, 2023 pm 07:29 PM
Windows 7 システムでホットスポットを開く方法に関するステップバイステップのチュートリアル
Jul 14, 2023 pm 07:29 PM
win7 システムでは、他のユーザーが接続できるようにホットスポットを設定できます。携帯電話にトラフィックがない場合は接続できますが、コンピューターのホットスポットの設定方法がわからない人が多いです。 Windows7 システムでは? 詳細なステップバイステップのチュートリアルを見てみましょう。 1. まず、タスクバーの左下隅にある検索機能で「CMD」を検索します。検索結果で CMD プログラムを見つけたら、マウスを右クリックして「管理者として実行」を選択します。 2. 次に、「」と入力します。 netshwlansethostednetworkmode=allowssid=4Gtestkey=12345678 "Command を押して Enter キーを押します。ssid はワイヤレス ネットワーク名、key はワイヤレス ネットワークのパスワードです。
 Windows 7 システムでデジタル署名をオフにする方法 Windows 7 システムでデジタル署名をオフにする方法
Jul 18, 2023 pm 01:21 PM
Windows 7 システムでデジタル署名をオフにする方法 Windows 7 システムでデジタル署名をオフにする方法
Jul 18, 2023 pm 01:21 PM
Windows 7 でデジタル署名をオフにする方法は簡単です。デジタル署名の機能は、ユーザーが電子情報を識別し、それによってソフトウェアがオリジナルのソフトウェアであるかどうかを識別し、信頼性を判断するのに役立ちます。ただし、一部のソフトウェア ツールをオフにする必要があります。操作するには、次の Windows 7 システムでデジタル署名をオフにする方法の紹介を通じて、実際の操作方法を学ぶ必要があります。 Windows 7 システムでデジタル署名をオフにする方法 1. デスクトップのメニュー バーを右クリックし、ポップアップ メニューで [管理者としてコマンド ライン ウィンドウを実行] ページを選択します。 2. 開いたコマンド ウィンドウ ページに次のコマンドを入力します: bcdedit.exe/setnointegritychec
 0xc00000e9 がシステムに入力できない場合はどうすればよいですか?
May 04, 2023 pm 03:11 PM
0xc00000e9 がシステムに入力できない場合はどうすればよいですか?
May 04, 2023 pm 03:11 PM
0xc00000e9 がシステムに入ることができません。これは、不正なシステム ブートまたはハード ディスクの障害が原因です。解決策は次のとおりです: 1. pe ツールボックスを使用してシステム U ディスクを作成します。2. 問題のあるコンピュータにシステム U ディスクを挿入し、起動します。コンピュータで BIOS 設定を入力します; 3. U ディスクを選択してコンピュータを起動し、PE システムに入り、「システムブート修復」ツールを開始します; 4. インターフェイスで「自動修復」オプションを選択し、システムが起動するまで待ちます自動的に修復されます。
 0x0000007e ブルースクリーンを解決する方法
May 04, 2023 pm 01:57 PM
0x0000007e ブルースクリーンを解決する方法
May 04, 2023 pm 01:57 PM
0x0000007e ブルー スクリーンはメモリ障害またはウイルスを示しています。解決策は次のとおりです: 1. コンピュータを再起動し、起動時に「F8」キーを押したままセーフ ブート オプションに入り、「セーフ モード」オプションをクリックします。アプリケーションを削除し、最近インストールしたプログラムを削除します プログラムをアンインストールし、「デバイス マネージャー」に移動して最新のドライバーをアンインストールします; 3. ウイルス対策ソフトウェアをインストールして、コンピューターがウイルスに感染しているかどうかを確認し、ウイルスを修復し、セーフ モードを終了してコンピューターを再起動します; 4. システムを再インストールし、対応するプロンプトに従ってインストールします ; 5. 修理のために販売店に送ります。
 Windows Autopatch がパブリック プレビューで利用可能になりました
Apr 16, 2023 pm 09:07 PM
Windows Autopatch がパブリック プレビューで利用可能になりました
Apr 16, 2023 pm 09:07 PM
皆さんには懐かしい思い出があると思いますが、Autopatch サービスが最初に発表されたのが 4 月だったことを覚えておいてください。当時、Microsoftは2022年7月に一般提供を開始すると述べ、Windows 10または11 Enterprise E3以降を使用する顧客には無料で提供すると約束した。今回、レドモンドを拠点とするテクノロジー大手の最新アップデートとして、Windows Autopatch サービスがパブリック プレビューに入りました。 Windows Autopatch について知っておくべきことは次のとおりです Autopatch は、Windows 10 および Windows 11 の品質および機能の更新プログラム、ドライバーを自動的に管理します



