VMMEM の高いメモリと CPU 使用率を修正する方法
Vmmem または仮想メモリは、さまざまな要因により CPU またはメモリの使用率が高くなる可能性があります。この問題の主な理由の 1 つは、仮想ホストで実行されているリソースを大量に消費するプロセスです。ただし、これが当てはまらず、VM がアイドル モードでも多くのシステム リソースを消費する場合は、ドライバーの障害である可能性があります。これにより、仮想マシンの速度が低下し、作業が停止する可能性があります。したがって、問題を迅速に解決するには、以下の手順に従ってください。
修正 1 – リソースを大量に消費するプロセスをすべて終了する
重いアプリケーションまたはソフトウェア バージョンを実行している場合は、vmmem が大量のリソースを使用することが予想されます。これには何も異常はありません。これらのプロセスを直接強制終了できたとしても、デバイスにより多くのリソースが解放されます。
NOTE – これらのプロセスはさまざまな方法で終了できます。これらの手順は、ホスト オペレーティング システムによって異なる場合があります。 Windows オペレーティング システムでの手順を示しました。
1. 仮想マシンを開きます。
2. そこで、Windows アイコン を右クリックし、[タスク マネージャー ] をクリックして開きます。
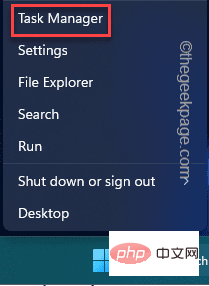
#3. タスク マネージャーが表示されたら、[プロセス] タブに移動します。
4.そこで、CPU 使用率が 70% を超えているプロセスを探します。そのようなプロセスを特定できる場合は、それを右クリックし、「タスクの終了」をクリックします。
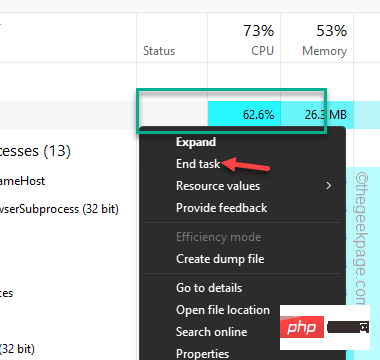
#これにより、バックグラウンドで電力とリソースを消費する不要なプロセスを強制終了できます。これにより、より多くのリソースが解放され、vmmem の CPU や RAM の使用率が高くなることがなくなります。
修正 2 – WSL を再起動する
コンピューター上で Windows Subsystem for Linux (WSL) を再起動してみてください。
1. 検索バーを開き、「cmd」と入力します。
2. 次に、「コマンド プロンプト」を右クリックし、「管理者として実行」をクリックします。
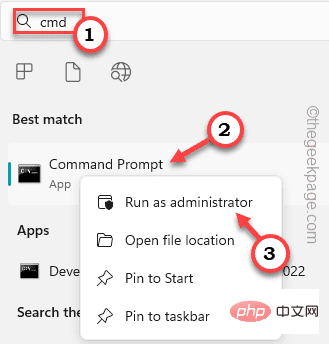
3. CMD ターミナルを開いた後、このコードを簡単にコピーして貼り付け、Enter キーを押すことができます。これにより、コンピュータ上の Linux 用 Windows サブシステムがシャットダウンされます。仮想マシンは自動的にシャットダウンされます。
これが機能しない場合は、次の手順を実行できます –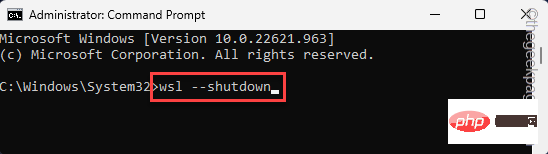
ファイル エクスプローラー
を開きます。 2. 次に、WSL 構成ファイルに移動する必要があります。このアドレスは、wsl --shutdown
3 にあります。この構成ファイルはメモ帳で開きます。
4. したがって、これを行う場合は、この行 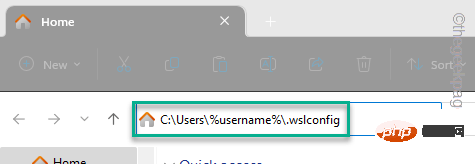 をコピーして設定ファイルに貼り付けます。
をコピーして設定ファイルに貼り付けます。
C:\Users\your-username\.wslconfig
5. 次に、[File
] をクリックして [保存] をクリックして、 構成ファイルをすぐに保存します。 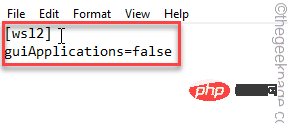
この後は、.wslconfig ファイルを閉じるだけです。
その後、システムを 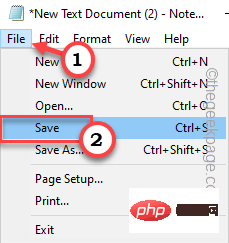 再起動
再起動
注
–vmmemプロセスを停止し、Windows Subsystem for Linux (WSL)をシャットダウンしました。したがって、Linux ベースの GUI アプリケーションを実行することはできません。これを行うには、WSL サービスを再起動する必要があり、次の簡単な手順に従うことができます:
1. [Search] ボックスをクリックして、「PowerShell
」と入力します。 。 2. 次に、[Windows PowerShell] を右クリックし、[管理者として実行]管理者として開くPowerShell をクリックします。
3. 次に、この行を と書き込み、Enter
キーを押して WSL サービスを再起動します。[wsl2] guiApplications=false

その後、PowerShell ターミナルを閉じます。これで、Linux GUI アプリケーションを再び使用できるようになります。 修正 3 – 実行中の仮想マシンを無効にする
プロセスの終了または VM のシャットダウンが機能しない場合は、システム上ですでに実行されている仮想マシンを強制終了してみてください。 1.これは、管理者権限を持つ PowerShell を通じて実行できます。したがって、「
1.これは、管理者権限を持つ PowerShell を通じて実行できます。したがって、「
」と書きます。
2. 次に、「
Windows PowerShell」を右クリックし、「
管理者として実行」をクリックします。
3. PowerShell ターミナルが開いたら、ここに まさにこの行を書き込み、Enter キーを押します。
このコマンドは、仮想マシンのリストとその現在のステータスを表示します。rreeee
4. 最后,您可以使用此特定代码停止正在运行的虚拟机 –
wsl -t nameofvm
[现在,将“nameofvm”替换为系统上运行的虚拟机的名称。假设你有 Kali Linux,命令是这样的——
wsl -t kali-linux
]
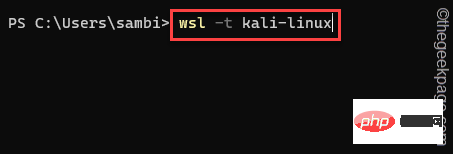
终止 Linux 机器后,vmmem 不会消耗那么多 CPU 或 RAM 处理能力。
修复4 –增加分配的资源
已分配给虚拟机的主机资源可能供应不足,具体取决于您在虚拟机上执行的操作。因此,如果您正在运行某些内容或测试需要大量资源的版本,vmmem 将消耗大量的 CPU 和 RAM。
Hyper-V 用户
1. 打开 Hyper-V 管理器。
2.在那里,右键单击列表中的虚拟机,然后点击“设置”。
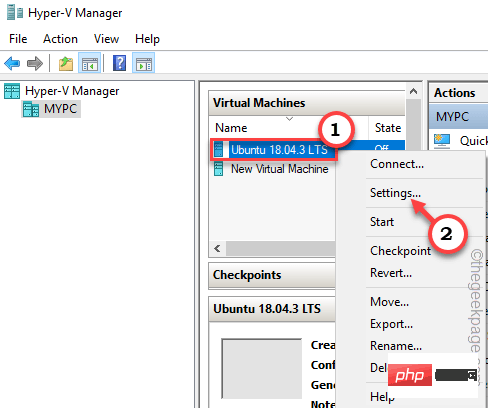
3.在“设置”页面上,您可以找到与“内存”,“处理器”相关的薮猫选项。
4. 现在,您可以增加虚拟机的内存和处理器计数。
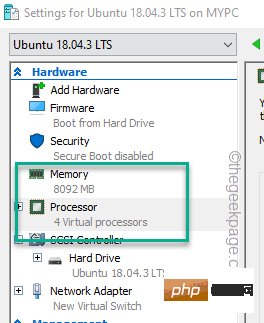
如果虚拟机已在系统上运行,则必须重新启动它才能使此更改生效。
VMWare 工作站用户
1. 打开 VMware 工作站。
2.然后,在左侧窗格中,您可以找到堆叠为一列的所有虚拟机。
3. 接下来,右键单击虚拟机,然后单击“设置”。
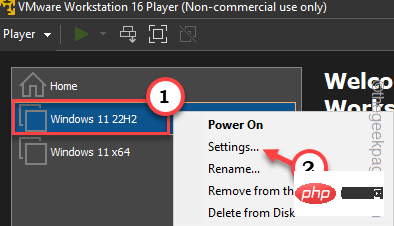
4.现在,转到“硬件”部分。
5.在那里,您可以看到分配的“内存”和“处理器”。
根据您的需要和资源限制调整这些设置。
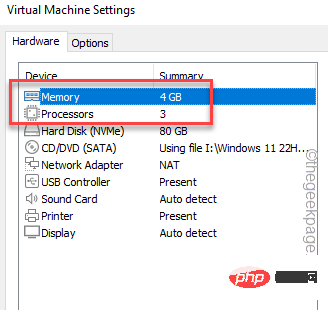
您必须关闭虚拟机一次,然后重新启动它。
这样,vmmem 将消耗更少的资源。
附加积分 –
您应该注意某些要点。
1.检查是否有任何进程正在流失资源。这样,所有资源都被浪费了 所以,所以从进程管理器测试它。
2. 恶意软件和潜在有害感染可能导致资源过度使用。因此,运行完整的恶意软件扫描以识别并读取恶意软件文件。
以上がVMMEM の高いメモリと CPU 使用率を修正する方法の詳細内容です。詳細については、PHP 中国語 Web サイトの他の関連記事を参照してください。

ホットAIツール

Undresser.AI Undress
リアルなヌード写真を作成する AI 搭載アプリ

AI Clothes Remover
写真から衣服を削除するオンライン AI ツール。

Undress AI Tool
脱衣画像を無料で

Clothoff.io
AI衣類リムーバー

AI Hentai Generator
AIヘンタイを無料で生成します。

人気の記事

ホットツール

メモ帳++7.3.1
使いやすく無料のコードエディター

SublimeText3 中国語版
中国語版、とても使いやすい

ゼンドスタジオ 13.0.1
強力な PHP 統合開発環境

ドリームウィーバー CS6
ビジュアル Web 開発ツール

SublimeText3 Mac版
神レベルのコード編集ソフト(SublimeText3)

ホットトピック
 7456
7456
 15
15
 1376
1376
 52
52
 77
77
 11
11
 14
14
 9
9
 Windows 11 でハイパーバイザー エラーを修正する方法
Apr 16, 2023 pm 12:37 PM
Windows 11 でハイパーバイザー エラーを修正する方法
Apr 16, 2023 pm 12:37 PM
多くのユーザーにとって、Windows には仮想マシンを簡単に作成および管理するための隠れた組み込み機能があります。この機能はハイパーバイザーまたは Hyper-V と呼ばれます。ただし、他の Windows 機能と同様、この機能にも完全にバグがないわけではありません。この記事では、Hyper-V の問題を簡単かつ迅速に修正する方法を説明します。それでは、さっそくソリューションに移り、仮想マシンを起動して実行してみましょう。解決策 1 – システムが Hyper-V をサポートしているかどうかを確認する まず最初に試すべきことは、システムが Hyper-V をサポートしており、まだアクティブであるかどうかを確認することです。 1. システムを再起動する必要があります。これを安全に行うには、Wi を 1 回押してください
 VirtualBox を使用して Windows 11 に Windows XP ISO をインストールする
May 05, 2023 pm 02:25 PM
VirtualBox を使用して Windows 11 に Windows XP ISO をインストールする
May 05, 2023 pm 02:25 PM
Windows 11 VirtualBox 仮想マシン上の Windows XP VirtualBox を使用して Windows XP ISO イメージをインストールするここで説明する手順は、Windows 11 に限定されません。ユーザーは、Ubuntu、macOS、Windows 10、7、または使用しており Virtualbox を備えているその他のオペレーティング システムなどの Linux で次の手順を実行できます。 Windowsをダウンロード
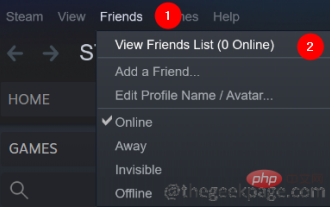 Windows 11 の Steam クライアントで CPU 使用率が高くなる問題を解決するにはどうすればよいですか?
Apr 21, 2023 pm 05:19 PM
Windows 11 の Steam クライアントで CPU 使用率が高くなる問題を解決するにはどうすればよいですか?
Apr 21, 2023 pm 05:19 PM
多くのゲーマーが、Steam アプリの使用時にゲームのカクつきや遅延の問題が発生したと報告しています。詳細を確認したところ、この問題は主に SteamVRWebHelper が原因であるようです。 SteamVRWebHelper は、Steam ストア ゲーム ライブラリの必要な表示を設定するために Steam アプリケーションによって使用される内部ブラウザです。これにより CPU の最大 70% が使用され、Steam で途切れや遅延の問題が発生する可能性があります。この記事では、Steam クライアント WebHelper の CPU 使用率が高い問題を解決するのに役立つ修正のリストをまとめました。解決策 1: アニメーション化されたアバターを無効にする ステップ 1: Steam を開く
 VMMEM の高いメモリと CPU 使用率を修正する方法
Apr 18, 2023 pm 04:40 PM
VMMEM の高いメモリと CPU 使用率を修正する方法
Apr 18, 2023 pm 04:40 PM
Vmmem または仮想メモリは、さまざまな要因により CPU またはメモリの使用率が高くなる可能性があります。この問題の主な理由の 1 つは、仮想ホストで実行されているリソースを大量に消費するプロセスです。ただし、これが当てはまらず、VM がアイドル モードでも多くのシステム リソースを消費する場合は、ドライバーの障害である可能性があります。これにより、仮想マシンの速度が低下し、作業が停止する可能性があります。したがって、問題を迅速に解決するには、以下の手順に従ってください。解決策 1 – リソースを大量に消費するプロセスをすべて終了する 重いアプリケーションまたはソフトウェア バージョンを実行している場合は、vmmem が大量のリソースを使用することが予想されます。これには何も異常はありません。これらのプロセスを直接強制終了できたとしても、デバイスにより多くのリソースが解放されます。注 – 次のことができます。
 VMware から VirtualBox へ、またはその逆への変換
Feb 19, 2024 pm 05:57 PM
VMware から VirtualBox へ、またはその逆への変換
Feb 19, 2024 pm 05:57 PM
仮想マシンは、1 台のコンピューター上で複数のオペレーティング システムを体験して使用するための手頃な方法です。 VMWare と VirtualBox は、仮想マシン業界の 2 つの主要ブランドです。 VMware 仮想マシンを VirtualBox 仮想マシンに、またはその逆に簡単に変換できるため、マシンを再作成することなく、仮想マシン間で柔軟に切り替えることができます。 VMWare から VirtualBox へ、またはその逆の仮想マシンの移行は複雑ではありません。以下の手順に従うだけで簡単に実行できます。 VMware を VirtualBox に変換する方法VMwareVM は .vmx 形式で保存され、その後 .ovf に変換されます。これは VirtualBox と VMWare です。
 「Windows サンドボックス」機能のインストール、構成、使用方法
Feb 19, 2024 pm 01:00 PM
「Windows サンドボックス」機能のインストール、構成、使用方法
Feb 19, 2024 pm 01:00 PM
Windows サンドボックスは、Windows 11 および Windows 10 オペレーティング システムに組み込まれている機能で、ユーザーが潜在的な脅威からメイン システムを保護しながら、軽量の仮想環境で未検証のアプリケーションをインストールしてテストしたり、Web サイトにアクセスしたりできるようにします。全体として、このシステムは、仮想マシンに似ていますが、より使いやすい、安全で隔離されたテスト環境を提供します。次に、この記事では、Windows 11 で Windows サンドボックス機能をインストール、構成、使用するための詳細な手順を紹介します。 Windows サンドボックス機能の概要 Windows サンドボックス (Windows サンドボックスとも呼ばれます) は、本質的に、効率的で安全な仮想環境を提供することに重点を置いた軽量の仮想化ソリューションです。従来のものと比較して
 CPU 使用率が上下するのはなぜですか?
May 04, 2023 pm 05:34 PM
CPU 使用率が上下するのはなぜですか?
May 04, 2023 pm 05:34 PM
CPU 使用率が突然高くなったり低くなったりするのは、プログラム エラーが原因です。解決策は次のとおりです: 1. 信頼できるウイルス対策ソフトウェアを使用して、システム メモリとローカル ハードディスクを完全にクリーンアップします。2. システム設定ソフトウェアを開き、問題がないか確認します。異常に起動したプログラム; 3. コンピュータの時間を使用し、あまり長くかけすぎないでください。
 Windows 11 でウィジェットの高い CPU 使用率を修正する方法
Apr 13, 2023 pm 05:43 PM
Windows 11 でウィジェットの高い CPU 使用率を修正する方法
Apr 13, 2023 pm 05:43 PM
Windows 11 には、CPU 使用率が高くなる可能性があるウィジェット プラットフォームが組み込まれています。これらのウィジェットを使用して、天気予報、スポーツのスコア、時計を表示できます。これらはある程度は便利かもしれませんが、一部のユーザーは Windows 11 ウィジェットが CPU を過剰に使用すると不満を抱いています。このウィジェットの問題は Windows 11 デバイスで最も一般的ですが、古いバージョンの Windows でもこの問題が発生する可能性があります。ウィジェットは、情報を一目で確認できる便利な機能です。ただし、ウィジェット パネルが開いていると、CPU またはメモリが消費され始め、システムのパフォーマンスが低下する場合があります。 CPUはコンピュータの頭脳です。あなたのマシンの操作を実行します



