Word 文書を植字するとき、ページ余白の設定という問題が必ず発生します。では、Word ではページ余白はどのように設定されるのでしょうか?ページ余白の設定方法については、次の記事で紹介していますので、ご参考になれば幸いです。

1. ページ余白とは何ですか?
ページ余白は、Word 文書の周囲の空白領域のサイズです。下の図に示すように、赤い矢印はその領域を示しています。適度なページ余白により、文書がよりプロフェッショナルになり、よりプロフェッショナルなものになります。美しい。
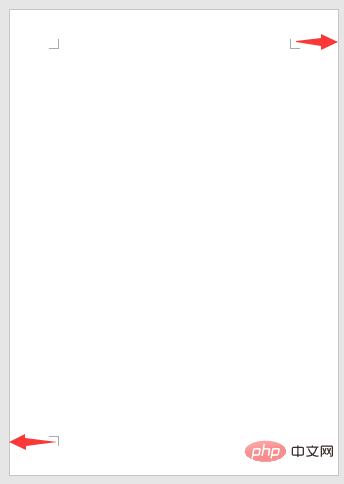
2. ページに同じ余白を設定する
ページの余白をすばやく設定するためによく使用されます。 Word の場合 2 つの方法があります。
方法 1: [レイアウト]-[ページ設定]-[余白] ボタンをクリックし、ポップアップ ドロップダウン メニューで [余白] を選択します。必要に応じて適切なものを選択してください。マージンが組み込まれているだけです。
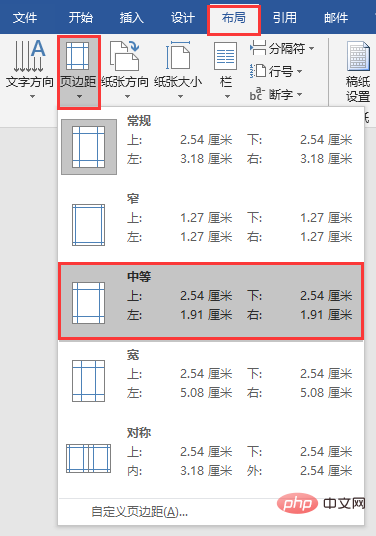
#Word に組み込まれている余白が要件を満たさない場合は、[ページ設定] ダイアログ ボックスで余白のサイズを設定することもできます。
方法 2: [レイアウト]-[ページ設定]グループの右下の「拡張」ボタンをクリックして「ページ設定」ダイアログボックスを開き、 「余白」列 ページの上下左右の余白の値は十分です。
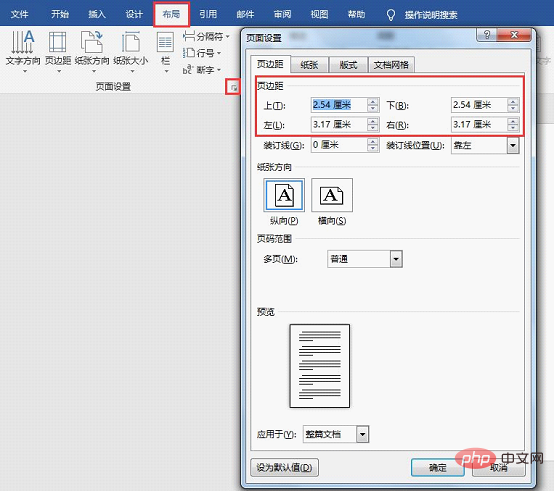
3. ページに異なる余白を設定する
一部の特殊なドキュメントでは、必要な場合があります。以下の図に示すように、表ページと裏ページで異なる余白を設定します。
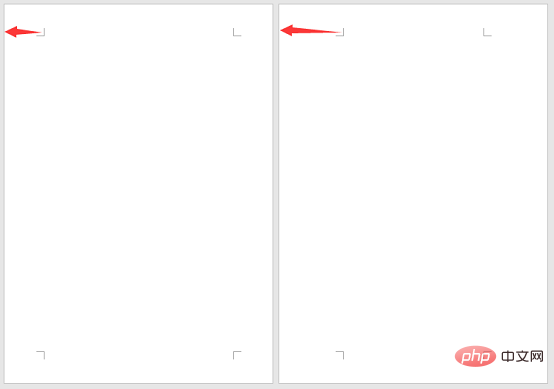
これを設定するにはどうすればよいですか?実際、この方法は非常に簡単で、ページ間にセクション区切りを使用するだけで効果が得られます。
[レイアウト]-[ページ設定]-[区切り]ボタンをクリックし、ポップアップメニューで「セクション区切り」-「次のページ」オプションを選択します。
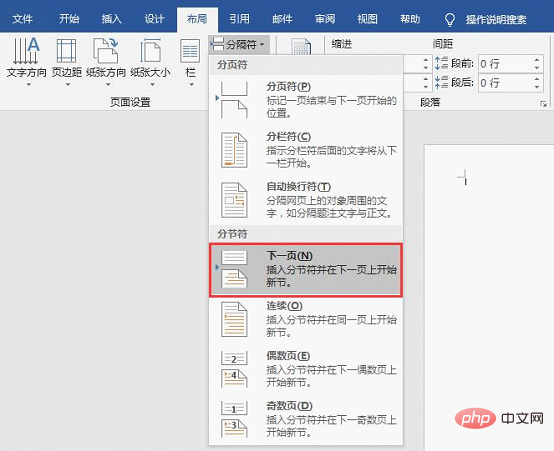
この時点で、新しいページが挿入されます。次のページにカーソルを置き、[余白] メニューまたは [ページ設定] ダイアログをクリックします。ボックス 異なるページ余白を設定します。
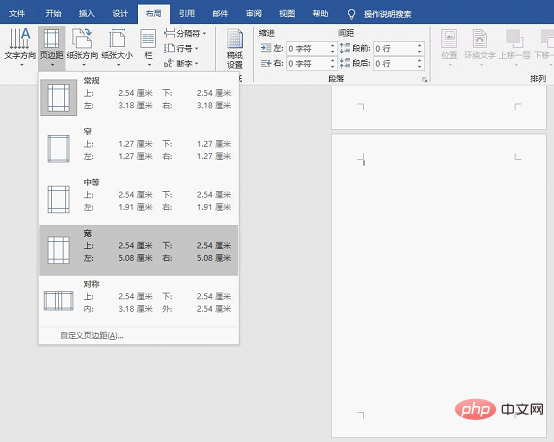
#設定が完了すると、表と裏のページの余白が異なることがわかります。
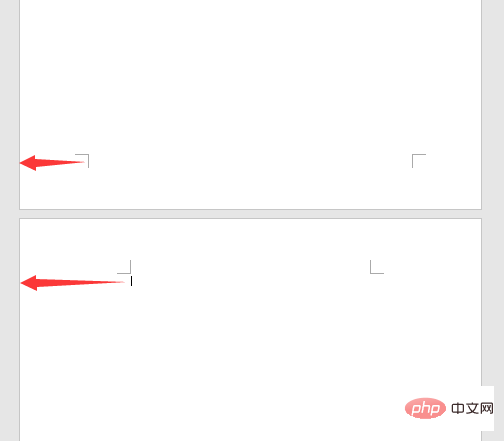
上記はページ余白の設定方法の紹介ですが、グラフィックレイアウトプロセス中に同じ状況に遭遇した場合は、ニーズに応じて適切な方法を選択できます。ページの余白を設定します。これがお役に立てば幸いです。
推奨チュートリアル: 「Word チュートリアル 」
以上がWord の実践的なスキルの共有: ページ余白を設定するためのヒントの詳細内容です。詳細については、PHP 中国語 Web サイトの他の関連記事を参照してください。


