Windows 11、10でデフォルトのアプリが見つからない問題を修正する方法
ユーザーから、デフォルトのアプリケーションがインストールされておらず、Windows アップグレード後に見つからないとの報告がありました。ユーザーごとに、システム上のデフォルトのアプリケーションで発生する問題も異なります。アプリケーションが開かない、実行されない、インストールされない、破損している、または PC に完全に存在しません。
Windows 11/10 PC でデフォルトのアプリが見つからない問題に直面している場合は、この記事をお読みください。この記事では、この問題を解決するのに役立ついくつかの解決策を厳選しました。
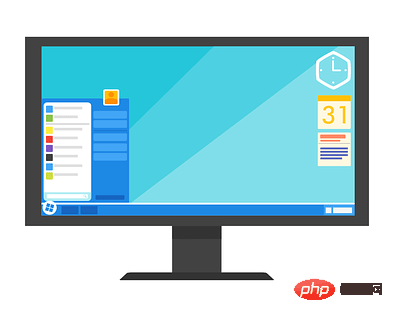
修正 1 – PowerShell を使用して、不足しているアプリケーションを再インストールします
1. Windows キーと R キーを押して、[ファイル名を指定して実行] ボックスを開きます。
2.「powershell」と入力し、Ctrl Shift Enter キーを押して、administrator として PowerShell を開きます。
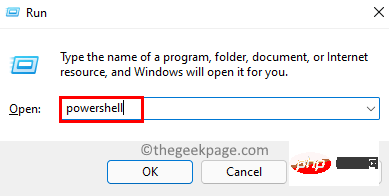
#3. ユーザー アカウント制御 でアクセス許可を付与するよう求められたら、[はい] をクリックします。
4. 次のコマンドを入力し、Enter を押して実行します。
获取 AppXPackage | Foreach {Add-AppxPackage -DisableDevelopmentMode -Register "$($_.InstallLocation)\AppXManifest.xml"5. コマンドが実行されるまで待ちます。これにより、Windows のデフォルト アプリケーションが再インストールされ、登録されます。

6.PC を再起動 して、探しているデフォルトのアプリケーションにアクセスできるか、または見つけられるかどうかを確認します。
修正 2 – God モードを無効にする
多くのユーザーは、コンピュータで God Mode の隠し機能を有効にしています。このモードでは、ユーザーはカスタマイズされた形式のコントロール パネルを使用でき、隠しフォルダーにより隠し設定や詳細設定に簡単にアクセスできます。ただし、このゴッド モードを有効にすると、システムにデフォルトのアプリやその他のプログラムが存在しない原因になる可能性があることが報告されています。
この問題の影響を受けたユーザーは、コンピューター上のこのゴッド モードの隠しフォルダーを削除するだけで、既定のアプリケーションが見つからない問題を解決できることに気づきました。
このゴッド モード機能はデフォルトでは有効になりませんが、コンピュータで有効にしていてこの問題が発生した場合は、フォルダを削除してシステムを再起動するだけで、失われたアプリを復元できます。
ゴッド モードの詳細については、この記事を参照してください。
解決策 3 – システムのクリーン ブートを実行する
新しいバージョンにアップグレードした後にこの問題が発生した場合は、この記事を使用して以前のバージョンに戻ってください。 PC を以前のバージョンにリセットした後、次の手順に従ってクリーン ブートを実行してみてください。
1. Windows キーをクリックし、検索ボックスに msconfig と入力します。
2. 検索結果の システム構成 をクリックします。
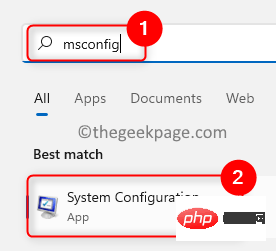
3. 開いたウィンドウで、[全般] の 選択的スタートアップ の横にある selectGeneral を選択します。タブラジオボタン。
4. システム サービスの読み込みオプションが選択されていることを確認し、選択的起動オプションの下の スタートアップ項目の読み込みのチェックを外します。
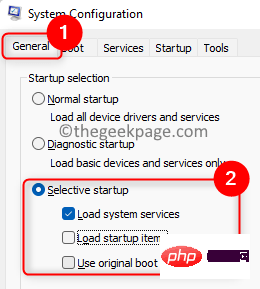
サービス タブに移動します。
6. ここで、「すべての Microsoft サービスを非表示にする」 として表示されるオプションを選択します。次に、「すべて無効にする」ボタンをクリックします。
7. 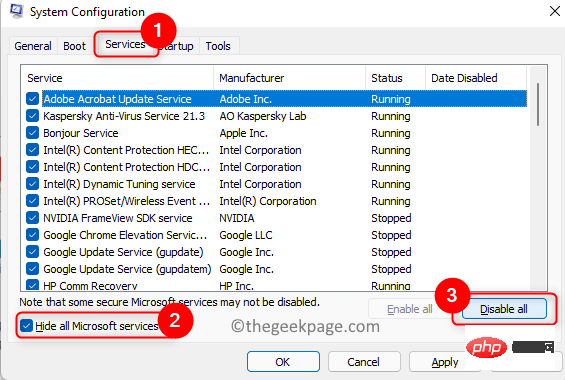 スタートアップ
スタートアップ
タスク マネージャーを開く リンクをクリックします。
8. タスク マネージャーの 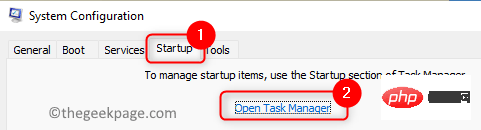 スタートアップ
スタートアップ
すべての既存のプログラムを無効にします。 プログラム上で を右クリックし、無効化を選択します。
9.「適用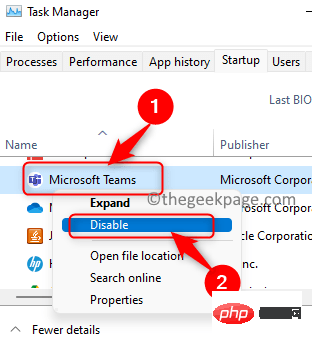 」をクリックし、「OK」をクリックします。
」をクリックし、「OK」をクリックします。
10. システムを再起動するように求められます。 [再起動] をクリックして PC をクリーン ブート モードで再起動します。
#11. 再起動後、すべてのサードパーティ製アプリケーションとサービスが無効になります。
12. 新しいバージョンの Windows を今すぐインストールしてください。プロセスが完了したら、デフォルトのアプリの問題が解決したかどうかを確認してください。 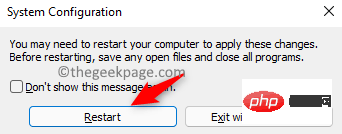
Windows R
を押してms-settings:appsfeatures
と入力して、アプリと機能 設定を開きます。 3. アプリケーション リストで
ウイルス対策ソフトウェアを見つけます。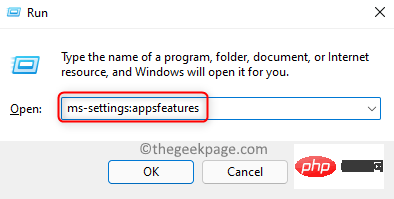
4. 右端の 3 つの縦の点をクリックし、アンインストールを選択します。
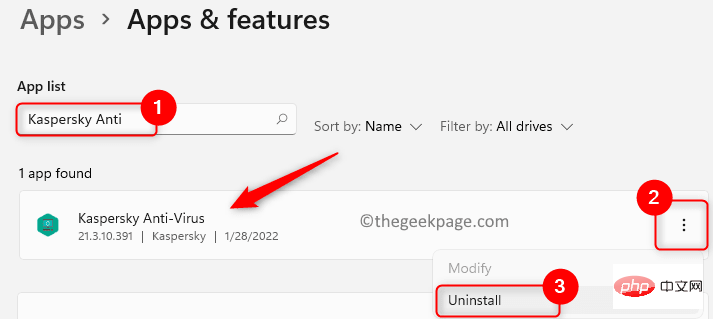
5. [アンインストール] を再度クリックして、アンインストール プロセスを確認します。
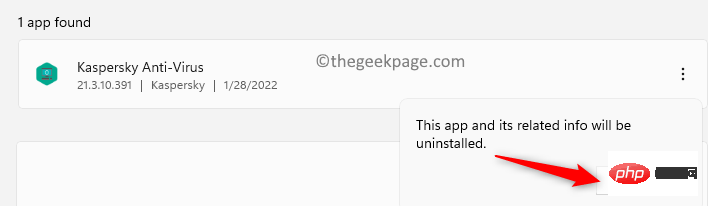
6. アンインストールが完了するまで待ちます。
7.ウイルス対策ソフトウェアをアンインストールした後、PC のアップグレードを試すことができます。
8. デフォルトのアプリケーションが見つかるかどうかを確認します。問題が解決した場合は、ウイルス対策ソリューションを再度インストールしてください。
修正 5 – 新しいユーザー アカウントを作成します
1. Windows R を押して、Run ダイアログ ボックスを開きます。
2.ms-settings:otherusers と入力し、OK をクリックして、アカウントの ファミリー & を開きます他のユーザーのページ。
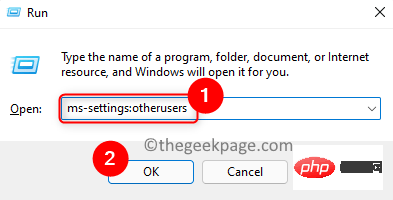
3. ここで、other ユーザーに関連付けられている Add Account ボタンをクリックして、別のユーザーをシステムに追加します。
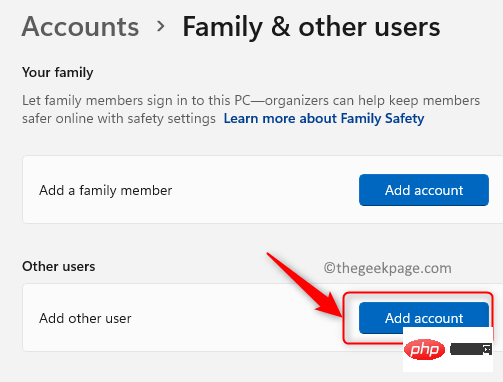
4. 開いた [Microsoft アカウント] ウィンドウで、[この人のログイン情報を持っていません] をクリックします。
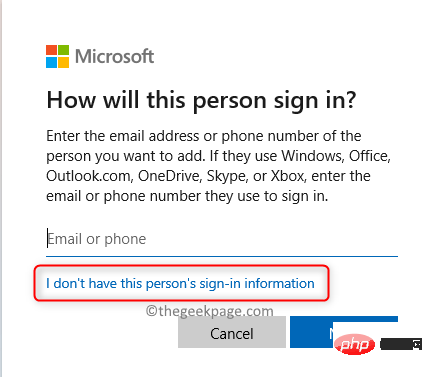
[Microsoft アカウントを持たないユーザーを追加する] をクリックします。
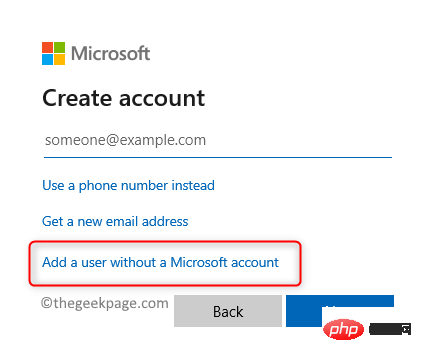
ユーザー名とパスワードを入力して、新しいユーザーを作成します。
7.「次へ」をクリックしてユーザーの作成プロセスを完了します。
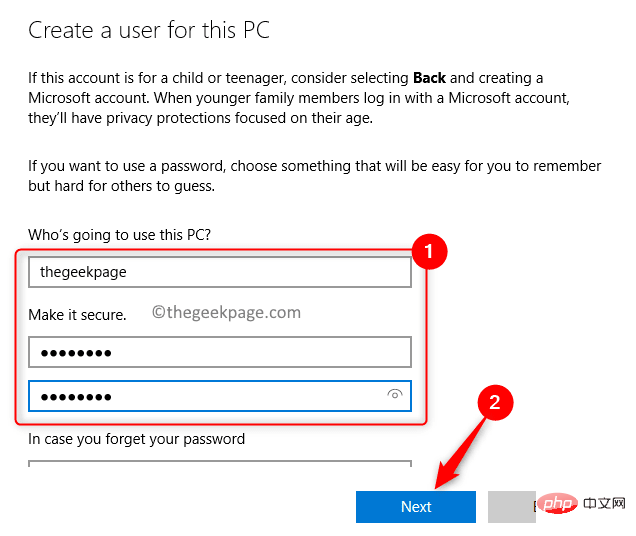
切り替えます。 Windows キーをタップし、Windows ログイン アカウント アイコンをクリックします。ここで新しく作成したユーザーを選択します。
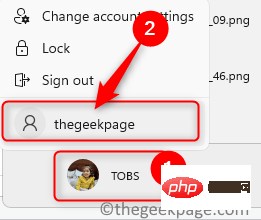
ファイル名を指定して実行 (Windows R) を開きます。
2.ms-settings:appsfeatures と入力し、Enter を押して、アプリと機能 ページを開きます。
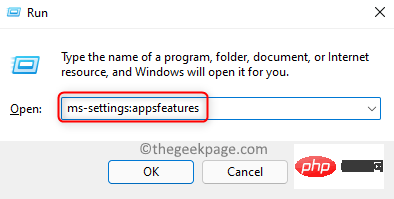
アプリケーション リストで問題のある アプリケーションを見つけます。
4. 右端の3 つの縦の点をクリックし、詳細オプションを選択します。
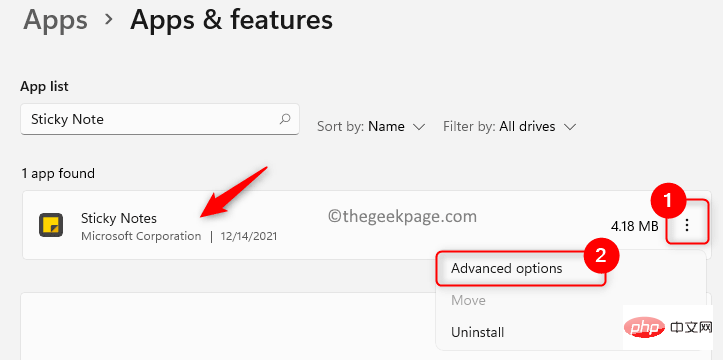
詳細オプションページで、リセットセクションまで下にスクロールし、修復をクリックします。 ### ボタン。 6.問題を修正しても問題が解決しない場合は、[リセット] ボタンの [リセット] ボタンをクリックして、アプリケーション
programの ## をリセットしてみてください。セクション#データ。
7.問題のあるすべてのアプリケーションに対して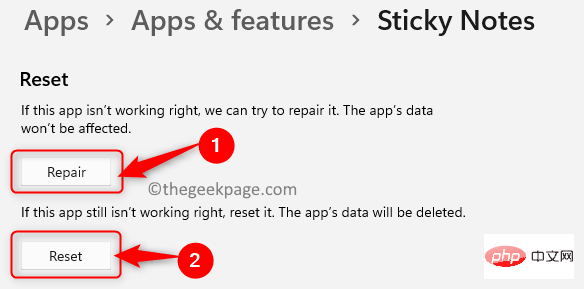 手順 3 ~ 6
手順 3 ~ 6
以上がWindows 11、10でデフォルトのアプリが見つからない問題を修正する方法の詳細内容です。詳細については、PHP 中国語 Web サイトの他の関連記事を参照してください。

ホットAIツール

Undresser.AI Undress
リアルなヌード写真を作成する AI 搭載アプリ

AI Clothes Remover
写真から衣服を削除するオンライン AI ツール。

Undress AI Tool
脱衣画像を無料で

Clothoff.io
AI衣類リムーバー

Video Face Swap
完全無料の AI 顔交換ツールを使用して、あらゆるビデオの顔を簡単に交換できます。

人気の記事

ホットツール

メモ帳++7.3.1
使いやすく無料のコードエディター

SublimeText3 中国語版
中国語版、とても使いやすい

ゼンドスタジオ 13.0.1
強力な PHP 統合開発環境

ドリームウィーバー CS6
ビジュアル Web 開発ツール

SublimeText3 Mac版
神レベルのコード編集ソフト(SublimeText3)

ホットトピック
 7681
7681
 15
15
 1639
1639
 14
14
 1393
1393
 52
52
 1286
1286
 25
25
 1229
1229
 29
29
 Bonjour とはどのようなソフトウェアですか? アンインストールできますか?
Feb 20, 2024 am 09:33 AM
Bonjour とはどのようなソフトウェアですか? アンインストールできますか?
Feb 20, 2024 am 09:33 AM
タイトル: Bonjour ソフトウェアの詳細とアンインストール方法 要約: この記事では、Bonjour ソフトウェアの機能、使用範囲、アンインストール方法を紹介します。同時に、ユーザーのニーズを満たすために、Bonjour を置き換える他のツールを使用する方法についても説明します。はじめに: Bonjour は、コンピュータおよびネットワーク技術の分野で一般的なソフトウェアです。これは一部のユーザーには馴染みのないものかもしれませんが、特定の状況では非常に便利です。 Bonjour ソフトウェアがインストールされているが、それをアンインストールしたい場合は、
 WPS Office で PPT ファイルを開けない場合の対処方法 - WPS Office で PPT ファイルを開けない場合の対処方法
Mar 04, 2024 am 11:40 AM
WPS Office で PPT ファイルを開けない場合の対処方法 - WPS Office で PPT ファイルを開けない場合の対処方法
Mar 04, 2024 am 11:40 AM
最近、多くの友人から、WPSOffice で PPT ファイルを開けない場合はどうすればよいか尋ねられました。次に、WPSOffice で PPT ファイルを開けない問題を解決する方法を学びましょう。皆さんのお役に立てれば幸いです。 1. 以下の図に示すように、まず WPSOffice を開いてホームページに入ります。 2. 次に、下の図に示すように、上の検索バーに「ドキュメント修復」というキーワードを入力し、クリックしてドキュメント修復ツールを開きます。 3. 次に、以下の図に示すように、修復のために PPT ファイルをインポートします。
 CrystalDiskmarkとはどのようなソフトウェアですか? -crystaldiskmarkの使い方は?
Mar 18, 2024 pm 02:58 PM
CrystalDiskmarkとはどのようなソフトウェアですか? -crystaldiskmarkの使い方は?
Mar 18, 2024 pm 02:58 PM
CrystalDiskMark は、シーケンシャルおよびランダムの読み取り/書き込み速度を迅速に測定する、ハード ドライブ用の小型 HDD ベンチマーク ツールです。次に、編集者が CrystalDiskMark と Crystaldiskmark の使用方法を紹介します。 1. CrystalDiskMark の概要 CrystalDiskMark は、機械式ハード ドライブとソリッド ステート ドライブ (SSD) の読み取りおよび書き込み速度とパフォーマンスを評価するために広く使用されているディスク パフォーマンス テスト ツールです。 ). ランダム I/O パフォーマンス。これは無料の Windows アプリケーションで、使いやすいインターフェイスとハード ドライブのパフォーマンスのさまざまな側面を評価するためのさまざまなテスト モードを提供し、ハードウェアのレビューで広く使用されています。
![Corsair iCUE ソフトウェアが RAM を検出しない [修正]](https://img.php.cn/upload/article/000/465/014/170831448976874.png?x-oss-process=image/resize,m_fill,h_207,w_330) Corsair iCUE ソフトウェアが RAM を検出しない [修正]
Feb 19, 2024 am 11:48 AM
Corsair iCUE ソフトウェアが RAM を検出しない [修正]
Feb 19, 2024 am 11:48 AM
この記事では、CorsairiCUE ソフトウェアが Windows システムの RAM を認識しない場合にユーザーができることについて説明します。 CorsairiCUE ソフトウェアは、ユーザーがコンピューターの RGB ライティングを制御できるように設計されていますが、一部のユーザーはソフトウェアが適切に機能せず、RAM モジュールを検出できないことに気づきました。 ICUE が私の記憶を認識しないのはなぜですか? ICUE が RAM を正しく識別できない主な理由は、通常、バックグラウンド ソフトウェアの競合に関連していますが、SPD 書き込み設定が正しくないこともこの問題を引き起こす可能性があります。 CorsairIcue ソフトウェアが RAM を検出しない問題を修正 CorsairIcue ソフトウェアが Windows コンピュータ上の RAM を検出しない場合は、次の提案に従ってください。
 CrystalDiskinfo 使い方チュートリアル ~CrystalDiskinfo とは何ですか?
Mar 18, 2024 pm 04:50 PM
CrystalDiskinfo 使い方チュートリアル ~CrystalDiskinfo とは何ですか?
Mar 18, 2024 pm 04:50 PM
CrystalDiskInfo は、コンピュータのハードウェア デバイスをチェックするためのソフトウェアです。このソフトウェアでは、読み取り速度、転送モード、インターフェイスなど、自分のコンピュータのハードウェアをチェックできます。では、これらの機能に加えて、CrystalDiskInfo の使い方と、CrystalDiskInfo とは何なのかを整理してみましょう。 1. CrystalDiskInfo の起源 コンピュータ ホストの 3 つの主要コンポーネントの 1 つであるソリッド ステート ドライブは、コンピュータの記憶媒体であり、コンピュータのデータ ストレージを担当します。優れたソリッド ステート ドライブは、ファイルの読み取りを高速化し、消費者エクスペリエンスに影響を与えます。消費者は新しいデバイスを受け取ると、サードパーティ ソフトウェアまたは他の SSD を使用して、
 Adobe Illustrator CS6 でキーボードの増分を設定する方法 - Adobe Illustrator CS6 でキーボードの増分を設定する方法
Mar 04, 2024 pm 06:04 PM
Adobe Illustrator CS6 でキーボードの増分を設定する方法 - Adobe Illustrator CS6 でキーボードの増分を設定する方法
Mar 04, 2024 pm 06:04 PM
多くのユーザーがオフィスで Adobe Illustrator CS6 ソフトウェアを使用していますが、Adobe Illustrator CS6 でキーボードの増分を設定する方法をご存知ですか? 次に、エディターが Adobe Illustrator CS6 のキーボードの増分を設定する方法を表示します。興味のあるユーザーは、以下をご覧ください。ステップ 1: 以下の図に示すように、Adobe Illustrator CS6 ソフトウェアを起動します。ステップ 2: メニューバーで [編集] → [環境設定] → [一般] コマンドを順にクリックします。ステップ 3: [キーボード インクリメント] ダイアログ ボックスが表示されます。[キーボード インクリメント] テキスト ボックスに必要な数値を入力し、最後に [OK] ボタンをクリックします。ステップ 4: ショートカット キー [Ctrl] を使用します。
 bonjourってどんなソフトですか? 便利ですか?
Feb 22, 2024 pm 08:39 PM
bonjourってどんなソフトですか? 便利ですか?
Feb 22, 2024 pm 08:39 PM
Bonjour は、ローカル エリア ネットワーク内のネットワーク サービスを検出および構成するために Apple が発売したネットワーク プロトコルおよびソフトウェアです。その主な役割は、同じネットワーク内に接続されているデバイス間を自動的に検出して通信することです。 Bonjour は 2002 年の MacOSX10.2 バージョンで初めて導入され、現在は Apple のオペレーティング システムにデフォルトでインストールされ有効になっています。それ以来、Apple は Bonjour のテクノロジーを他のメーカーに公開したため、他の多くのオペレーティング システムやデバイスも Bonjour をサポートできるようになりました。
 Edge で互換性のないソフトウェアを読み込もうとする問題を解決するにはどうすればよいですか?
Mar 15, 2024 pm 01:34 PM
Edge で互換性のないソフトウェアを読み込もうとする問題を解決するにはどうすればよいですか?
Mar 15, 2024 pm 01:34 PM
Edge ブラウザを使用すると、互換性のないソフトウェアが一緒に読み込まれようとすることがありますが、何が起こっているのでしょうか?このサイトでは、Edge と互換性のないソフトウェアをロードしようとする問題を解決する方法をユーザーに丁寧に紹介します。 Edge でロードしようとしている互換性のないソフトウェアを解決する方法 解決策 1: スタート メニューで IE を検索し、IE で直接アクセスします。解決策 2: 注: レジストリを変更すると、システム障害が発生する可能性があるため、慎重に操作してください。レジストリパラメータを変更します。 1. 操作中に regedit と入力します。 2. パス\HKEY_LOCAL_MACHINE\SOFTWARE\Policies\Micros を見つけます。



