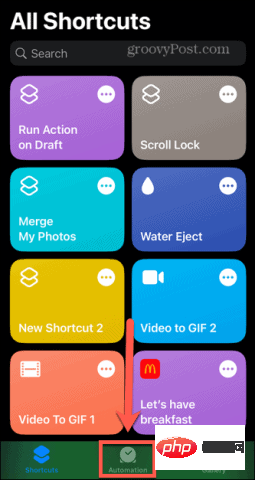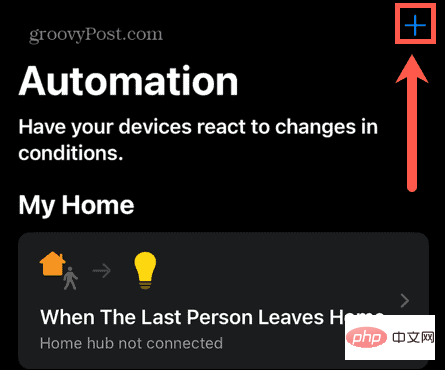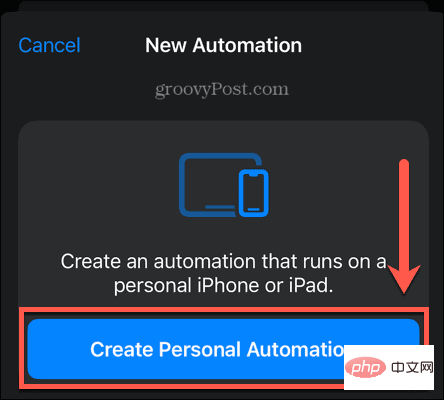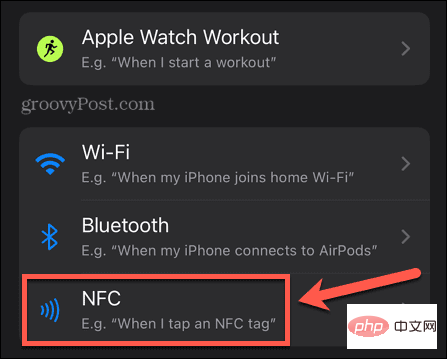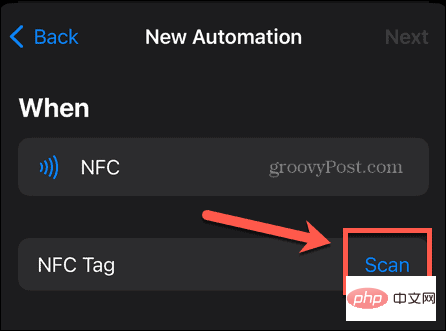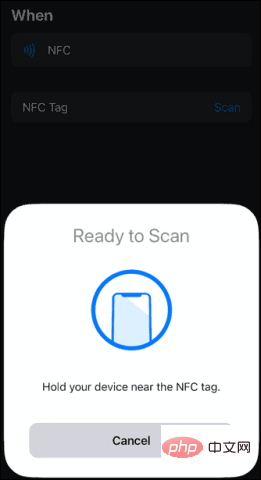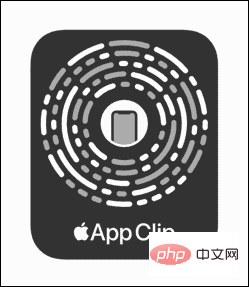iPhoneでNFCを使用する方法
NFCとは何ですか?
NFC は 近距離無線通信 の略です。名前が示すように、これは、携帯電話が近くにある他の NFC 対応デバイスまたはタグと通信できるようにするテクノロジーです。 iPhone を使用してカードリーダーにタップして支払いをしたことがある場合は、すでに NFC を使用していることになります。
ただし、このテクノロジーには他にも多くの用途があります。自宅用の NFC タグを購入し、それを使用して携帯電話でアクションをトリガーできます。たとえば、NFC タグを植物の 1 つに追加すると、水やりをするたびに iPhone をその植物に近づけると、自動化がトリガーされ、特定の日数以内にもう一度水をやるように通知することができます。
企業はこのテクノロジーを使用して、iPhone 上で App Clip をトリガーすることもできます。これらは携帯電話にはインストールされない軽量アプリで、食べ物を注文したり、スクーターをレンタルしたりすることができます。
iPhone で NFC 読み取りを有効にする方法
新しい iPhone モデルでは、バックグラウンド タグ読み取りと呼ばれるものを使用します。 これは、iPhone の画面がオンになっている限り NFC タグ リーダーがアクティブになり、iPhone が近くにある場合は NFC タグを読み取ることができることを意味します。
古い iPhone では、NFC を使用するには NFC タグ リーダーを手動でオンにする必要があります。
古い iPhone で NFC タグ リーダーを開くには:
- iPhone 8 または iPhone 7 をお持ちの場合は、画面の下部から引き上げます。スワイプしてコントロールセンターを開きます。
- iPhone X を使用している場合は、画面の右上隅から下にスワイプしてコントロール センターを開きます。
-
NFC タグ リーダー アイコンをクリックして、NFC をオンにします。 NFC を使用して他のデバイスやタグと対話できるようになりました。

- iPhone 7、8、またはコントロール センターのコントロール センターに NFC タグ リーダー アイコンが表示されない場合。
- 「 設定」 アプリケーションを開きます。
- [コントロール センター]をクリックします。
 「
「 - その他のコントロール」セクションまで下にスクロールし、NFC タグ リーダー #アイコンの横にある プラス記号 ( )## をクリックします。 。
 上記の手順 1 ~ 3 を繰り返します。
上記の手順 1 ~ 3 を繰り返します。 - NFC 読み取りが可能な iPhone はどれですか?
iPhone に NFC タグ リーダーを追加するオプションがない場合は、携帯電話がバックグラウンドで自動タグ読み取りを使用しているか、iPhone が古すぎて NFC 機能がないかのどちらかです。 NFC 対応 iPhone の完全なリストは次のとおりです:
バックグラウンド タグの読み取り:
iPhone 14、14 Plus、14 Pro、および 14 Pro Max- iPhone 13、13 Pro、13 Pro Max、13 Mini
- iPhone SE (第 3 世代 )
- iPhone 12、12 Pro、12 Pro Max、12 Mini iPhone SE (第 3 世代
- )
- iPhone 11、11 Pro および 11 Pro MaxiPhone SE ( 第 2 世代
- #)
- iPhone XS および XS MaxiPhone XR
- 手動 NFC タグ リーダー :
iPhone NFC は非常に優れています。単純。 iPhone を NFC デバイスまたはタグに近づけるだけです。
- iPhone で NFC を使用するには:
- iPhone XR 以降をお持ちの場合は、iPhone をスリープ解除して画面をオンにするだけで、バックグラウンドでのタグの読み取りが行われます。有効になります。
- iPhone 7、8、または X をお持ちの場合は、上記の手順に従って NFC タグ リーダーをオンにします。
iPhone を NFC タグまたはデバイスの近くに置きます。 NFC アイテムが検出されたことを示す通知が画面に表示されます。
通知をクリックします。
iPhone で NFC を使用してオートメーションをトリガーする方法
他のデバイスから NFC データにアクセスするだけでなく、独自の NFC タグを購入し、それを使用して独自のオートメーションをトリガーすることもできます。 。就寝時の照明の消し方から、乾燥機のスイッチを入れる際のタイマーの開始まで、あらゆる用途に使用できます。- NFC タグによってトリガーされる自動化を設定するには:
-
- ショートカット アプリケーションを開きます。
- [オートメーション ] タブをクリックします。

-
プラス記号 ( ) アイコンをクリックして、新しいオートメーションを作成します。

-
パーソナル オートメーションの作成を選択します。

- 下にスクロールして、自動化トリガーの NFC をタップします。

- 「スキャン」をクリックします。

- 「Ready to Scan」メッセージが表示されたら、トリガーとして使用する NFC タグに iPhone を近づけます。

- タグをオートメーションのトリガーとして登録したら、必要なアクションを実行する残りのオートメーションを作成します。
iPhone で NFC App Clip を使用する方法
App Clip は、完全なアプリをインストールしなくても iPhone 上で実行できる軽量のアプリです。 iPhone にアプリがインストールされていない場合でも、企業がサービスをすぐに利用できるようにするためによく使用されます。
iPhone で NFC App Clip を使用するには:
- App Clip ロゴの付いた NFC タグを探します。

- iPhone XR 以降の場合は、iPhone をスリープ解除して画面をオンにします。
- iPhone 7、8、または X の場合は、前のセクションの手順に従って NFC タグ リーダーを有効にします。
- iPhone を [App Clip] タブの近くに置きます。
- iPhone 画面に通知が表示されたら、それをタップして App Clip を開きます。
- 必要に応じて App Clip を使用します。アプリケーション全体をインストールするオプションが表示される場合があります。
以上がiPhoneでNFCを使用する方法の詳細内容です。詳細については、PHP 中国語 Web サイトの他の関連記事を参照してください。

ホットAIツール

Undresser.AI Undress
リアルなヌード写真を作成する AI 搭載アプリ

AI Clothes Remover
写真から衣服を削除するオンライン AI ツール。

Undress AI Tool
脱衣画像を無料で

Clothoff.io
AI衣類リムーバー

AI Hentai Generator
AIヘンタイを無料で生成します。

人気の記事

ホットツール

メモ帳++7.3.1
使いやすく無料のコードエディター

SublimeText3 中国語版
中国語版、とても使いやすい

ゼンドスタジオ 13.0.1
強力な PHP 統合開発環境

ドリームウィーバー CS6
ビジュアル Web 開発ツール

SublimeText3 Mac版
神レベルのコード編集ソフト(SublimeText3)

ホットトピック
 7339
7339
 9
9
 1627
1627
 14
14
 1352
1352
 46
46
 1265
1265
 25
25
 1210
1210
 29
29
 新しいカメラ、A18 Pro SoC、大きな画面を備えた iPhone 16 Pro および iPhone 16 Pro Max 公式
Sep 10, 2024 am 06:50 AM
新しいカメラ、A18 Pro SoC、大きな画面を備えた iPhone 16 Pro および iPhone 16 Pro Max 公式
Sep 10, 2024 am 06:50 AM
Apple はついに、新しいハイエンド iPhone モデルのカバーを外しました。 iPhone 16 Pro と iPhone 16 Pro Max には、前世代のものと比較して大きな画面が搭載されています (Pro では 6.3 インチ、Pro Max では 6.9 インチ)。強化された Apple A1 を入手
 iPhone の部品アクティベーション ロックが iOS 18 RC で発見 — ユーザー保護を装って販売された修理権利に対する Apple の最新の打撃となる可能性がある
Sep 14, 2024 am 06:29 AM
iPhone の部品アクティベーション ロックが iOS 18 RC で発見 — ユーザー保護を装って販売された修理権利に対する Apple の最新の打撃となる可能性がある
Sep 14, 2024 am 06:29 AM
今年初め、Apple はアクティベーション ロック機能を iPhone コンポーネントにも拡張すると発表しました。これにより、バッテリー、ディスプレイ、FaceID アセンブリ、カメラ ハードウェアなどの個々の iPhone コンポーネントが iCloud アカウントに効果的にリンクされます。
 iPhoneの部品アクティベーションロックは、ユーザー保護を装って販売されたAppleの修理権に対する最新の打撃となる可能性がある
Sep 13, 2024 pm 06:17 PM
iPhoneの部品アクティベーションロックは、ユーザー保護を装って販売されたAppleの修理権に対する最新の打撃となる可能性がある
Sep 13, 2024 pm 06:17 PM
今年初め、Apple はアクティベーション ロック機能を iPhone コンポーネントにも拡張すると発表しました。これにより、バッテリー、ディスプレイ、FaceID アセンブリ、カメラ ハードウェアなどの個々の iPhone コンポーネントが iCloud アカウントに効果的にリンクされます。
 gate.ioトレーディングプラットフォーム公式アプリのダウンロードとインストールアドレス
Feb 13, 2025 pm 07:33 PM
gate.ioトレーディングプラットフォーム公式アプリのダウンロードとインストールアドレス
Feb 13, 2025 pm 07:33 PM
この記事では、gate.ioの公式Webサイトに最新のアプリを登録およびダウンロードする手順について詳しく説明しています。まず、登録情報の記入、電子メール/携帯電話番号の確認、登録の完了など、登録プロセスが導入されます。第二に、iOSデバイスとAndroidデバイスでgate.ioアプリをダウンロードする方法について説明します。最後に、公式ウェブサイトの信頼性を検証し、2段階の検証を可能にすること、ユーザーアカウントと資産の安全性を確保するためのリスクのフィッシングに注意を払うなど、セキュリティのヒントが強調されています。
 液晶iPhoneが歴史になる! Appleは完全に見捨てられる:時代の終わり
Sep 03, 2024 pm 09:38 PM
液晶iPhoneが歴史になる! Appleは完全に見捨てられる:時代の終わり
Sep 03, 2024 pm 09:38 PM
関係者の話として報じたメディアによると、アップルはiPhoneでのLCD(液晶ディスプレイ)スクリーンの使用を完全に放棄し、来年以降に販売されるすべてのiPhoneにはOLED(有機発光ダイオード)ディスプレイが採用されるとのこと。 Appleは2017年にiPhoneXで初めてOLEDディスプレイを採用しました。それ以来、Appleは中級から高級モデルにOLEDディスプレイを普及させてきましたが、iPhone SEシリーズでは依然としてLCDスクリーンが使用されています。しかし、LCDスクリーンを搭載したiPhoneは歴史になろうとしている、と関係者らはAppleが新世代iPhone SE用にBOEとLGにOLEDディスプレイを発注し始めたと語った。サムスンは現在iPhoneのOLEDディスプレイ市場の約半分を占めており、LGは
 仮想コインを購入するためのアプリをインストールして登録する方法は?
Feb 21, 2025 pm 06:00 PM
仮想コインを購入するためのアプリをインストールして登録する方法は?
Feb 21, 2025 pm 06:00 PM
要約:この記事は、Appleデバイスに仮想通貨取引アプリケーションをインストールおよび登録する方法についてユーザーをガイドすることを目的としています。 Appleは仮想通貨アプリケーションに関する厳格な規制を持っているため、ユーザーはインストールプロセスを完了するために特別な措置を講じる必要があります。この記事では、アプリケーションのダウンロード、アカウントの作成、身元の確認など、必要な手順について詳しく説明します。この記事のガイドに従って、ユーザーはAppleデバイスに仮想通貨取引アプリを簡単に設定して取引を開始できます。
 ANBIアプリの公式ダウンロードv2.96.2最新バージョンインストールANBI公式Androidバージョン
Mar 04, 2025 pm 01:06 PM
ANBIアプリの公式ダウンロードv2.96.2最新バージョンインストールANBI公式Androidバージョン
Mar 04, 2025 pm 01:06 PM
Binance Appの公式インストール手順:Androidは、ダウンロードリンクを見つけるために公式Webサイトにアクセスする必要があります。すべては、公式チャネルを通じて契約に注意を払う必要があります。
 OUYI iOSバージョンインストールパッケージのリンクをダウンロードします
Feb 21, 2025 pm 07:42 PM
OUYI iOSバージョンインストールパッケージのリンクをダウンロードします
Feb 21, 2025 pm 07:42 PM
OUYIは、ユーザーに便利で安全なデジタル資産管理エクスペリエンスを提供する公式のiOSアプリとの世界をリードする暗号通貨取引所です。ユーザーは、この記事で提供されているダウンロードリンクからOUYI IOSバージョンのインストールパッケージを無料でダウンロードし、次の主な機能をお勧めします。 。安全で信頼できるストレージ:OUYIは、高度なセキュリティテクノロジーを採用して、ユーザーに安全で信頼性の高いデジタル資産ストレージを提供します。 2FA、生体認証およびその他のセキュリティ対策により、ユーザー資産が侵害されないようにします。リアルタイム市場データ:OUYI iOSアプリはリアルタイムの市場データとチャートを提供し、ユーザーはいつでも暗号化を把握できるようにします



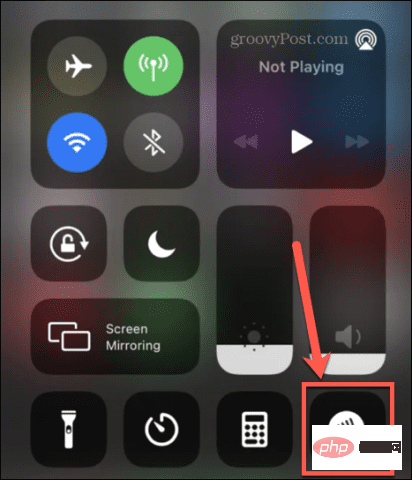
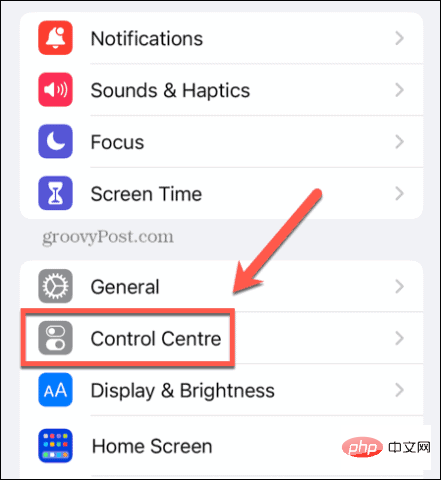
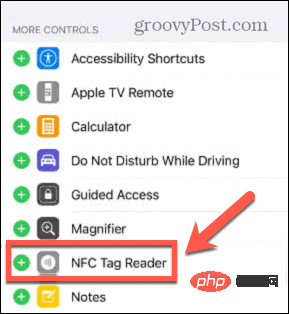 上記の手順 1 ~ 3 を繰り返します。
上記の手順 1 ~ 3 を繰り返します。