Windows 10 で Intel WiFi 6 AX201 160 MHz ドライバーまたはハードウェアが動作しない問題を修正する方法
一部の Windows ユーザーは、WiFi に接続しようとすると「インテル(R) WiFi 6 AX201 160 MHz アダプターでドライバーまたはハードウェア関連の問題が発生しました」という問題に遭遇しています。これは、ネットワークの問題、接続の問題、古いドライバー、または破損したドライバーなどが原因である可能性があります。この記事では、この問題を解決するさまざまな方法を見ていきます。自分の状況に合ったものを試してみてください。はじめましょう。
方法 1: インテル ドライバーを更新する
ステップ 1: Windows R キーも使用して、実行プロンプトを開きます。 devmgmt.msc と入力し、Enter
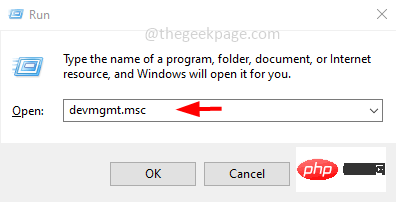
ステップ 2: [デバイス マネージャー] ウィンドウを開きます。 [ネットワーク アダプター] ドロップダウン メニューをクリックして展開します。
ステップ 3: 展開されたリストから インテル ワイヤレス WiFi 6 アダプターの を右クリックし、Update Driver
## をクリックします。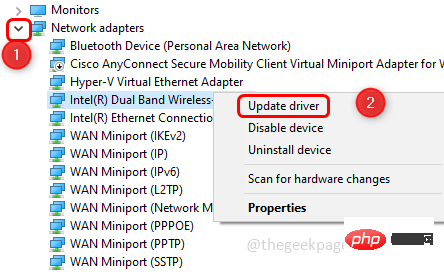
[コンピューターを参照してドライバーを検索] をクリックします
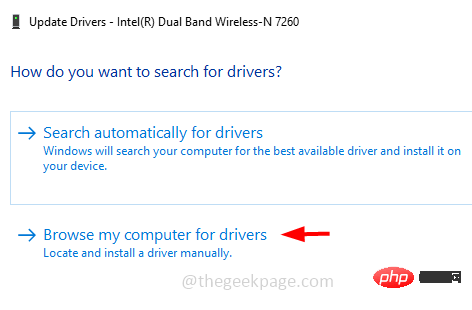
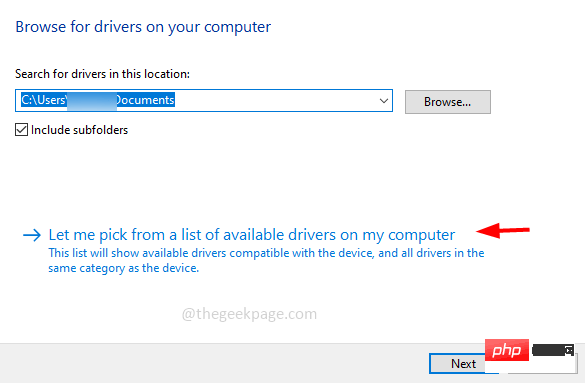 ステップ 6: モデル番号からセクション
ステップ 6: モデル番号からセクション
互換性のあるインテル ハードウェアを選択します[Next
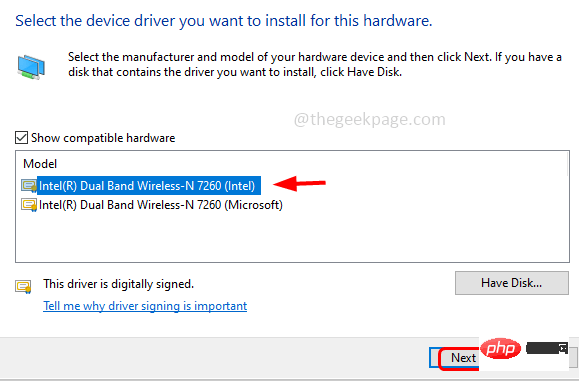 ステップ 7: ドライバーの更新プロセスが完了するまでにかかる時間 (分)。完了したら、
ステップ 7: ドライバーの更新プロセスが完了するまでにかかる時間 (分)。完了したら、
し、問題が解決したかどうかを確認します方法 2: Intel ドライバーをダウンロードしてインストールします
ステップ 1:
Microsoft サポートにアクセスします。リンクを下にスクロールし、Surface デバイス モデル を選択します。どのサーフェス モデルがお使いのシステムに適しているかわからない場合は、同じリンクをクリックして、お使いのデバイスと互換性のあるサーフェス モデルを見つけてください。 ステップ 2: わかったら、サーフェス モデルを選択するには、[サーフェス デバイス モデルを選択] ドロップダウン メニューをクリックし、リストから
selectを選択します。ここでは、Surface 3
ステップ 3: Surface 3 モデルリストを開き、適切なモデルを選択します。そしてその特定の リンク をクリックします。例として、Surface 3 [Wi-Fi] を選択します。 ステップ 4: 新しいウィンドウが表示されます。 Download
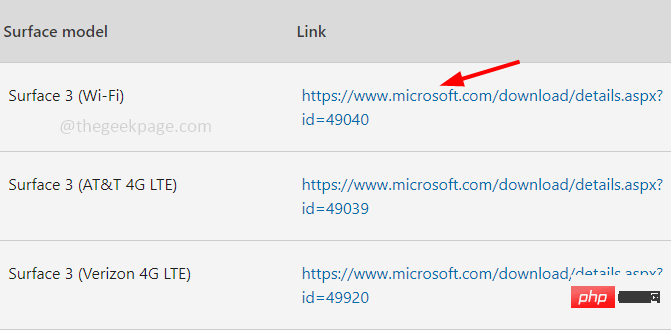
をクリックします。 ステップ 5: ダウンロードが完了するまで待ちます。 ダウンロードした
setup.exe ファイルをダブルクリックし、画面上の指示に従ってインストールおよび更新します。 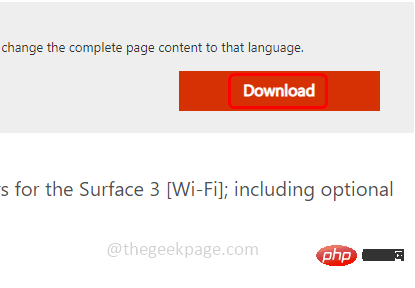
システムを再起動し、問題が解決したかどうかを確認します。 方法 3: ネットワーク トラブルシューティング ツールを使用する
ステップ 1: Windows I キーを同時に使用して Windows の設定を開き、ネットワークとインターネット
ステップ 2: デフォルトでは、ステータス ウィンドウが開きます。右側の Network Troubleshooter をクリックします。
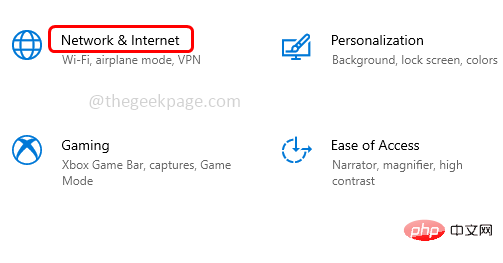
#ステップ 3: 問題を検出し、修正を提案します。これらの修正を適用して結果を確認します。方法 4: ネットワーク接続をリセットします
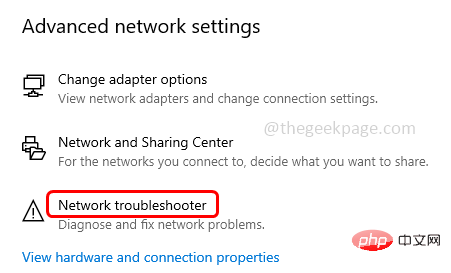 ステップ 1: Windows I
ステップ 1: Windows I
[ネットワーク] をクリックし、インターネット
#ステップ 2: デフォルトではステータス ウィンドウが開き、右クリックでネットワーク リセット
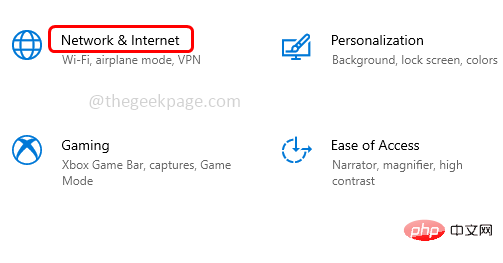
[今すぐリセット] をクリックします。
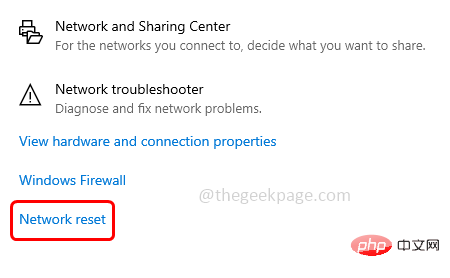 ## ステップ 4:
## ステップ 4:
システム方法 5: ワイヤレス設定を変更する
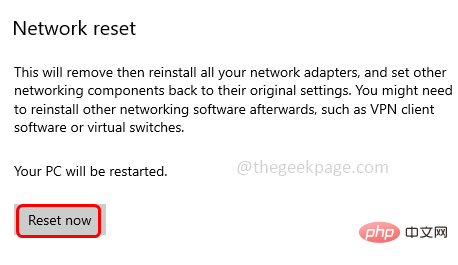 ステップ 1: Windows R
ステップ 1: Windows R
devmgmt.msc と入力し、Enter
ステップ 2: [デバイス マネージャー] ウィンドウを開きます。 [ネットワーク アダプター] ドロップダウン メニューをクリックして展開します。 ステップ 3: 展開されたリストから
インテル ワイヤレス WiFi 6 アダプターを右クリックし、プロパティ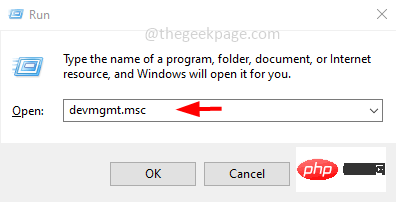
# をクリックします。
ステップ 4: [プロパティ] ウィンドウで、[Advanced] タブを選択し、値を 1.5Ghz 802.11a に変更します。 [OK]をクリックします
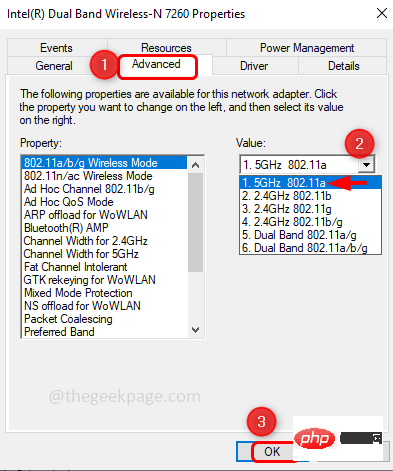 #ステップ 5:
#ステップ 5:
方法 6: ネットワーク プロトコルをリセットする
ステップ 1: コマンド プロンプトを 管理者として開きます。これを行うには、Windows の検索バーに cmd と入力し、Ctrl キーと Shift キーを押したまま、Enter# を押します。 #ステップ 2: ユーザー アカウント制御ウィンドウが表示されます。Yes
をクリックします。ステップ 3: 次のコマンドを 1 つずつ実行します。実行するには、コマンドを コピー してコマンド プロンプトに
貼り付け、enter を押します。
netsh int ip 重置
netsh advfirewall 重置
netsh winsock 重置
ipconfig /flushdns
ipconfig /发布
ipconfig /更新
以上がWindows 10 で Intel WiFi 6 AX201 160 MHz ドライバーまたはハードウェアが動作しない問題を修正する方法の詳細内容です。詳細については、PHP 中国語 Web サイトの他の関連記事を参照してください。

ホットAIツール

Undresser.AI Undress
リアルなヌード写真を作成する AI 搭載アプリ

AI Clothes Remover
写真から衣服を削除するオンライン AI ツール。

Undress AI Tool
脱衣画像を無料で

Clothoff.io
AI衣類リムーバー

Video Face Swap
完全無料の AI 顔交換ツールを使用して、あらゆるビデオの顔を簡単に交換できます。

人気の記事

ホットツール

メモ帳++7.3.1
使いやすく無料のコードエディター

SublimeText3 中国語版
中国語版、とても使いやすい

ゼンドスタジオ 13.0.1
強力な PHP 統合開発環境

ドリームウィーバー CS6
ビジュアル Web 開発ツール

SublimeText3 Mac版
神レベルのコード編集ソフト(SublimeText3)

ホットトピック
 7744
7744
 15
15
 1643
1643
 14
14
 1397
1397
 52
52
 1291
1291
 25
25
 1234
1234
 29
29
 Intel、CNVio3インターフェースをサポートするWi-Fi 7 BE201ネットワークカードを発表
Jun 07, 2024 pm 03:34 PM
Intel、CNVio3インターフェースをサポートするWi-Fi 7 BE201ネットワークカードを発表
Jun 07, 2024 pm 03:34 PM
6月1日の当サイトのニュースによると、インテルは5月27日にサポート文書を更新し、コードネーム「Fillmore Peak2」というWi-Fi7(802.11be)BE201ネットワークカードの製品詳細を発表した。上の画像の出典: Benchlife Web サイト 注: PCIe/USB インターフェイスを使用する既存の BE200 および BE202 とは異なり、BE201 は最新の CNVio3 インターフェイスをサポートします。 BE201 ネットワーク カードの主な仕様は BE200 と同様で、2x2TX/RX ストリーミングをサポートし、2.4 GHz、5 GHz、および 6 GHz をサポートします。最大ネットワーク速度は、標準の最大速度 40 Gbit よりもはるかに低い 5 Gbps に達します。 /秒。 BE201 は Bluetooth 5.4 および Bluetooth LE もサポートします。
 Intel Core Ultra 9 285K プロセッサーの公開: CineBench R23 マルチコアの実行スコアは i9-14900K より 18% 高い
Jul 25, 2024 pm 12:25 PM
Intel Core Ultra 9 285K プロセッサーの公開: CineBench R23 マルチコアの実行スコアは i9-14900K より 18% 高い
Jul 25, 2024 pm 12:25 PM
7月25日のこのサイトのニュースによると、情報源のJaykihn氏は昨日(7月24日)、Xプラットフォームにツイートを投稿し、Intel Core Ultra9285K「ArrowLake-S」デスクトッププロセッサの実行スコアデータを共有した結果を示した。 Core 14900K よりも 18% 高速です。このウェブサイトはツイートの内容を引用し、情報源はインテル Core Ultra9285K プロセッサーの ES2 および QS バージョンの実行スコアを共有し、Core i9-14900K プロセッサーと比較しました。レポートによると、CinebenchR23、Geekbench5、SpeedoMeter、WebXPRT4、CrossMark などのワークロードを実行する場合の ArrowLake-SQS の TD
 Intel N250 低電力プロセッサを公開: 4 コア、4 スレッド、周波数 1.2 GHz
Jun 03, 2024 am 10:26 AM
Intel N250 低電力プロセッサを公開: 4 コア、4 スレッド、周波数 1.2 GHz
Jun 03, 2024 am 10:26 AM
5月16日のこのサイトのニュースによると、情報源@InstLatX64は最近、IntelがN200シリーズ「AlderLake-N」シリーズに代わる低電力プロセッサの新しいN250「TwinLake」シリーズの発売を準備しているとツイートした。出典: videocardz N200 シリーズ プロセッサは、低コストのラップトップ、シン クライアント、組み込みシステム、セルフサービスおよび POS 端末、NAS、家電製品で人気があります。 「TwinLake」は新しいプロセッサ シリーズのコード名で、リング バス (RingBus) レイアウトを使用するシングルチップ プロセッサ Die に似ていますが、コンピューティング能力を完成させるために E コア クラスタを備えています。このサイトに添付されているスクリーンショットは次のとおりです: AlderLake-N
 LGA-1851 ソケットの拡大図、Guangji が新しい組み込みマザーボードを紹介: Intel Core Ultra 200 シリーズ プロセッサをサポート
Apr 11, 2024 pm 09:22 PM
LGA-1851 ソケットの拡大図、Guangji が新しい組み込みマザーボードを紹介: Intel Core Ultra 200 シリーズ プロセッサをサポート
Apr 11, 2024 pm 09:22 PM
4月11日の当サイトのニュースによると、ドイツのテクノロジーメディアComputeBaseによると、Guangji TechnologyはEmbeddedWorld2024カンファレンスに出席し、LGA-1851スロットを使用したマザーボードを初めて公開デモした。このマザーボードは Intel Meteor Lake プロセッサと互換性があり、主に組み込みシステムで使用されます。メディアは詳細に調査し、複数の写真を共有し、LGA-1851 が Intel の既存の LGA-1700 ソケットと同じサイズであることを確認しました。このサイトに添付された関連写真は次のとおりです: CPU と互換性はありませんが、CPU には互換性がありますクーラーはありますが、LGA-1851 ソケットはありません。151 個の追加ピンが追加され、CPU ロック システムが調整されたため、既存の LGA-1700 ソケット プロセッサーとは互換性がありません。でもLGだから
 MSI、Intel Alder Lake-N N100プロセッサを搭載した新しいMS-C918ミニコンソールを発売
Jul 03, 2024 am 11:33 AM
MSI、Intel Alder Lake-N N100プロセッサを搭載した新しいMS-C918ミニコンソールを発売
Jul 03, 2024 am 11:33 AM
本ウェブサイトは7月3日、現代企業の多様化するニーズに応えるため、MSIの子会社であるMSIIPCが産業用ミニホスト「MS-C918」を発売したと報じた。公開価格はまだ見つかっていない。 MS-C918 は、コスト効率、使いやすさ、携帯性を重視する企業向けに位置付けられており、重要でない環境向けに特別に設計されており、3 年間の耐用年数保証を提供します。 MS-C918 は、超低電力ソリューション向けに特別に調整された Intel AlderLake-NN100 プロセッサを使用したハンドヘルド産業用コンピュータです。当サイトに添付されているMS-C918の主な機能と特長は以下のとおりです。 コンパクトサイズ:80mm×80mm×36mmの手のひらサイズで、操作が簡単でモニターの後ろに隠れます。表示機能: 2 HDMI2 経由。
 ASUS、Intelの第13/14世代Coreプロセッサーの不安定性の問題を軽減するため、Z790マザーボード用のBIOSアップデートをリリース
Aug 09, 2024 am 12:47 AM
ASUS、Intelの第13/14世代Coreプロセッサーの不安定性の問題を軽減するため、Z790マザーボード用のBIOSアップデートをリリース
Aug 09, 2024 am 12:47 AM
8 月 8 日のこの Web サイトのニュースによると、MSI と ASUS は本日、Intel Core 第 13 世代および第 14 世代デスクトップ プロセッサの不安定性の問題に対応して、一部の Z790 マザーボード用の 0x129 マイクロコード アップデートを含む BIOS のベータ版をリリースしました。 BIOS アップデートを提供する ASUS の最初のマザーボードには、ROGMAXIMUSZ790HEROBetaBios2503ROGMAXIMUSZ790DARKHEROBetaBios1503ROGMAXIMUSZ790HEROBTFBetaBios1503ROGMAXIMUSZ790HEROEVA-02 統合バージョン BetaBios2503ROGMAXIMUSZ790A が含まれます。
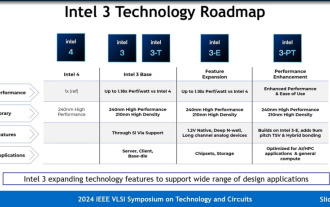 インテルはインテル 3 プロセスを詳細に説明しています。より多くの EUV リソグラフィーを適用し、同じ電力消費の周波数を最大 18% 増加させます。
Jun 19, 2024 pm 10:53 PM
インテルはインテル 3 プロセスを詳細に説明しています。より多くの EUV リソグラフィーを適用し、同じ電力消費の周波数を最大 18% 増加させます。
Jun 19, 2024 pm 10:53 PM
6 月 19 日のこのサイトのニュースによると、2024 IEEEVLSI セミナー活動の一環として、Intel は最近、公式 Web サイトで Intel3 プロセス ノードの技術詳細を紹介しました。 Intel の最新世代の FinFET トランジスタ テクノロジは、Intel4 と比較して、EUV を使用するための手順が追加されており、基本的な Intel3 と 3 つのバリアントを含む、ファウンドリ サービスを長期間提供するノード ファミリになります。ノード。その中で、Intel3-E はアナログ モジュールの製造に適した 1.2V の高電圧をネイティブでサポートしていますが、将来の Intel3-PT では全体のパフォーマンスがさらに向上し、より微細な 9μm ピッチの TSV とハイブリッド ボンディングがサポートされる予定です。インテルは次のように主張しています
 Intel Panther Lake モバイル プロセッサの仕様を公開: 最大「4+8+4」16 コア CPU、12 Xe3 コア ディスプレイ
Jul 18, 2024 pm 04:43 PM
Intel Panther Lake モバイル プロセッサの仕様を公開: 最大「4+8+4」16 コア CPU、12 Xe3 コア ディスプレイ
Jul 18, 2024 pm 04:43 PM
7 月 16 日のこのサイトのニュースによると、ArrowLake デスクトップ プロセッサと BartlettLake デスクトップ プロセッサの仕様が明らかになった後、ブロガー @jaykihn0 が早朝に Intel PantherLake プロセッサのモバイル U および H バージョンの仕様を公開しました。 Panther Lake モバイル プロセッサは Core Ultra300 シリーズと名付けられる予定で、次のバージョンで入手可能になります: PTL-U: 4P+0E+4LPE+4Xe、15WPL1PTL-H: 4P+8E+4LPE+12Xe、25WPL1PTL-H : 4P+8E+4LPE+ 4Xe、25WPL1 ブロガーは、PantherLake プロセッサの 12Xe コア ディスプレイ バージョンもリリースしました。



