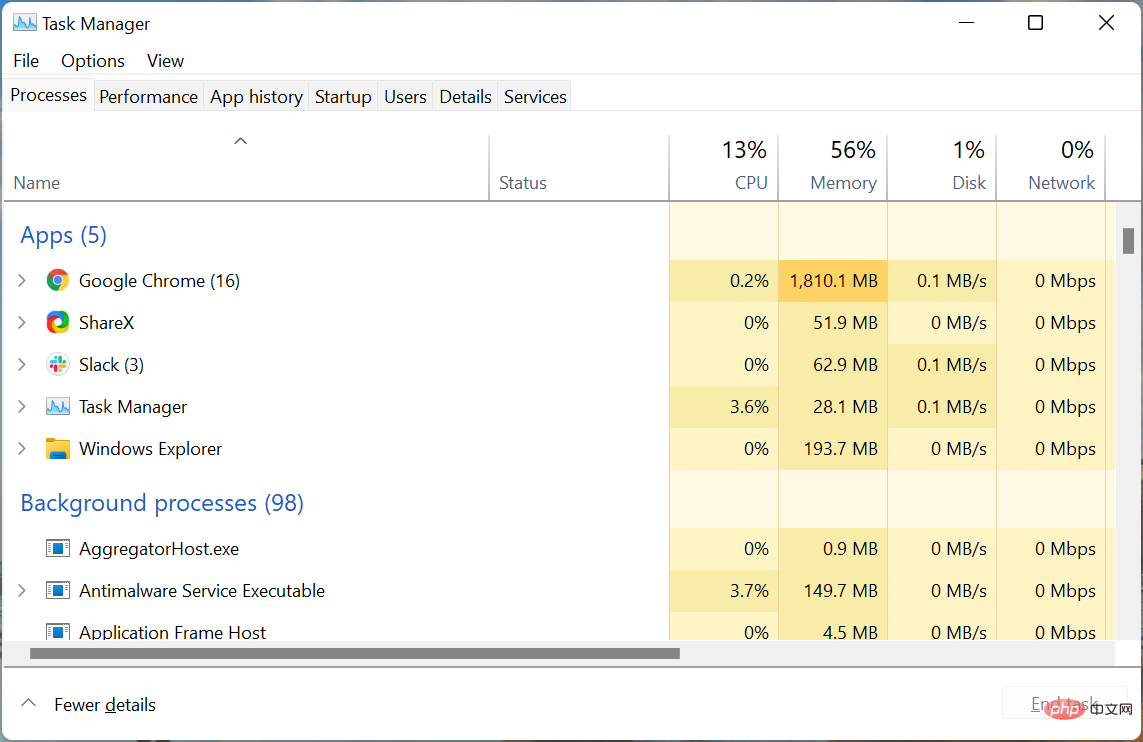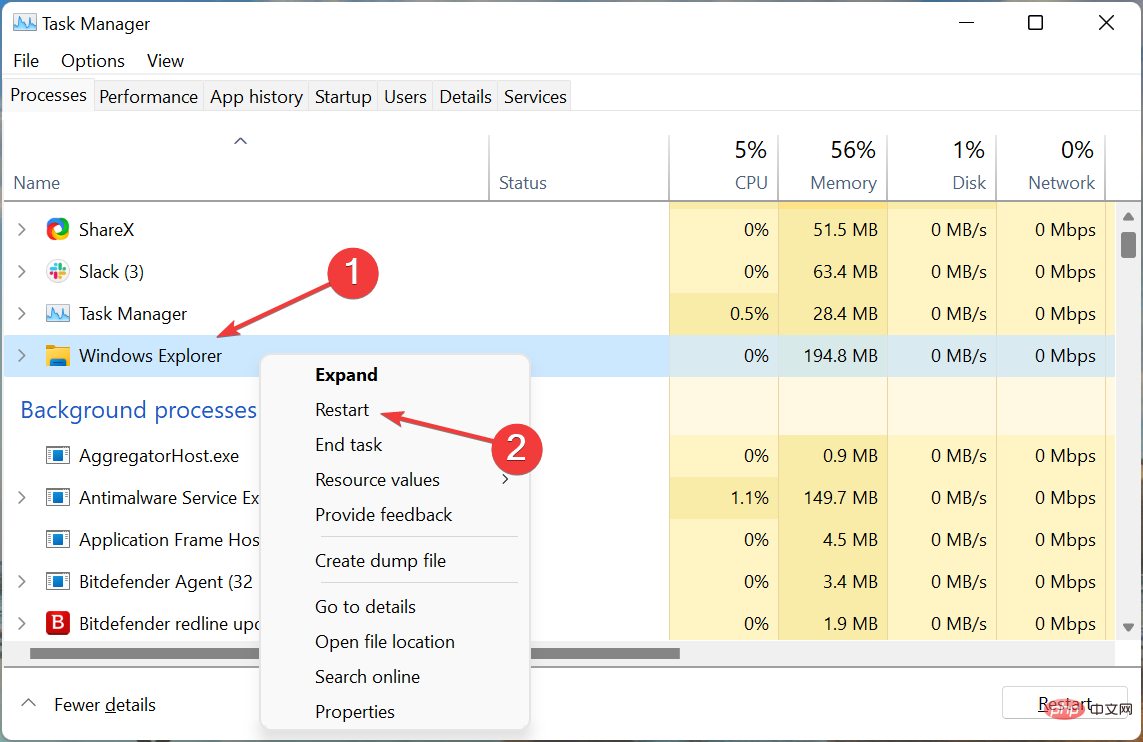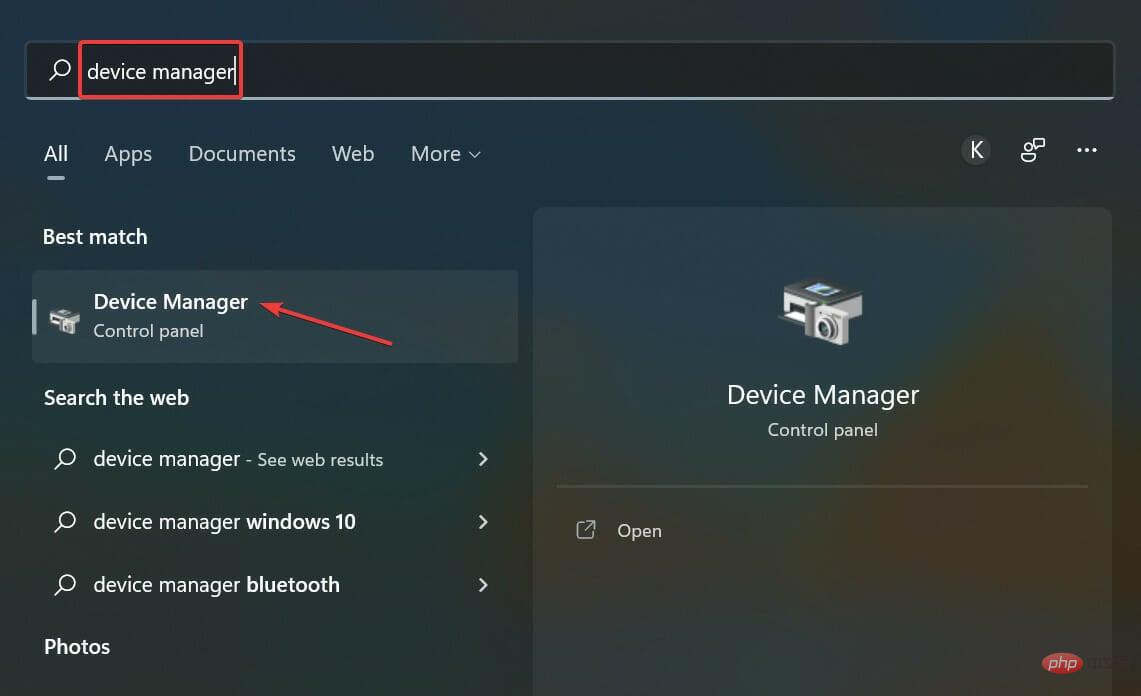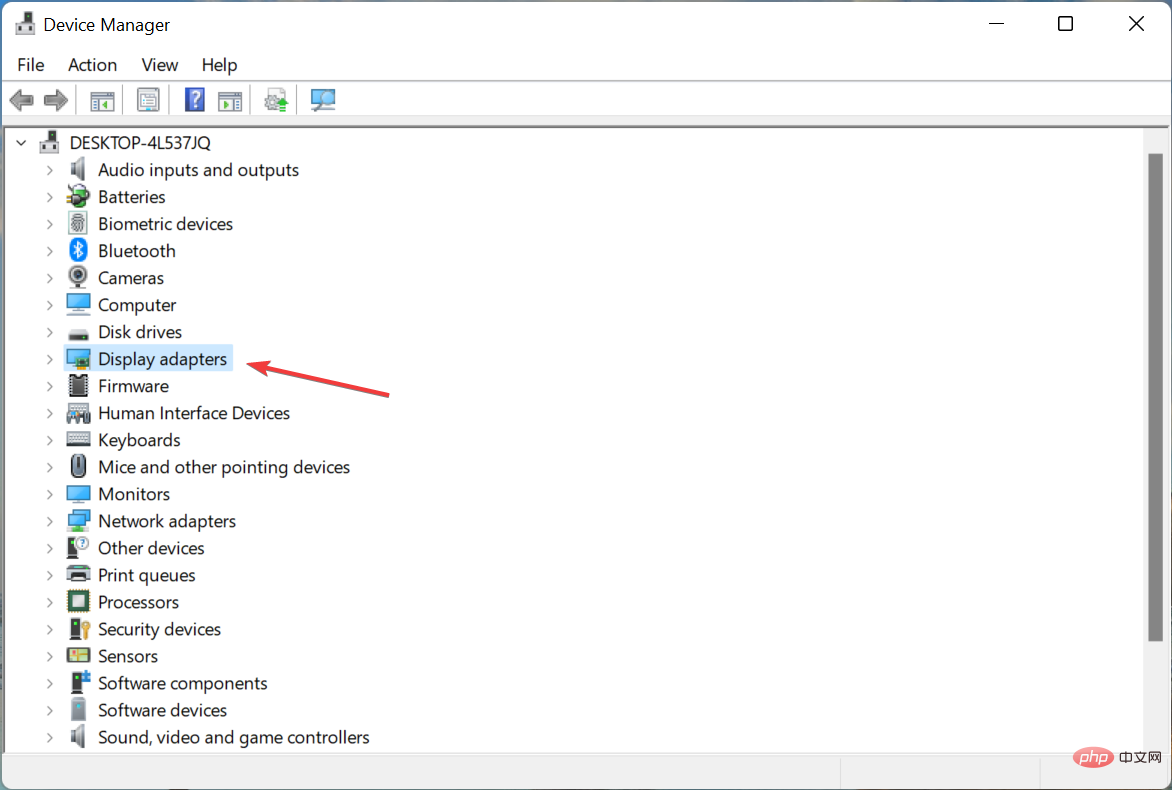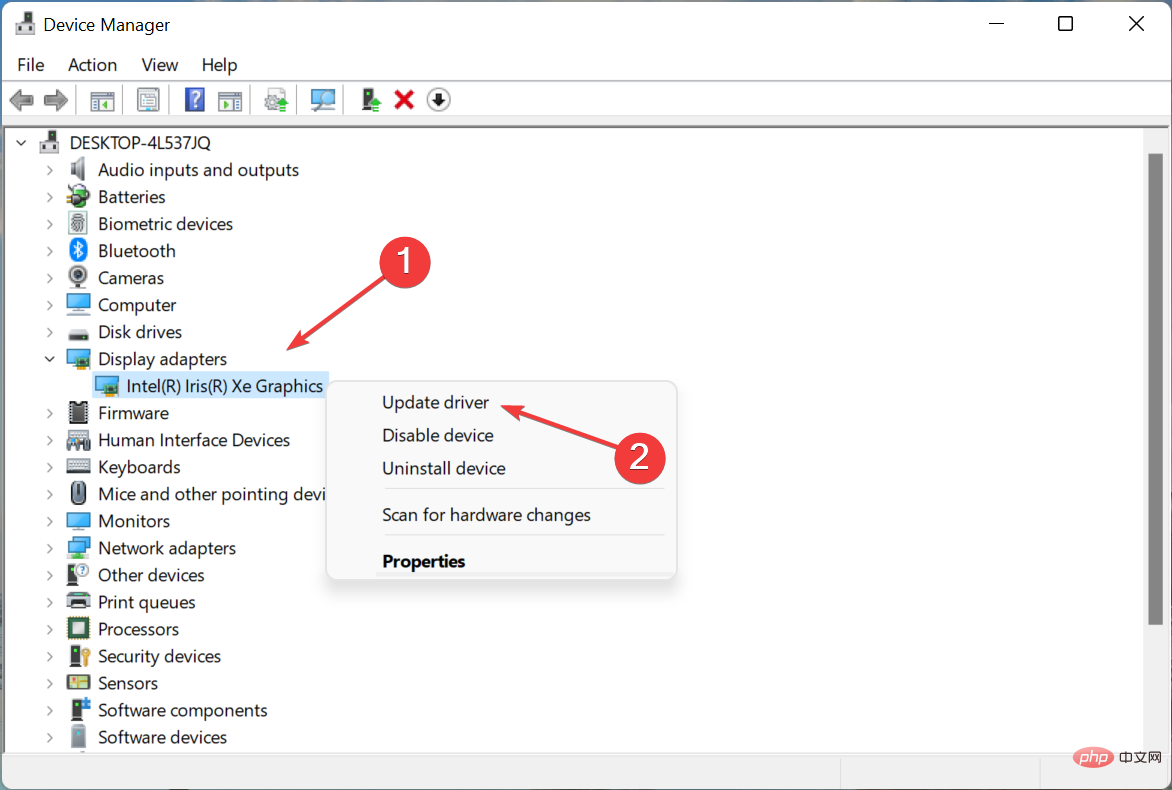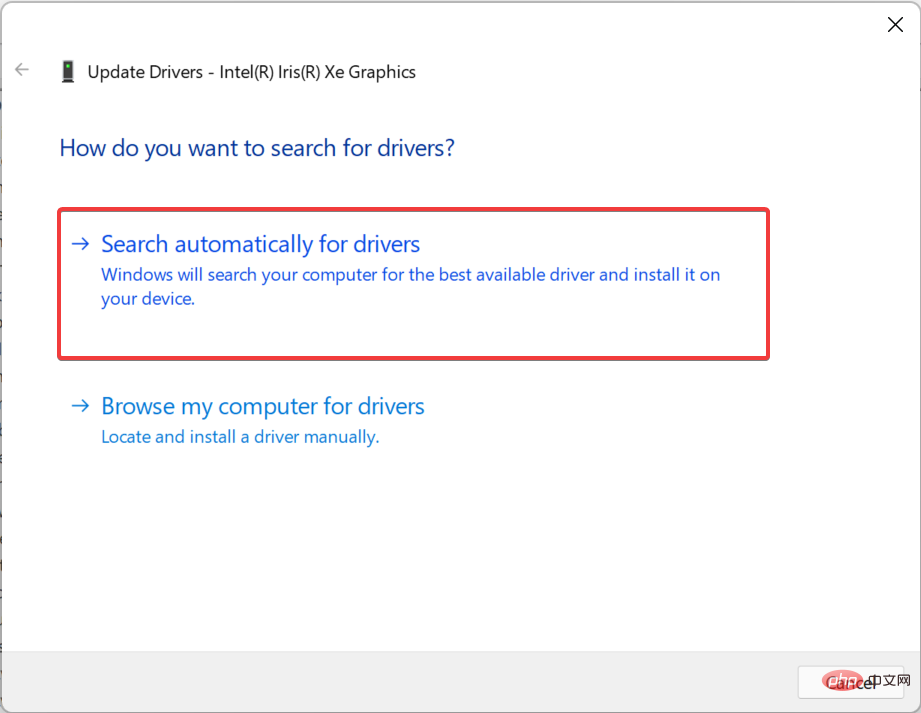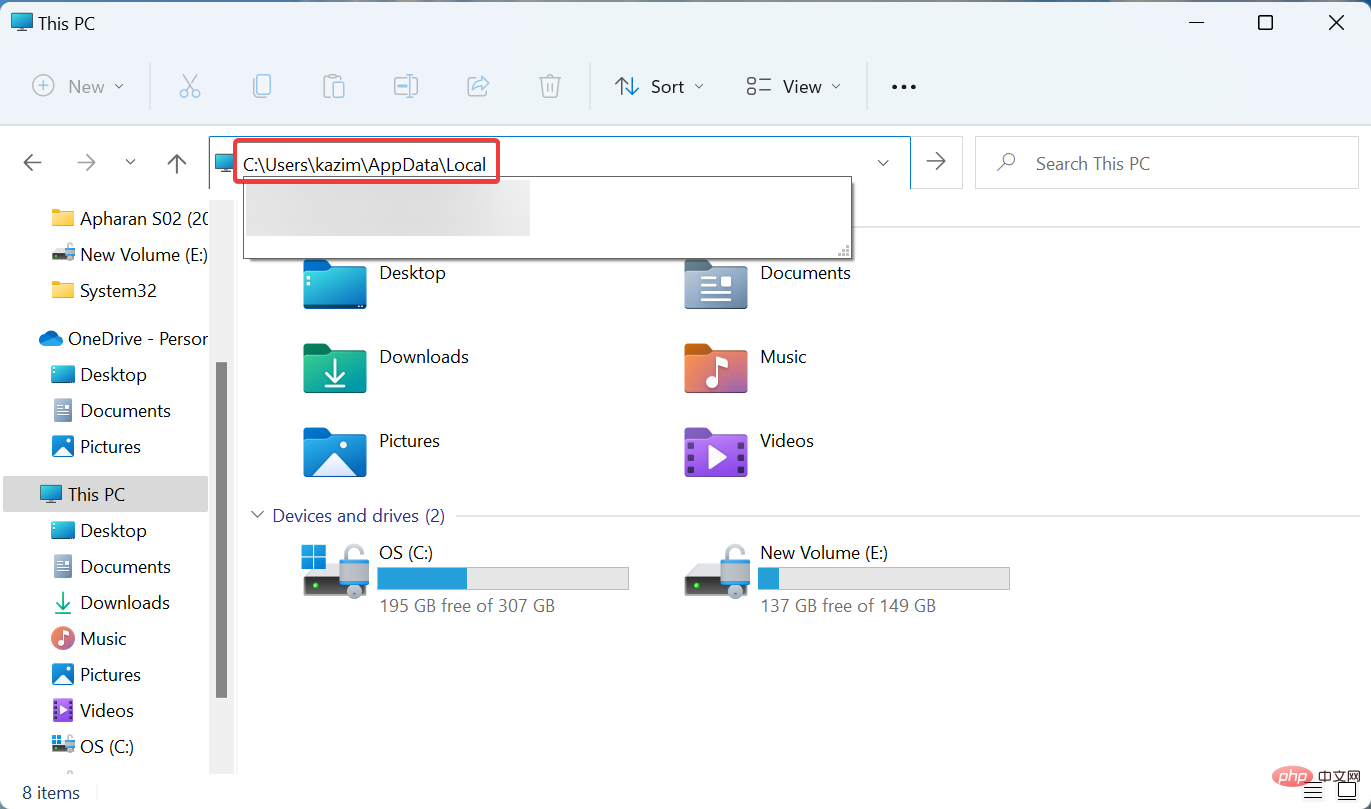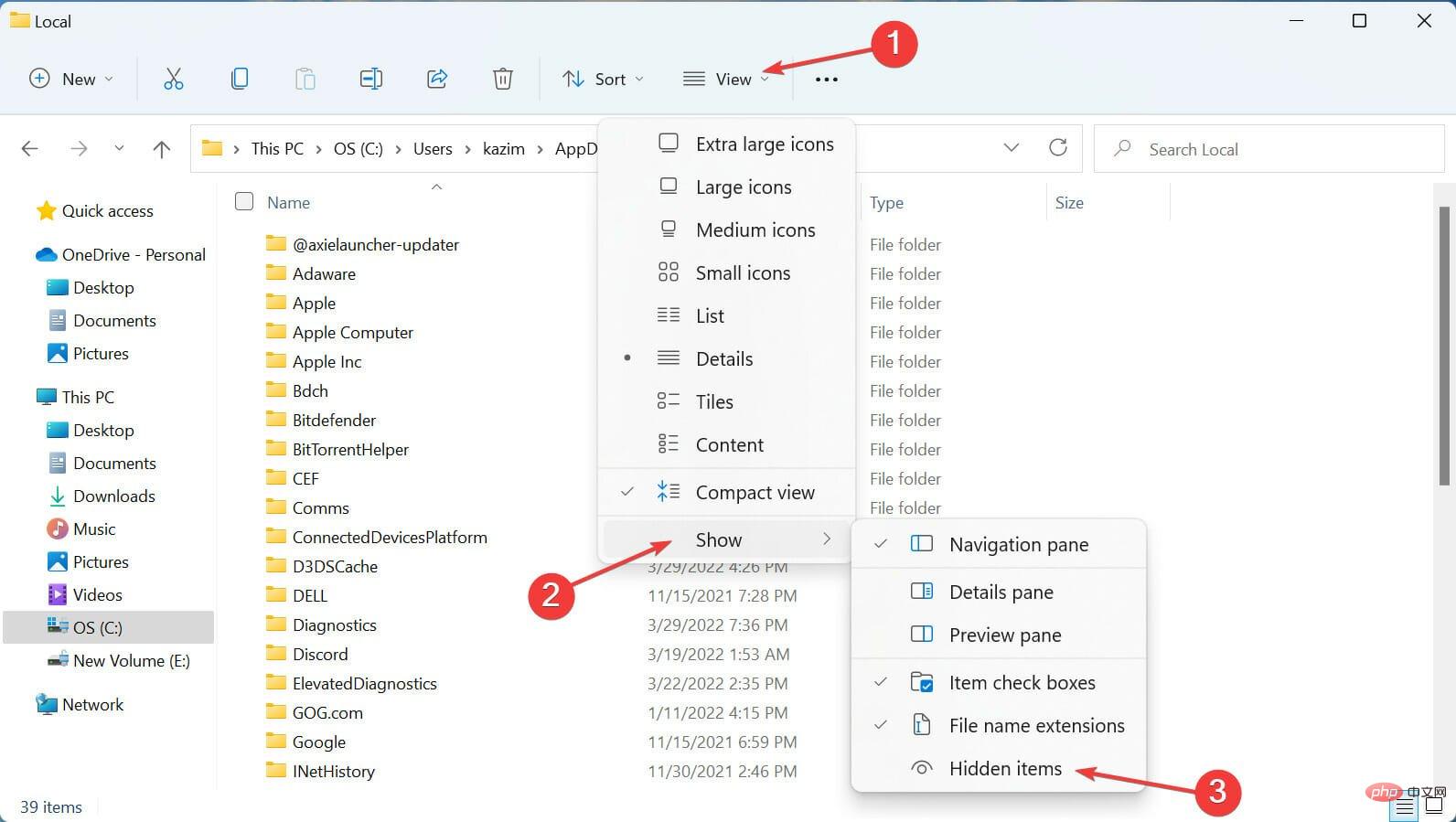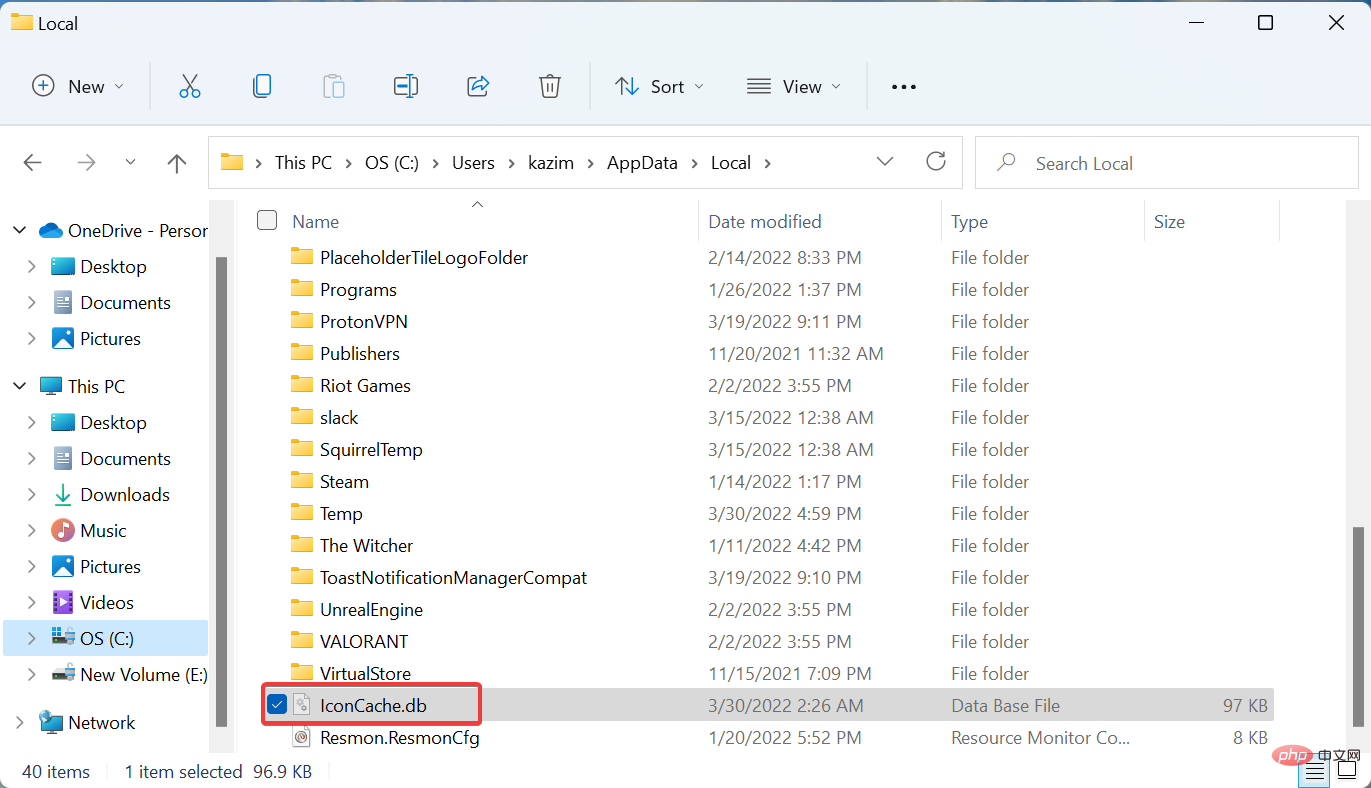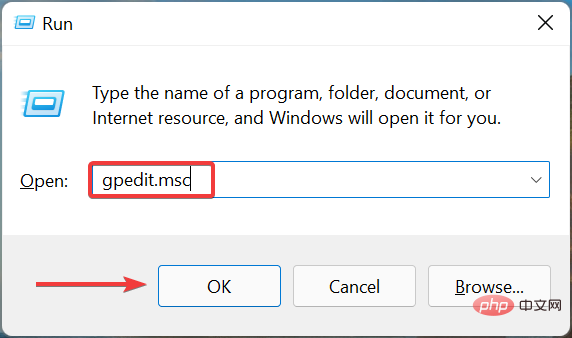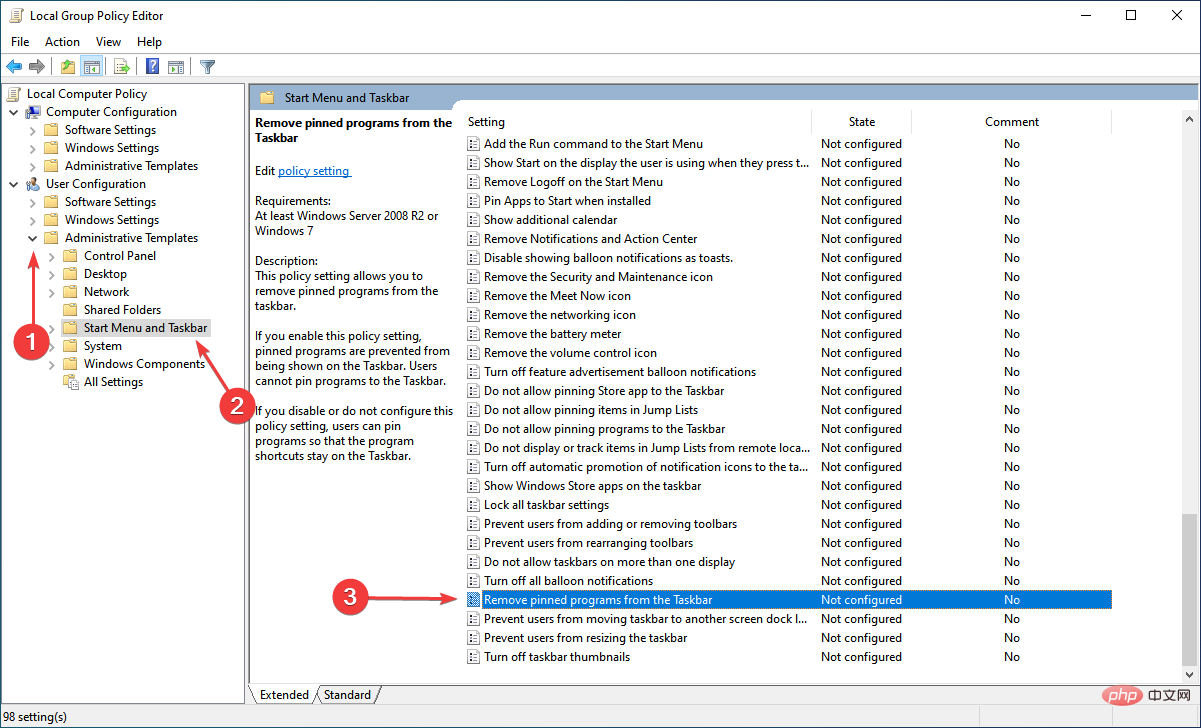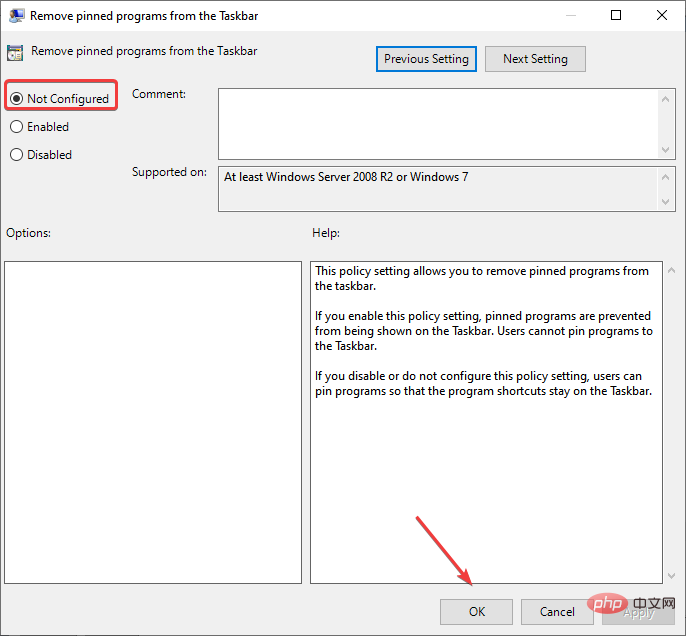私たちは、すぐにアクセスできるようにアプリ、プログラム、Web サイトをタスクバーに固定することがよくありますが、そうしないと検索や起動に費やされる時間を大幅に節約できます。ただし、多くのユーザーから、ピン留めされたアプリまたはそのアイコンが Windows 11 に表示されないと報告されています。
これには、アイコン キャッシュの破損、Windows エクスプローラー プロセスの問題、ローカル グループ ポリシー エディターの構成の誤りなど、さまざまな理由が考えられます。これらはすべて簡単に修正でき、固定したプロジェクトをすぐに復元できます。
それでは、Windows 11 でエラーが表示されない修正済みアプリを修正する最も効果的な方法を見てみましょう。
固定されたアプリが Windows 11 に表示されない場合はどうすればよいですか?
少し複雑な解決策に入る前に、まず次のことを試してください。
- コンピューターを再起動し、Windows 11 で消えたアプリが利用できるようになったことを確認します。
- Windows 11 でタスクバーにピン留めが表示されない原因は、破損したシステム ファイルがないか確認してください。
これらの方法が機能しない場合は、以下にリストされている修正に進んでください。
1. Windows エクスプローラー プロセスを再起動します。
- これを押して、タスク マネージャーを起動します。 CtrlShiftEsc

-
Windows Explorer プロセスを見つけて右クリックし、[選択] を選択します。コンテキストメニューから再起動します。

Windows 11 でタスク バー アイコンが表示されない問題を修正する方法を知りたい場合は、タスク バーは Windows エクスプローラー (Explorer.exe) プロセスに関連付けられており、後者の問題が原因で発生する可能性があることを思い出してください。 Windows 11 で表示されないようにアプリを固定しました。
プロセスを再起動するだけで、エラーは修正されます。さらに、これは、固定されたアプリが Windows 10 のタスクバーに表示されない場合にも機能します。
2. グラフィックス カード ドライバーを更新します
- 起動検索メニューを押し、上部のテキスト フィールドに「デバイス マネージャー」と入力し、関連するドライバーをクリックします。検索結果が表示されます。 WindowsS

- ここで、ディスプレイ アダプター エントリをダブルクリックします。

- グラフィックス アダプターを右クリックし、コンテキスト メニューから ドライバーの更新 を選択します。

- [ドライバーの更新] ウィンドウに表示されるオプションから [ドライバーを自動的に検索] を選択します。

システムが利用可能な最適なドライバーを見つけてインストールするまで待ちます。 -
修正されたアプリが Windows 11 に表示されない場合、グラフィック ドライバーが古いことが考えられます。したがって、グラフィックドライバーを更新し、エラーが解消されるかどうかを確認することをお勧めします。
専門家によるヒント:
PC の問題の中には、特にリポジトリの破損や Windows ファイルの欠落が関係している場合、解決が難しいものがあります。エラーを修正できない場合は、システムが部分的に破損している可能性があります。
マシンをスキャンして障害の内容を判断するツール、Restoro をインストールすることをお勧めします。
ここをクリックしてダウンロードして修復を開始してください。
また、デバイス マネージャーの方法が機能せず、Windows 11 アイコンが依然として正しく表示されない場合は、他の方法を試してドライバーを更新することもできます。
これが面倒だと思われる場合は、信頼できるサードパーティ製アプリケーションを使用すると解決する可能性があります。 DriverFix という専用ツールを使用することをお勧めします。このツールは、利用可能なアップデートを自動的にスキャンし、コンピューター上のドライバーにインストールして最新の状態に保ちます。
#⇒ ドライバーの修復を入手する
##
3. アイコン キャッシュ ファイルを削除します
- [起動]を押しますファイル エクスプローラー次のパスをアドレス バーに貼り付けてクリックします。ユーザー名は必ず置き換えてください。実際のユーザー アカウントだけを使用してください。 。または、単にパスをナビゲートすることもできます。 WindowsEEnter
<strong>C:\Users\ユーザー名\AppData\Local</strong>
- #ここで、「View」メニューをクリックし、「Show」の上にカーソルを置き、ポップアップ メニューから 「Hidden Items」を選択します。

-
アイコンのcache.db ファイルを選択し、キーをクリックします。 Del

- #変更を完全に有効にするには、コンピュータを再起動します。
IconCache.db には各アプリケーション アイコンのコピーがあり、必要に応じて、Windows はアプリケーション ファイルを参照する代わりに、ここからアイコンを直接取得します。破損している場合、Windows 11 でアプリのアイコンが表示されないことがあります。
キャッシュ ファイルを削除してコンピュータを再起動すると、ファイルが再作成され、破損が解消されます。
- を押して実行コマンドを開始し、gpedit と入力します。テキスト フィールドに msc と入力し、[OK] をクリックして ローカル グループ ポリシー エディタを起動します。 WindowsR

- 次に、[ユーザー構成] の [管理用テンプレート ] をクリックし、[ 開始] をダブルクリックします。メニューとタスクバーを選択し、右側の「固定されたプログラムをタスクバーから削除する」ポリシーをダブルクリックします。

これを「- 未構成」に設定し、下部の「OK」をクリックして変更を保存します。

コンピュータを再起動して、変更を適用します。 -
以上です。固定されたアプリまたはアイコンが Windows 11 で表示されないというエラーは修正され、ワンクリックでお気に入りのアプリに簡単にアクセスできるようになりました。
また、一部のユーザーは Windows 10 でタスクバー アプリが消えるエラーを経験しているため、別の PC で以前のイテレーションを実行している場合は、リンクされたガイドが問題の修正に役立ちます。
以上がWindows 11 ピン留めされたアプリが表示されない: 4 つのステップで復元するの詳細内容です。詳細については、PHP 中国語 Web サイトの他の関連記事を参照してください。