「アップデートが 100% 完了するまでコンピュータをシャットダウンしないでください」という問題に陥っていませんか?これが解決策です
Windows 10 コンピューターが「更新の処理が 100% 完了しました。コンピューターをシャットダウンしないでください。」というメッセージでスタックしていませんか?これは、Windows がシャットダウンまたは再起動中に更新プログラムをインストールしようとしたときに発生する一般的な問題です。
この場合に最初に試せるのは、PC を強制的に再起動することです。ただし、これで問題が解決しない場合は、引き続き次の考えられる解決策を試すことができます。
シナリオ 1: Windows にアクセスできる場合
以下の方法に従う前に、必ず数時間待って機能するかどうかを確認するか、PC を再起動してください。
方法 1: Windows Update トラブルシューティング ツールを実行する
ステップ 1: Start を右クリックし、[ファイル名を指定して実行] を選択して、Run コマンド ウィンドウを開きます。
ステップ 2: [実行コマンドの検索] フィールドに control.exe と入力して、[コントロール パネル] ウィンドウを開きます。
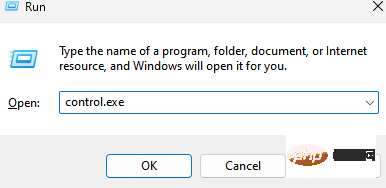
ステップ 3: [コントロール パネル] ウィンドウで、[フィールドごとに表示] に移動し、ドロップダウン リストから [大きいアイコン] を選択します。
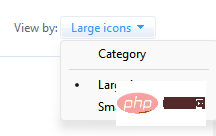
リスト内の トラブルシューティング をクリックします。
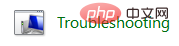
ステップ 4: 次に、ペインの左側から [すべて表示] を選択します。
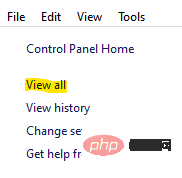
ステップ 5: [すべてのカテゴリ] ウィンドウで、リストから Windows Update を選択します。
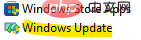
#ステップ 6: Windows Update トラブルシューティング ツールが開きます。
ここでは、下部にある [詳細] をクリックします。
ステップ 7: [修復を自動的に適用する] の横のボックスをオンにします。
「次へ」をクリックします。
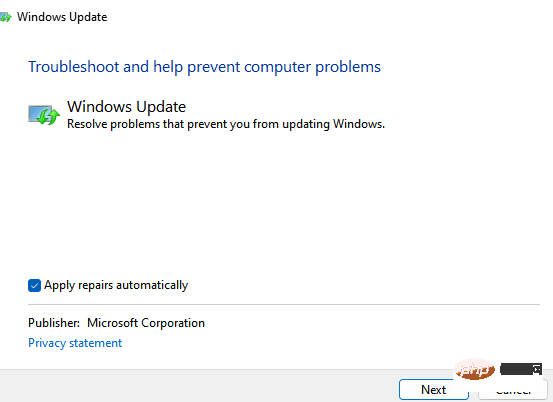
Win R キーを同時に押して、Run コマンドを開きます。
ステップ 2: 検索フィールドにcmd と入力し、キーボードの Ctrl Shift Enter ショートカット キーを押して、管理者特権のコマンド プロンプトを開きます。
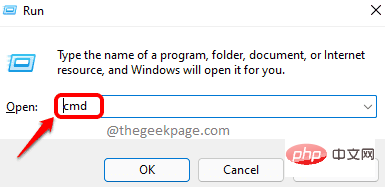
ネットワーク停止 cryptSvc
ネットワーク停止ビット
ネットワーク停止 msiserver
ステップ 4: 次に、次のコマンドを 1 つずつ入力して SoftwareDistribution フォルダーの名前を変更し、各コマンドの後に Enter キーを押します。
ren C:\Windows\SoftwareDistribution SoftwareDistribution.old任 C:\Windows\System32\catroot2 catroot2.old
ステップ 5: 次に、次のコマンドを 1 つずつ実行して Enter キーを押します。各コマンドの後に Windows Update を再度開始します:
净启动 wuauserv网络启动 cryptSvc网络起始位网络启动 msiserver
プロセスが終了したら、PC を再起動します。更新処理が 100% 完了し、コンピュータがシャットダウンしなくなる問題は発生しません。
方法 3: Windows Update コンポーネントをリセットする
ステップ 1: [スタート] に移動し、右クリックして [ファイル名を指定して実行] を選択します。
ステップ 2: 開いた [コマンドの実行] ウィンドウで、検索ボックスに「cmd」と入力し、Ctrl Shift Enter キーを同時に押して、管理者権限でコマンド プロンプトを起動します。
ステップ 3: 管理者特権のコマンド プロンプト ウィンドウで、次のコマンドを 1 つずつ実行し、各コマンドの後に Enter キーを押して、システム上の Windows Update 関連サービスを停止します。
净停止位净停止 wuauserv净停止 appidsvc净停止 cryptsvc
ステップ 4 ステップ:次に、次のコマンドを実行して qmgr*.dat ファイルを削除します。
Del "%ALLUSERSPROFILE%\Application Data\Microsoft\Network\Downloader\qmgr*.dat"
ステップ 5: 次に、次のコマンドを実行して Enter キーを押します。
cd /d %windir%\system32
ステップ 5: 次のコマンドを入力します。 BITS ファイルと Windows Update ファイルを登録するには、各コマンドの後にコピーして貼り付け、Enter キーを押します:
regsvr32.exe atl.dllregsvr32.exe urlmon.dllregsvr32.exe mshtml.dllregsvr32.exe shdocvw.dllregsvr32.exe browseui.dllregsvr32.exe jscript.dllregsvr32.exe vbscript.dllregsvr32.exe scrrun.dllregsvr32.exe msxml.dllregsvr32.exe msxml3.dllregsvr32.exe msxml6.dllregsvr32.exe actxprxy.dllregsvr32.exe softpub.dllregsvr32.exe wintrust.dllregsvr32.exe dssenh.dllregsvr32.exe rsaenh.dllregsvr32.exe gpkcsp.dllregsvr32.exe sccbase.dllregsvr32.exe slbcsp.dllregsvr32.exe cryptdlg.dllregsvr32.exe oleaut32.dllregsvr32.exe ole32.dllregsvr32.exe shell32.dllregsvr32.exe initpki.dllregsvr32.exe wuapi.dllregsvr32.exe wuaueng.dllregsvr32.exe wuaueng1.dllregsvr32.exe wucltui.dllregsvr32.exe wups.dllregsvr32.exe wups2.dllregsvr32.exe wuweb.dllregsvr32.exe qmgr.dllregsvr32.exe qmgrprxy.dllregsvr32.exe wucltux.dllregsvr32.exe muweb.dllregsvr32.exe wuwebv.dll
ステップ 6: 次に、コマンド プロンプトに次のコマンドを入力して Enter キーを押します:
netsh winsock 重置
ステップ 7: 次に、次のコマンド ラインをコピーし、コマンド プロンプト (管理者) に貼り付けて Enter キーを押します:
sc.exe sdset 位 D:(A;;CCLCSWRPWPDTLOCRRC;;;SY)(A;;CCDCLCSWRPWPDTLOCRSDRCWDWO;;;BA)(A;;CCLCSWLOCRRC;;;AU)(A;;CCLCSWRPWPDTLOCRRC;;;PU)sc.exe sdset wuauserv D:(A;;CCLCSWRPWPDTLOCRRC;;;SY)(A;;CCDCLCSWRPWPDTLOCRSDRCWDWO;;;BA)(A;;CCLCSWLOCRRC;;;AU)(A;;CCLCSWRPWPDTLOCRRC;;;PU)
ステップ 8: 最後に、次のコマンドを 1 つずつ実行し、それぞれの後で Enter キーを押します。 Windows Update サービスを再起動するコマンド:
网络起始位净启动 wuauserv网络启动 appidsvc网络启动 cryptsvc
ステップ 9: 次に、次のリンクをクリックして、Microsoft の公式ページから Windows Update エージェントをダウンロードしてインストールします:
Windows Update Agent
ここから、Windows Update エージェントを自動または手動でインストールできます。
完了したら、PC を再起動し、「アップデートの処理が 100% 完了しました。コンピュータをシャットダウンしないでください」が修正されるかどうかを確認します。
ここで、コマンド プロンプト ウィンドウを閉じ、コンピュータを再起動して、問題が解決するかどうかを確認します。
方法 4: 問題の原因となっている更新プログラムをアンインストールする
ステップ 1: キーボードの Win X キーを同時に押し、実行を選択してファイル名を指定して実行コマンド ウィンドウを起動します。 。
ステップ 2: 検索ボックスに appwiz.cpl と入力し、[OK] を押して、コントロール パネルの [プログラムと機能] ウィンドウを開きます。
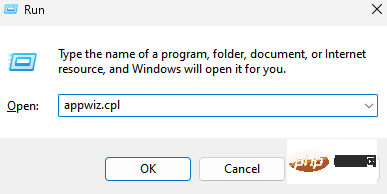
ステップ 3: [コントロール パネル] > [プログラムと機能] ウィンドウで、左側の [インストールされた更新プログラムを表示] をクリックします。
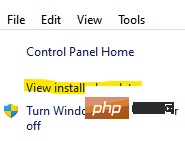
# ステップ 4: 次に、ウィンドウの右側の [アップデートのアンインストール] セクションで、問題の原因となっているアップデートをリストから選択します。それを右クリックし、「アンインストール」を選択します。
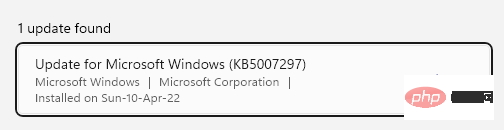
次に、アップデートがインストールされるまで待ちます。アンインストール後、PC を再起動すると、エラーは表示されなくなります。
方法 5: クリーン ブートを実行する
ステップ 1: スタート メニューを右クリックし、実行を選択します。
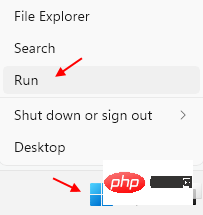
ステップ 2: これにより、[コマンドの実行] ボックスが開きます。
ここでは、検索フィールドに msconfig と入力し、Enter キーを押して、[システム構成] ウィンドウを開きます。
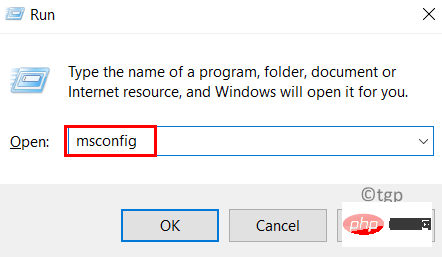
ステップ 3: [システム構成] ウィンドウの [全般] タブで、[選択的スタートアップ] セクションに移動し、次のことを確認します。 「スタートアップ項目をロードする」の横のボックスはオフになっています。
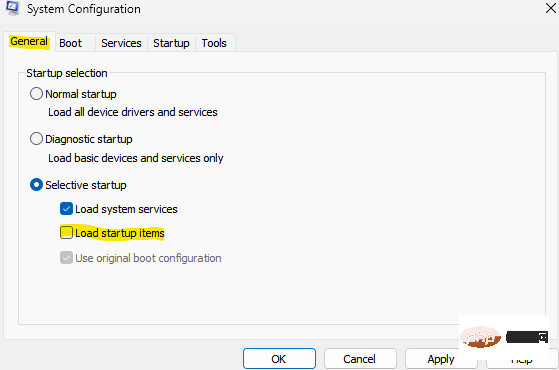
[サービス] タブを選択し、すべての Microsoft サービスを非表示にする オプション フレームの横にチェックを入れます。
ステップ 5: 次に、下部にある [すべて無効にする] ボタンを押して、残りのサービスをすべて無効にします。適用
を押してから、OK変更を保存して終了します。
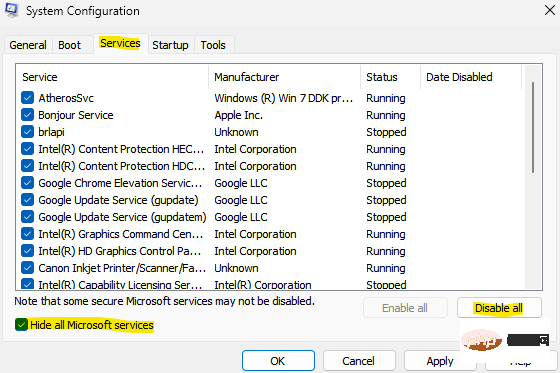 次に、コンピュータを再起動して、エラーが消えるかどうかを確認します。
次に、コンピュータを再起動して、エラーが消えるかどうかを確認します。
#*注 -
この方法で問題が解決する場合、問題の原因はサードパーティのソフトウェアにあります。この場合、将来の競合を避けるためにアンインストールできるように、問題の原因となっている特定のソフトウェアを特定する必要があります。これを行うには、「システム構成」ウィンドウの「サービス」タブにあるサービスのリストから一連のサービスを有効にし、PC を再起動する必要があります。問題の原因となっている可能性のある一連のサービスを特定するまで、このプロセスを繰り返し続けます。これを理解したら、このセット内の各サービスをチェックして、特定のソフトウェアを特定します。元の設定に戻すことを忘れないでください。つまり、[スタートアップ項目の読み込み] にチェックを入れて PC を再起動してください。
方法 6: システムの復元を実行します上記の方法がいずれも機能しない場合は、次のことができます。システムの復元を実行して、PC を以前の動作状態に復元してみてください。次に、システムの復元プロセスが完了するまで待ちます。これにはしばらく時間がかかりますので、実行されるまでしばらくお待ちください。以前の動作状態に戻ると、エラーは表示されなくなります。 シナリオ 2: Windows にアクセスできない場合ただし、Windows を起動できない場合は、まず、ペン ドライブやキーボードなど、USB 経由で接続されている外部デバイスをすべて取り外してみることができます。 、など。システムから外部デバイスを取り外した後、Windows を更新してみてください。ただし、これで問題が解決しない場合は、以下の解決策に進んでください。 方法 1: セーフ モードで問題のある更新プログラムをアンインストールする起動できない場合にセーフ モードに入る手順 (オプション)注: – システムを起動できない場合は、次の手順を実行して、自動修復画面にアクセスしてみてください。 1.コンピュータを閉じます。
2. 次に、電源ボタン を使用してコンピューターを一度起動します。
画面に何か (通常はラップトップのメーカーのロゴ) が表示されたら、電源ボタンを 5 秒間押し続けるだけでデバイスを強制的にシャットダウンできます。
3.Automatic が表示されるまで、このプロセス (強制シャットダウンと再起動) を  2
2
3 回繰り返します。修復画面。
4. 次に、次の画面で [詳細オプション] をクリックします。 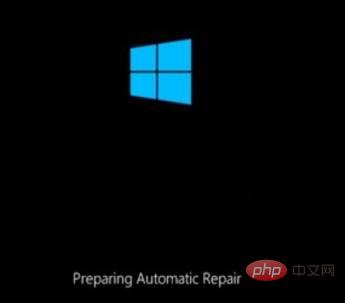
#5. その後、「
トラブルシューティング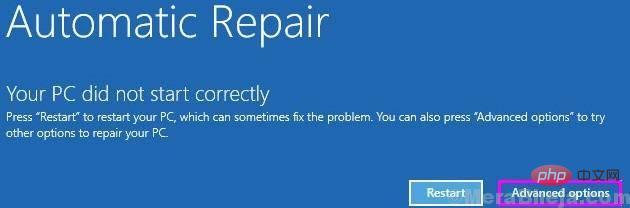 」をクリックする必要があります。
」をクリックする必要があります。
6. 次に、[
詳細オプション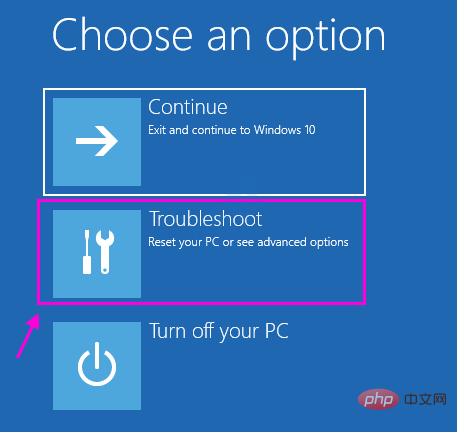 ] をクリックします。
] をクリックします。
7 –
[設定の開始]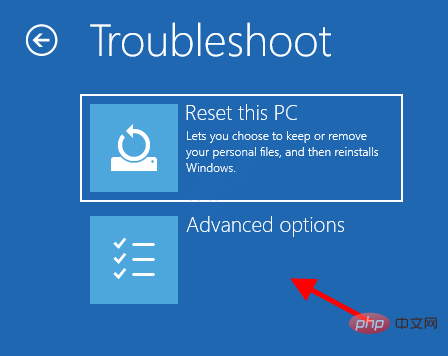 をクリックします。
をクリックします。
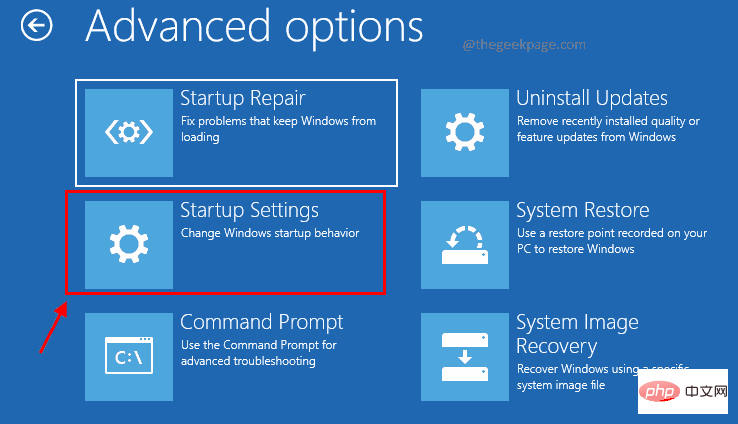
8 – 单击重新启动
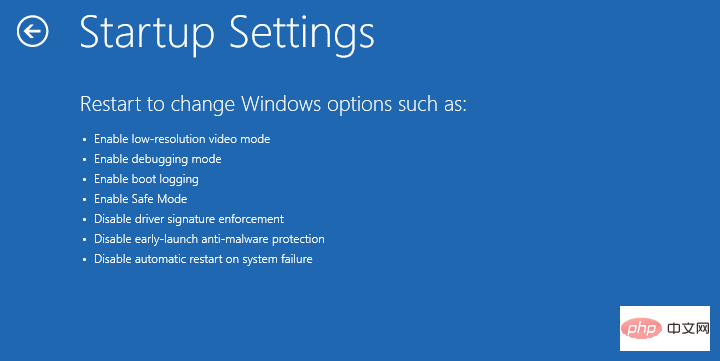
9 – 按4或键盘选择启用安全模式。
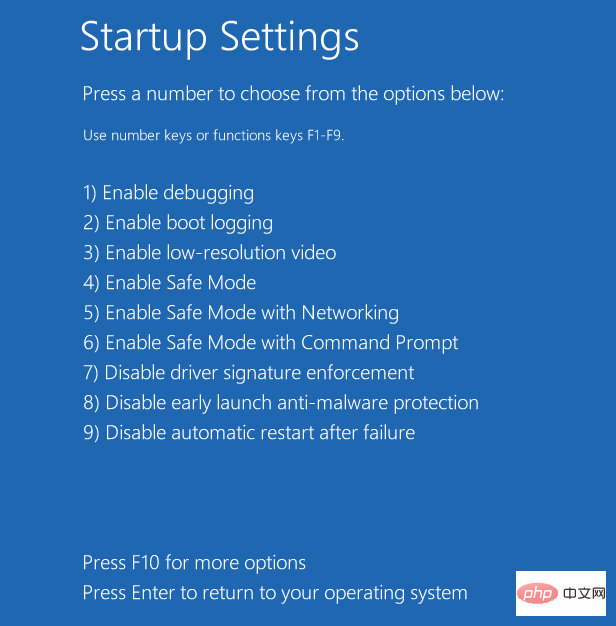
第 11 步:进入安全模式后,请按照以下过程卸载问题更新:
第 12 步:同时按下键盘上的Win + X键,然后选择运行以启动运行命令窗口。
第 13 步:在搜索框中,键入appwiz.cpl并按 OK 打开控制面板中的程序和功能窗口。
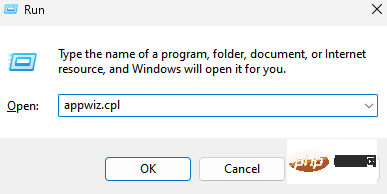
第 14 步:在“控制面板”>“程序和功能”窗口中,单击左侧的“查看已安装的更新”。
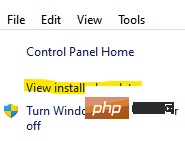
第 15 步:现在,在窗口右侧的卸载更新部分下,从导致问题的列表中选择更新,右键单击它并选择卸载。
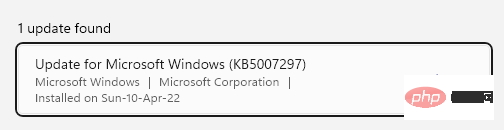
现在,等待安装更新。卸载后,重新启动您的 PC,您应该不会再看到该错误。
现在,重新启动您的 PC,您应该不会再次看到该错误。
方法2:运行自动/启动修复
第 1 步:按照此类别中上一个方法(方法 1)中的第 1 步到第 6 步,进入“选择一个选项”屏幕。现在,按照以下路径进入“高级选项”屏幕:
选择一个选项屏幕 > 疑难解答 > 高级选项
第 2 步:接下来,在“高级选项”屏幕中,选择“启动修复” 。
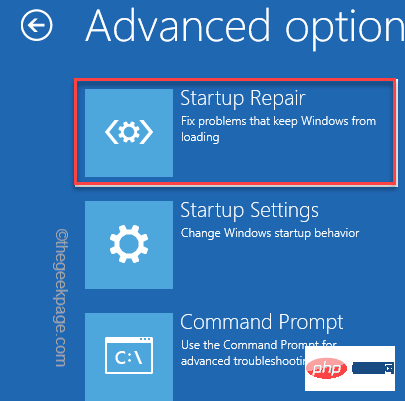
第 3 步:现在,等到 Windows 自动/启动修复过程完成。
完成后,重新启动计算机,100% 完成正在处理更新不要关闭计算机问题应该得到解决。
方法三:运行 MemTest86+
在继续之前,请确保您有另一台 PC 准备好下载 MemTest86+,然后将其刻录到外部驱动器 (CD/DVD/USB)。现在,按照步骤运行 MemTest86+:
第 1 步:将闪存驱动器连接到您的机器,然后单击以下链接下载并安装 MemTest86:
下载并安装 MemTest86
第 2 步:现在,单击以打开 Zip 文件。
在这里,将文件解压缩到您的首选位置。
我们将文件提取到桌面。
第 3 步:解压到该位置后,双击该文件运行 MemTest86+ USB Installer。
第 4 步:在 Memtest86+ USB 安装程序设置窗口中,转到选择您的 USB 闪存驱动器部分并从下拉列表中选择连接的 USB 驱动器以格式化 USB 驱动器。
单击创建以完成该过程。
上述过程结束后,将 USB 驱动器连接到出现错误的 PC,重新启动 PC 并检查 USB 驱动器是否设置为从 USB 驱动器启动。
Memtest86 现在将开始查找系统内存的任何问题。
如果所有测试都成功完成,则表示系统内存工作正常。但是,如果某些测试失败,则由于内存损坏而发生“发生磁盘读取错误”。而且,在这种情况下,您需要为系统内存中的任何坏扇区更换 RAM,并修复“ 100% 完成更新工作不要关闭计算机”问题。
方法 4:在安全模式下重置 Windows 更新组件
再次启动进入安全模式(如方法 2:运行自动/启动修复),然后按照方法 3:从情况 1 重置 Windows 更新组件。这将有助于在安全模式下重置 Windows 更新组件,并应修复“工作更新 100% 完成不要关闭计算机”问题。
方法 5:运行 DISM
步骤 1:首先,按照方法 1:在安全模式下卸载问题更新中所示的步骤 1 至 6,在安全模式下打开命令提示符。
第 2 步:现在,在命令提示符窗口中,一一键入以下命令,并在每个命令后按 Enter:
Dism /在线 /Cleanup-Image /CheckHealthDism /在线 /Cleanup-Image /ScanHealthDism /在线 /Cleanup-Image /RestoreHealth
第3步:现在,等到该过程结束,因为这需要几分钟。
完成后,退出命令提示符并重新启动 PC。您不应再次遇到该错误。
*注意 -如果上述命令无法解决问题,请依次运行以下命令并在每个命令后按 Enter:
Dism /Image:C:\offline /Cleanup-Image /RestoreHealth /Source:c:\test\mount\windowsDism /Online /Cleanup-Image /RestoreHealth /Source:c:\test\mount\windows /LimitAccess
将突出显示的部分(修复源驱动器)替换为修复源驱动器的位置,即 Windows 安装或恢复光盘。
关闭命令提示符并重新启动系统以检查问题是否已解决。
方法 6:手动从 Microsoft 更新目录下载更新
步骤 1:您可以按照方法 1:在安全模式下卸载问题更新中所示的步骤 1 至 6 以在安全模式下打开命令提示符。
ステップ 2: コマンド プロンプト ウィンドウで次のコマンドを実行し、Enter キーを押してシステム タイプ (32 ビット/64 ビット) を確認します。
システム情報
ステップ 3ステップ: システムのタイプがわかったので、「スタート」を右クリックし、「設定」を選択します。
ステップ 4: 設定アプリで、[更新とセキュリティ] をクリックします。
ステップ 5: 次のウィンドウで、右側に移動して [更新履歴の表示] をクリックします。
ステップ 6: 次に、[更新履歴の表示] ページで、インストールに失敗した更新番号 (KB3006137 など) をメモします。
ステップ 7: 次に、Microsoft Update カタログ ページにアクセスして、インストールに失敗した特定の更新プログラムをダウンロードします。
ステップ 8: 右側でアップデート番号を入力し、その横にある検索ボタンを押します。
ステップ 9: 検索結果ページで、正しいアップデート (システムの種類に基づく) の横にある [ダウンロード] ボタンをクリックします。
ステップ 10: ポップアップ ウィンドウが開きます。
ここで、リンクをクリックしてアップデートのダウンロード プロセスを開始します。
ステップ 11: ダウンロードしたファイルを開き、画面上の指示に従ってアップデートのインストールを完了します。
しかし、上記の方法がどれもうまくいかない場合、唯一の解決策は、システムの復元を実行して PC を以前の動作状態に戻すことです。これ以降、更新エラーは表示されなくなります。
以上が「アップデートが 100% 完了するまでコンピュータをシャットダウンしないでください」という問題に陥っていませんか?これが解決策ですの詳細内容です。詳細については、PHP 中国語 Web サイトの他の関連記事を参照してください。

ホットAIツール

Undresser.AI Undress
リアルなヌード写真を作成する AI 搭載アプリ

AI Clothes Remover
写真から衣服を削除するオンライン AI ツール。

Undress AI Tool
脱衣画像を無料で

Clothoff.io
AI衣類リムーバー

AI Hentai Generator
AIヘンタイを無料で生成します。

人気の記事

ホットツール

メモ帳++7.3.1
使いやすく無料のコードエディター

SublimeText3 中国語版
中国語版、とても使いやすい

ゼンドスタジオ 13.0.1
強力な PHP 統合開発環境

ドリームウィーバー CS6
ビジュアル Web 開発ツール

SublimeText3 Mac版
神レベルのコード編集ソフト(SublimeText3)

ホットトピック
 7530
7530
 15
15
 1378
1378
 52
52
 82
82
 11
11
 21
21
 76
76
 携帯電話でXMLをPDFに変換する方法は?
Apr 02, 2025 pm 10:18 PM
携帯電話でXMLをPDFに変換する方法は?
Apr 02, 2025 pm 10:18 PM
携帯電話でXMLをPDFに直接変換するのは簡単ではありませんが、クラウドサービスの助けを借りて実現できます。軽量モバイルアプリを使用してXMLファイルをアップロードし、生成されたPDFを受信し、クラウドAPIで変換することをお勧めします。クラウドAPIはサーバーレスコンピューティングサービスを使用し、適切なプラットフォームを選択することが重要です。 XMLの解析とPDF生成を処理する際には、複雑さ、エラー処理、セキュリティ、および最適化戦略を考慮する必要があります。プロセス全体では、フロントエンドアプリとバックエンドAPIが連携する必要があり、さまざまなテクノロジーをある程度理解する必要があります。
 PSが荷重を見せ続ける理由は何ですか?
Apr 06, 2025 pm 06:39 PM
PSが荷重を見せ続ける理由は何ですか?
Apr 06, 2025 pm 06:39 PM
PSの「読み込み」の問題は、リソースアクセスまたは処理の問題によって引き起こされます。ハードディスクの読み取り速度は遅いか悪いです。CrystaldiskInfoを使用して、ハードディスクの健康を確認し、問題のあるハードディスクを置き換えます。不十分なメモリ:高解像度の画像と複雑な層処理に対するPSのニーズを満たすためのメモリをアップグレードします。グラフィックカードドライバーは時代遅れまたは破損しています:ドライバーを更新して、PSとグラフィックスカードの間の通信を最適化します。ファイルパスが長すぎるか、ファイル名に特殊文字があります。短いパスを使用して特殊文字を避けます。 PS独自の問題:PSインストーラーを再インストールまたは修理します。
 XMLオンラインフォーマット
Apr 02, 2025 pm 10:06 PM
XMLオンラインフォーマット
Apr 02, 2025 pm 10:06 PM
XMLオンラインフォーマットツールは、厄介なXMLコードを自動的に読みやすい形式と維持します。 XMLの構文ツリーを解析し、フォーマットルールを適用することにより、これらのツールはコードの構造を最適化し、その保守性とチームワークの効率を向上させます。
 H5ページの生産には継続的なメンテナンスが必要ですか?
Apr 05, 2025 pm 11:27 PM
H5ページの生産には継続的なメンテナンスが必要ですか?
Apr 05, 2025 pm 11:27 PM
H5ページは、コードの脆弱性、ブラウザー互換性、パフォーマンスの最適化、セキュリティの更新、ユーザーエクスペリエンスの改善などの要因のため、継続的に維持する必要があります。効果的なメンテナンス方法には、完全なテストシステムの確立、バージョン制御ツールの使用、定期的にページのパフォーマンスの監視、ユーザーフィードバックの収集、メンテナンス計画の策定が含まれます。
 PSが常にロードされていることを常に示しているときに、ロードの問題を解決する方法は?
Apr 06, 2025 pm 06:30 PM
PSが常にロードされていることを常に示しているときに、ロードの問題を解決する方法は?
Apr 06, 2025 pm 06:30 PM
PSカードは「ロード」ですか?ソリューションには、コンピューターの構成(メモリ、ハードディスク、プロセッサ)の確認、ハードディスクの断片化のクリーニング、グラフィックカードドライバーの更新、PS設定の調整、PSの再インストール、優れたプログラミング習慣の開発が含まれます。
 PSの負荷速度をスピードアップする方法は?
Apr 06, 2025 pm 06:27 PM
PSの負荷速度をスピードアップする方法は?
Apr 06, 2025 pm 06:27 PM
Slow Photoshopの起動の問題を解決するには、次のような多面的なアプローチが必要です。ハードウェアのアップグレード(メモリ、ソリッドステートドライブ、CPU)。時代遅れまたは互換性のないプラグインのアンインストール。システムのゴミと過剰な背景プログラムを定期的にクリーンアップします。無関係なプログラムを慎重に閉鎖する。起動中に多数のファイルを開くことを避けます。
 Android電話でXMLをPDFに変換する方法は?
Apr 02, 2025 pm 09:51 PM
Android電話でXMLをPDFに変換する方法は?
Apr 02, 2025 pm 09:51 PM
Android電話でXMLをPDFに直接変換することは、組み込み機能を介して実現できません。次の手順を通じて国を保存する必要があります。XMLデータをPDFジェネレーター(テキストやHTMLなど)によって認識された形式に変換します。フライングソーサーなどのHTML生成ライブラリを使用して、HTMLをPDFに変換します。
 XMLファイルが大きすぎると、PDFSを携帯電話に変換できますか?
Apr 02, 2025 pm 09:54 PM
XMLファイルが大きすぎると、PDFSを携帯電話に変換できますか?
Apr 02, 2025 pm 09:54 PM
携帯電話で超大型XMLをPDFに直接変換することは困難です。パーティション戦略を採用することをお勧めします:クラウド変換:クラウドプラットフォームにアップロードし、サーバーによって処理されます。効率的で安定していますが、ネットワークと支払いの可能性が必要です。セグメント化処理:プログラミングツールを使用して、大きなXMLを小さなファイルに分割し、1つずつ変換するため、プログラミング機能が必要です。大規模なファイルの処理に特化した変換ツールを見つけ、クラッシュしやすいソフトウェアの選択を避けるために、ユーザーレビューのチェックに注意してください。



