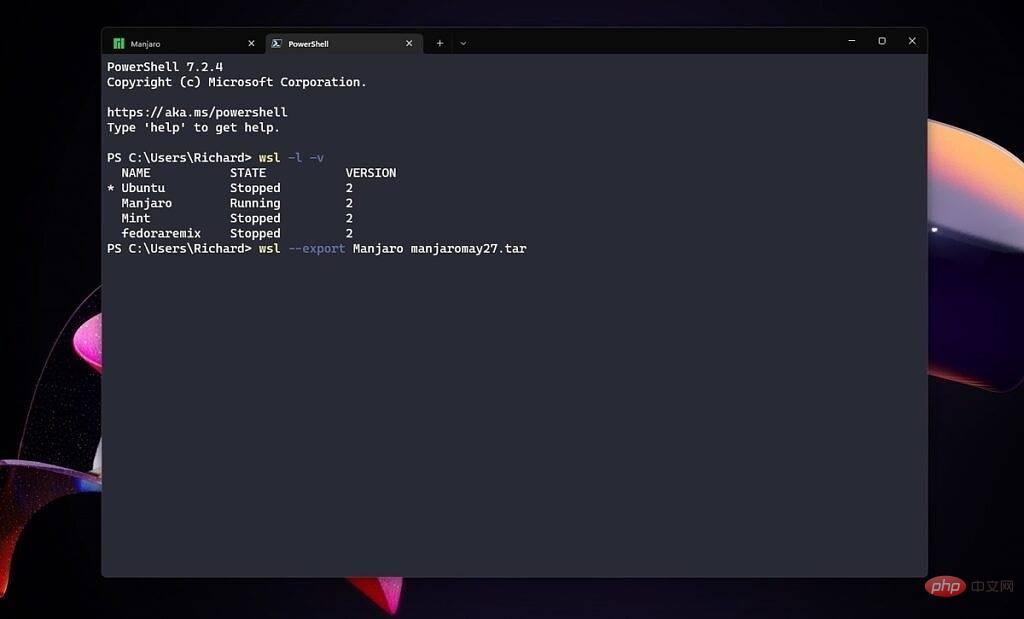
WSL はベアメタル上で実行される Linux ではないため、ディストリビューション内でバックアップを行う必要はありません。それ自体 バックアップを開始するためのアクションを実行します。代わりに、アクションは完全に PowerShell から実行されます。
まず、PowerShell でコマンド wsl -l -v を実行して、現在インストールされているすべての Linux ディストリビューションのリストを出力します。バックアップが作成された の正確な名前を知っておくことが重要です。 たとえば、「Ubuntu」ではなく「Ubuntu-22.04」を使用する場合があります。
この情報を取得したら、次のコマンドを実行して、選択したディストリビューションの完全バックアップをエクスポートします。入力する前に、バックアップを保存するディレクトリに移動します。コマンドラインで指定したディレクトリは、デフォルトでバックアップが保存されるディレクトリになります。
wsl --export (distribution) (filename.tar)
たとえば、Debian のバックアップは次のようになります:
wsl --export Debian debianbackup.tar
また、cd を使用して正しいディレクトリに移動する代わりに、エクスポート プロセス中にファイルの場所とファイル名を指定することもできます。例:
wsl --export Ubuntu c:\users\richard\desktop\ubuntumay27.tar
これはバックアップ プロセスです。ここで作成したファイルを同じ PC または別の PC で使用して、Linux ディストリビューションの正確なコピーをセットアップできます。これは、Powershell の import コマンドを使用して行うことができます。
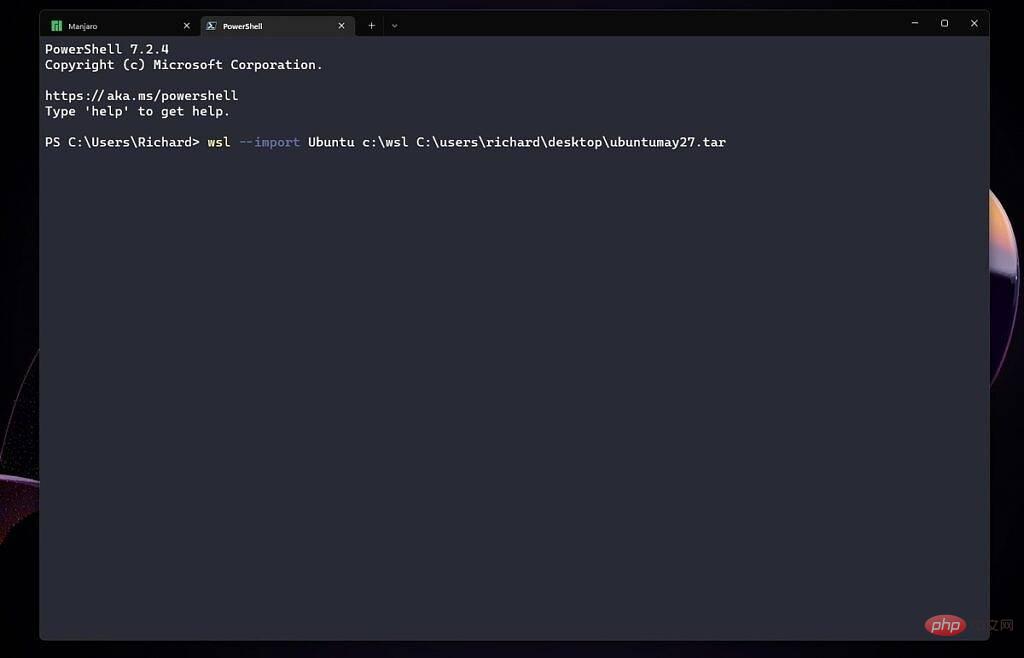
エクスポートする場合は、それを使用できるようにする必要がある可能性が高くなります。ある時点でバックアップを配布します。これは、WSL で import コマンドを使用して行われます。
インストール先と使用するファイルを指定する必要があるため、export コマンドよりも少し長くなります。インポート コマンドは次のテンプレートに従います:
wsl --import (distribution) (install location) (file location and filename)
したがって、上記のエクスポート例の 1 つを使用すると、次のような結果になります:
wsl --import Ubuntu c:\wsl c:\users\richard\desktop\ubuntumay27.tar
しばらくすると、ディストリビューションがインストールされます。準備完了です。エクスポートとインポートを使用する利点は、複数のマシンに同じ環境を短時間でセットアップできることです。ユーザーとパスワードは、パッケージ マネージャー経由でインストールしたものと同様に保持されます。
PowerShell ウィンドウを閉じる前に正しくインストールされていることを確認したい場合は、wsl -l -v を再度実行すると、新しくインポートされたディストリビューションが表示されるはずです。
以上がWindows Subsystem for Linux (WSL) ディストリビューションをバックアップおよび復元する方法の詳細内容です。詳細については、PHP 中国語 Web サイトの他の関連記事を参照してください。