Windows 11 では、箱から出してすぐに Airpods プロファイルが自動的に管理されるようになりました。これは、Airpods を Windows 11 を搭載した PC に接続すると、ステレオ オーディオ用とマイク付きモノラル オーディオ用の 2 つのヘッドフォン プロファイルが表示されなくなることを意味します。これらのプロファイルはどのアプリケーションでも使用できなくなり、オペレーティング システムはニーズと要件に基づいて 2 つのプロファイルをスマートに切り替えるようです。
ただし、切り替えプロセスはまだベータ版であり、プロファイル間の切り替えが最も必要なときに、控えめに言っても不具合が発生することがあります。良い例は、PC でビデオ通話を行うときに Airpods がどのように使用され、表示されるかです。私たちの場合、イヤフォンはマイクの使用のためにモノラル オーディオに切り替わり、ステレオ オーディオに戻ることを拒否しました。これを解決する唯一の方法は、再接続するか、ヘッドフォンをケースに戻し、数秒後に取り出すか、ビデオ通話中にモノラル オーディオを使用し続けることです。

修復を開始する前に、ペアリング後に Airpods を Windows 11 に再接続する方法について詳しく読むことをお勧めします。お気づきかもしれませんが、ケースが開いているときに Airpods が Windows 11 に効果的に再接続できるようになりました。ただし、それは Airpods を別のデバイスに接続する前に限られます。一度接続すると、ケースを開けて手動で接続しようとしても、Airpods は Windows 11 デバイスに接続しなくなります。
ここでのコツは、Airpods でペアリング モードに入り、設定アプリで [接続] をタップする必要があることです。蓋が開いた状態で、Airpods の背面にある設定ボタンを、白いライトが点滅するまで押し続けます。これは、ペアリング モードになり、PC で [接続] をクリックできることを意味します。
再接続する場合、毎回 PC 上で Airpods を取り外して再ペアリングする必要はありませんが、再接続するには Airpods でペアリング モードに入る必要があります。これとは別に、Airpods を別のデバイスに接続していない場合は、PC の Bluetooth をオンにして Airpods の蓋を開けるだけで自動接続を楽しむことができます。
Airpods を再ペアリングするには、PC を再起動し、PC の Bluetooth がオンになっていることを確認してください。次に、Airpods ケースの蓋を開け、ライトが「白色」に点滅し始めるまで、背面にある「設定」ボタンを押し続けます。これは、Airpods がペアリング モードになっていて、以下のチュートリアルを使用して PC とペアリングできることを意味します。
Windows i キーボードを押し、左側の [Bluetooth とデバイス] をクリックします。
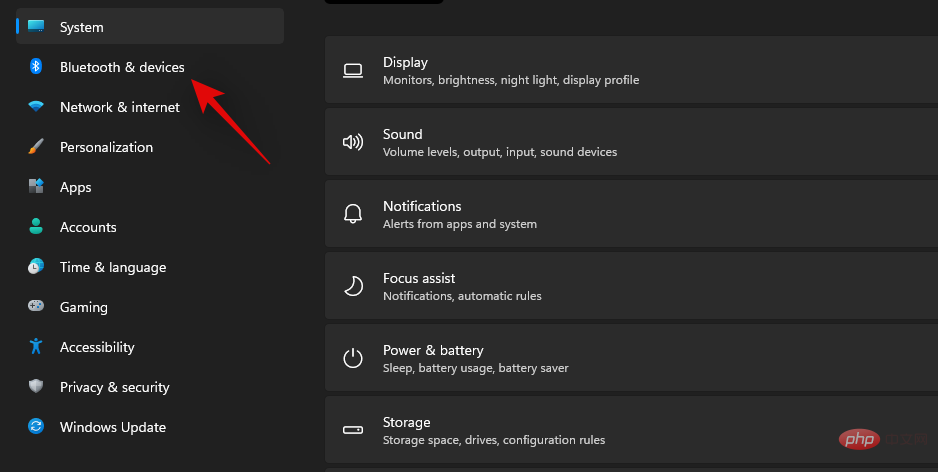
上部にある「デバイスの追加」をクリックします。
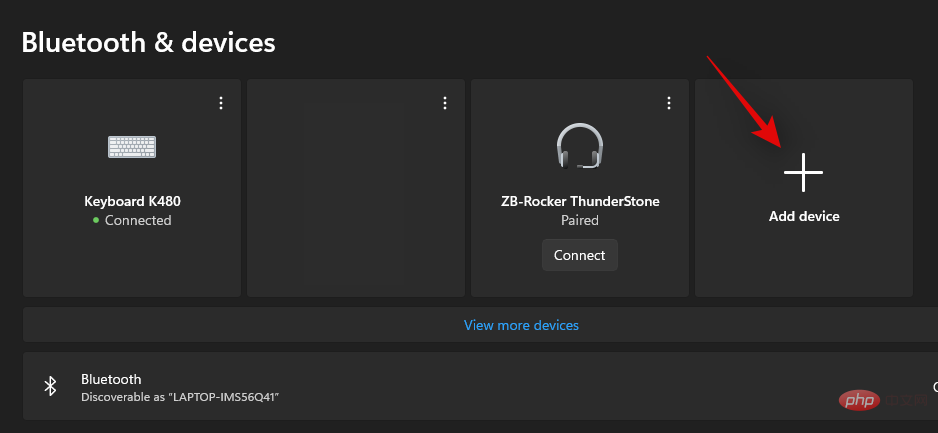
「Bluetooth」をクリックします。
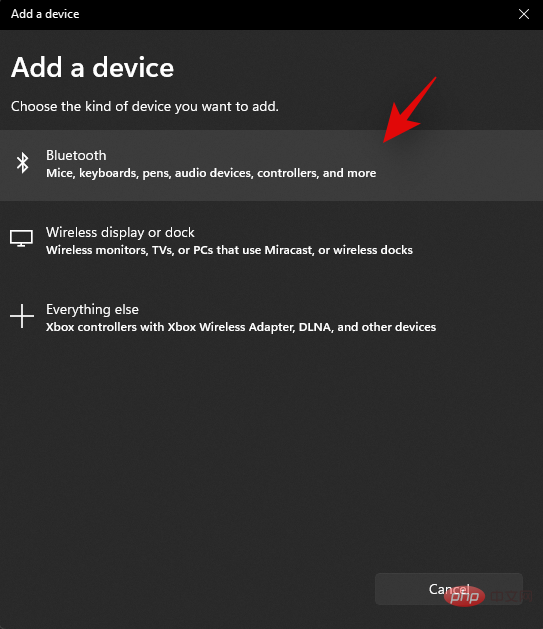
リストに表示されたら、「Airpods」をクリックします。
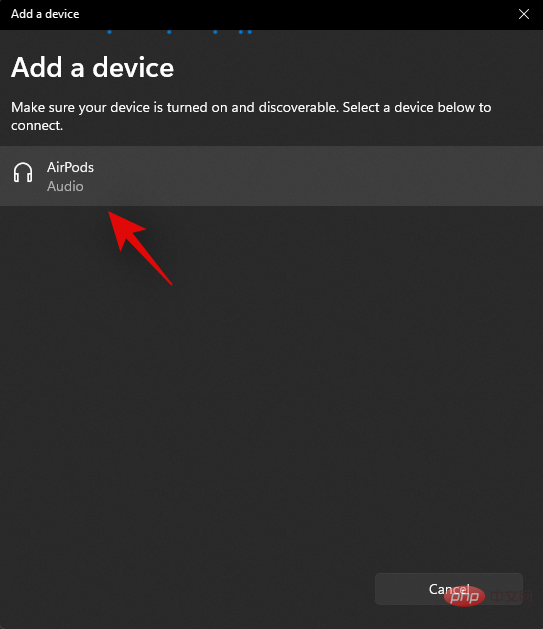
ペアリングプロセスが完了したら、「完了」をクリックします。
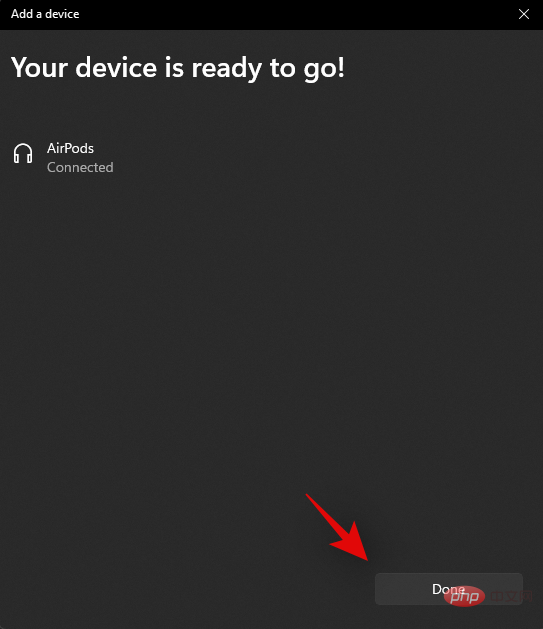
#イヤホンは自動的にペアリングされるはずです。すべてが正常であれば、Windows 11 PC で Airpods を問題なく使用できるようになります。
AirPods を PC に接続するときは、Windows 11 で正しい出力デバイスと入力デバイスを選択していることを確認してください。これは簡単なチェックですが、システムで複数の Bluetooth デバイスとオーディオ出力デバイスを使用している場合、これが問題になる可能性があります。
Windows i キーボードを押して、右側の [サウンド] をクリックします。
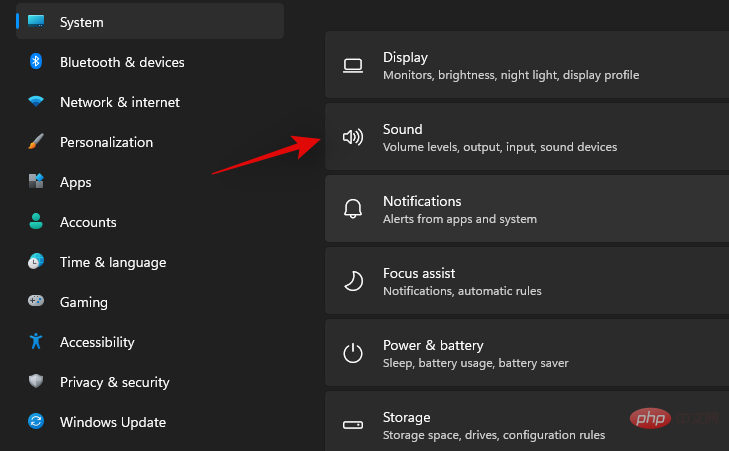
次に、「出力」の下の「ヘッドフォン」をクリックして選択します。
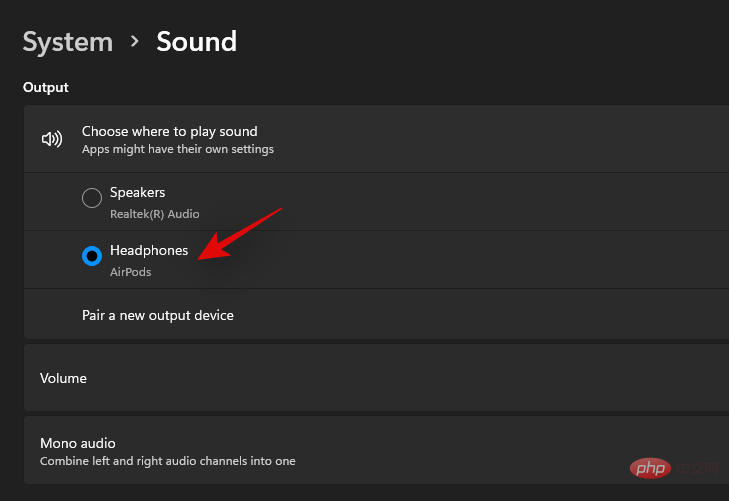
同様に、システムに複数の入力デバイスが接続されている場合は、「入力」セクションで「Airpods」を選択します。そうでない場合は、Airpods マイクがデフォルトで選択されているはずです。
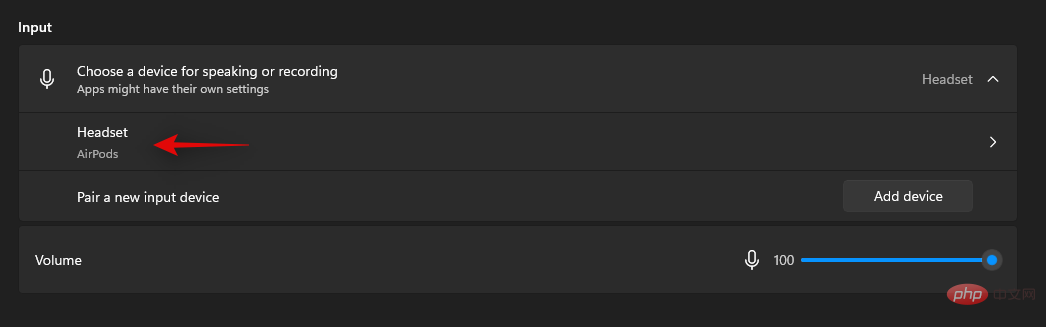
[スタート] メニューを起動し、[コントロール パネル] を検索して、検索結果から起動します。

右上隅のドロップダウン メニューをクリックし、[大きなアイコン] を選択します。

「サウンド」をクリックします。
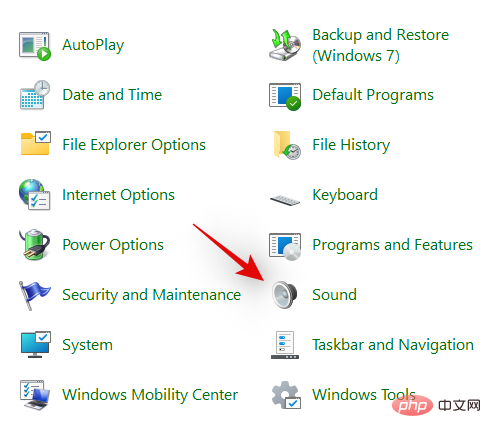
「Airpods」をクリックして選択し、ウィンドウの下部にある「デフォルトに設定」をクリックします。
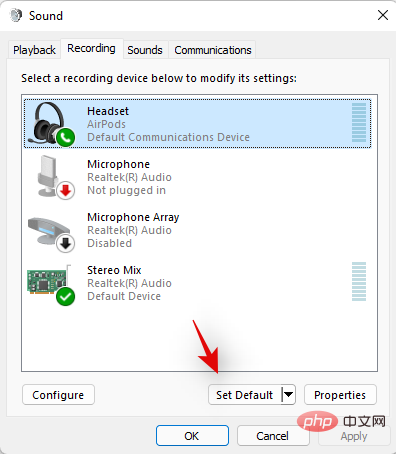
上部の「録画」タブをクリックして切り替えます。
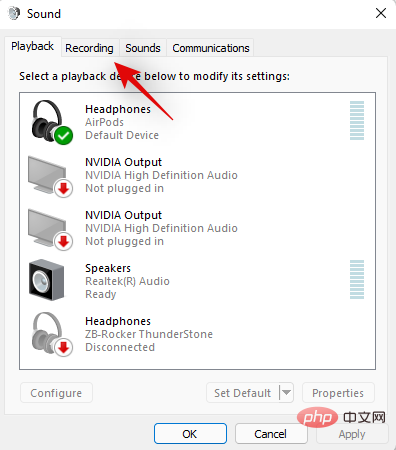
AirPods を再度選択し、[デフォルトに設定] をクリックします。
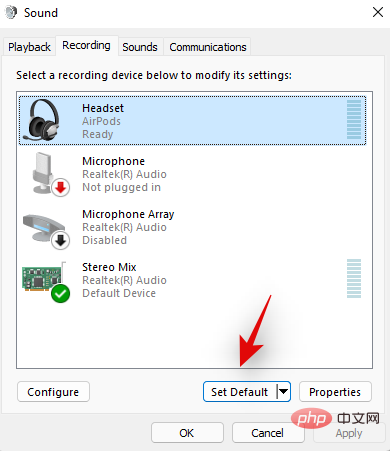
「OK」をクリックしてウィンドウを閉じます。
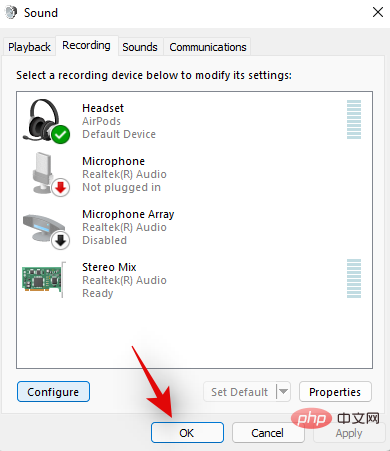
これらすべての場所で Airpods がデフォルトのデバイスである場合は、このチェックに合格しており、チュートリアルを読み続けてください。ただし、Airpods がデフォルトのデバイスとして選択されていない場合は、チュートリアルに進む前に、同じことを行って Airpods を使用してみることをお勧めします。
Microsoft の努力にもかかわらず、どういうわけかデバイスとプリンターは依然として、接続されているすべてのデバイスを問題なく適切に管理できる設定ページです。 Windows 11 の BT デバイスに影響する一般的な問題は、デバイスが設定アプリでは接続されているように表示されるが、[デバイスとプリンター] ページでは使用できないことです。通常は再起動すると問題が解決しますが、Airpods がいつまでも表示されない場合は、ドライバーまたはペアリングに問題がある可能性があります。次のチュートリアルを使用して Airpods をチェックアウトすることをお勧めします。
[スタート] メニューを起動し、[コントロール パネル] を検索して、検索結果から起動します。

画面の右上隅にあるドロップダウン メニューをクリックし、[大きなアイコン] を選択します。


このリストで Airpods を確認し、見つかった場合は、同じものをクリックして選択し、キーボードの Alt Enter を押します。
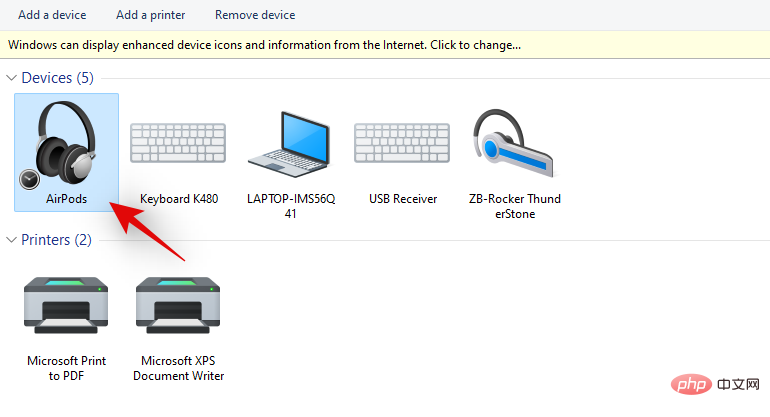 次に、[ハードウェア] タブに切り替えて、競合するドライバーがあるかどうかを確認します。各競合ドライバーの横に「?」または危険標識が表示されるはずです。
次に、[ハードウェア] タブに切り替えて、競合するドライバーがあるかどうかを確認します。各競合ドライバーの横に「?」または危険標識が表示されるはずです。
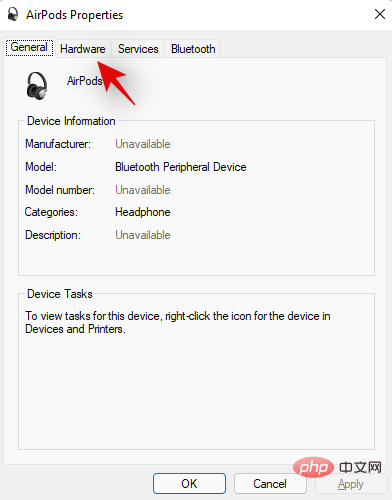
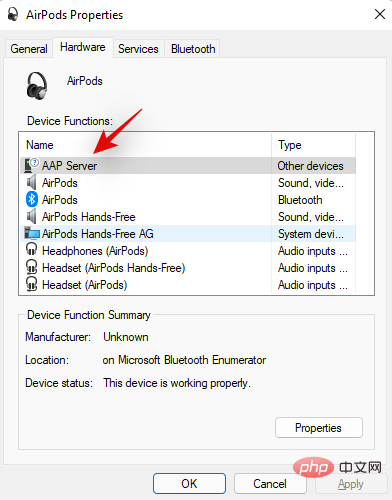
ただし、ドライバーの競合が発生せずに Airpods が表示される場合は、このリストにある他の修正を使用して問題を解決できます。ただし、Windows 11 ではほとんどの接続問題が解決されることがわかっているため、再ペアリングを試すことをお勧めします。
デバイス マネージャーからすべての非表示の Airpods エントリを削除することをお勧めします。これは Windows 10 の既知の問題であり、Windows 11 でもまだ存在しているようです。非表示のエントリを削除すると、オペレーティング システムが正しくインストールされたデバイスにデフォルト設定され、システム上ですべてを元に戻して再度実行できるようになります。開始するには、以下のチュートリアルを使用してください。
Windows X キーボードを押して、「デバイス マネージャー」を選択します。


「非表示のデバイスを表示する」を選択します。


「デバイスのアンインストール」をクリックします。


選択したデバイスがシステムからアンインストールされます。上記の手順を繰り返して、Airpods に関連する他のグレー表示されたデバイスを PC から削除します。
予防策として、特に外部 Bluetooth アダプターを使用している場合は、PC 上で他の Bluetooth デバイスとアダプターを探してください。 PC に Airpods 関連のデバイスがインストールされている場合は、上記の手順を繰り返します。
削除後、システムを再起動すると良好な結果が得られます。これで、Airpods の使用/再接続を再度試すことができ、問題なく動作するはずです。
隠しエントリを削除してもうまくいかない場合、または Airpods の隠しエントリが見つからない場合は、完全に削除して再度デバイスを削除することをお勧めします。 Windows 11 Airpods でペアリングします。開始するには、次のチュートリアルを使用してください。
[スタート] メニューを起動し、[コントロール パネル] を検索して、検索結果から起動します。


次に、「デバイスとプリンター」をクリックします。

「Airpods」を右クリックし、「デバイスの削除」を選択します。
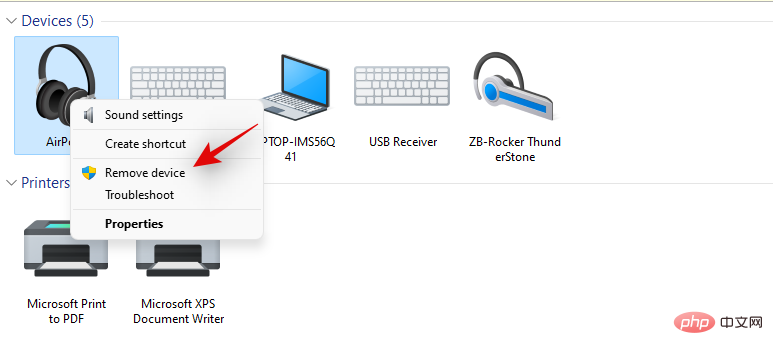
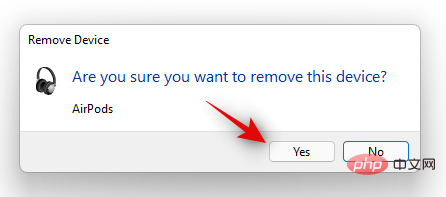
Airpods がデバイスから削除されます。次のチュートリアルを使用して、後続のすべての Airpods エントリをデバイス マネージャーから削除することをお勧めします。
システムのデバイス マネージャーから Airpods を削除しましょう。開始するには、以下のチュートリアルを使用してください。
Windows X キーボードを押して、「デバイス マネージャー」を選択します。

次に、上部の「表示」をクリックします。


Bluetooth アダプターをダブルクリックして展開します。この例では、単純に「Bluetooth」と表示されます。 「Airpods」に関連する灰色のエントリを見つけた場合は、それを右クリックします。


 選択したデバイスがシステムからアンインストールされます。上記の手順を繰り返して、Airpods に関連する他のグレー表示されたデバイスを PC から削除します。同様に、Airpods も次のカテゴリから探してください。見つかった場合は、上に示すように、右クリックして PC からデバイスを削除します。
選択したデバイスがシステムからアンインストールされます。上記の手順を繰り返して、Airpods に関連する他のグレー表示されたデバイスを PC から削除します。同様に、Airpods も次のカテゴリから探してください。見つかった場合は、上に示すように、右クリックして PC からデバイスを削除します。
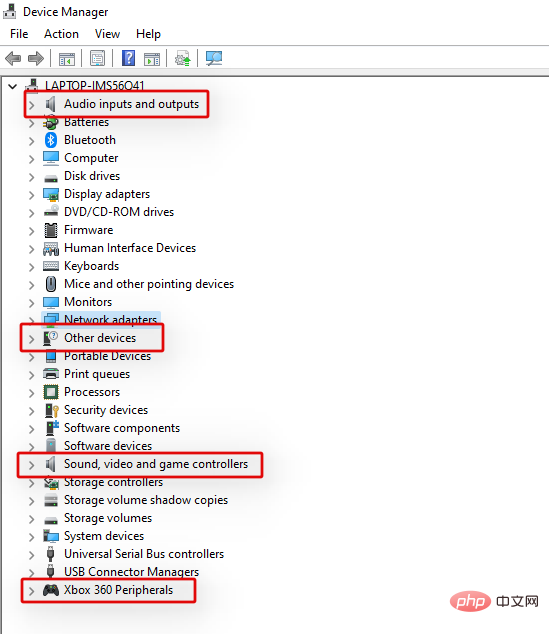 #削除したら、次の手順に進み、PC を再起動することをお勧めします。
#削除したら、次の手順に進み、PC を再起動することをお勧めします。
6.3 コンピュータを再起動します
7. BT ドライバーの更新
ドライバーのアップデートを確認するか、OEM サポート Web サイトを使用して Bluetooth アダプターの最新ドライバーを入手することをお勧めします。また、[設定] > [Windows Update] > [詳細オプション] > [オプションの更新] > [ドライバーの更新]
に移動して、Windows 11 のオプションのドライバー更新プログラムを確認することもできます。
8. ワイヤレス iAP サービスを無効にする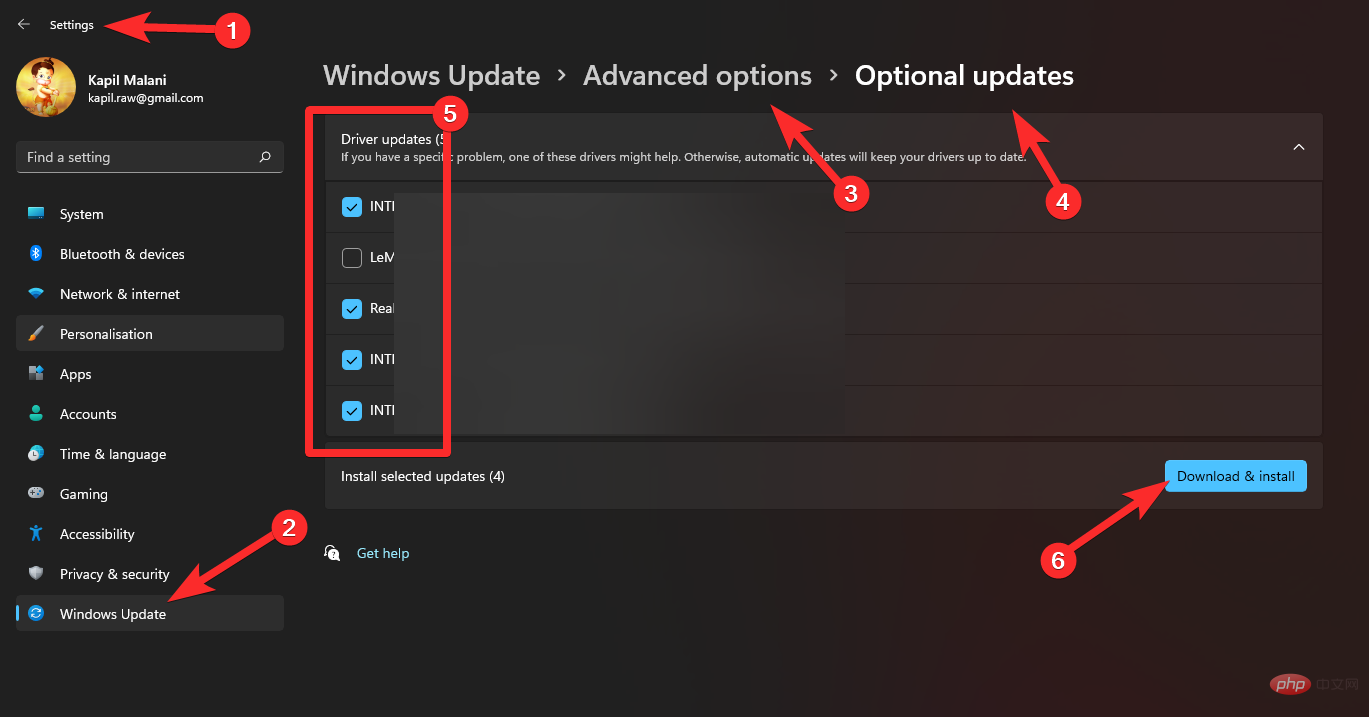
右上隅のドロップダウン メニューをクリックし、[大きなアイコン] を選択します。 

「Airpods」を選択し、キーボードの  Alt Enter
Alt Enter
ウィンドウの上部にある [サービス] タブをクリックして、[サービス] タブに切り替えます。

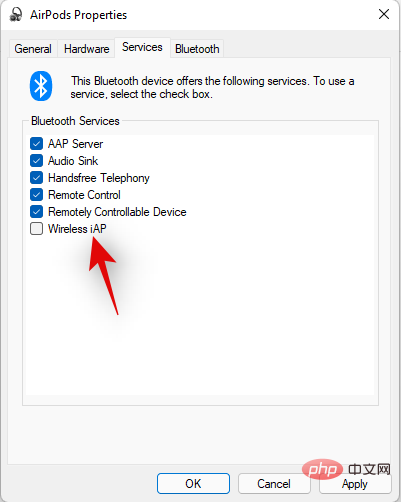 完了したら「OK」をクリックします。
完了したら「OK」をクリックします。
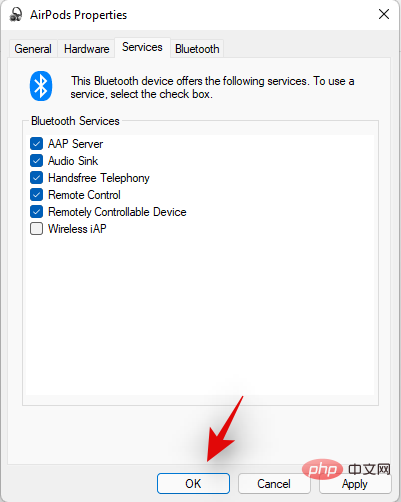
Windows 11 では、すべての Airpods ジェスチャのネイティブ再生サポートが提供されるようになりました。これは素晴らしいニュースです。初期テストでは、YouTube、Twitch、Discord など、メディア消費用のすべての一般的な Web アプリケーションで再生を制御できました。これらのコントロールは、Spotify、Apple Music、Deezer などのネイティブ アプリでも機能します。ただし、これらの再生コントロールによって実行されるリモート接続サービスは、特に Airpods (第 1 世代) または Airpods (第 2 世代) を使用している場合、Windows 11 で接続の問題を引き起こす可能性があります。次のチュートリアルを使用して、これらのサービスを無効にし、システム上の接続の問題を修正します。
注: 言うまでもなく、Windows 11 では再生ジェスチャを使用できなくなります。
スタート メニューを起動し、「コントロール パネル」を検索し、検索結果から起動します。

右上隅のドロップダウン メニューをクリックし、[大きなアイコン] を選択します。

選択後、「デバイスとプリンター」をクリックします。

次に、Airpods を選択し、キーボードの Alt Enter を押します。

クリックして、上部の [サービス] タブに切り替えます。
 次に、次のサービスのチェックボックスをオフにします。
次に、次のサービスのチェックボックスをオフにします。
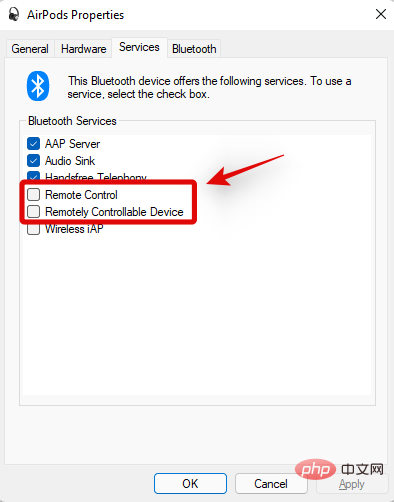
終了したら、[OK] をクリックします。
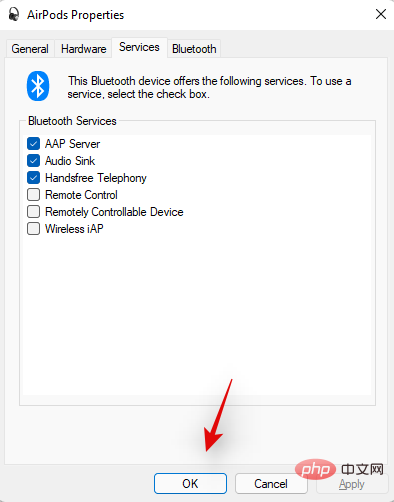
安全のために PC を再起動し、Airpods を再度テストすることをお勧めします。すべてが正常に動作すれば、Windows 11 PC で Airpods の接続の問題に直面することはなくなります。
スタート メニューを起動し、「コントロール パネル」を検索し、検索結果から起動します。


「デバイスとプリンター」をクリックします。

Alt Enter を押します。 
画面上部の [サービス] タブをクリックして、[サービス] タブに切り替えます。

「ハンズフリー電話」チェックボックスをオフにします。
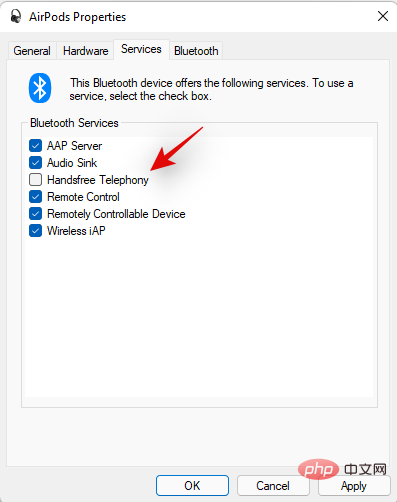
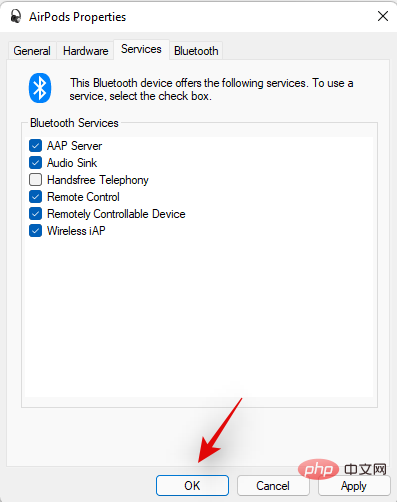
オーディオが自動的に切り替わり、ステレオ オーディオの使用が開始されます。これにより、Airpods を使用するときに高品質のオーディオを得ることができます。
Airpods の使用時に音量が小さい問題や接続が断続的に発生する場合は、システム上の BT デバイスの絶対ボリュームを無効にすることをお勧めします。この設定は、最新のデバイスで BT オーディオ デバイスの音量をリモートで正しく制御するのに役立ちますが、Airpods など、別のプロトコルまたは古いプロトコルを使用する一部の固有のデバイスでは問題が発生する可能性があります。絶対ボリュームを無効にすると、システム上の接続とボリュームの問題の解決に役立ちます。システムで無効にする方法は次のとおりです。
Windows R キーボードを押して次のように入力し、Enter キーを押します。
regedit
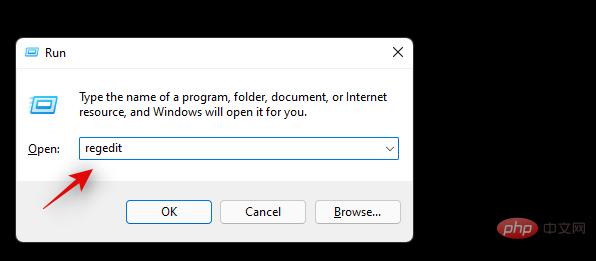
レジストリ エディターで次の場所を見つけます。以下に示すパスをコピーして、上部のアドレス バーに貼り付けることもできます。
Computer\HKEY_LOCAL_MACHINE\SYSTEM\ControlSet001\Control\Bluetooth\Audio\AVRCP\CT
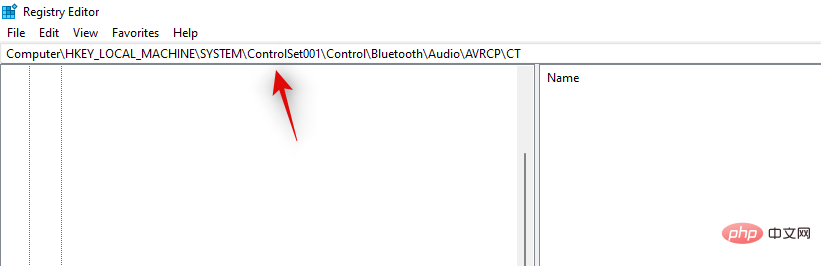
右側の「DisableAbsoluteVolume」をダブルクリックします。
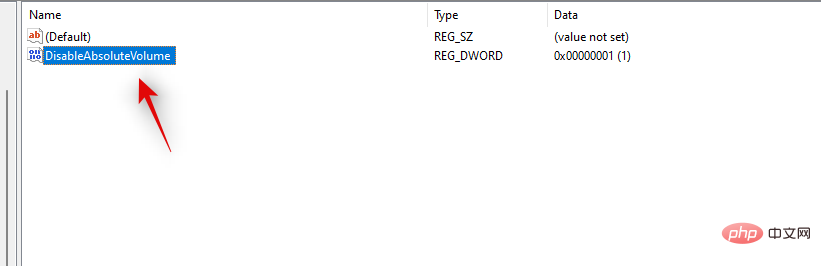
「値のデータ」を「1」に設定します。
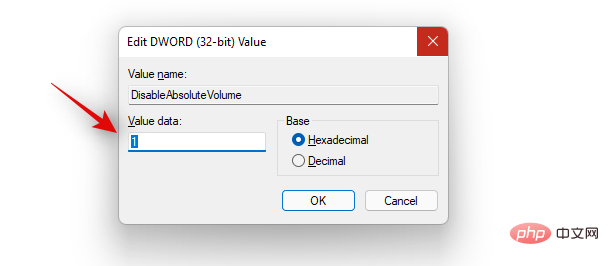
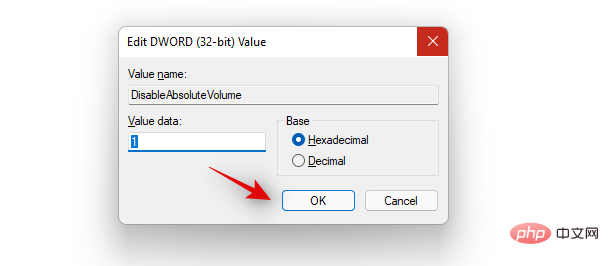
注: Airpods をデバイスとして PC から削除していることを確認してください。この記事のチュートリアルを使用して、最初にコントロール パネルから削除し、表示された場合はデバイス マネージャーから削除することをお勧めします。

注: これらのトラブルシューティングの修正を期待どおりに実行するには、Airpods を PC に接続してペアリングすることをお勧めします。
ビデオ通話に問題がありますか?知っておくべきことはこれだけです。これは非常にこだわりがあり、BT ドライバーのバージョンと、Windows 11 を使用しているか Windows 10 を使用しているかによって異なります。 Windows 10 を使用している場合、Airpods は 2 つの異なるデバイスとして表示され、1 つは「Airpods ハンズフリー」、もう 1 つは「Airpods ステレオ」と呼ばれます。 Windows 11 と互換性のある最近の PC をお持ちの場合、ほとんどの場合、Airpods は Smart Switch 対応デバイスとして表示されます。ただし、古い BT アダプターまたは古い BT ドライバーをお使いの場合、システム上では 2 つのデバイスとして表示されます。 ここでのコツは、デバイスが 2 つある場合、ビデオ会議アプリで Airpods を使用しようとするときに「Airpods ハンズフリー通話」を選択することです。電話サービスをお持ちの場合、以前に電話サービスを無効にした場合は、再度有効にする必要があります。システムで管理可能なオーディオ品質を得るには、マイクのレベルを上げる必要があります。 Airpods (第 1 世代) を使用して次のビデオ会議アプリをテストしました。その結果は次のとおりです。 最初に Google Meet をテストしました。そこでは、Airpods が 3 つの異なるオーディオおよびビデオ デバイスとして表示されました。どちらを選択しても効果はありません。オーディオ出力と入力はデフォルトで右のイヤホンに設定されており、入力または出力を切り替えるための変更はありません。 次に、Microsoft Teams をテストしましたが、結果は同様に残念なものでした。 Teams は、頻繁に起こらない限り、話したり聞いたりするときにステレオとモノラル オーディオを自動的に切り替える機能を備えています。その後、マイクが機能しなくなり、1 回目か 2 回目の試行後にミュート ボタンを切り替えると問題が解決したように見えました。最悪の場合、すべてが機能するようにするには、イヤフォンをケースに戻し、数秒待ってから再度装着する必要があります。それは素晴らしいことのように聞こえますが、10分ごとにそれを行う必要がある場合、Airpodsを使用する価値はありません。ほとんど仕事をしていない2つのつぼみよりも、完璧な1つのつぼみを持っている方が良いです。これはかなり新しいものであると確信しており、Microsoft は時間をかけて改善することを目指しています。以上がAirpods を Windows コンピューターに接続できませんか? 11回の修正試行の詳細内容です。詳細については、PHP 中国語 Web サイトの他の関連記事を参照してください。