Google Chrome の「DNS プローブが終了しました。インターネットがありません」エラー - 修正方法?
明日締切のプレゼンテーションに取り組んでいるときに、何時間も検索してきたすべての統計情報を含む完璧な Web ページを見つけたと想像してください。これを開くと、Web ページではなく、小さなティラノサウルスが表示され、その下に小さなエラー DNS_PROBE_FINISHED_NO_INTERNET が書かれています。 インターネットがない状態で DNS プローブが開始されると、どれほどイライラするでしょうか?消防士のように、このエラーに関する差し迫った質問すべてにすぐに答えられるよう努めます。 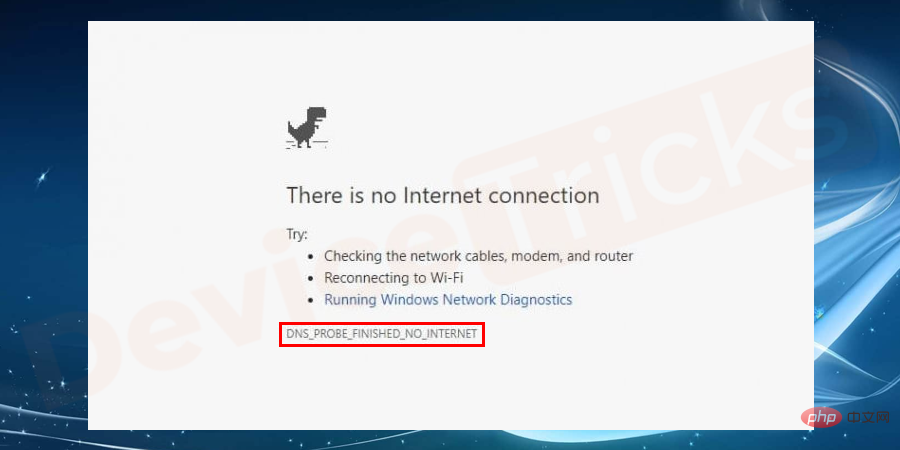
DNS_Probe_Finished_No_Internet エラーとは何ですか?
DNS_PROBE エラーは、Google Chrome ユーザーにとって非常に一般的で、主にユーザーが指定したホスト名の解決エラーが原因です。ユーザーが Web ページのホスト名または URL を入力すると、DNS はホスト名を IP アドレスに解決し、それに応じて Web ページを取得します。ただし、インターネット接続の遅さや構成ミスなどの理由により、DNS がこのエラーを引き起こす場合があります。
DNS サーバーが応答しない、DNS サーバーが見つからないなど、他にも DNS 関連のエラーが多数あります。
DNS プローブとは何ですか?
インターネットに接続されているすべてのデバイスには IP アドレスが関連付けられており、他のデバイスが通信したり情報を取得したりするためにこのアドレスが使用されます。しかし、なぜ数字ではなく平易な英語で書かれた URL を使用するのか疑問に思われるかもしれません。ここで DNS (ドメイン ネーム システム) が役に立ち、入力したホスト名をコンピューター ネットワークに適した IP アドレスに変換するという大変な作業を行ってくれます。これにより、すべての Web ページの IP アドレスを覚えなくても済む自由が得られます。
DNS_PROBE_FINISHED_NO_INTERNET エラーが発生するのはなぜですか?
エラーはさまざまな原因から発生します。繰り返しますが、このエラーには複数の原因が考えられます。 DNS_PROBE__FINISHED_NO_INTERNET は主に、ネットワーク速度の遅さ、ネットワーク強度の弱さ、または DNS 構成エラーによって発生します。このエラーが発生するその他の主な理由の 1 つは、ネットワーク ドライバーが古いか破損していることによる DNS ルックアップの失敗です。主な理由は、Web ページにアクセスしようとしたときに DNS キャッシュのロードが失敗することです。
DNS_PROBE_FINISHED_NO_INTERNET エラーを修正するにはどうすればよいですか?
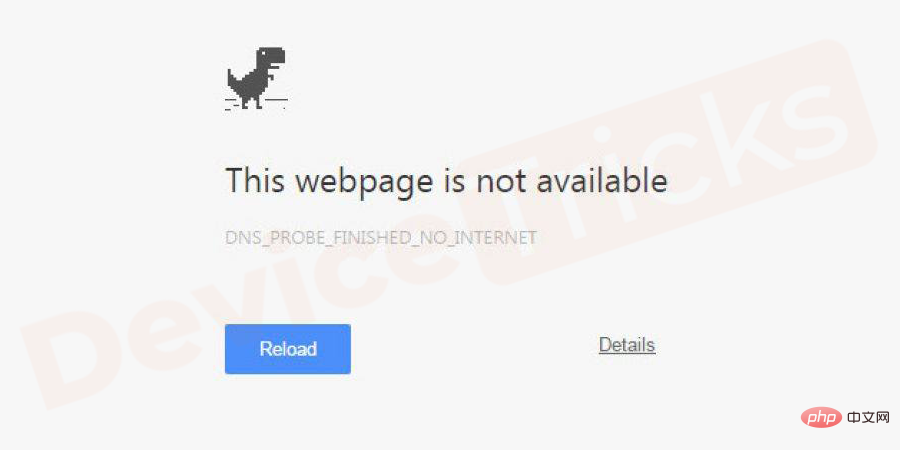
#DNS またはドメイン ネーム サーバーは、ホスト サーバーから Web ページを読み込みます。インターネットを閲覧しようとしているときに、DNS_PROBE_FINISHED_NO_INTERNET または DNS プローブがインターネットなしで完了しましたというエラーが発生した可能性があります。 DNS_PROBE_NO_INTERNET エラーは、単独で簡単に修正できます。このバグを修正する際の主な問題は、その不透明度です。ルーターの設定を乱さずに問題を解決する必要があります。このエラーを修正するための最良の解決策をリストしました。
#1]インターネット接続を確認してください
このエラーの基本的な理由は、インターネットが利用できないことです。したがって、DNS_PROBE FINISHED_NO_INTERNET ERROR を修正する前に、インターネットが適切に動作していることを確認してください。 URL をクリックして Web ページにアクセスできるかどうかを確認して、ネットワークに接続していること、およびネットワーク接続関連の問題が発生していないことを確認します。コマンド プロンプトから ping テストを使用するだけで、インターネット接続を確認できます。
- スタートメニューに移動し、コマンド プロンプトを検索します。
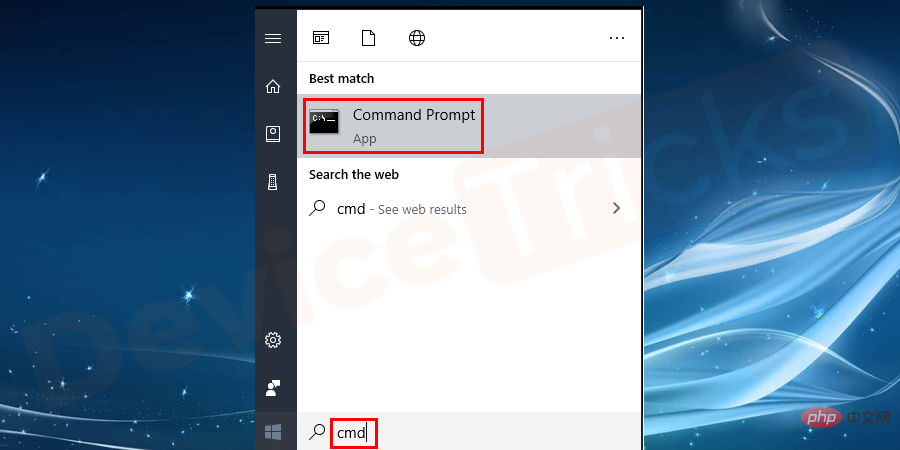
- コマンド プロンプトが開いたら、
- 次のコマンド を入力し、Enter キーを押します。
ping -t 4.2.2.2
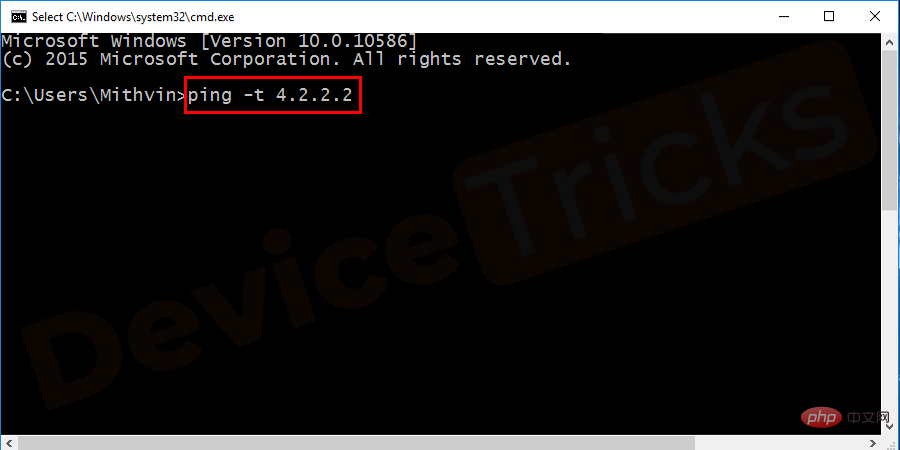
- これを入力すると、次のコマンドは
- が画面上で繰り返されます。 4.2.2.2
- からの返信: バイト=32 時間=193ms TTL=53
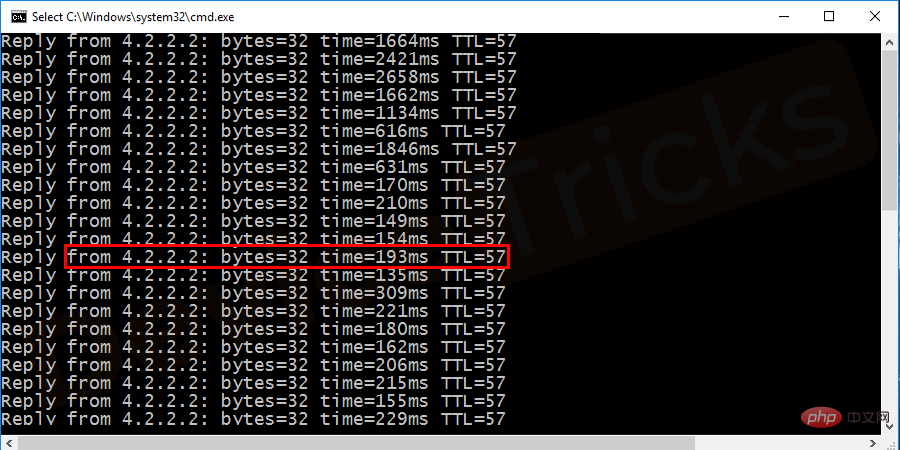
- インターネットが正常に動作していることを意味します。
最もよく使用されるツールを最新の安定したバージョンに更新することをお勧めします。これにより、ネットワーク接続に影響を与える可能性のあるブラウザ関連のバグや問題が解決されます。
3] ファイアウォールとインターネット セキュリティの設定を確認するセキュリティ上の理由から、ファイアウォールまたはインターネット セキュリティ ソフトウェアが特定の Web サイトをブロックしている可能性もあります。ファイアウォールとインターネット セキュリティ ソフトウェアの設定を必ず確認し、それらが問題の原因となっているかどうかを確認する必要があります。
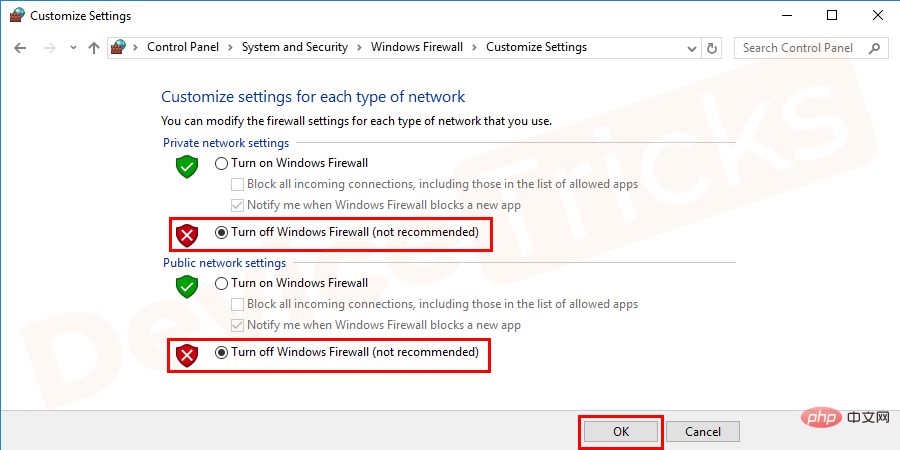 ファイアウォールをオフにして、ページにアクセスできるかどうかを確認してください。そうでない場合は、再度オンにすることができますが、オンになっている場合は、Chrome が接続しようとすると干渉が発生する可能性があります。
ファイアウォールをオフにして、ページにアクセスできるかどうかを確認してください。そうでない場合は、再度オンにすることができますが、オンになっている場合は、Chrome が接続しようとすると干渉が発生する可能性があります。
4]コマンド プロンプトの使用
コマンド プロンプトは、Windows の動作を変更するための優れたツールです。 DNS_PROBE FINISHED_NO_INTERNET IN WINDOWS 10 エラーを修正しようとする場合は、コマンド プロンプトの代わりに Windows Powershell を使用することになります。
- [スタート] メニューをクリックし、「cmd」と入力します。 cmd を右クリックし、「管理者として実行」を選択します。
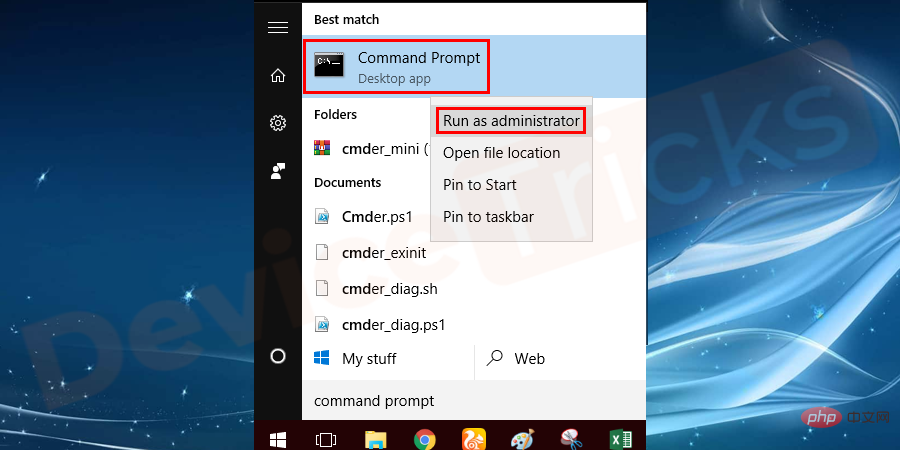
- コマンド (
- netshwinsockreset) を入力し、restart# ##コンピューター。
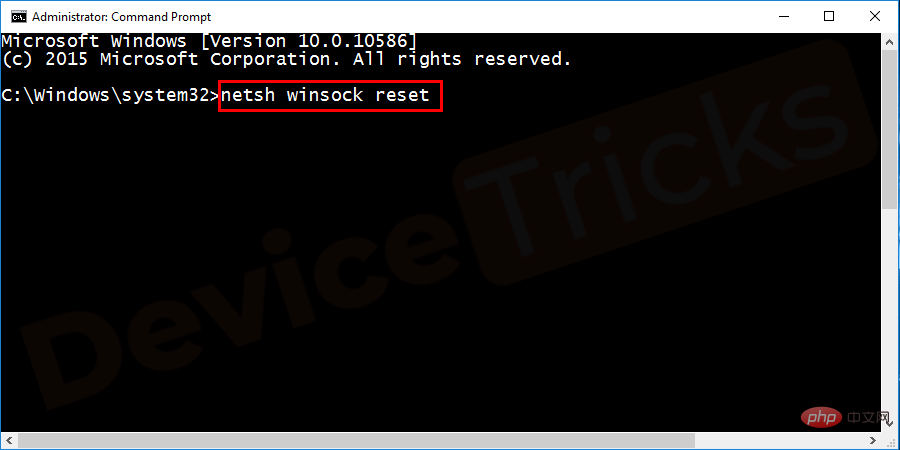
- DNS_PROBE FINISHED_NO_INTERNET ERROR
- を簡単に修正できます。解決しない場合は、次の方法を試してください。
Google DNS は、ルーターによって設定されたデフォルトの DNS の優れた代替手段となります。これにより、安全な接続、より高速な読み込み、およびより少ないエラーが実現します。
- デスクトップ上の
- Windows を右クリックし、 [ネットワーク接続] を選択します。 Windows 10 ユーザーは、次のメニューで アダプター オプションの変更 をクリックする必要があります。現在使用しているネットワークを右クリックし、「 プロパティ」を選択するだけです。
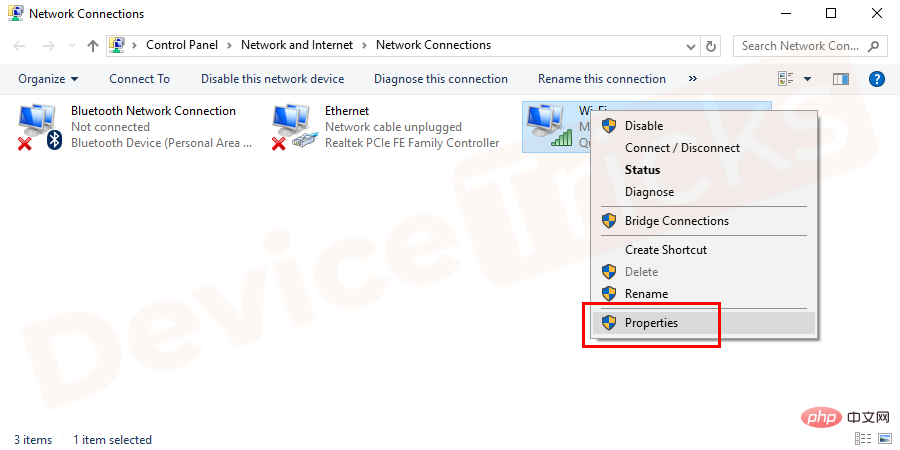 プロパティを入力した後、
プロパティを入力した後、
- 4 (TCP /IPv4) をクリックし、「プロパティ」をクリックします。
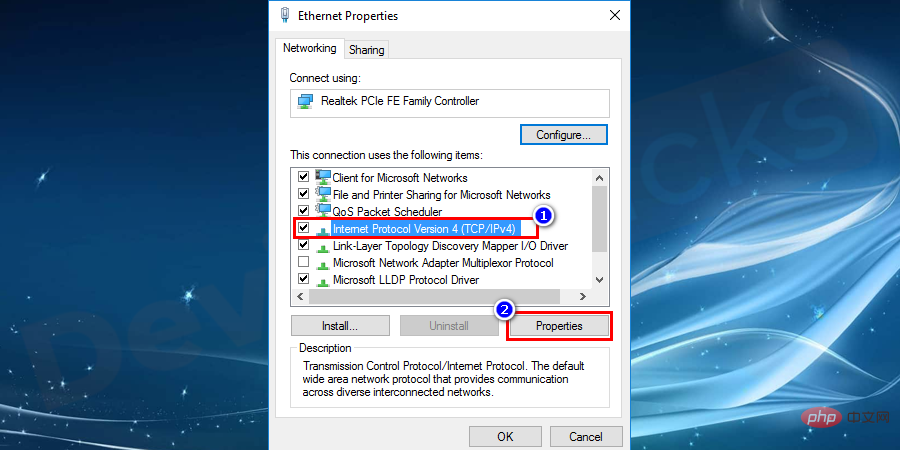
- を選択し、次の数字を入力します。次に、
- を押して を確認し、 を押して終了します。 優先 DNS サーバー: 8.8.8.8
代替 DNS サーバー: 8.8.4.4
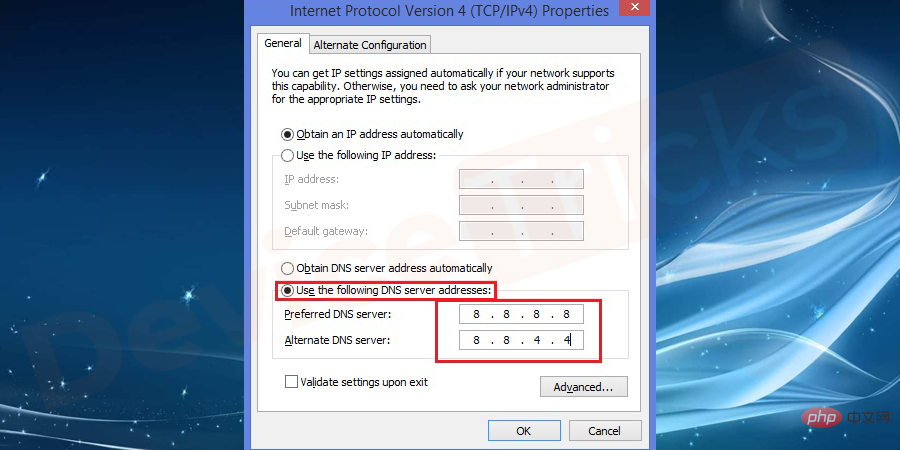
- コンピューターを再起動します。この方法を使用して、
- DNS_PROBE FINISHED_NO_INTERNET ERROR Windows 8 を修正することもできます。 6]ネットワーク ドライバーの更新
高度なコンピューターの世界では、ドライバーの問題はめったに発生しないため、見落とされがちです。古いネットワーク ドライバーが存在すると、DNS_PROBE FINISHED_NO_INTERNET ERROR が発生する可能性があります。
このエラーを解消するには、ネットワーク ドライバーを更新してください。これは、Windows 10 のネイティブ ドライバー アップデーターを使用して簡単に実行できます。他のバージョンまたはオペレーティング システムの場合は、デバイス マネージャーに移動してネットワーク ドライバーを検索できます。見つかったら、右クリックし、画面上の指示に従って更新します。Windows
- R キーを押して、実行メニューを開きます。
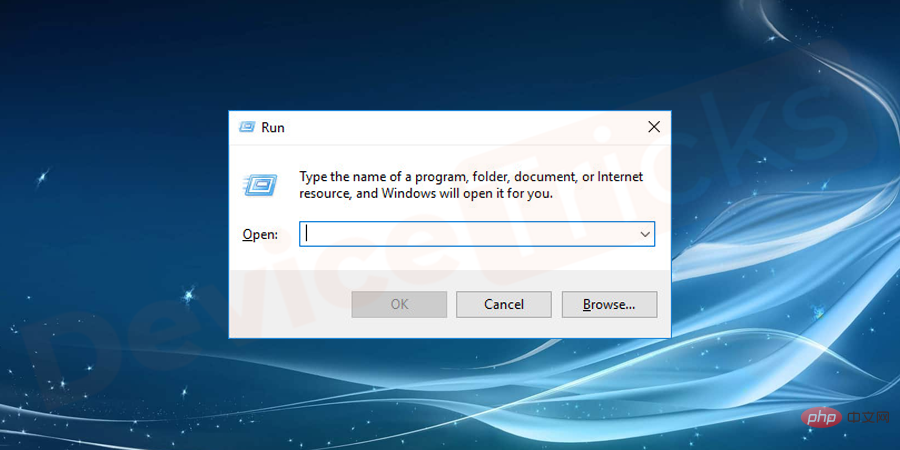 検索バーに
検索バーに
- コマンドを入力し、
- Enter キーを押します。
#デバイス管理ウィンドウが表示されます。リストから 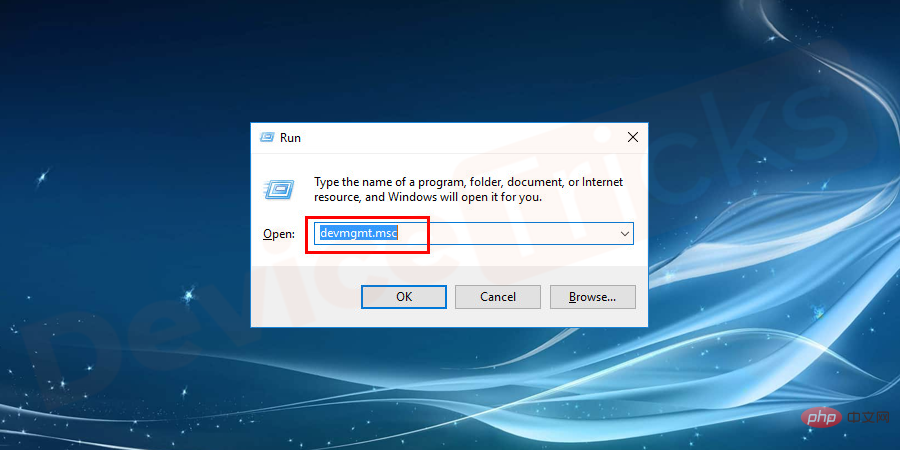 ネットワーク アダプターを検索して見つけます。
ネットワーク アダプターを検索して見つけます。
ネットワーク アダプターを右クリックし、ドロップダウン メニューから 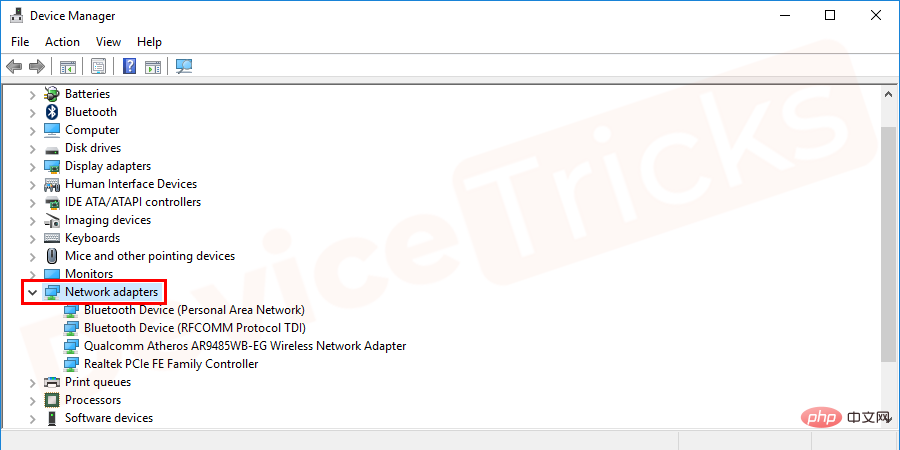 ドライバー ソフトウェアの更新を選択します。
ドライバー ソフトウェアの更新を選択します。
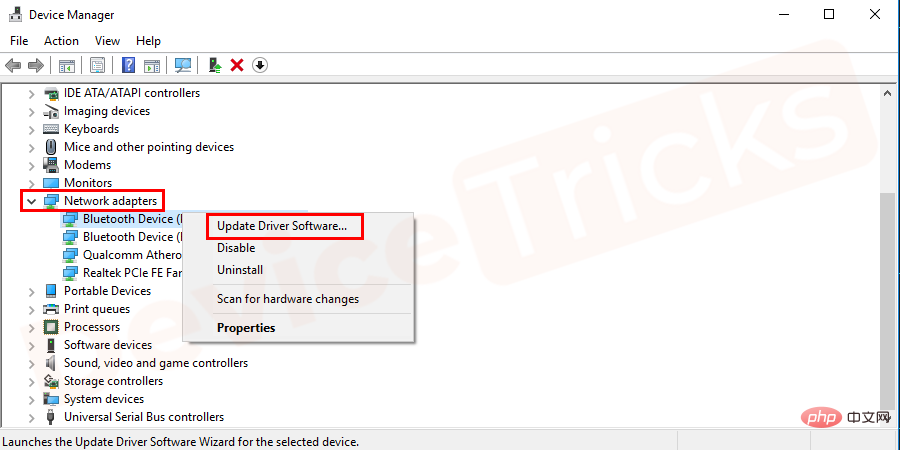 [コンピューターを参照してドライバー ソフトウェアを検索する] オプションを選択します。
[コンピューターを参照してドライバー ソフトウェアを検索する] オプションを選択します。
次のウィンドウで、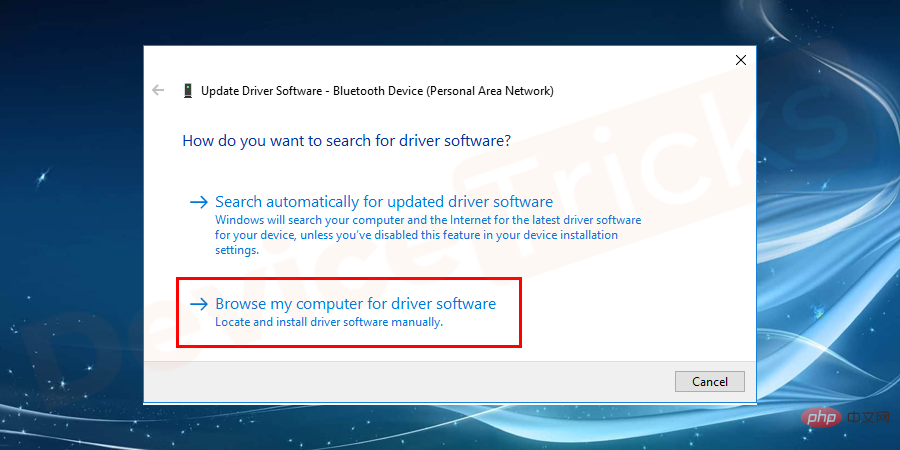 「コンピューター ##デバイスから
「コンピューター ##デバイスから
- をダウンロードさせてください」を選択します。ドライバー
- リストから選択してください。 互換性のあるハードウェアを選択し、
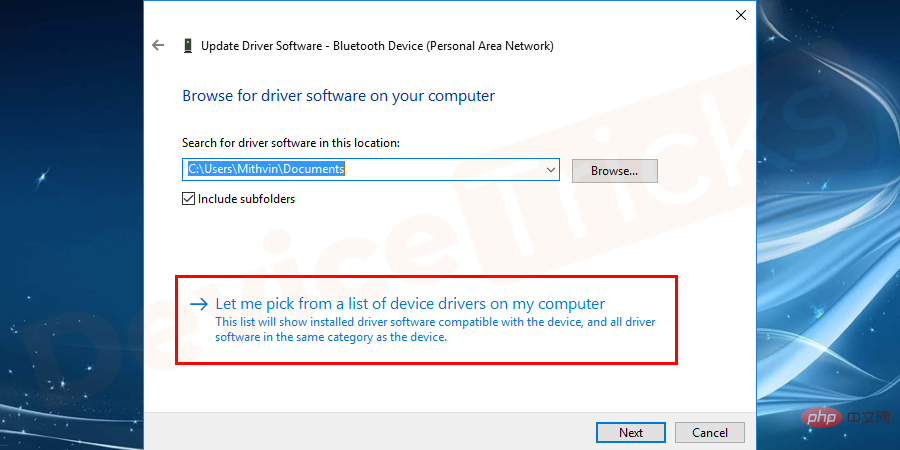
- ドライバーは間もなく更新されます。完了すると、
というメッセージが表示されるダイアログ ボックスが表示されます。次に、コンピュータを 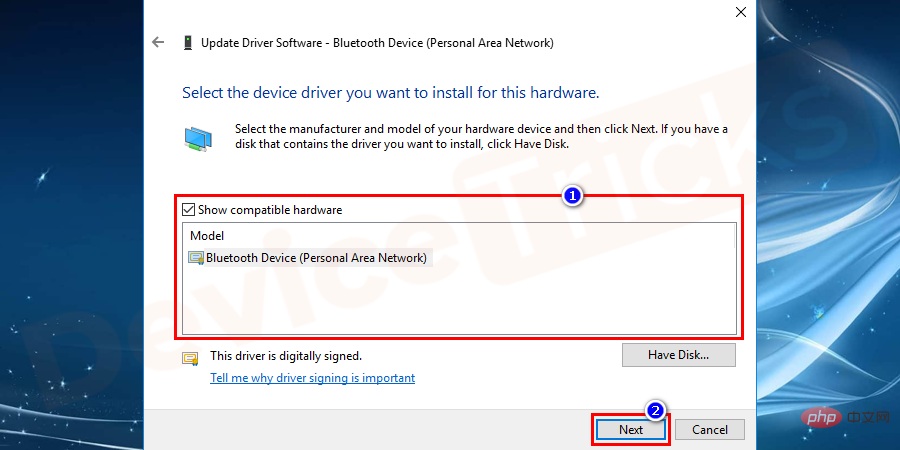 再起動
再起動
- 7]TCP、IP のリセット コマンド プロンプトを使用して次のコマンドを指定された順序で入力して、TCP/IP 接続をリセットしてみます -
ipconfig /release
##ipconfig /all
ipconfig /flushdns DNS_PROBE_NO_INTERNET エラーを解決する最も簡単な方法の 1 つは、Google Chrome の DNS キャッシュをクリアすることです。このアプローチでは、ほとんどの場合エラーがわかります。これを行うには、次の手順を 1 つずつ実行します。 #その後、
TP-link – http://192.168.0.1 >次に、[リセット]ボタンをクリックします。 11] セーフ モードで接続する 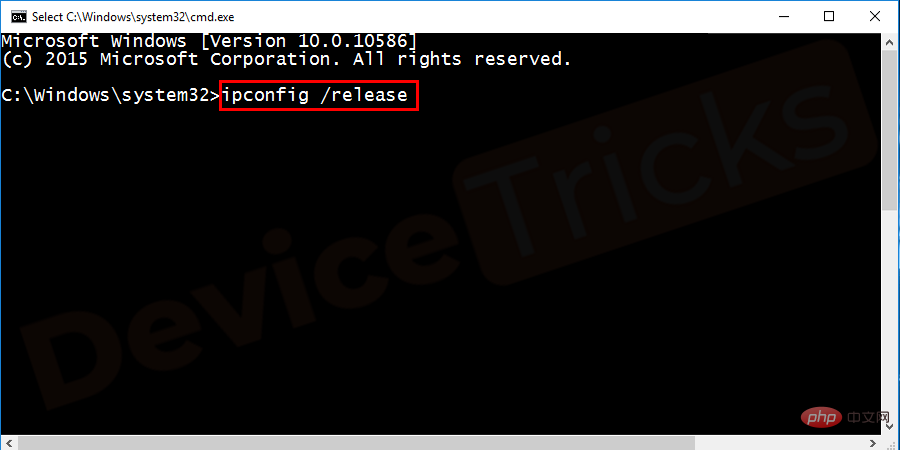
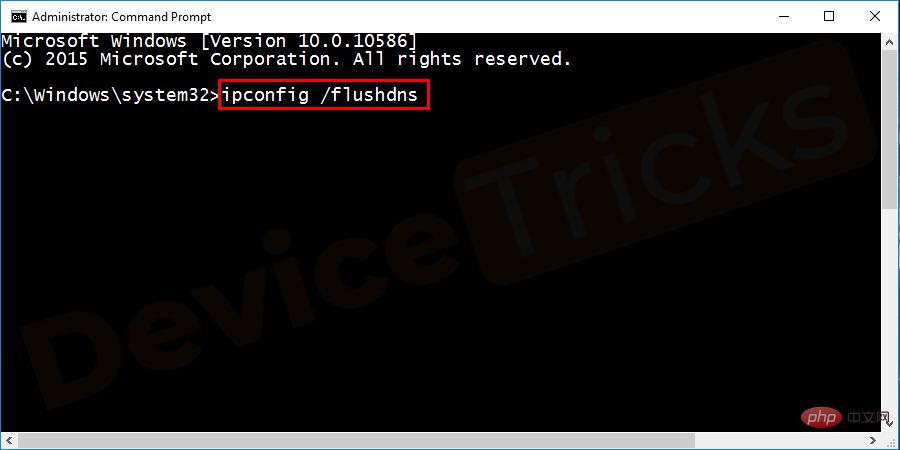
ipconfig /update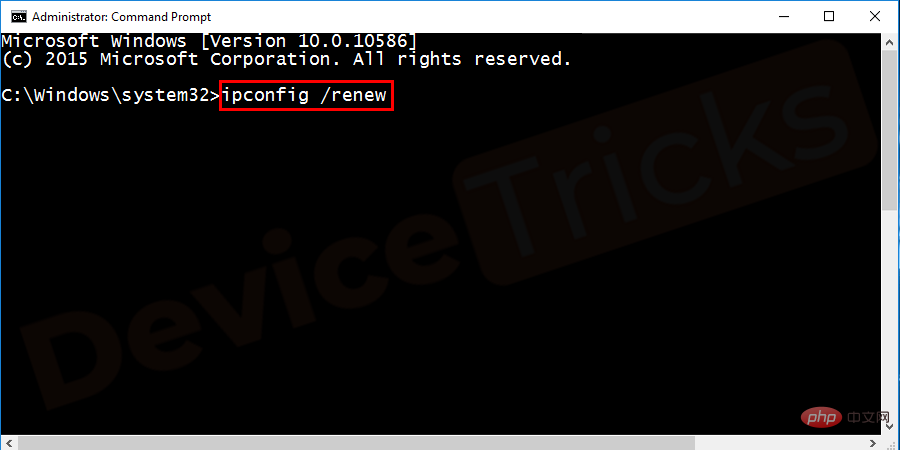 netsh int ip set dns
netsh int ip set dns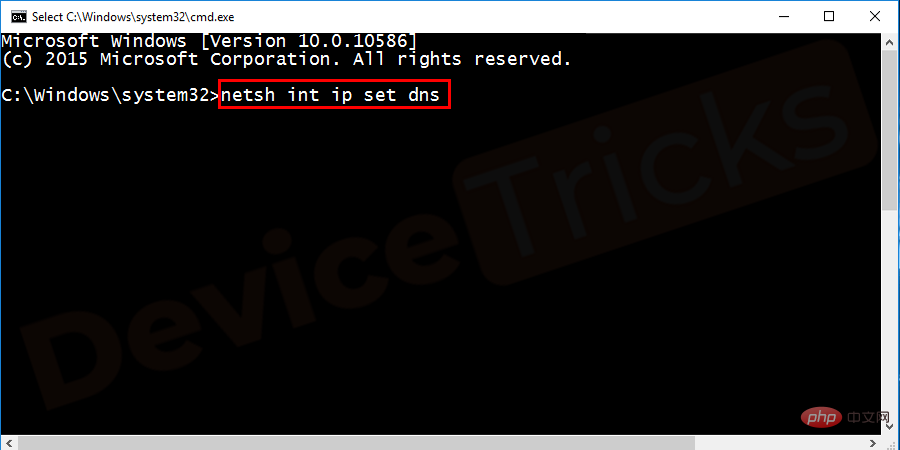 netshwinsockreset
netshwinsockreset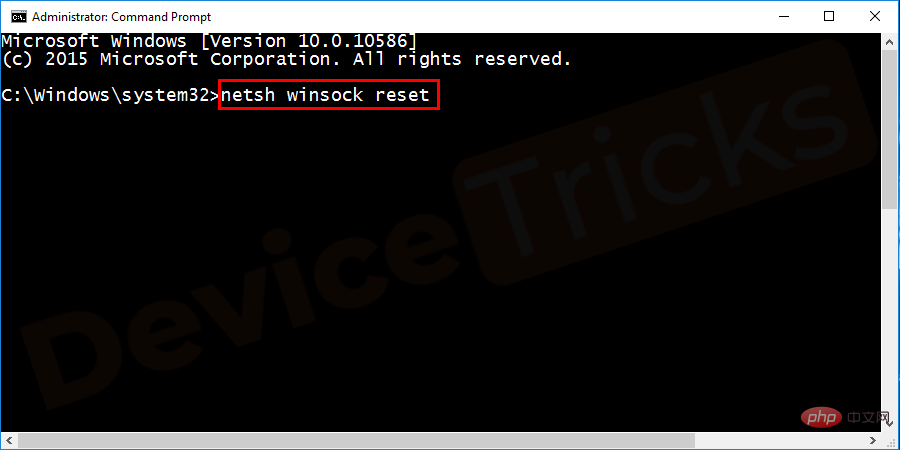
8]DNS 予測サービスを無効にする/DNS 検出を修正する
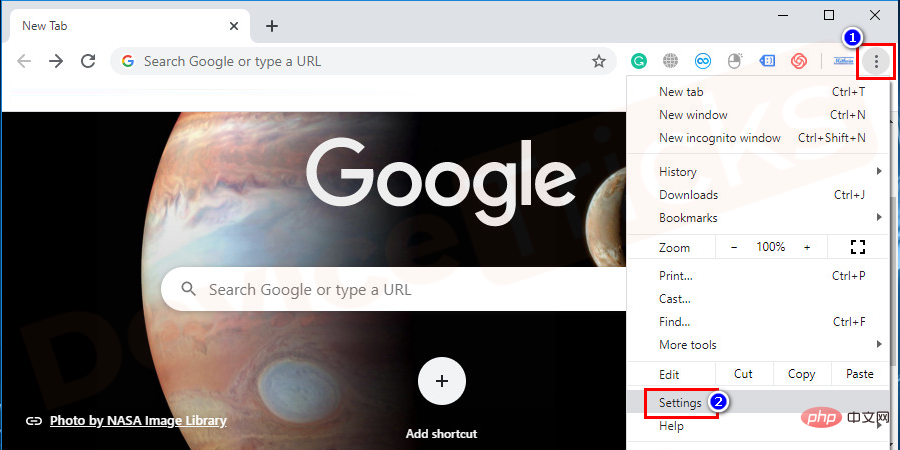
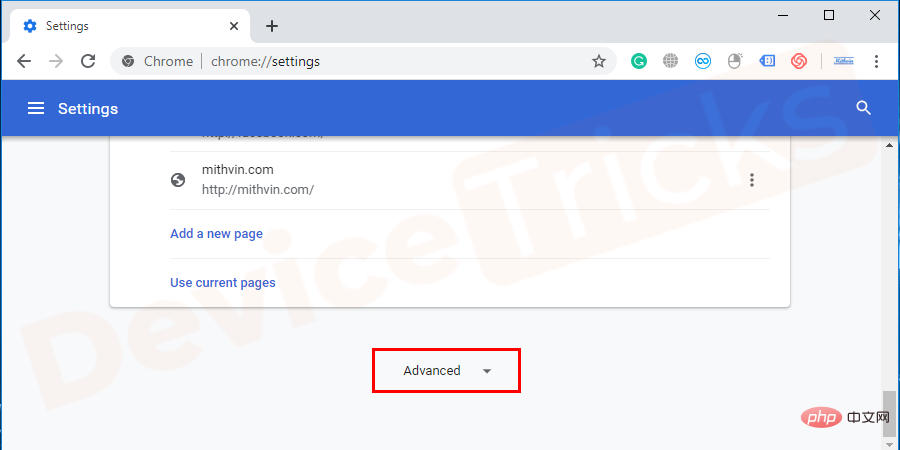
9] Google Chrome の DNS キャッシュをクリアする
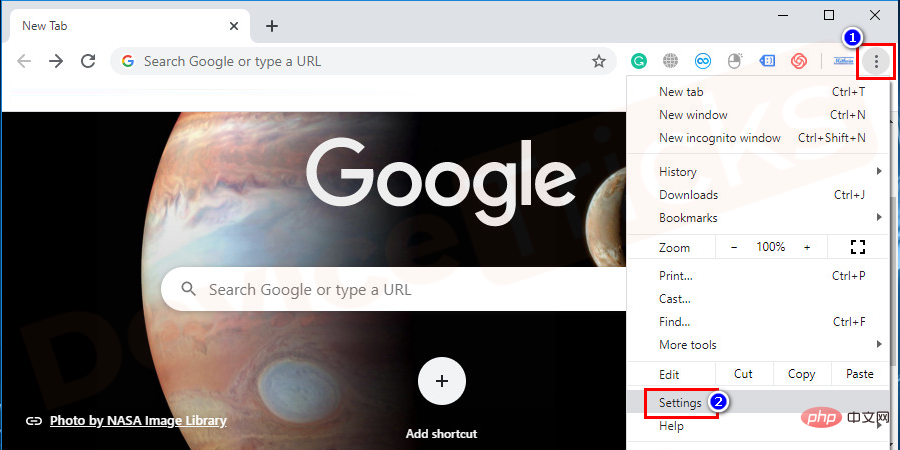
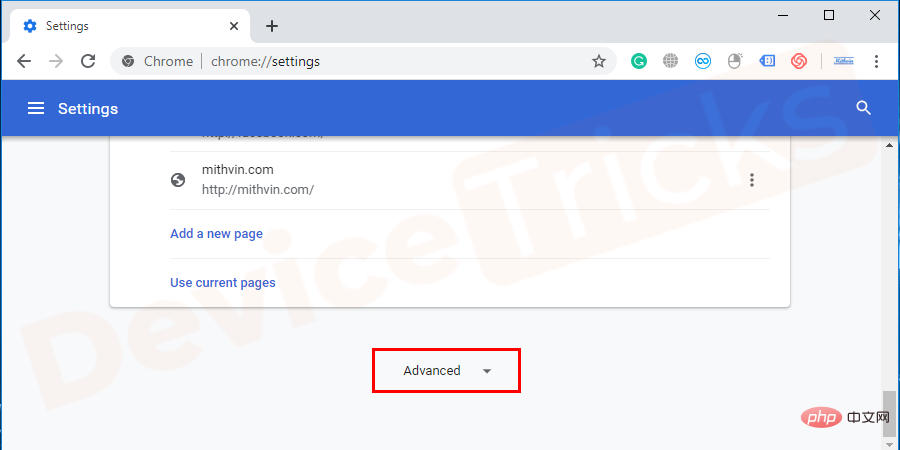
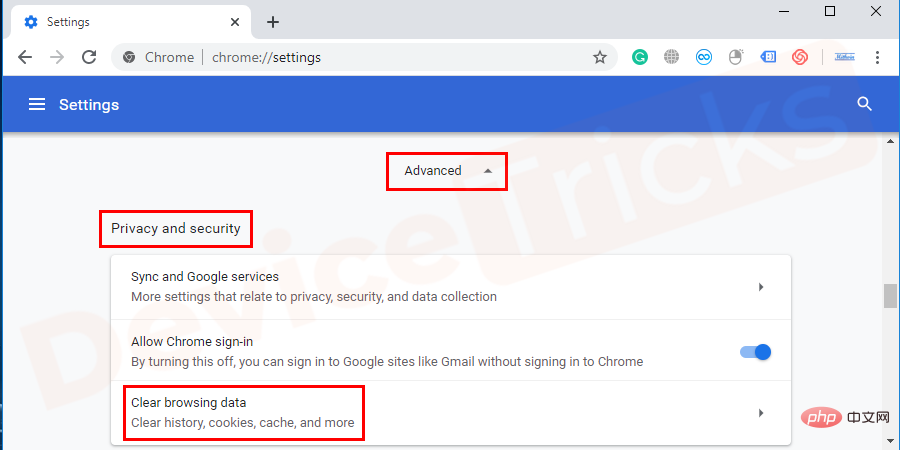
Cookie と他のサイト
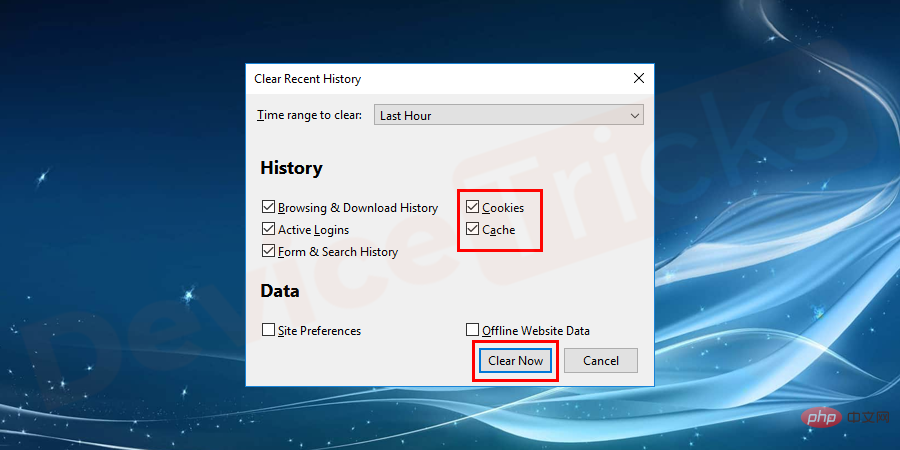
#[履歴] をクリックします。
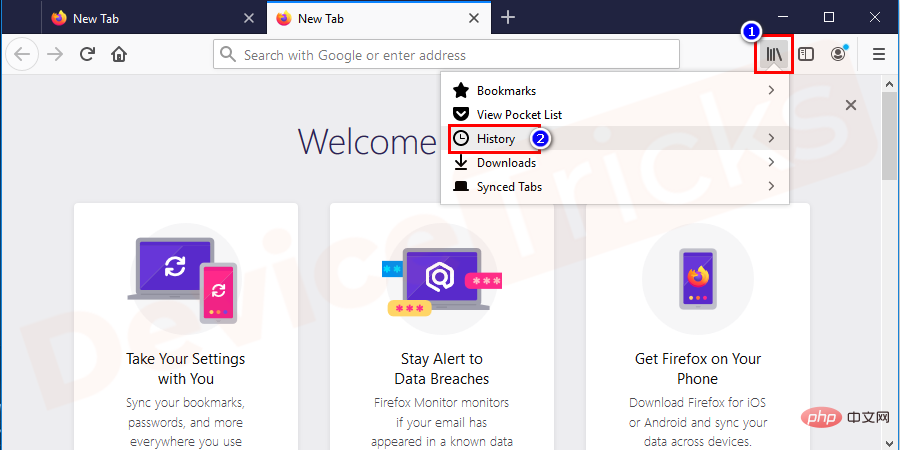
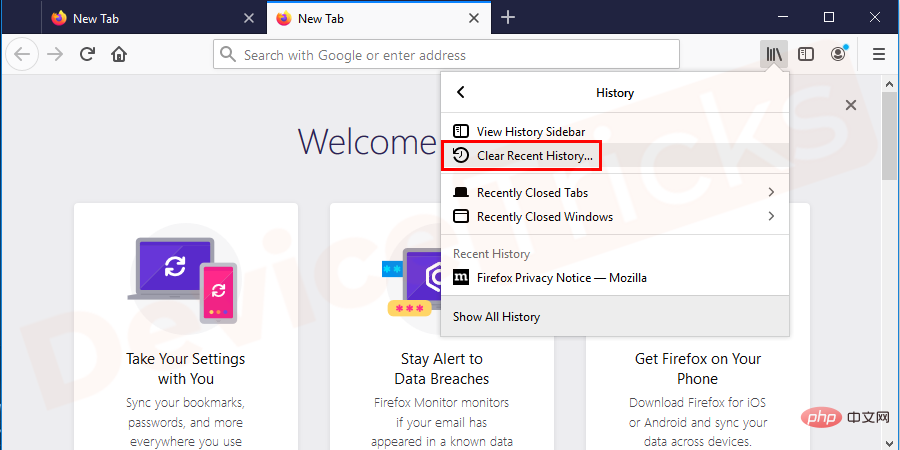 [詳細] をクリックします。
[詳細] をクリックします。
ルーターの設定からルーターをリセットします。以下に示すさまざまなルーターの URL を使用して、ルーター設定にアクセスできます。デフォルトのユーザー名とパスワードは次のとおりです: admin
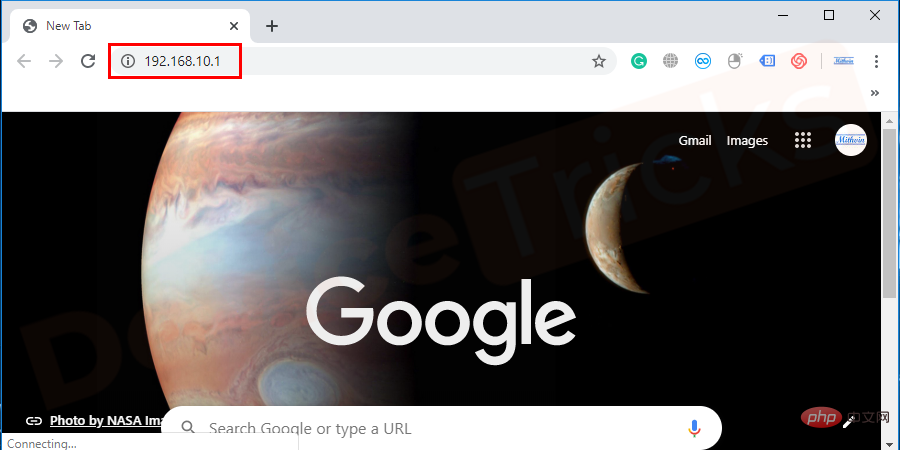
リセット
システムをセーフ モードで起動して、問題が解決するかどうかを確認してください。サードパーティのファイルが問題の原因となっている場合は、この手順で問題が解決します。セーフモードには組み込みファイルのみが含まれるため。この手順を実行するには、システムを再起動し、F8 キーを押します。オプションのリストから [セーフ モードとネットワーク] を選択します。ここでブラウザを開いて、エラーがまだ存在するかどうかを確認してください。
以上がGoogle Chrome の「DNS プローブが終了しました。インターネットがありません」エラー - 修正方法?の詳細内容です。詳細については、PHP 中国語 Web サイトの他の関連記事を参照してください。

ホットAIツール

Undresser.AI Undress
リアルなヌード写真を作成する AI 搭載アプリ

AI Clothes Remover
写真から衣服を削除するオンライン AI ツール。

Undress AI Tool
脱衣画像を無料で

Clothoff.io
AI衣類リムーバー

AI Hentai Generator
AIヘンタイを無料で生成します。

人気の記事

ホットツール

メモ帳++7.3.1
使いやすく無料のコードエディター

SublimeText3 中国語版
中国語版、とても使いやすい

ゼンドスタジオ 13.0.1
強力な PHP 統合開発環境

ドリームウィーバー CS6
ビジュアル Web 開発ツール

SublimeText3 Mac版
神レベルのコード編集ソフト(SublimeText3)

ホットトピック
 7442
7442
 15
15
 1371
1371
 52
52
 76
76
 11
11
 9
9
 6
6
 IDP 汎用マルウェアとは何ですか?それはウイルスですか、それとも誤検知ですか?
May 14, 2023 pm 01:04 PM
IDP 汎用マルウェアとは何ですか?それはウイルスですか、それとも誤検知ですか?
May 14, 2023 pm 01:04 PM
日曜日の午後、あなたは PC でお気に入りのゲームを楽しんでいます。ゲームはもうすぐ終了しますが、ポップアップ ウィンドウによって突然中断されます。ウイルス対策プログラムから「IDP.一般的な脅威が検出されました」という警告メッセージが表示されると、イライラすると同時に不安を感じます。それはウイルスですか、それとも単なる警告ですか?非常に混乱していたので、なんとかインターネット上でこのページにたどり着いたのでしょう。心配しないでください。あなたの懸念はすぐに解決されます。 IDP とはどういう意味ですか? IDP は、ウイルス対策プログラムの ID 検出保護メカニズムであり、銀行資格情報、重要な書類、ID カードなどの ID に関連する個人データがトロイの木馬やウイルスによってコンピュータに盗まれるのを防ぎます。ウイルス対策プログラムがファイルの種類の検出に失敗し、警告を発する場合、通常は
 Google Chrome の「DNS プローブが終了しました。インターネットがありません」エラー - 修正方法?
Apr 18, 2023 pm 09:31 PM
Google Chrome の「DNS プローブが終了しました。インターネットがありません」エラー - 修正方法?
Apr 18, 2023 pm 09:31 PM
明日締切のプレゼンテーションに取り組んでいるときに、何時間も検索してきたすべての統計情報を含む完璧な Web ページを見つけたと想像してください。これを開くと、Web ページではなく、小さなティラノサウルスが表示され、その下に小さな DNS_PROBE_FINISHED_NO_INTERNET エラーが書かれています。インターネットがない状態で DNS プローブが開始されると、どれほどイライラするでしょうか?消防士のように、このエラーに関する差し迫った質問すべてにすぐに答えられるよう努めます。 DNS_Probe_Finished_No_Internet エラーとは何ですか? DNS_PROBE エラーは Google Chrome ユーザーにとって非常に一般的で、主に
 Steamのファイルアクセス許可エラーを修正するにはどうすればよいですか?
May 19, 2023 pm 04:03 PM
Steamのファイルアクセス許可エラーを修正するにはどうすればよいですか?
May 19, 2023 pm 04:03 PM
Steam は、アクション満載のゲームやアドベンチャー ゲームなどを提供するゲーム プラットフォームです。つまり、あらゆる種類のゲームを見つけることができるゲーマーにとって理想的なハブです。 Steam が優れたアプリケーションであることは間違いありませんが、一部のユーザーはプラットフォームに効率的にアクセスできず、その背後にある理由は「Steam のファイル権限の欠落」という問題です。したがって、この問題は非常に一般的なものであり、いくつかの簡単な解決策を使えばすぐに解決できるため、あなたが同じリストに属していても心配する必要はありません。ただし、解決策のセクションに進む前に、「Steam アップデートでファイルのアクセス許可が欠落している」問題の背後にある理由を理解しましょう。原因が分かれば修正は簡単です
 Windows で「NVIDIA に接続できません」エラーを修正するにはどうすればよいですか?
May 04, 2023 am 08:40 AM
Windows で「NVIDIA に接続できません」エラーを修正するにはどうすればよいですか?
May 04, 2023 am 08:40 AM
「NVIDIA に接続できません。後でもう一度お試しください」というエラーが画面に表示される場合は、GeForceExperience アプリケーションが NVIDIA に接続できないため、このような問題が発生することを意味します。ほとんどの場合、エラー通知は次のようになります。「NVIDIA に接続できません。後でもう一度お試しください。」または「NVIDIA に接続できません。インターネット接続を確認してください。」多くのユーザーがこの問題に直面しており、GeForceExperience を開けないエラーを報告しているのはあなただけではありません。したがって、同じ問題を解決するために、この問題を克服するのに役立ついくつかの有益な解決策があります。解決策のセクションに進む前に、このエラーが発生する理由について説明します。続く
 win10 でネットワーク パスが見つからないというメッセージ 80070035 が表示された場合はどうすればよいですか?
May 12, 2023 pm 05:17 PM
win10 でネットワーク パスが見つからないというメッセージ 80070035 が表示された場合はどうすればよいですか?
May 12, 2023 pm 05:17 PM
プロンプト 80070035 ネットワーク パスが win10 で見つかりません。 1. [ネットワーク]、[ネットワークとインターネットの設定を開く] の順にクリックし、[ネットワークと共有センター] を選択してから、[詳細な共有設定の変更] を選択し、[共有を有効にする] にチェックを入れます。 2. 「ネットワークと共有センター」に戻り、「ブロードバンド接続」をクリックして「プロパティ」を選択し、「ネットワーク」をクリックして、「Microsoft ネットワーク クライアント」にチェックを入れます。終わり"。
 Windows 10 でプリント スクリーンが機能しない問題を解決するにはどうすればよいですか?
Apr 14, 2023 am 08:37 AM
Windows 10 でプリント スクリーンが機能しない問題を解決するにはどうすればよいですか?
Apr 14, 2023 am 08:37 AM
Windows 10 で Print Screen (PrtSc) キーを使用してスクリーンショットをキャプチャしようとすると、「Print Screen が機能しません」というメッセージが表示されますか?心配しないでください。あなたは一人ではありません。多くの Windows 10 ユーザーは、プリント スクリーン機能が突然動作しなくなり、フォーラムのスレッドでエラーについて苦情を言ったことを経験しています。これは確かに非常に厄介ですが、一般的な問題です。Windows 10 の画面キャプチャが機能しない問題、または Print Screen キーが機能しなくなった問題にまだ対処している場合は、幸運なことに、あなたは正しい場所にいます。この記事では、修正方法を学びます
 502 Bad Gateway エラーを修正するにはどうすればよいですか?
Apr 14, 2023 am 09:07 AM
502 Bad Gateway エラーを修正するにはどうすればよいですか?
Apr 14, 2023 am 09:07 AM
私たちは生活を楽にしてくれるテクノロジーに感謝しなければなりませんが、同じテクノロジーが技術的な不具合の犠牲になることもよくあります。 502 Bad Gateway は、遭遇する可能性のある技術的な不具合の 1 つです。これは、あるサーバーが別のサーバーから有効な応答を取得できないことを示します。 502 Bad Gateway エラーとは具体的に何なのか疑問に思っている場合は、読み続けてください。 502 Bad Gateway とはどういう意味ですか?これは単なる HTTP ステータス コードであり、特定のサーバーが別のサーバーから応答を受信できないのと同様です。 502 Bad Gateway エラーは、特定の設定に完全に依存します。どのオペレーティング システムでも、いつでもどのブラウザでもこの問題が発生する可能性があります。
 LG スマート TV をリモコンなしで使用するにはどうすればよいですか?
Apr 16, 2023 pm 03:07 PM
LG スマート TV をリモコンなしで使用するにはどうすればよいですか?
Apr 16, 2023 pm 03:07 PM
現在、ほとんどの人が自宅やオフィスエリアに LED スマート TV を持っており、このアップグレードされた TV はデジタル化に役立ちます。さらに、これらのスマート TV は、コンピューターデバイスおよびスマートフォンデバイスとして機能します。スマート TV は、ローカル チャンネルをブロードキャストするデバイスにすぎず、単一のデバイスでソーシャル メディアやその他のメディア プラットフォーム Web サイトを表示することもできます。これらのデバイスは Wi-Fi 経由で接続するため、コンピューター デバイスやスマートフォンからテレビにアクセスできます。リモコン設定を使用すると、LG TV で利用できるすべてのタイプのサービスにアクセスできます。たとえば、リモコンなしで LG TV を Wi-Fi に接続する必要がある場合は、USB マウスを使用して TV Connect に接続する必要があります。ワイヤレスネットワークに接続します。方法



