Windows 11、10でWindows Updateトラブルシューティングツールが動作しなくなった場合の修正方法
Windows の更新は、マシンを良好な状態に保つための最初で最も重要な手順です。 Windows システムを最新の状態に保たないと、多くの問題が発生する可能性があります。最近、多くの Windows ユーザーが、オペレーティング システムを更新できないときに、Windows Update トラブルシューティング ツールを使用して問題を解決しようとしたが、突然動作しなくなったと報告しています。
Windows Update トラブルシューティング ツールが再度実行されるかどうかを確認するためにシステムを再起動しましたが、実行されませんでした。調査した結果、システム ファイルが破損しているか、レジストリ ファイルが変更されているか、システムにウイルス対策ソフトウェアがインストールされていることが原因である可能性があることがわかりました。
そこで、Windows 11 システムで Windows Update トラブルシューティング ツールを使用してこの問題を解決できる解決策をいくつか考え出しました。これにより、ユーザーは Windows システムを再度更新できるようになります。
修正 1 – コマンド プロンプトを使用して Windows Update サービスを有効にする
Windows Update サービスは、システム上でシームレスな Windows 更新を提供し、Windows が更新されていることを確認し、利用可能な更新があるかどうかを自動的に確認します。
このサービスに問題がある場合は、Windows Update とそのトラブルシューティング ツールにも問題が発生します。 Windows Update サービスが他のいくつかのサービスとともにシステム上で有効になっていることを確認する必要があります。
ユーザーには、次の手順を使用してコマンド プロンプトを使用してこれらのサービスを有効にすることをお勧めします。
ステップ 1: キーボードの Windows R キーを同時に押して、「ファイル名を指定して実行」 コマンド ボックスを開きます。
ステップ 2: [実行] ボックスに cmd と入力し、CTRL SHIFT ENTER キーを同時に押して elevate を開きます。コマンド プロンプトアプリケーション。
ステップ 3: [はい] をクリックして、UAC プロンプトを受け入れ続けます。
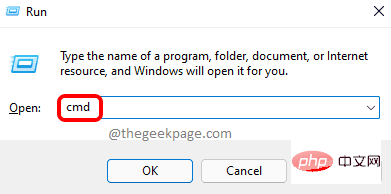
ステップ 4: コマンド プロンプト ウィンドウで次のコマンドを入力し、Enter を押して Windows Update サービスを開始します。
sc config wuauserv start=auto
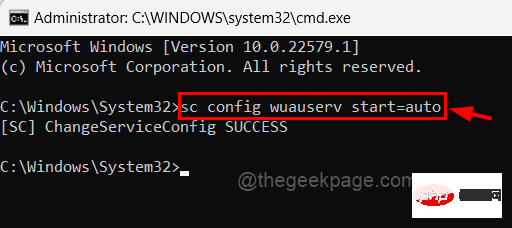
ステップ 5: 次に、次の図に示すように、次のコマンドを実行して BITS (Background Intelligent Transfer Service) を開始します。
sc 配置位 start=auto
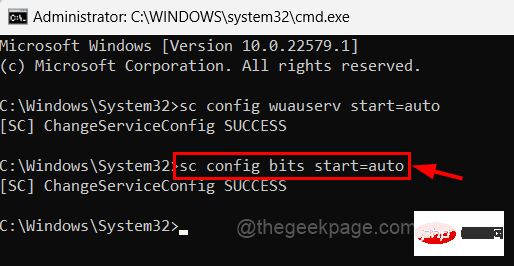
ステップ 6: 次のコマンドをコピーして貼り付け、Enter を押して Encryption サービスを開始します。
sc 配置 cryptsvc 开始=自动
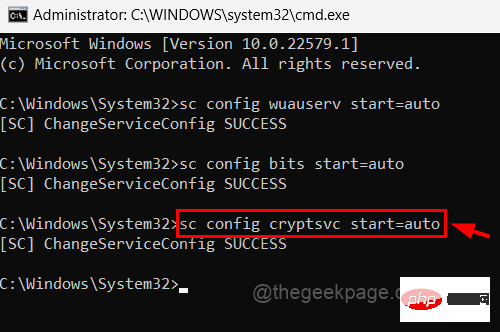
ステップ 7: 次のコマンドを実行して、図に示すように Windows モジュール インストーラー サービスを開始します。
sc configtrustedinstaller start=auto
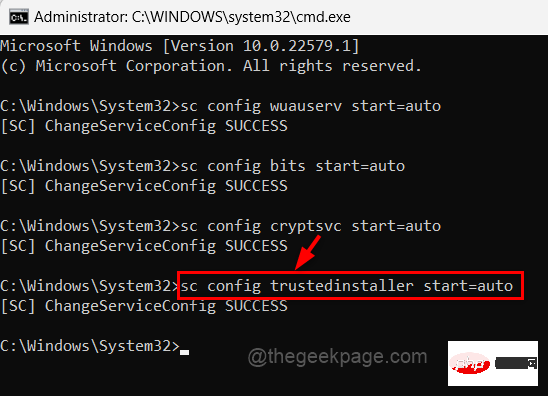
ステップ 8: 完了したら、コマンド プロンプトを閉じてシステムを再起動します。
ステップ 9: システムが起動したら、問題が解決したかどうかを確認します。
解決策 2 – ローカル グループ ポリシー エディターを使用してグループ ポリシーを変更する
ローカル グループ ポリシーを使用すると、設定時にすべてのユーザー アカウントに影響を与えるポリシーの変更を作成できます。そこで、この問題を解決するためにグループ ポリシーを変更する方法を簡単な手順で説明します。
ステップ 1: Windows R キーを同時に押して、ファイル名を指定して実行コマンド ボックスを開きます。
ステップ 2: 実行ボックスに gpedit.msc と入力し、Enter キーを押して、システム デバイス上で ローカル グループ ポリシー編集を開きます。 。
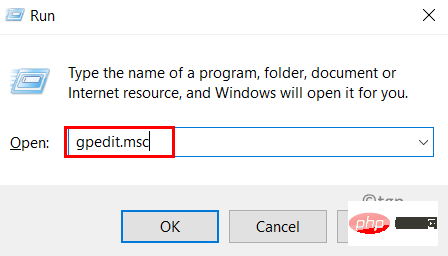
ステップ 3: 開いたら、以下のパスに移動します。
计算机配置 > 管理模板 > 系统 > 故障排除和诊断 > 脚本诊断
ステップ 4: 左側のパネルで Script Diagnostics が選択されていることを確認します。
ステップ 5: 次に、ウィンドウの右側に、以下に示す 3 つの設定があります。
- トラブルシューティング: ユーザーは、Mcirosoft サーバー上のオンライン トラブルシューティング コンテンツにアクセスできます。
- トラブルシューティング: ユーザーがトラブルシューティング ウィザードにアクセスして実行できるようにする
- スクリプト診断用のセキュリティ ポリシーを構成する
ステップ 6: ダブルクリック トラブルシューティング: ユーザーが Mcirosoft サーバー設定 のオンライン トラブルシューティング コンテンツにアクセスしてウィンドウを開くことを許可します。
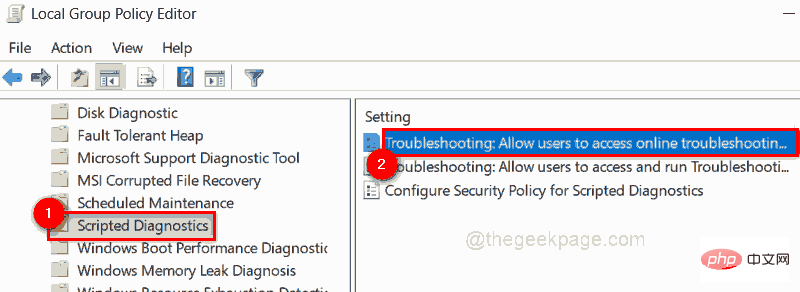
ステップ 7: ウィンドウ内の Not Configured ラジオ ボタンを選択し、Apply および OK をクリックします。変更を加えてウィンドウを閉じます。
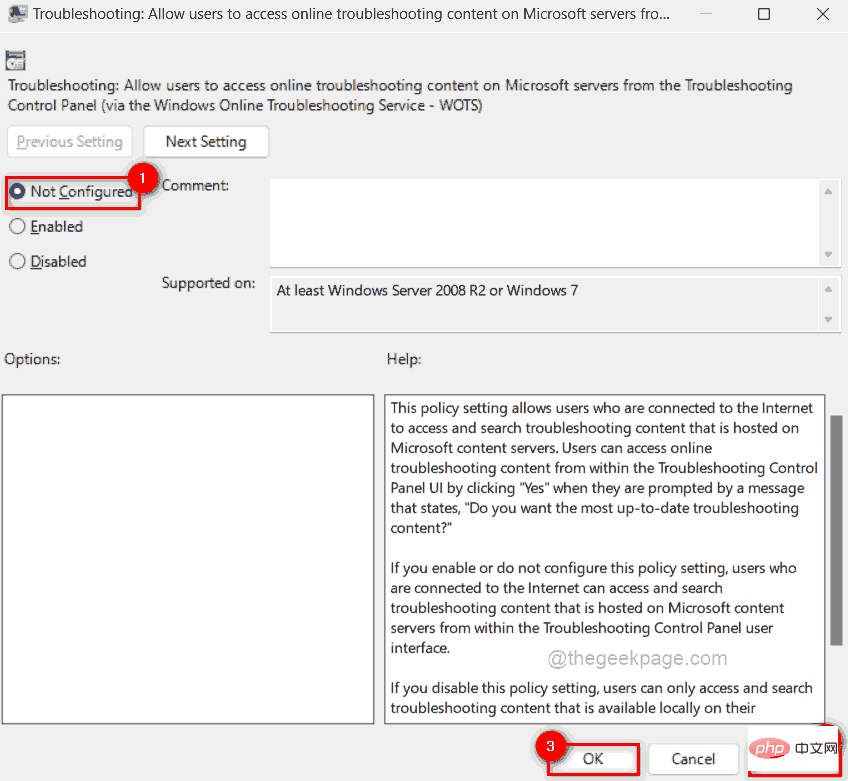
注: この方法を続行する前に、この投稿を参照してください。登録テーブル ファイルをエクスポートすると、編集中にシステムに損傷を与える可能性のある問題が発生した場合に、いつでもファイルを復元できます。
ステップ 1: キーボードのWindows キーを押して、「レジストリ エディタ」と入力します。
ステップ 2: 以下のスクリーンショットに示すように、検索結果からレジストリ エディタ アプリケーションをクリックします。
第 3 步:在“用户访问控制”提示中单击“是”以继续。
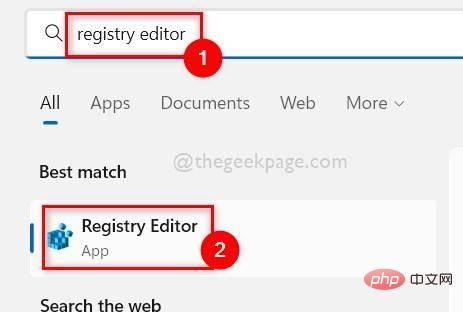
第4步:先清除地址栏,然后将下面的路径复制并粘贴到地址栏中,然后按Enter键。
HKEY_CURRENT_USER\Software\Microsoft\Windows\CurrentVersion\WinTrust\Trust Providers\Software Publishing
第 5 步:到达Software Publishing注册表项后,双击编辑器窗口右侧的State DWORD 值将其打开。
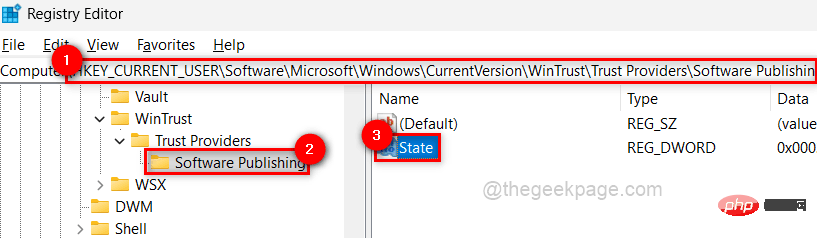
第 6 步:然后,在数值数据字段中输入23c00 ,然后单击确定以保存更改并关闭窗口。
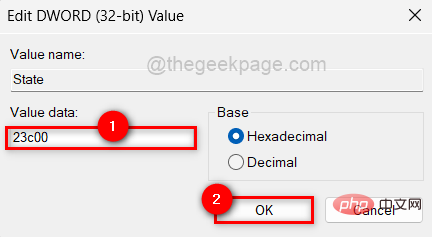
第 7 步:完成后,关闭注册表编辑器窗口并重新启动系统。
步骤 8:系统启动后,检查问题是否已解决。
修复 4 – 执行 SFC 扫描和 DISM 健康恢复
系统文件检查器是一种扫描,它试图检测 Windows 系统上损坏的系统文件。扫描后如果有任何损坏的系统文件,用户需要尽快更换它们以修复系统上的任何问题。
让我们看看如何使用命令提示符完成以下步骤。
第 1 步:通过按windows键并键入cmd打开系统上的命令提示符。
步骤 2:右键单击搜索结果中的命令提示符,然后从上下文菜单中选择以管理员身份运行,如下所示。
第 3 步:通过单击是接受UAC 提示以继续。
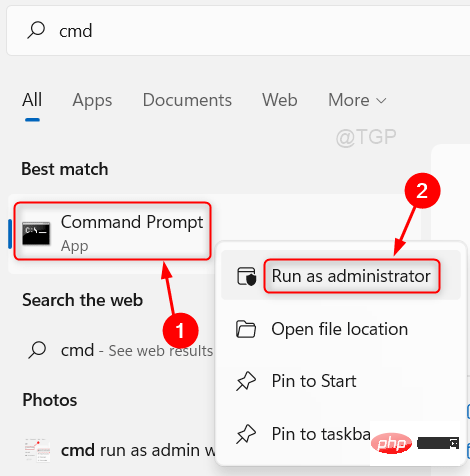
第 4 步:键入以下命令并按Enter键开始执行 SFC 扫描。
sfc /scannow
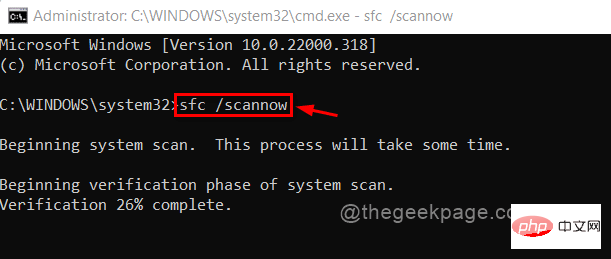
注意:如果发现任何损坏的文件,请尽快更换它们。
第5步:完成后,要恢复系统健康,请执行以下命令。
Dism /在线 /Cleanup-Image /RestoreHealth
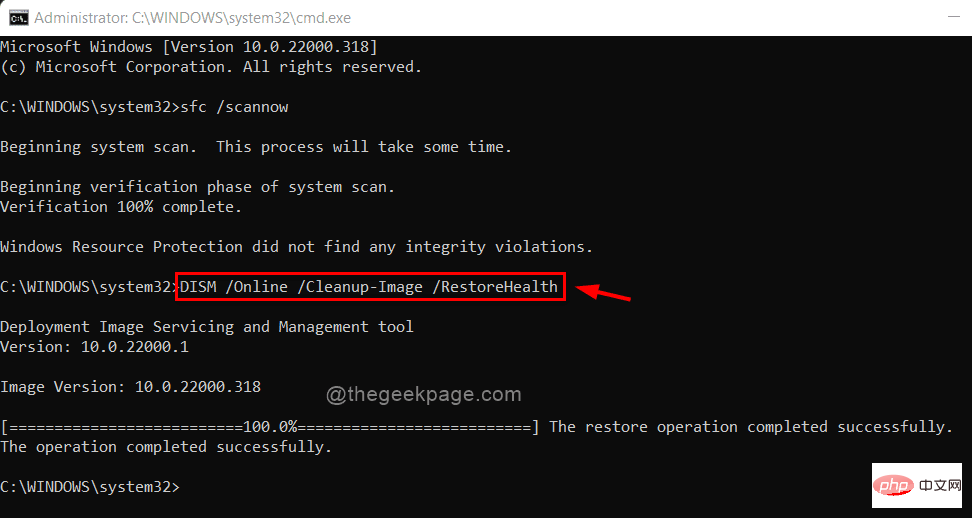
第6步:完成后,关闭命令提示符。
以上がWindows 11、10でWindows Updateトラブルシューティングツールが動作しなくなった場合の修正方法の詳細内容です。詳細については、PHP 中国語 Web サイトの他の関連記事を参照してください。

ホットAIツール

Undresser.AI Undress
リアルなヌード写真を作成する AI 搭載アプリ

AI Clothes Remover
写真から衣服を削除するオンライン AI ツール。

Undress AI Tool
脱衣画像を無料で

Clothoff.io
AI衣類リムーバー

Video Face Swap
完全無料の AI 顔交換ツールを使用して、あらゆるビデオの顔を簡単に交換できます。

人気の記事

ホットツール

メモ帳++7.3.1
使いやすく無料のコードエディター

SublimeText3 中国語版
中国語版、とても使いやすい

ゼンドスタジオ 13.0.1
強力な PHP 統合開発環境

ドリームウィーバー CS6
ビジュアル Web 開発ツール

SublimeText3 Mac版
神レベルのコード編集ソフト(SublimeText3)

ホットトピック
 7695
7695
 15
15
 1640
1640
 14
14
 1393
1393
 52
52
 1287
1287
 25
25
 1229
1229
 29
29
 Windows 11 または 10 で JAR ファイルを実行する方法
May 12, 2023 pm 06:34 PM
Windows 11 または 10 で JAR ファイルを実行する方法
May 12, 2023 pm 06:34 PM
Windows 11 は、外部サードパーティ アプリケーションの有無にかかわらず、多数のファイル タイプを実行できます。これにより、PC の快適さから数多くのタスクを実行できるだけでなく、PC の本来の機能を確実に活用できるようになります。今日は、複雑なファイル タイプである jar について説明し、Windows 11 または Windows 10 PC でそれを開く方法を説明します。 jar ファイルとは何ですか? jar は、実行可能な Java プログラムを含む場合と含まない場合があるアーカイブ パッケージ形式です。これらのアーカイブには Java アプリケーションまたはソース コードを含めることができ、アプリケーションごとに個別のコードを記述することなく、これらを使用してアプリケーションをコンパイルおよび実行できます。さまざまな方法があります
 Windows 11 でアプリの優先度を安全に設定するにはどうすればよいですか?
May 06, 2023 pm 06:28 PM
Windows 11 でアプリの優先度を安全に設定するにはどうすればよいですか?
May 06, 2023 pm 06:28 PM
Windows は、システム リソースに優先順位を割り当てることで、システム リソースを最も必要とするプロセスやプログラムにうまく割り当てます。インストールするほとんどのアプリケーションは、デフォルトの「標準」優先度レベルでまったく問題なく動作します。ただし、パフォーマンスを向上させるために、ゲームなどのプログラムをデフォルトの通常レベルよりも高いレベルで実行する必要がある場合があります。しかし、これには代償が伴い、熟考する価値のある取引です。アプリを高優先度に設定するとどうなりますか? Windows には、さまざまなプロセスやプログラムの実行に対して、低、通常より下、通常、通常より上、高、リアルタイムの合計 6 つの優先順位レベルがあります。 Windows は、アプリケーションを優先度に基づいてランク付けし、キューに入れます。優先度が高いほど、アプリケーションは
 Windows 11 または 10 で Microsoft Store を有効または無効にする 4 つの方法
May 14, 2023 am 10:46 AM
Windows 11 または 10 で Microsoft Store を有効または無効にする 4 つの方法
May 14, 2023 am 10:46 AM
Microsoft Store を無効にする必要がある理由は次のとおりです。 不要な通知を停止します。 Microsoft ストアのバックグラウンド プロセスを制限してデータを保護し、セキュリティまたはプライバシーを向上します。 ストアまたはストアがインストールするアプリに関連するいくつかの問題に対処します。子供、家族、または他のユーザーが許可なくアプリケーションをダウンロードすることを制限します。 Windows ストアを無効または有効にする手順 このチュートリアルに従う前に、Microsoft ストアを無効にすると、そのサービスを必要とするアプリのインストールも停止されます。ストアを使用するには、ユーザーはストアをブロックするのと同じ方法でサービスを有効にする必要があります。 1. WindowsStore バックグラウンド サービスをブロックする Microsoft Store を制限しないようにします
 Windows 11でDISM 87エラーを修正するにはどうすればよいですか?
May 09, 2023 am 09:31 AM
Windows 11でDISM 87エラーを修正するにはどうすればよいですか?
May 09, 2023 am 09:31 AM
Windows 11 ユーザーは、さまざまな問題によって引き起こされる多くのエラー コードに対処するという問題に直面しています。 DISM エラー 87 はコマンド ライン エラーです。 DISM は DeploymentImageServicingManagement を意味し、その主な仕事は仮想ディスクの整理を支援することです。分割された Windows Image Format (WIM) ファイル、オールフラッシュ ユーティリティ ファイル、仮想ハード ディスク (VHD) などを管理します。コマンド プロンプトまたは Windows PowerShell でツールにアクセスできます。このツールは、Windows イメージの問題を修復するために使用されます。この記事では、Windows 11 での問題を解決する方法を紹介します。
 コンテナ内のオブジェクトを列挙できない問題を修正する 7 つの方法
May 12, 2023 pm 01:43 PM
コンテナ内のオブジェクトを列挙できない問題を修正する 7 つの方法
May 12, 2023 pm 01:43 PM
ファイルまたはフォルダーのアクセス許可を変更しようとすると、「コンテナ内のオブジェクトを列挙できません。アクセスが拒否されました」というエラーが発生することがよくあります。管理者はアクセス権を変更できますが、場合によっては管理者でも同じエラー メッセージが表示されることがあります。これは、さまざまなフォーラムのユーザーがよく犯すよくある間違いです。この場合、Windows 10/11でアクセスが拒否されると、管理者でも特定のユーザーや他のユーザーグループの権限を変更することができなくなります。さらに、多くのユーザーは、Azure ファイル共有中にオブジェクトを列挙できないという問題にも直面しています。この問題は、適切な RBAC ロール (ファイル データを保存する SMB 共有の昇格された参加者ロール) を割り当てることで解決できるようです。この記事では、
 Windows 11 にグループ ポリシー管理コンソールをインストールする方法
May 17, 2023 am 09:59 AM
Windows 11 にグループ ポリシー管理コンソールをインストールする方法
May 17, 2023 am 09:59 AM
Windows 11 へのグループ ポリシー管理コンソール (GPMC とも呼ばれます) のインストールが今日の投稿のトピックになります。 Windows システムでは、ここで説明しているツールにより、IT 管理者やシステム管理者が理解しやすくなり、グループ ポリシーの管理が向上します。ローカル グループ ポリシー エディター (gpedit.msc) とグループ ポリシー管理コンソール (GPMC) を混同しないように注意してください。ローカル システム設定に関しては、Gpedit はレジストリを操作しますが、GPMC はドメインベースのネットワークのサーバー管理設定を操作します。これを行うには、Windows リモート サーバー管理ツール (RSAT とも呼ばれます) をダウンロードしてインストールする必要があります。リモートサーバー管理を使用する
 Windows 10でコアパーキングを無効にする方法
May 16, 2023 pm 01:07 PM
Windows 10でコアパーキングを無効にする方法
May 16, 2023 pm 01:07 PM
Windows ユーザーで、システムのコア パーキング機能を無効にしたい場合は、この記事でその手順を説明します。コアパーキングとは何ですか?核となるパーキング機能は省電力機構です。一部のプロセッサがスリープ モードになり、タスクが実行されず、電力がほとんどまたはまったく消費されません。これにより、エネルギー消費が削減され、システム内の熱が削減されます。これらのコアは、必要に応じてパークが解除されます。この機能を無効にする必要があるユーザーはほとんどいません (特にゲーマー)。この機能を無効にすると、システムのパフォーマンスが向上します。 Windows レジストリ エディタを使用して Windows コア パーキングを無効にする ステップ 1: Windows + R キーを同時に使用して、実行プロンプトを開きます。ステップ 2: 実行プロンプトで
 修正: WD My Cloud が Windows 11 のネットワーク上に表示されない
Oct 02, 2023 pm 11:21 PM
修正: WD My Cloud が Windows 11 のネットワーク上に表示されない
Oct 02, 2023 pm 11:21 PM
WDMyCloud が Windows 11 のネットワーク上に表示されない場合、特にそこにバックアップやその他の重要なファイルを保存している場合は、大きな問題になる可能性があります。これは、ネットワーク ストレージに頻繁にアクセスする必要があるユーザーにとって大きな問題となる可能性があるため、今日のガイドでは、この問題を永久に修正する方法を説明します。 WDMyCloud が Windows 11 ネットワークに表示されないのはなぜですか? MyCloud デバイス、ネットワーク アダプター、またはインターネット接続が正しく構成されていません。パソコンにSMB機能がインストールされていません。 Winsock の一時的な不具合がこの問題を引き起こす場合があります。クラウドがネットワーク上に表示されない場合はどうすればよいですか?問題の修正を開始する前に、いくつかの予備チェックを実行できます。



