修正: Windows 11、10 でデバイス マネージャーが更新され続ける
多くの Windows ユーザーは、起動後にデバイス マネージャーが頻繁に更新されると報告しています。したがって、デバイス ドライバーを検索したり、更新、インストール、アンインストールなどの指定された操作を実行したりすることはできません。
Windows システムでこのような問題が発生する原因としては、システム ファイルの破損、システムにインストールされているファイアウォールやサードパーティのウイルス対策ソフトウェア、接続された USB デバイスの障害、特定のエラー報告サービスなど、さまざまな理由が考えられます。
この記事では、問題の考えられる原因について詳細をいくつか収集し、Windows 11 システムの問題の解決に役立つ可能性のある修正プログラムのコレクションにまとめました。
修正 1 – 問題の原因となっている USB デバイスを特定します
この問題は USB デバイスが原因である可能性があります。システムに接続されている USB デバイスを 1 つずつ取り外して、どの USB が問題の原因となっているかを確認してください。
nirsoft から http://www.nirsoft.net/utils/usb_log_view.html をダウンロードして、問題の原因となっている USB デバイスを確認することもできます。
PC でこの問題が発生する場合は、ダウンロード後、zip を解凍して実行可能ファイルを実行してください。
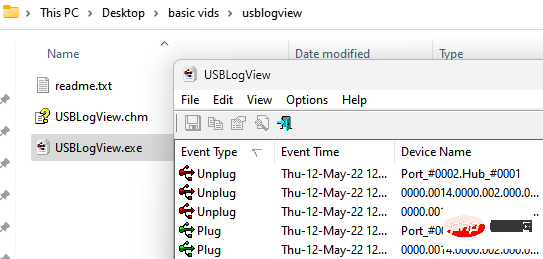
#USB の原因となっている問題を簡単に特定できるログが表示されます。
ログ内の項目をダブルクリックして、製品名を確認してください。これは、USB デバイスの原因となっている問題を特定するのに役立ちます。
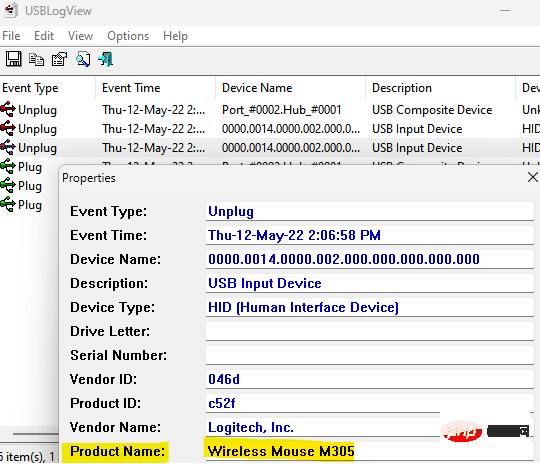
Services を検索し、クリックして [サービス マネージャー] ウィンドウを開きます。
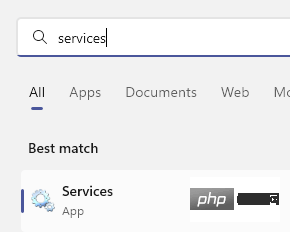
SSDP Discovery Service を見つけてダブルクリックします。
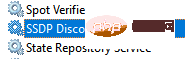
Stop」をクリックしてこのサービスを停止します。
4 -スタートアップの種類を disabled に選択して、永続的に無効にすることもできます。
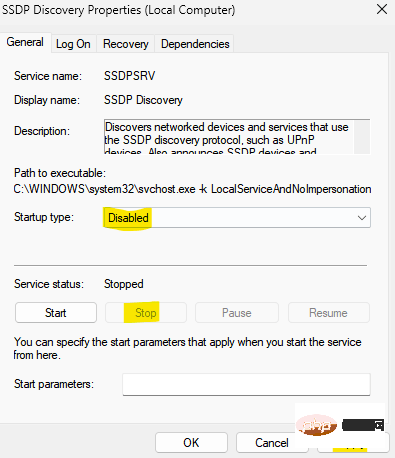
Windows キーと R キーを同時に押して、"Run" コマンドを開きます。フレーム。 ステップ 2: 次に、
[実行コマンド] ボックスにcmd と入力し、ctrl、shift、enter# を押したままにします。同時に##キー。 注:
[is ] をクリックして、画面上の UAC プロンプトを続行します。
ステップ 3: システム 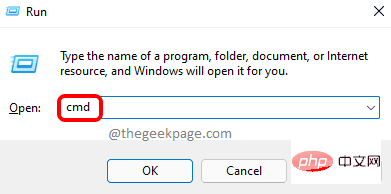 管理者として
管理者として
コマンド プロンプト ウィンドウが開きます。 ステップ 4: その後、コマンド プロンプトに sfc /scannow と入力し、
Enter キーを押して実行します。
ステップ 5: これにより、この問題の原因となっている可能性のある破損したデータ ファイルがないかシステムのスキャンが開始されます。 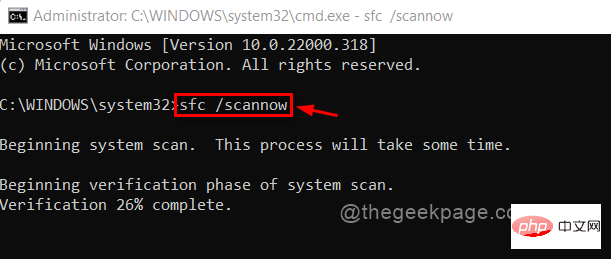
DISM /在线 /Cleanup-Image /RestoreHealth
ステップ 9: 健康状態の回復が開始されたら、完了するまで待ちます。 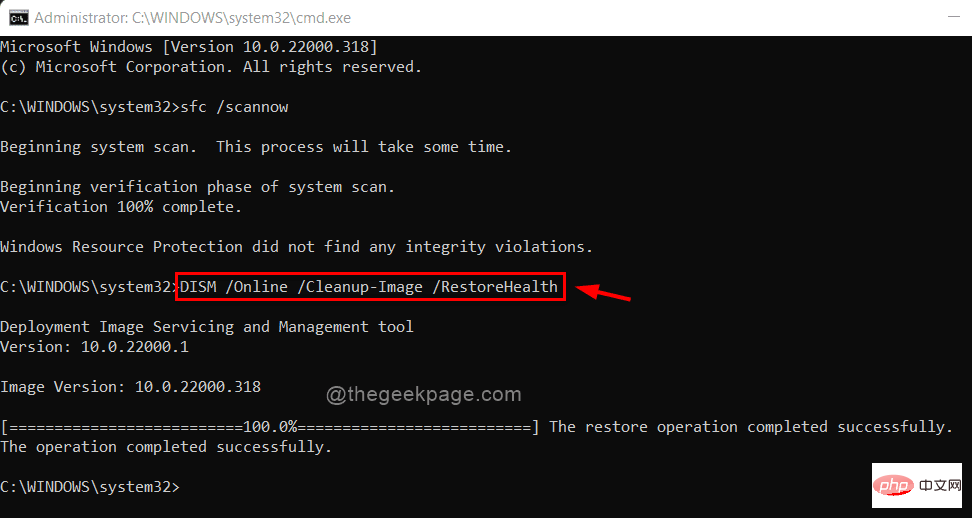
Windows
キーを押して、「Services」と入力します。 ステップ 2: 以下に示すように、結果から Service
アプリケーションを選択します。
ステップ 3: [サービス] ウィンドウで、次に示すように、サービスのリストを下にスクロールして、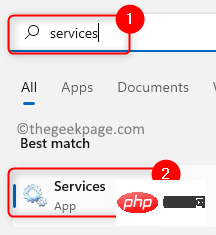 問題レポート コントロール パネルがサポートされる
問題レポート コントロール パネルがサポートされる
ステップ 4: これをダブルクリックして
プロパティ ウィンドウを開きます。
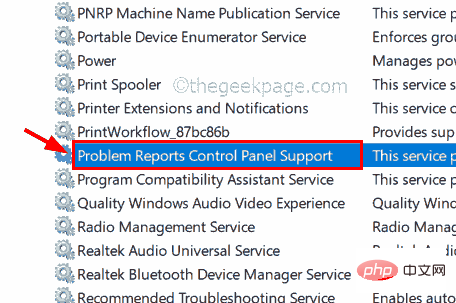
ステップ 5: プロパティ ウィンドウが開いたら、[全般] タブをクリックし、[スタートアップの種類] ドロップダウンを選択します。リスト 「無効」を選択します。
次に、「適用」および「OK」をクリックしてサービスを無効にし、「プロパティ」ウィンドウを閉じます。
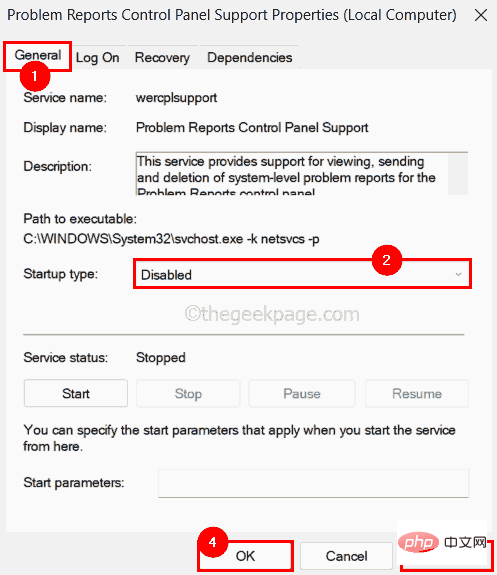
ステップ 6: 同様に、ダブルクリックして Windows エラー報告サービスを開きます。
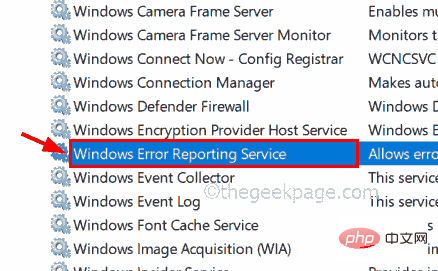
ステップ 7: [General] タブに移動し、 として [Disabled] を選択します。サービスを無効にするスタートアップの種類。
ステップ 8: 次に、Apply と OK をクリックして、以下のスクリーンショットに示すように変更を反映します。
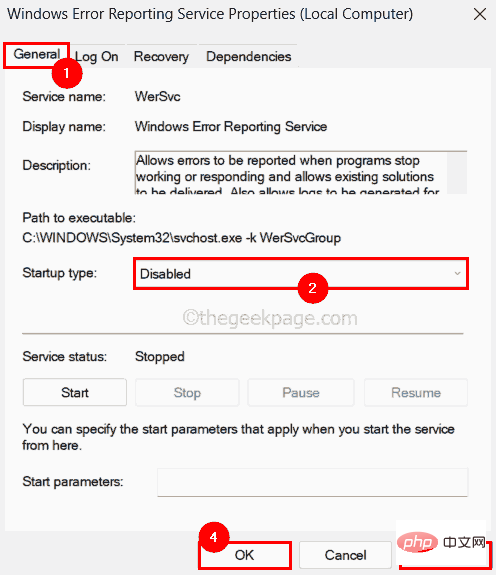
ステップ 9: 必要なサービスをすべて無効にした後、サービス アプリケーションを閉じ、システムを一度再起動します。
システム起動後、問題が解決したかどうかを確認してください。
修正 5 – Windows システムでクリーン ブートを実行する
通常のシステム起動中に、非常に必要なサービスがすべて読み込まれ、システムが起動します。ここでは、多くのサービスのうちどのサービスがロードされているのかがこの問題の原因であるかどうかはわかりません。したがって、慎重に診断するには、MSConfig ツールを使用してシステムでクリーン ブートを実行し、一部の特定のサービスのみを有効にして、これらが原因かどうかを確認することをお勧めします。
これを達成するためのいくつかの手順を次に示します。
ステップ 1: キーボードの Windows キーを押して、「ms config」と入力します。
ステップ 2: 以下に示すように、検索結果から System Configuration アプリケーションをクリックします。
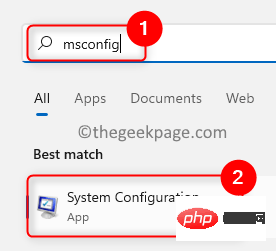
ステップ 3: システム構成アプリケーションを開いた後、「サービス」タブに移動します。
ステップ 4: 以下の図に示すように、[サービス] タブで、下部にある [すべて無効にする] ボタンをクリックします。
ステップ 5: [すべての Microsoft サービスを非表示にする] チェックボックスをクリックして選択し、適用 および OK をクリックします。
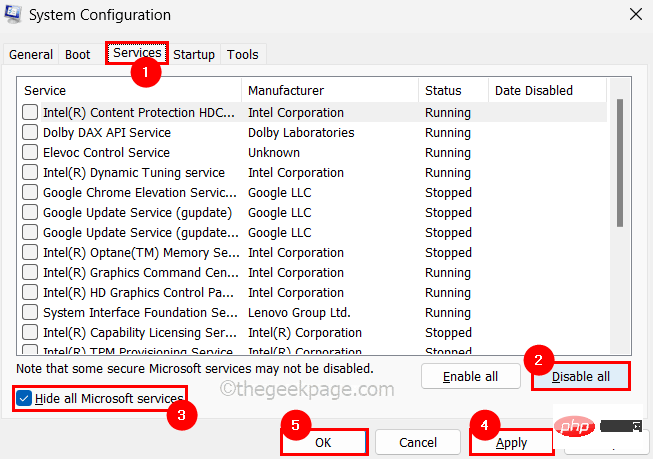 # ステップ 6: この後、システムを再起動し、デバイス マネージャーが適切に動作しているかどうかを確認します。
# ステップ 6: この後、システムを再起動し、デバイス マネージャーが適切に動作しているかどうかを確認します。
ステップ 7: これが正常に動作している場合は、サービスを 1 つずつ選択し、システムをクリーン ブートして、このサービスが実際に問題の原因となっているかどうかを確認します。
これにより、どのサービスが原因であるかを理解できます。
繰り返しになりますが、タスク マネージャーを使用して、この問題の原因となっているスタートアップ アプリケーションを見つけることもできます。
ステップ 1:
CTRL、SHIFT、ESC キーを同時に押して、タスク マネージャー ウィンドウを開きます。 ステップ 2: 以下に示すように、左側のパネルにある
Launch Applicationアイコンをクリックします。 ステップ 3: 起動時に起動するアプリケーションのリストが表示されます。
ステップ 4: 以下に示すように、すべてのアプリケーションをを右クリックし、コンテキスト メニューから [Disable] オプションを選択して、すべてのアプリケーションを 1 つずつ無効にします。
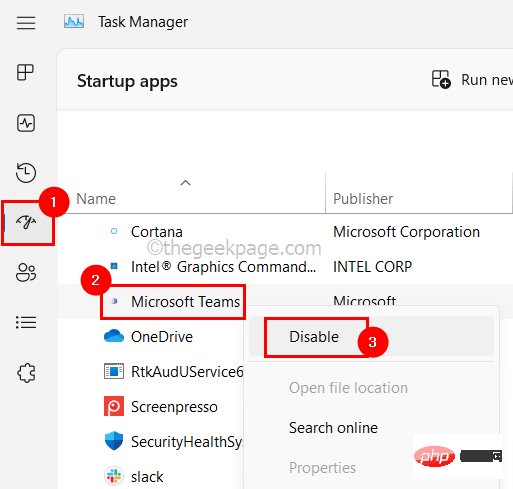 ステップ 5: 次に、再起動して問題が解決したかどうかを確認します。
ステップ 5: 次に、再起動して問題が解決したかどうかを確認します。
これは、一部の起動アプリケーションが問題の原因であることを意味します。
ステップ 6: したがって、アプリケーションを 1 つずつ有効にしてからシステムを再起動し、問題の原因となっているアプリケーションを確認します。
これで問題が解決することを願っています。
以上が修正: Windows 11、10 でデバイス マネージャーが更新され続けるの詳細内容です。詳細については、PHP 中国語 Web サイトの他の関連記事を参照してください。

ホットAIツール

Undresser.AI Undress
リアルなヌード写真を作成する AI 搭載アプリ

AI Clothes Remover
写真から衣服を削除するオンライン AI ツール。

Undress AI Tool
脱衣画像を無料で

Clothoff.io
AI衣類リムーバー

Video Face Swap
完全無料の AI 顔交換ツールを使用して、あらゆるビデオの顔を簡単に交換できます。

人気の記事

ホットツール

メモ帳++7.3.1
使いやすく無料のコードエディター

SublimeText3 中国語版
中国語版、とても使いやすい

ゼンドスタジオ 13.0.1
強力な PHP 統合開発環境

ドリームウィーバー CS6
ビジュアル Web 開発ツール

SublimeText3 Mac版
神レベルのコード編集ソフト(SublimeText3)

ホットトピック
 7767
7767
 15
15
 1644
1644
 14
14
 1399
1399
 52
52
 1293
1293
 25
25
 1234
1234
 29
29
 Xbox ワイヤレス コントローラーを削除できない、削除の失敗を修正
Apr 14, 2023 am 10:40 AM
Xbox ワイヤレス コントローラーを削除できない、削除の失敗を修正
Apr 14, 2023 am 10:40 AM
Xbox アプリを使用すると、ユーザーはコンソールがない場合でも、PC でエキサイティングなゲームをプレイできます。ユーザーは Xbox コントローラーを PC に直接接続し、Windows PC でプレイを開始できます。 Xbox ワイヤレス コントローラーをユーザーの Windows 11/Windows 10 ラップトップから削除できない場合があります。問題は多数ありますが、最も顕著なのは、ユーザーがガジェットを削除しようとしたときに「削除に失敗しました」という問題に遭遇することです。 Xbox ワイヤレス コントローラーを削除するときに「削除に失敗しました」というエラーが発生した場合は、コンピューターを再起動します。一般的な問題に対する最も簡単な解決策は、Windows デバイスを再起動することです。コンピュータを再起動している場合
![デバイス マネージャーに [電源管理] タブが表示されない場合の 7 つの修正方法](https://img.php.cn/upload/article/000/887/227/168147024545183.png?x-oss-process=image/resize,m_fill,h_207,w_330) デバイス マネージャーに [電源管理] タブが表示されない場合の 7 つの修正方法
Apr 14, 2023 pm 07:04 PM
デバイス マネージャーに [電源管理] タブが表示されない場合の 7 つの修正方法
Apr 14, 2023 pm 07:04 PM
デバイス マネージャーは、接続されているすべてのデバイスを一覧表示する Windows のユーティリティです。さらに、ここで問題のあるハードウェアを特定してトラブルシューティングを行ったり、電源設定を変更したりすることもできます。ただし、一部のユーザーでは、デバイス マネージャーに [電源管理] タブが表示されません。これはさまざまな理由で発生する可能性があり、変更を加えることができないため、エクスペリエンスに影響を与える可能性があります。この場合、システムがデバイスへの電力を制御する方法や、デバイスが PC をウェイクアップできるかどうかを構成することはできません。したがって、Windows 11 のデバイス マネージャーに [電源管理] タブが表示されない場合の対処方法については、次のセクションをお読みください。デバイス マネージャーに [電源管理] タブがない場合はどうすればよいですか? 1. Windows を更新する Wind を押します
 Windows 11がPS4コントローラーを検出しない問題を修正する方法
May 09, 2023 pm 04:19 PM
Windows 11がPS4コントローラーを検出しない問題を修正する方法
May 09, 2023 pm 04:19 PM
Windows 11 コンピューターでビデオ ゲームをプレイするにはさまざまな方法があります。クラシックなマウスとキーボード、Xbox コントローラー、または PlayStation 4 コントローラーはすべて Microsoft の最新オペレーティング システムで実行されます。しかし、PS4コントローラーがWindows11 PCで認識されない可能性があることが報告されています。これは、古い Bluetooth ドライバーが正しく動作していない、または DS4Windows が正しく動作していないことが原因である可能性があります。 PS4コントローラーが認識されない場合の対処法は何ですか? PS4 は Bluetooth 経由で PC に接続できますが、多くのゲームはコントローラーをサポートしていないため、Xbox デバイスを優先します。 DS4Windo をダウンロードしてインストールする方法は次のとおりです。
 DS4Windows コントローラーが Windows 11/10 で検出されない
Apr 15, 2023 pm 06:01 PM
DS4Windows コントローラーが Windows 11/10 で検出されない
Apr 15, 2023 pm 06:01 PM
ソニーは、PlayStation バージョンを繰り返すたびに最高のコントローラーを発売します。ただし、DS4Windows というエミュレーターを使用せずに、これらのコントローラーを Windows コンピューターで直接使用することはできません。場合によっては、DS4Windows がコントローラーを検出しないことがあります。 「コントローラーが接続されていません (最大 4 つ)」というエラー メッセージも表示されます。それで、これが起こった場合はどうすればよいでしょうか?以下の解決策に従って問題を解決すると、すぐにデュアルショック コントローラーを使用して PC ゲームを楽しめるようになります。解決策 – 1. 最初に確認する必要があるのは、コントローラーのバッテリーが低下しているか、完全に切れているかどうかです。この場合は、まずコントローラーの電源を切り、取り外してから、個別に行ってください。
 ユニバーサル PnP モニターのドライバーをダウンロードする方法: 5 つの方法
Apr 21, 2023 pm 08:55 PM
ユニバーサル PnP モニターのドライバーをダウンロードする方法: 5 つの方法
Apr 21, 2023 pm 08:55 PM
最近 Windows 10 または Windows 11 にアップグレードした場合は、PC にユニバーサル PnP モニター ドライバーをダウンロードする必要がある場合があります。したがって、ユニバーサル PnP モニターについて詳しく説明し、Windows にユニバーサル PnP ドライバーをダウンロードしてインストールする簡単な方法をいくつか説明するチュートリアルを用意しました。 AcerGenericPnP モニター ドライバーなど、ほとんどのモニター ブランドのドライバーをダウンロードする必要がある場合があります。デバイス マネージャーまたはディスプレイ アダプターのプロパティの [モニター] タブでモニターの種類を探していると、汎用 PnP モニターに気づく場合があります。ラップトップとデスクトップの両方のデュアル モニター設定でこの機能が見つかる可能性があります。下
 USB C が Windows 11 で認識されない場合、5 つ以上の修正方法から選択できます。
May 08, 2023 pm 11:22 PM
USB C が Windows 11 で認識されない場合、5 つ以上の修正方法から選択できます。
May 08, 2023 pm 11:22 PM
USB-C コネクタは、現在、ほとんどの最新の電話、ラップトップ、タブレットの標準となっています。つまり、USB-Cの時代になり、これまで慣れ親しんだ従来の角型USB Type-Aプラグは徐々に姿を消しつつあるということです。 Windows 11 PC を充電し、USB-C 接続を介して USB-C ポートを備えた他の USB Type-C ガジェット (ディスプレイ アダプター、ドッキング ステーション、電話など) と通信できるようになりました。残念ながら、特定のソフトウェアとハードウェアの組み合わせによっては、問題が発生する可能性があります。この問題が発生すると、USB-C 接続が失敗したことを示すメッセージが表示される場合があります。この記事では、Win を修復する方法を説明します。
 デバイスマネージャーが更新され続けますか?それを修正する7つの簡単な方法
Apr 14, 2023 pm 01:49 PM
デバイスマネージャーが更新され続けますか?それを修正する7つの簡単な方法
Apr 14, 2023 pm 01:49 PM
ドライバーは、接続されたデバイスを効率的に動作させるために不可欠です。これらは通常、デバイス マネージャーを通じて管理されますが、場合によってはデバイス マネージャーが更新され続け、ユーザーが変更を加えられなくなることがあります。これは通常、特定のデバイスが接続/切断を繰り返す場合、および変更を反映するためにデバイス マネージャーが更新されるたびに発生します。ほとんどの場合、USB デバイスが問題の原因であることが判明しています。ただし、競合するサードパーティ アプリケーション、破損したシステム ファイル、またはシステム上のマルウェアの存在も問題を引き起こす可能性があります。根本原因の基本を理解したところで、デバイス マネージャーがリセットを繰り返す問題を解決する最も効果的な方法を紹介します。デバイスマネージャーが更新を繰り返す場合はどうすればよいですか? 1. 通常、問題の原因となっている重要でない USB デバイスを削除します。
 「操作を完了できません。エラー コード 0x000006ba。印刷スプーラーを再起動してください。」という問題を解決するにはどうすればよいですか?
Apr 23, 2023 pm 08:13 PM
「操作を完了できません。エラー コード 0x000006ba。印刷スプーラーを再起動してください。」という問題を解決するにはどうすればよいですか?
Apr 23, 2023 pm 08:13 PM
オフィスのプリンターで何かを印刷するのは日常的な作業であることがよくありますが、それはすべてが適切に機能している場合に限られます。問題が発生すると、ページは印刷されず、「操作を完了できませんでした (エラー 0x000006ba)。サーバー上のスプーラーを再起動するか、サーバー コンピューターを再起動してください。」というエラー メッセージが表示されます。エラーメッセージに直接記載されます。解決策 - 1. システムを再起動し、印刷操作を再試行する必要があります。 2. Office プリンタを使用している場合は、他の印刷プロセスが実行されていないことを確認してください。これにより、作業が遅れたり、エラー メッセージが表示されたりする可能性があります。解決策 1 – 印刷スプーラーを再起動する PrinterSpo を再起動する必要があります



