Windows 11/10で不正なパラメータエラーを修正する方法
多くの Windows ユーザーが、外付けハード ドライブ、ペン ドライブ、または USB ストレージ メディアをシステムに接続するときに問題が発生すると報告しています。外部ストレージ デバイスをシステムに接続し、このデバイスにアクセスしようとすると、次のようなエラー メッセージが表示されます。
:\ 不可访问。参数不正确。
この問題の考えられる原因は次のとおりです:
- ウイルス感染
- ファイル システムの破損
- 問題のある USB ドライブ
システムでこのエラーが発生しても心配する必要はありません。この記事では、「パラメータが正しくありません」エラーを解決するために考えられる修正方法をまとめました。
修正 1: 日時設定では必ず 10 進表記を使用してください
場合によっては、問題の原因が日時形式にあることが指摘されています。ピリオド (.) の代わりに他の小数記号を使用すると、このエラーが発生することがあります。
1. Windows R を使用して、[ファイル名を指定して実行] ダイアログ ボックスを開きます。
2. コマンド intl.cpl を入力し、 を押して入力します。
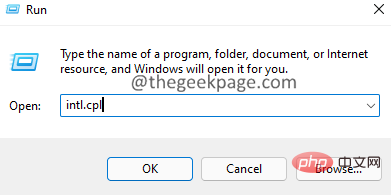
3. 開いたウィンドウで、「追加設定」ボタンをクリックします。
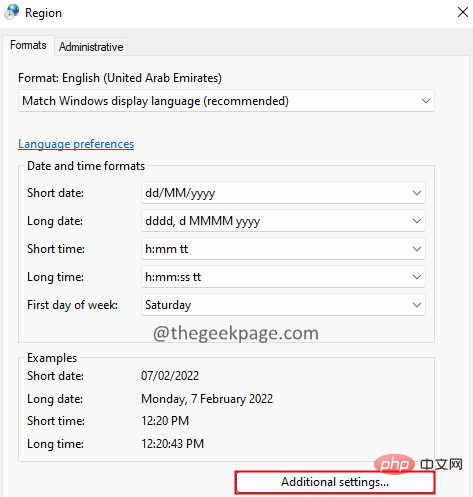
4. 小数点記号が「.」であることを確認してください。そうでない場合は、以下に示すように「.」に変更します。
5. 最後に、OK ボタンをクリックします。
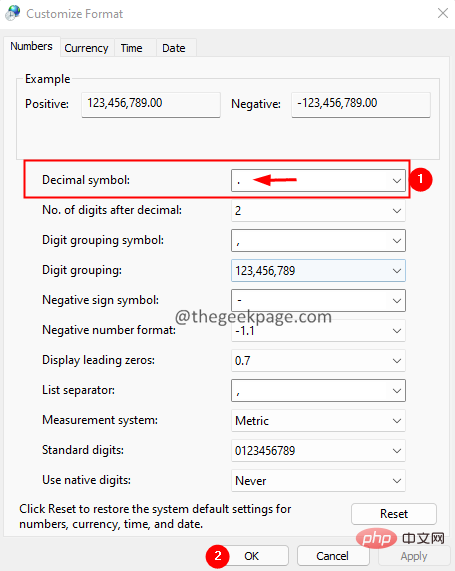
修正 2: ドライブで Chkdsk スキャンを実行します
1. Windows R# を使用して Run ダイアログを開きます## フレーム。
2.cmd と入力し、Ctrl Shift Enter キー を同時に押します。これにより、管理者権限でコマンド プロンプト ウィンドウが開きます。
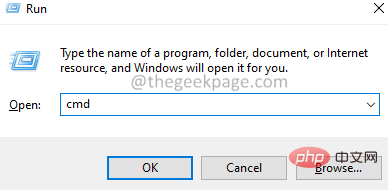
はい 」ボタンをクリックします。
4. 開いたコマンド プロンプト ウィンドウで、次のコマンドを入力します:chkdsk :/f/x/r
chkdsk E:/f/x/r
1 を実行します。Windows R キーを使用して、Run ターミナルを開きます。
2.cmd と入力し、Ctrl Shift Enter キー を押して、管理者モードでコマンド プロンプトを開きます。
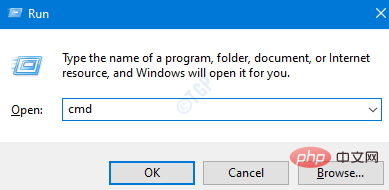
Yes をクリックします。
4. 次のコマンドを入力して Enter キーを押します。ここで、sfc/scannow/offbootdir=: /offwindir=:\windows
External_Drive_Letter – 外部ディスクのドライブ文字を表します。
Drive_Letter_Windows – Windows がインストールされているドライブ文字。
たとえば、外部ドライブのドライブ文字が D で、Windows が C ディレクトリにインストールされている場合、上記のコマンドを次のように調整します:sfc/scannow/offbootdir=D:/offwindir=C:\windows
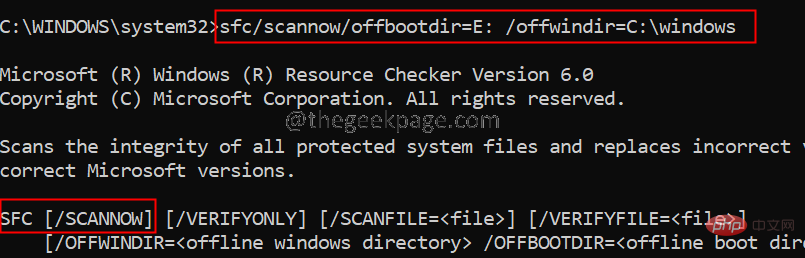
sfc /scannow
1. Windows R キーを使用して、Run ダイアログ ボックスを開きます。
2.cmd と入力し、Ctrl Shift Enter キー を押して、管理者モードでコマンド プロンプトを開きます。
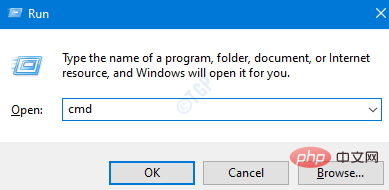
Yes をクリックします。
4. 開いたコマンド プロンプト ウィンドウで、次のコマンドを入力して Enter キーを押します。DISM.exe /在线 /Cleanup-image /scanhealth
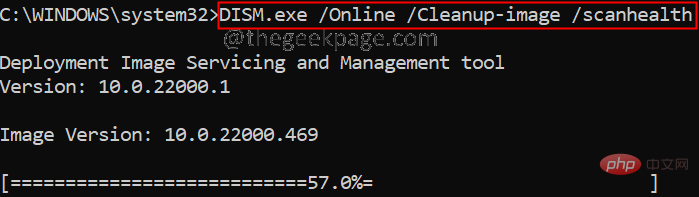
Windows R キーを押したまま、[ファイル名を指定して実行] ダイアログ ボックス を開きます。
2. コマンドms-settings:windowsdefender を入力し、OK を押します。
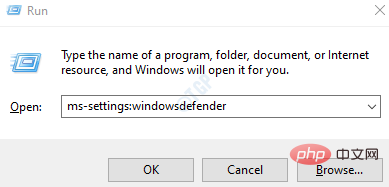
ウイルスと脅威の保護 を選択します。
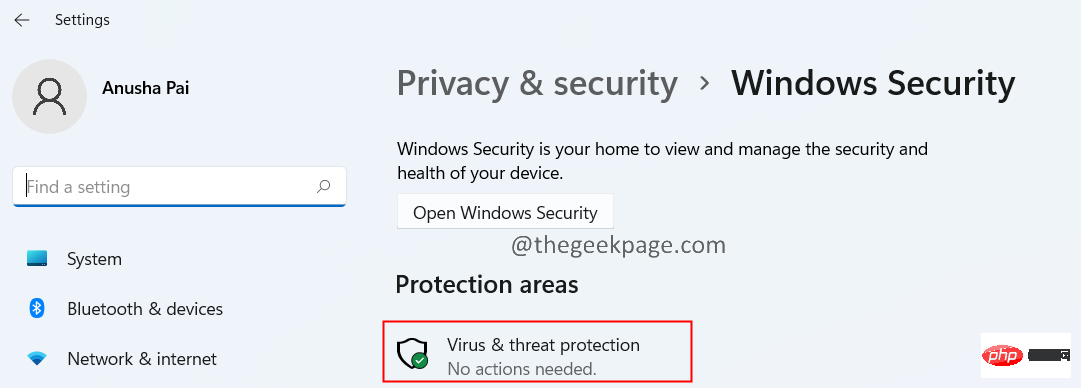
スキャン」オプションをクリックします。
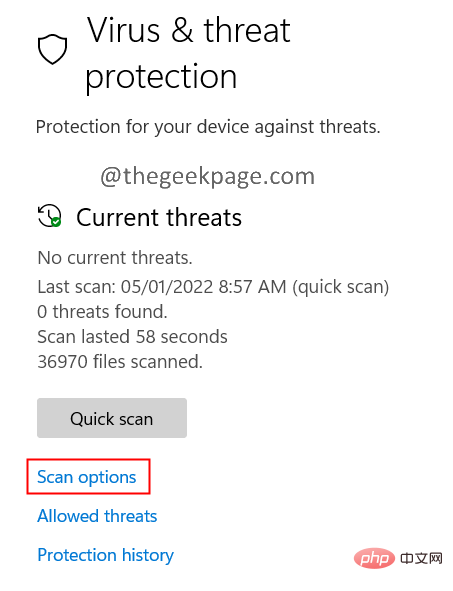
フル スキャン を選択し、今すぐスキャン ボタンを押します。
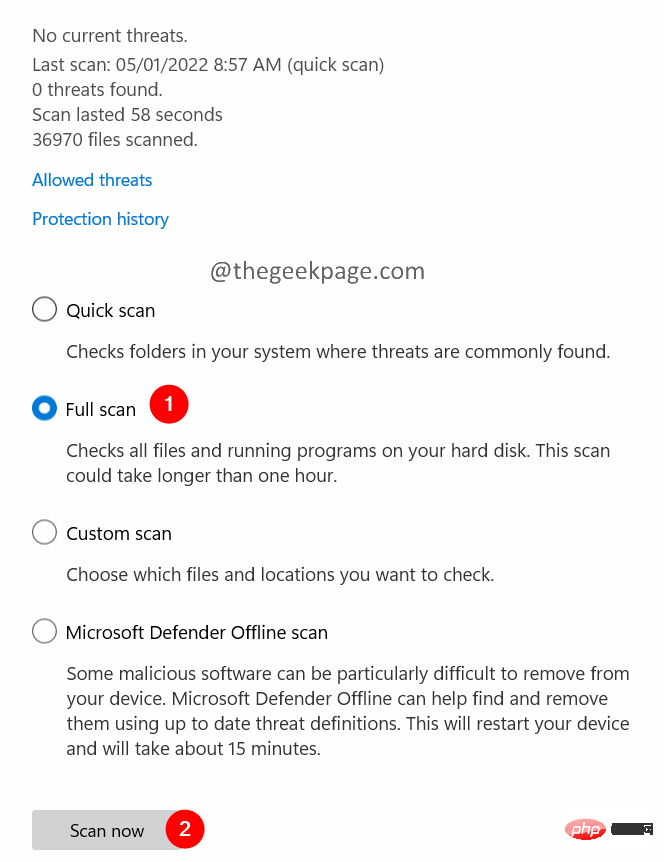
解決策 6: 外付けハード ドライブを再フォーマットする
上記の方法がいずれもうまくいかない場合は、外付け USB ドライブに問題がある可能性があります。この場合、ディスクをフォーマットできます。外付け HDD をフォーマットすると、ドライブ上のすべてのコンテンツが削除されることに注意してください。
1. Windows E キーを使用して、Windows エクスプローラーを開きます。
2. 左側で、「この PC」をクリックします。
3. 次に、接続されている外部デバイスを右クリックします。
4. コンテキスト メニューから Format を選択します。
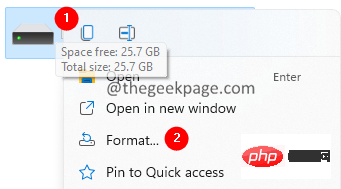
5. 開いたフォーマット ウィンドウで、Start ボタンをクリックします。
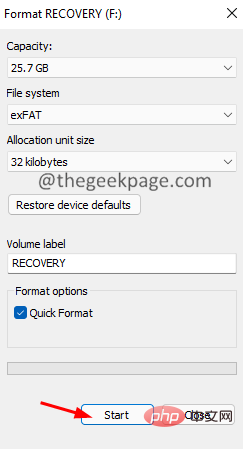
1. Windows の r キーを押したままにして、[ファイル名を指定して実行] ダイアログ ボックスを開きます
2.devmgmt.msc と入力し、OK
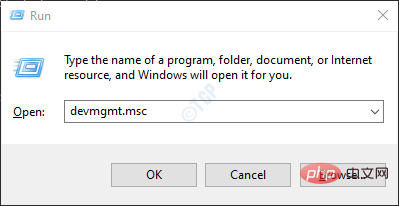
Update Driver を選択します。
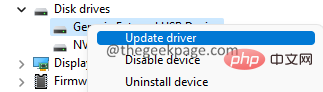
[ドライバーを自動的に検索する] をクリックします。
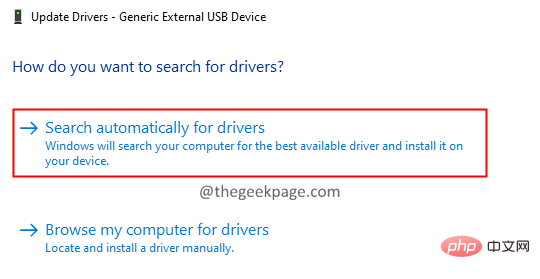
以上がWindows 11/10で不正なパラメータエラーを修正する方法の詳細内容です。詳細については、PHP 中国語 Web サイトの他の関連記事を参照してください。

ホットAIツール

Undresser.AI Undress
リアルなヌード写真を作成する AI 搭載アプリ

AI Clothes Remover
写真から衣服を削除するオンライン AI ツール。

Undress AI Tool
脱衣画像を無料で

Clothoff.io
AI衣類リムーバー

AI Hentai Generator
AIヘンタイを無料で生成します。

人気の記事

ホットツール

メモ帳++7.3.1
使いやすく無料のコードエディター

SublimeText3 中国語版
中国語版、とても使いやすい

ゼンドスタジオ 13.0.1
強力な PHP 統合開発環境

ドリームウィーバー CS6
ビジュアル Web 開発ツール

SublimeText3 Mac版
神レベルのコード編集ソフト(SublimeText3)

ホットトピック
 7369
7369
 15
15
 1628
1628
 14
14
 1354
1354
 52
52
 1266
1266
 25
25
 1214
1214
 29
29
 この Apple ID は iTunes Store でまだ使用されていません: 修正
Jun 10, 2024 pm 05:42 PM
この Apple ID は iTunes Store でまだ使用されていません: 修正
Jun 10, 2024 pm 05:42 PM
AppleIDを使用してiTunesStoreにログインすると、「このAppleIDはiTunesStoreで使用されていません」というエラーが画面に表示される場合があります。心配するようなエラー メッセージはありません。これらのソリューション セットに従って問題を修正できます。解決策 1 – 配送先住所を変更する iTunes Store にこのプロンプトが表示される主な理由は、AppleID プロファイルに正しい住所がないことです。ステップ 1 – まず、iPhone で iPhone 設定を開きます。ステップ 2 – AppleID は他のすべての設定の最上位にある必要があります。それで、開けてください。ステップ 3 – そこに到達したら、「支払いと配送」オプションを開きます。ステップ 4 – Face ID を使用してアクセスを確認します。ステップ
 操作を完了できません (エラー 0x0000771) プリンター エラー
Mar 16, 2024 pm 03:50 PM
操作を完了できません (エラー 0x0000771) プリンター エラー
Mar 16, 2024 pm 03:50 PM
プリンターの使用中に、操作を完了できませんでした (エラー 0x00000771) などのエラー メッセージが表示された場合は、プリンターが切断されている可能性があります。この場合、以下の方法で問題を解決できます。この記事では、Windows 11/10 PC でこの問題を解決する方法について説明します。エラー メッセージ全体には、「操作を完了できませんでした (エラー 0x0000771)」が示されています。指定されたプリンターは削除されました。 Windows PC で 0x00000771 プリンター エラーを修正する プリンター エラーを修正するには、操作を完了できませんでした (エラー 0x0000771)。指定されたプリンターは Windows 11/10 PC で削除されています。次の解決策に従ってください: 印刷スプールを再起動します
 Windows Update プロンプト エラー 0x8024401c エラーの解決策
Jun 08, 2024 pm 12:18 PM
Windows Update プロンプト エラー 0x8024401c エラーの解決策
Jun 08, 2024 pm 12:18 PM
目次 解決策 1 解決策 21. Windows Update の一時ファイルを削除します。 2. 破損したシステム ファイルを修復します。 3. レジストリ エントリを表示および変更します。 4. ネットワーク カード IPv6 をオフにします。 5. WindowsUpdateTroubleshooter ツールを実行して修復します。 6. ファイアウォールをオフにします。およびその他の関連するウイルス対策ソフトウェア。 7. WidowsUpdate サービスを閉じます。解決策 3 解決策 4 Huawei コンピュータの Windows アップデート中に「0x8024401c」エラーが発生する 症状 問題 原因 解決策 まだ解決されませんか?最近、システムの脆弱性のため、Web サーバーを更新する必要があります。サーバーにログインすると、エラー コード 0x8024401c が表示されます。
 PHP 500 エラーの総合ガイド: 原因、診断、修正
Mar 22, 2024 pm 12:45 PM
PHP 500 エラーの総合ガイド: 原因、診断、修正
Mar 22, 2024 pm 12:45 PM
PHP 500 エラーの包括的なガイド: 原因、診断、および修正 PHP 開発中に、HTTP ステータス コード 500 のエラーが頻繁に発生します。このエラーは通常「500InternalServerError」と呼ばれ、サーバー側でのリクエストの処理中に不明なエラーが発生したことを意味します。この記事では、PHP500 エラーの一般的な原因、診断方法、修正方法を検討し、参照用の具体的なコード例を示します。 1.500 エラーの一般的な原因 1.
 WIN10で音量調整ができない時の対処法
Mar 27, 2024 pm 05:16 PM
WIN10で音量調整ができない時の対処法
Mar 27, 2024 pm 05:16 PM
1. win + r キーを押してファイル名を指定して実行ウィンドウを開き、「regedit」と入力して Enter キーを押してレジストリ エディターを開きます。 2. 開いたレジストリエディタで[HKEY_LOCAL_MACHINESOFTWAREMicrosoftWindowsCurrentVersionRun]をクリックして展開し、右側の空白部分を右クリックして[新規 - 文字列値]を選択し、名前を[systray.exe]に変更します。 3. systray.exeをダブルクリックして開き、数値データを「C:WindowsSystem32systray.exe」に変更し、[OK]をクリックして設定を保存します。
 Linux のおっと: このエラーの意味の詳細な説明
Mar 21, 2024 am 09:06 AM
Linux のおっと: このエラーの意味の詳細な説明
Mar 21, 2024 am 09:06 AM
LinuxOops: このエラーの意味の詳細な説明、特定のコード例が必要 LinuxOops とは何ですか? Linux システムでは、「おっと」とは、カーネル内の重大なエラーによりシステムがクラッシュする状況を指します。 Oops は実際には、致命的なエラーが発生したときにシステムを停止し、開発者が問題を診断して修正できるように関連するエラー情報を出力するカーネル クラッシュ メカニズムです。通常、エラーはカーネル空間で発生し、ユーザー空間のアプリケーションとは何の関係もありません。カーネルが遭遇したとき
 Xiangxiangfuzhai アプリでエラーが表示されるのはなぜですか?
Mar 19, 2024 am 08:04 AM
Xiangxiangfuzhai アプリでエラーが表示されるのはなぜですか?
Mar 19, 2024 am 08:04 AM
表示エラーは、Xiangxiang Fuzhai アプリで発生する可能性のある問題です。一部のユーザーは、Xiangxiang Fuzhai アプリでエラーが表示される理由がわからない場合があります。ネットワーク接続の問題、バックグラウンド プログラムの多さ、誤った登録情報などが原因である可能性があります。ユーザー向けにアプリ表示エラーの解決方法を編集部が紹介しますので、興味のある方はぜひご覧ください! Xiangxiang Fuzhai アプリでエラーの回答が表示されるのはなぜですか: ネットワーク接続の問題、バックグラウンド プログラムが多すぎる、間違った登録情報など。 詳細: 1. [ネットワークの問題] 解決策: デバイスの接続ネットワーク ステータスを確認し、再接続するか、別のネットワーク接続を選択してください。使用できます。 2. [バックグラウンド プログラムが多すぎる] 解決策: 実行中の他のプログラムを閉じてシステムを解放すると、ソフトウェアの実行速度が向上します。 3. 【登録情報に誤りがある場合】
![ストリーミングサーバーがエラーをスローする[修正済み]](https://img.php.cn/upload/article/000/465/014/171133083740341.jpg?x-oss-process=image/resize,m_fill,h_207,w_330) ストリーミングサーバーがエラーをスローする[修正済み]
Mar 25, 2024 am 09:40 AM
ストリーミングサーバーがエラーをスローする[修正済み]
Mar 25, 2024 am 09:40 AM
コンピュータ上でストリーミング サーバーがエラーをスローしていますか? Stremio は、映画、テレビ番組、ライブ TV などのストリーミングと視聴に使用できるクロスプラットフォームのビデオ ストリーミング サービスです。一部のユーザーは、アプリケーションを起動しようとするとこのエラーが発生すると報告しています。エラーは、インターネットやサーバーの問題など、さまざまな状況で発生する可能性があります。このエラーは、Web バージョンの Stremio を使用しているときにも発生する可能性があります。ウイルス対策ソフトウェアやファイアウォールによる干渉によってエラーが発生する場合もあります。いずれの場合でも、このガイドを使用して問題を解決できます。ストリーミング サーバーがエラーをスローする Windows で Stremio アプリケーションを実行中に、「Stremio ストリーミング サーバーがエラーをスローしました」が発生する場合があります。



