Windows システムのタスクバーは、世界中のすべての Windows ユーザーによって最もよく使用される機能です。お気に入りのアプリやよく使うアプリをタスクバーに簡単に固定し、サイズや色をカスタマイズできます。この記事では、タスクバーに固定された項目をバックアップし、必要に応じて復元する方法について説明します。

ピン留めされたアイテムをバックアップおよび復元するには 2 つの方法があります。固定されたアイテムとそれに関連するレジストリ ファイルのバックアップを安全なフォルダーに作成する手動の方法があります。
これに加えて、ピン留めされたアイテムをバックアップするプロセス全体を自動化するために使用できる別の自動化方法があります。
このプロセスには 2 つの異なる部分があります。
1. まず、Windows キーと R キーを同時に押します。
2. 次に、次の内容を [ファイル名を指定して実行] ウィンドウに貼り付け、Enter を押します。
%AppData%\Microsoft\Internet Explorer\Quick Launch\User Pinned\TaskBar

#これにより、タスクバー フォルダーが開きます。
3. タスクバー フォルダーで、その中のすべてを選択します。
4. 次に、メニューバーの「コピー」アイコンをクリックします。
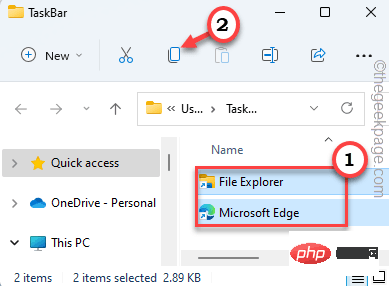
#4. 次に、任意の場所 (デスクトップなど) にフォルダーを作成し、その中にこれらの内容を 貼り付けます。
[
たとえば、「TaskbarBackup」という名前のバックアップ フォルダーを作成しました。フォルダーの完全な場所は -
C:\Users\sambi\Desktop\TaskbarBackup
]
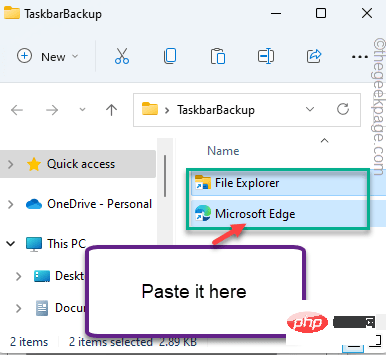
次に、レジストリ バックアップを作成する必要があります。タスクバーのレジストリバックアップ。
1. まず、検索ボックスに「regedit」と入力します。
2. 次に、「レジストリ エディタ」をクリックしてアクセスします。
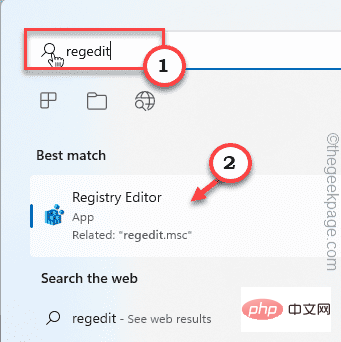
3. 次に、この場所に移動します –
HKEY_CURRENT_USER\Software\Microsoft\Windows\CurrentVersion\Explorer\Taskband
4. 左側で、「TaskWith」を右クリックします。 」キーを押し、「エクスポート」をクリックします。
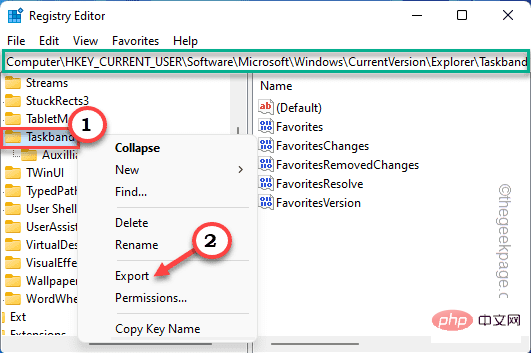
5. 次に、ステップ 1 で使用したバックアップ フォルダーに移動します。
[
この例では、この場所にある TaskbarBackup フォルダーです -
C:\Users\sambi\Desktop\TaskbarBackup
]
6. 次に、バックアップ ファイルに名前を付けて配置します。 「タスクバーバック」。
7. その後、「Save」をクリックして変更を保存します。

その後、レジストリ エディター ウィンドウを閉じます。
このようにして、タスクバーに固定された項目のバックアップが正常に作成されました。
バックアップを作成した後は、いつでもタスクバーに固定された項目を手動で復元できます。
1. タスクバー フォルダーを開く必要があります。したがって、Windows キーと R キーを同時に押します。
2. 次に、次の内容を [ファイル名を指定して実行] ウィンドウに貼り付け、Enter を押します。
%AppData%\Microsoft\Internet Explorer\Quick Launch\User Pinned\TaskBar

開いたままにしておいてください。
3. 次に、バックアップを作成したバックアップ フォルダーを開きます。
[私たちのシステムでは、バックアップ フォルダー「TaskbarBackup」フォルダーは -C:\Users\sambi\Desktop\TaskbarBackup
にあります]
4. 次に、バックアップ フォルダーからすべてのファイルとフォルダーを コピー します。次に、それらをタスクバー フォルダーに 貼り付けます。
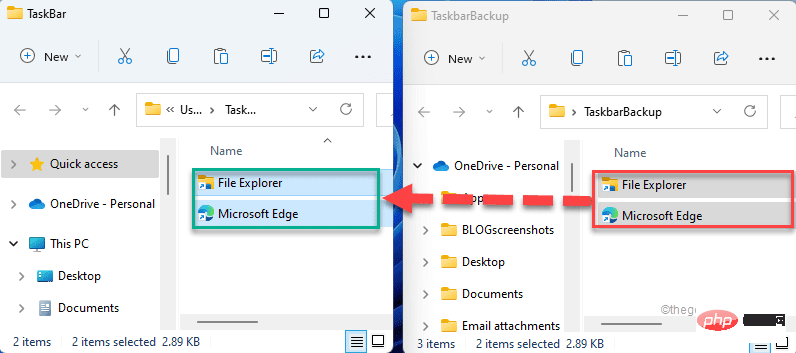
「 Taskbarbak」をダブルクリックします。
#7. 警告メッセージが表示されます。 「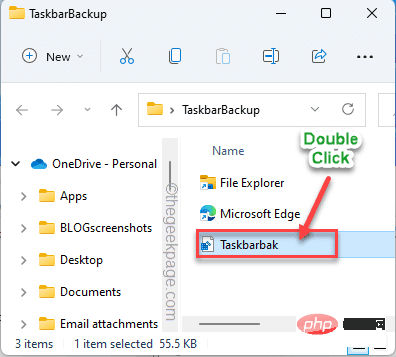 は
は
タスクバーの変化はすぐにはわかりません。正しく動作させるには、システムを一度再起動する必要があります。 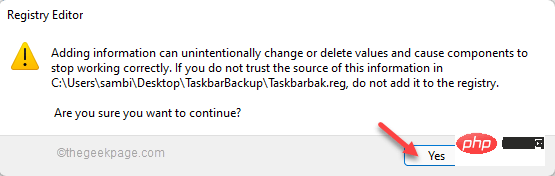
Windows キーと X
キーを同時に押します。3. その後、「タスク マネージャー
」をクリックしてアクセスします。4.当任务管理器打开时,右键单击“ Windows资源管理器”进程并点击“重新启动”。
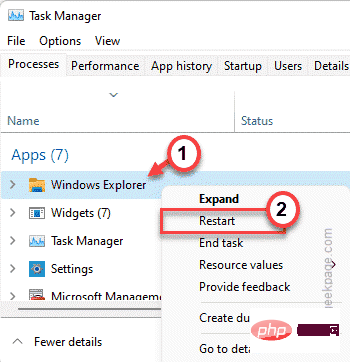
任务栏和文件资源管理器将重新启动。稍等片刻,您就会注意到任务栏的变化。
是否厌倦了手动定期备份任务栏上的固定项目?您可以创建一个批处理文件来自动备份固定的项目,并创建另一个批处理文件来恢复固定的任务栏项目。
1. 首先,在搜索框中输入“记事本”。
2.然后,点击“记事本”打开它。
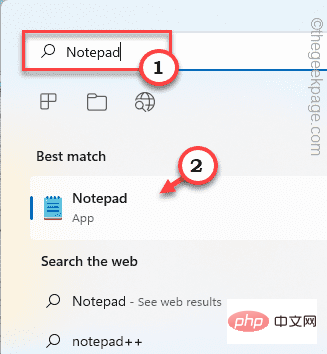
3. 在空白记事本页面中,复制粘贴并修改此行以创建注册表备份。
REG EXPORT HKEY_CURRENT_USER\Software\Microsoft\Windows\CurrentVersion\Explorer\Taskband " [DRIVE LETTER:\FOLDER NAME\FILE NAME.reg] "
[
将“ [DRIVE LETTER:\FOLDER NAME\FILE NAME.reg] ”替换为您的注册表备份文件的位置。
示例 - 在我们的例子中,注册表文件的位置是 – “ C:\Users\sambi\Desktop\TaskbarBackup\ Taskbarbak.reg ”
所以,替换注册表文件的位置后,代码会是这样的——
REG EXPORT HKEY_CURRENT_USER\Software\Microsoft\Windows\CurrentVersion\Explorer\Taskband " C:\Users\sambi\Desktop\TaskbarBackup\Taskbarbak.reg "
]
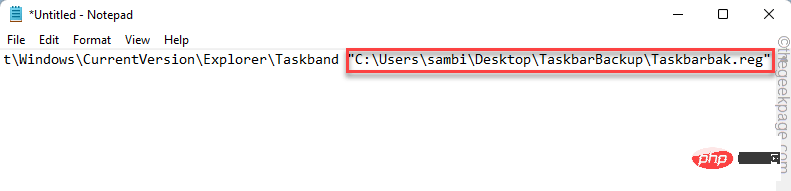
4. 现在,在记事本的下一行粘贴和修改此命令。
xcopy "%AppData%\Microsoft\Internet Explorer\Quick Launch\User Pinned\TaskBar" " [DRIVE LETTER:\FOLDER NAME\] " /E /C /H /R /K /Y
[再次,将代码中的“ [DRIVE LETTER:\FOLDER NAME\] ”替换为您创建的备份文件夹。
在我们的例子中,名为“ TaskbarBackup ”的备份文件夹位于此处 - C:\Users\sambi\Desktop\TaskbarBackup。所以,最终的命令将是——
xcopy "%AppData%\Microsoft\Internet Explorer\Quick Launch\User Pinned\TaskBar" "C:\Users\sambi\Desktop\TaskbarBackup" /E /C /H /R /K /Y
]

5. 现在,点击菜单栏上的“文件”,然后点击“另存为”。
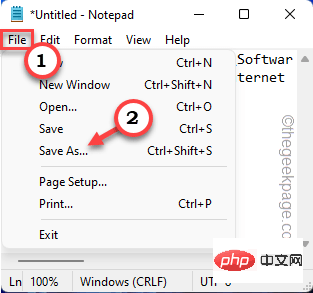
6. 现在,将“保存类型:”设置为“所有文件”。
7. 然后,将名称设置为“ BackupTaskbar.bat ”。
8. 最后,选择一个安全的位置保存文件,然后点击“保存”保存批处理文件。
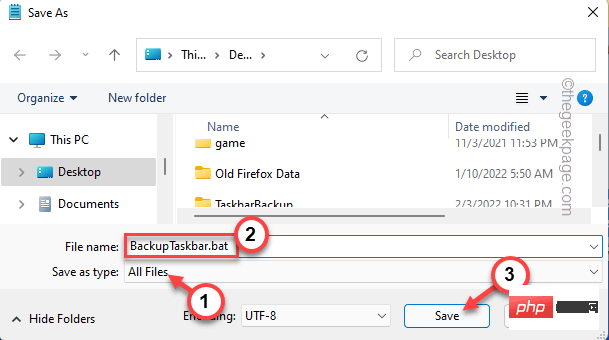
您现在可以关闭记事本。
这样,您就创建了一个批处理文件。从现在开始,只要您想进行备份,只需执行以下步骤 -
1. 转到您保存批处理文件的位置。
2.然后,右键单击“ BackupTaskbar.bat ”文件并点击“以管理员身份运行”以运行它以备份您的任务栏。
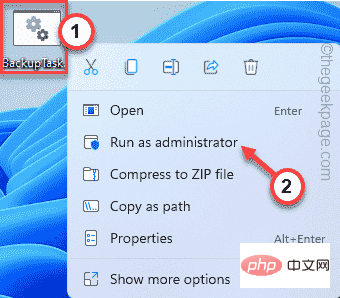
同样,您必须创建一个单独的批处理文件,您可以随时运行该批处理文件以自动恢复任务栏上的固定项目。
1. 打开记事本。
2. 然后,根据您的系统粘贴并修改此行。
REGEDIT /S " [驱动器号:\文件夹名\文件名.reg] "
[同样,将“ [DRIVE LETTER:\FOLDER NAME\FILE NAME.reg] ”替换为备份注册表文件的位置和名称。
示例 – 在我们的例子中,Taskbarbak.reg是备份注册表文件,注册表文件的位置是 – “ C:\Users\sambi\Desktop\TaskbarBackup\ Taskbarbak.reg ”
所以,会是这样——
REGEDIT /S “ C:\Users\sambi\Desktop\TaskbarBackup\Taskbarbak.reg ”
]
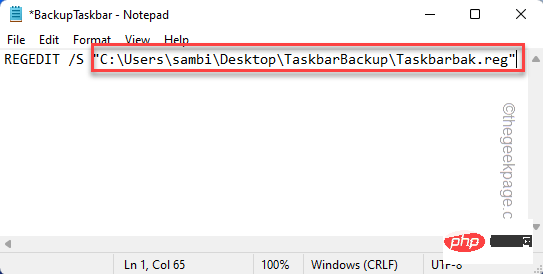
3. 之后,将最后一行命令粘贴到记事本中。
xcopy " [DRIVE LETTER:\FOLDER NAME\] " "%AppData%\Microsoft\Internet Explorer\Quick Launch\User Pinned\TaskBar" /E /C /H /R /K /Y
[
这次,将“ [DRIVE LETTER:\FOLDER NAME\] ”替换为备份文件夹的位置。
示例 – 备份文件夹“ TaskbarBackup ”的位置位于 –
C:\Users\sambi\Desktop\TaskbarBackup
所以,命令是——
xcopy " C:\Users\sambi\Desktop\TaskbarBackup " "%AppData%\Microsoft\Internet Explorer\Quick Launch\User Pinned\TaskBar" /E /C /H /R /K /Y
]
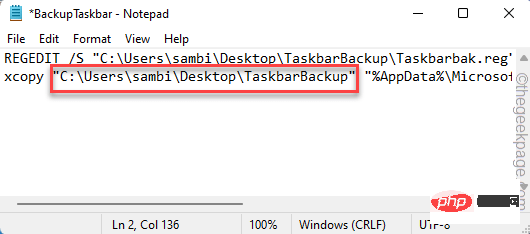
4. 现在,点击菜单栏中的“文件”,然后点击“另存为... ”。
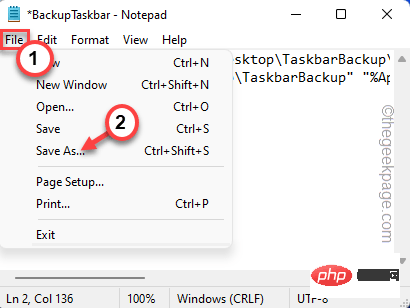
5. 首先,将“保存类型:”设置为“所有文件”。
7. 然后,将名称设置为“ RestoreTaskbar.bat ”。
8. 最后,选择一个安全的位置来保存批处理文件,然后点击“保存”进行保存。
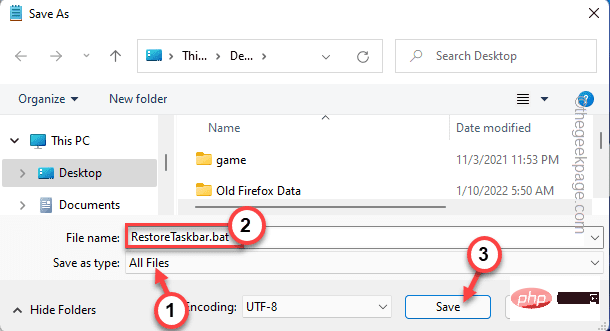
关闭记事本窗口。
###それでおしまい!この新しいバッチ ファイルを簡単に実行して、タスク バーに固定された項目を復元できます。 「RestoreTaskbar.bat」バッチ ファイルを右クリックし、「管理者として実行」をクリックして実行します。
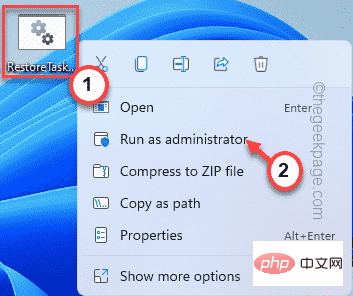
以上がWindows 11 のタスクバーに固定された項目をバックアップおよび復元する方法の詳細内容です。詳細については、PHP 中国語 Web サイトの他の関連記事を参照してください。