Windows 11 で ISO を簡単にマウントする 5 つの方法
Windows 11 で ISO をマウントする理由?
ISO の内容を抽出するよりも、ISO をマウントする方が常に有益です。超高速であるだけでなく、ファイルに素早くアクセスしながらディスクを節約し、ISO イメージの抽出にかかる時間を節約するのにも役立ちます。
ISO (またはその他のイメージ ファイル) をマウントすると、オペレーティング システムや他のブート ドライブにアクセスできるという利点もあり、事前にテストして、それらが期待どおりに動作することを確認できます。
Windows 11 で ISO をマウントする方法
次の方法を使用して、Windows 11 で ISO を簡単にマウントできます。現在の設定に応じて、以下のいずれかのセクションに従ってください。
方法 1: ダブルクリックを使用する
Windows ファイル エクスプローラーは、ISO イメージを完全にサポートするようになりました。つまり、ISO イメージを ダブルクリックするだけで、PC 上の仮想ディスクにマウントできます。
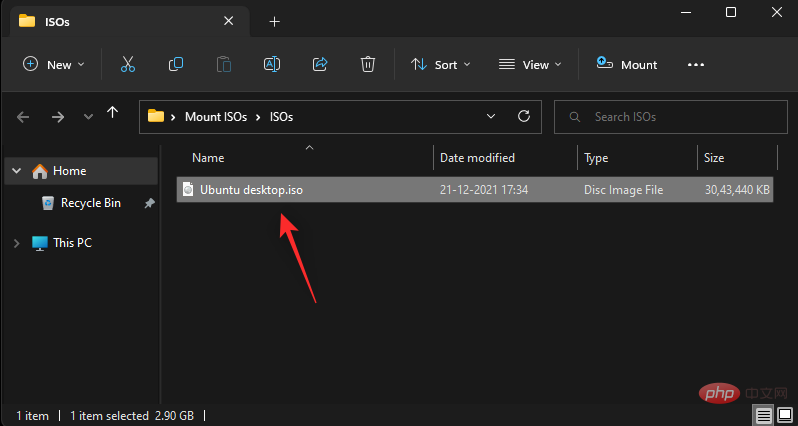
インストール後、ファイル エクスプローラーのシステムの This PC セクションに同じものが表示されます。
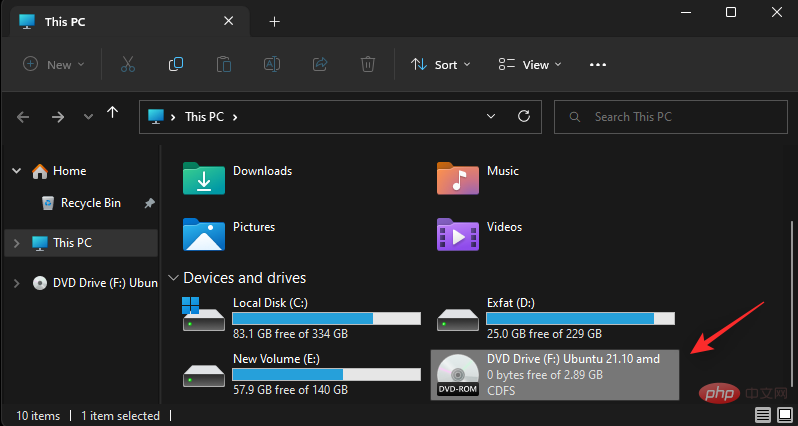
方法 2: 右クリックのコンテキスト メニューを使用する
右クリックのコンテキスト メニューを使用して Windows 11 に ISO をマウントするオプションもあります。 。
ローカル ストレージ上で関連する ISO を見つけて右クリックします。
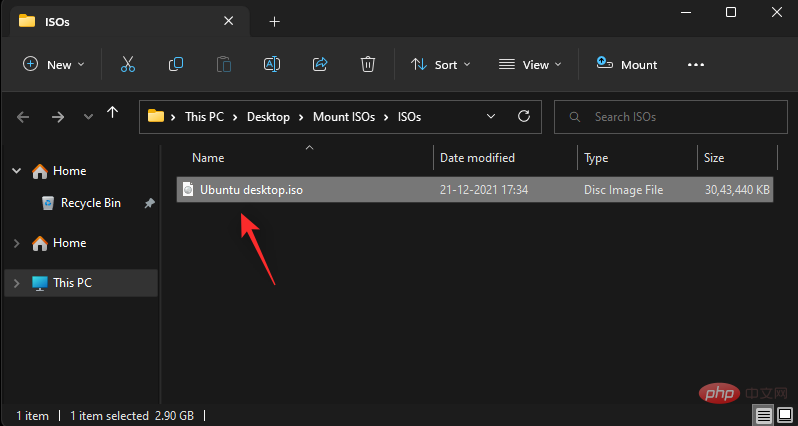
クリックして、「インストール」を選択します。
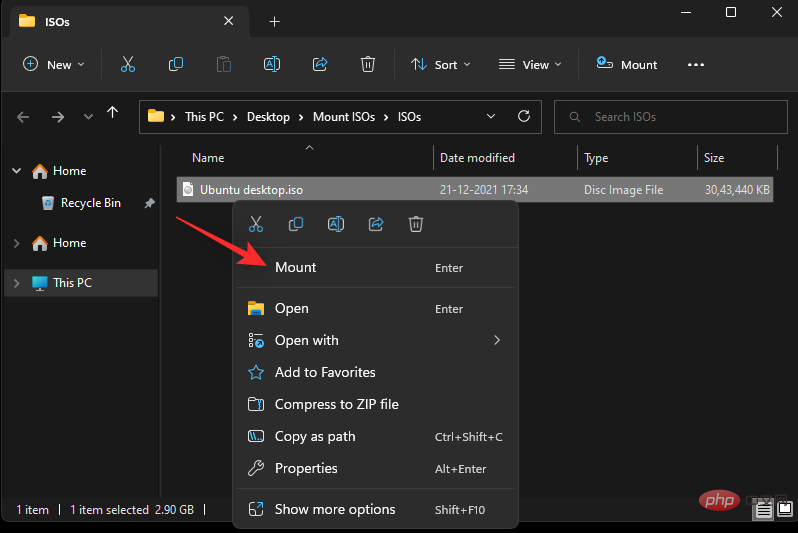
インストール後、PC の「デバイスとドライブ」セクションで仮想ディスクを見つけることができます。
方法 3: ツールバーを使用する
Windows 11 ファイル エクスプローラーは、発売以来大幅に改良されました。上部のリボン メニューに頻繁に使用されるオプションが表示されるようになりました。これを使用して、Windows 11 システムに ISO イメージをマウントできます。プロセスを進めるには、以下の手順に従ってください。
ファイル エクスプローラーを開き、目的の ISO ファイルに移動します。クリックして同じものを選択します。

リボン メニューの上部にある [インストール] をクリックします。
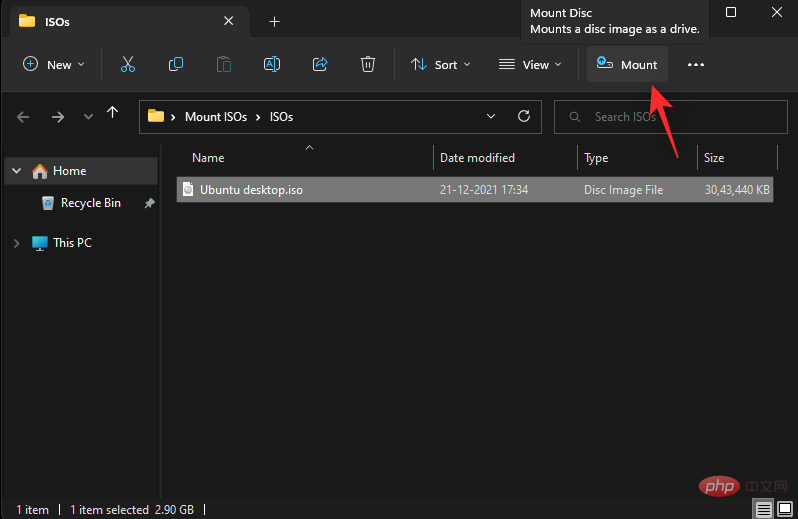
#選択した ISO がシステム上の仮想ドライブにマウントされるはずです。ファイル エクスプローラーの [この PC] セクションに同じコンテンツが表示されます。
方法 4: PowerShell を使用する
現在のニーズと要件に基づいて、PowerShell を使用して Windows 11 にドライブをマウントすることもできます。プロセスを進めるには、以下の手順に従ってください。
ファイル エクスプローラーを開き、目的の ISO ファイルに移動します。見つかったら、同じコンテンツを右クリックします。
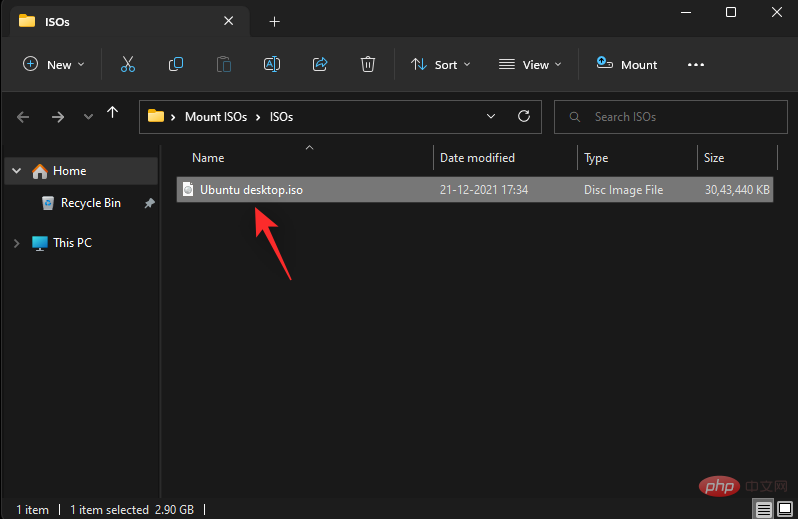
をクリックしてパス をコピーします。
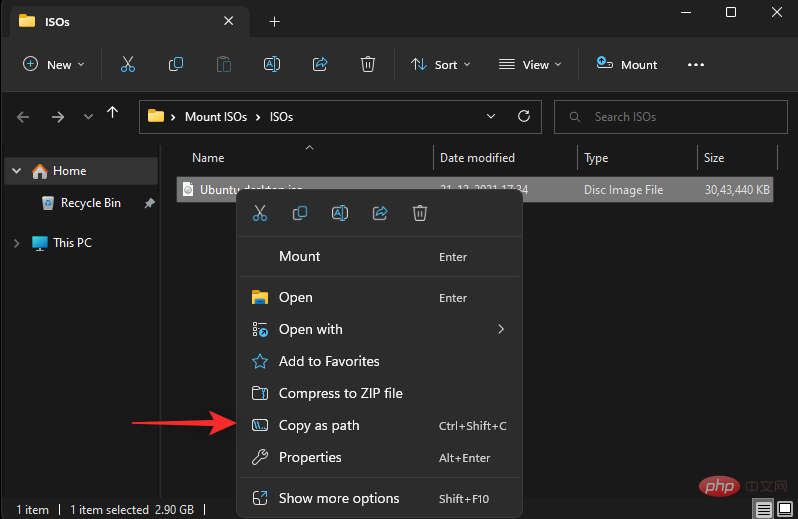
Windows R キーボードを押して実行を開始します。
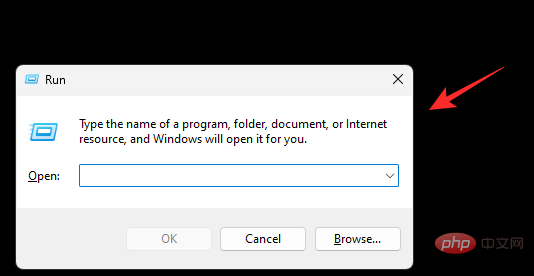
次に、次のように入力し、キーボードの Ctrl Shift Enter を押します。
powershell
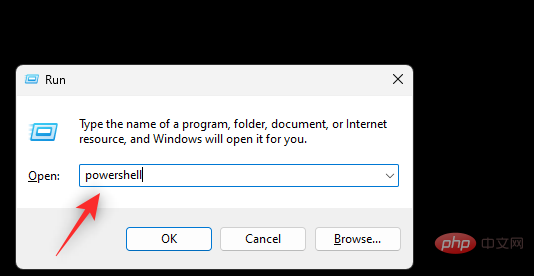
次のコマンドを使用して ISO をマウントします。 PATH を、前にコピーした ISO へのパスに置き換えるだけです。
Mount-DiskImage -ImagePath "PATH"
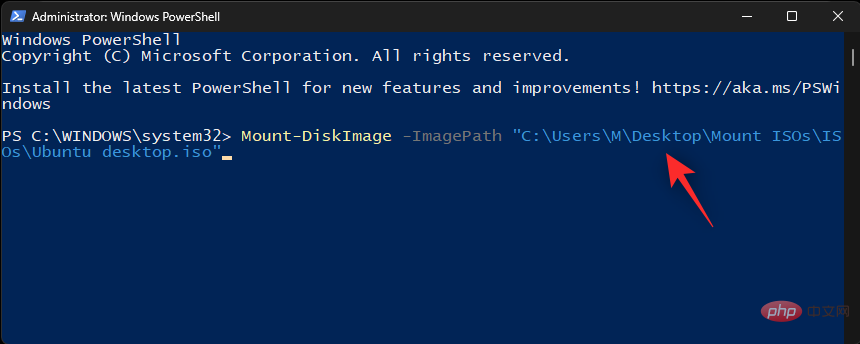
注: Copy をパスとして使用してください、パスは引用符付きで自動的に貼り付けられます。ただし、これが起こらない場合は、Path に必ず引用符を追加してください。
終了したら、Enterを押します。 ###############それでおしまい!選択した ISO がシステム上の仮想ドライブにマウントされます。
方法 5: サードパーティ ツールを使用する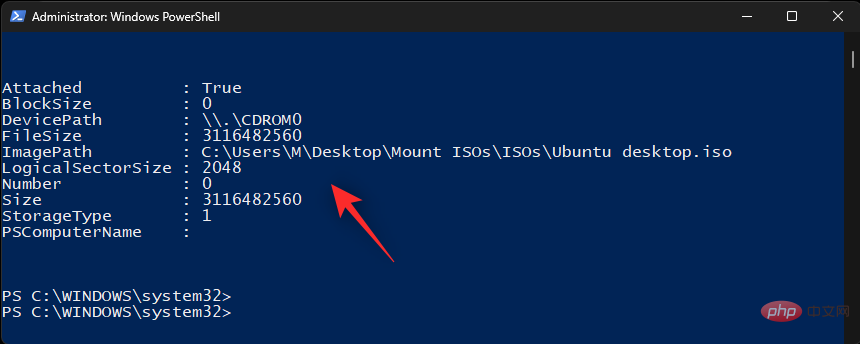
ダウンロード リンク
- 上のリンクをクリックして、DownloadWinCDEmu を PC にダウンロードします。ダウンロード後、ダブルクリックして起動してください。
カスタム インストール オプション
ボックスをオンにします。 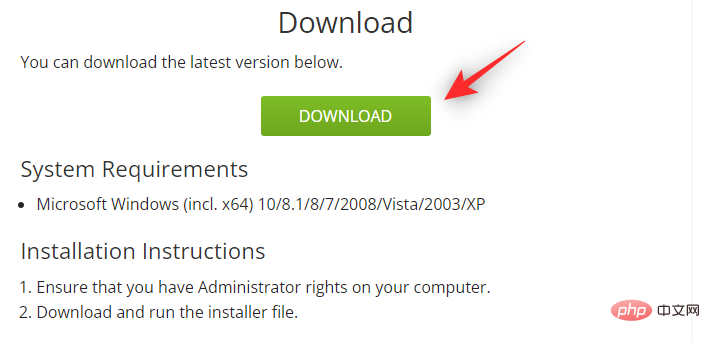
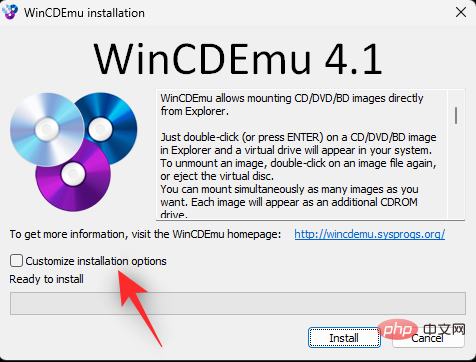
必要に応じて、PC 上の WinCDEmu のインストール ディレクトリを選択します。
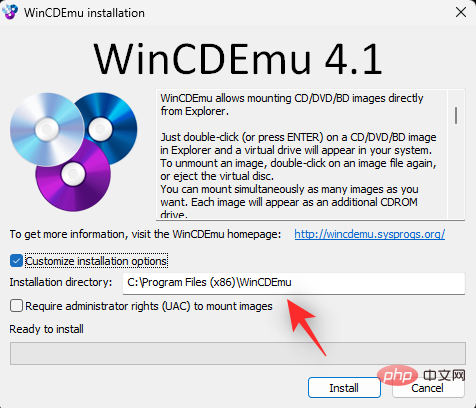
また、権限のないユーザーがシステムに ISO をインストールできないようにするには、イメージをインストールするには管理者権限 (UAC) が必要 チェックボックスをオンにします。 。
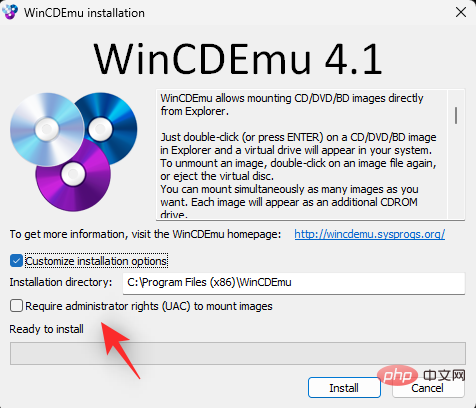
完了したら、「インストール」をクリックします。
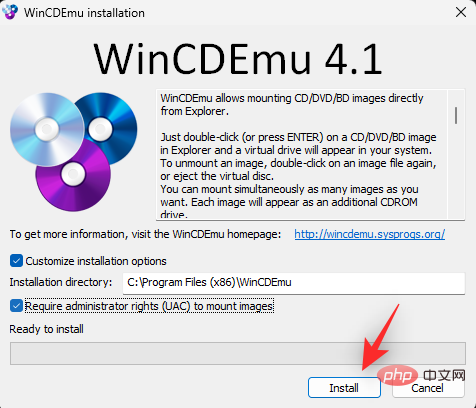
インストールが完了したら、OK をクリックします。
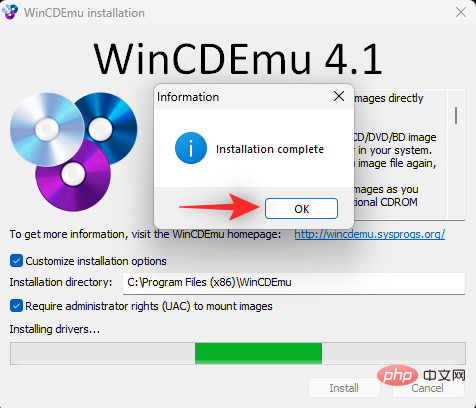
ファイル エクスプローラーで関連する ISO に移動し、Shift キーを押しながら右クリック します。
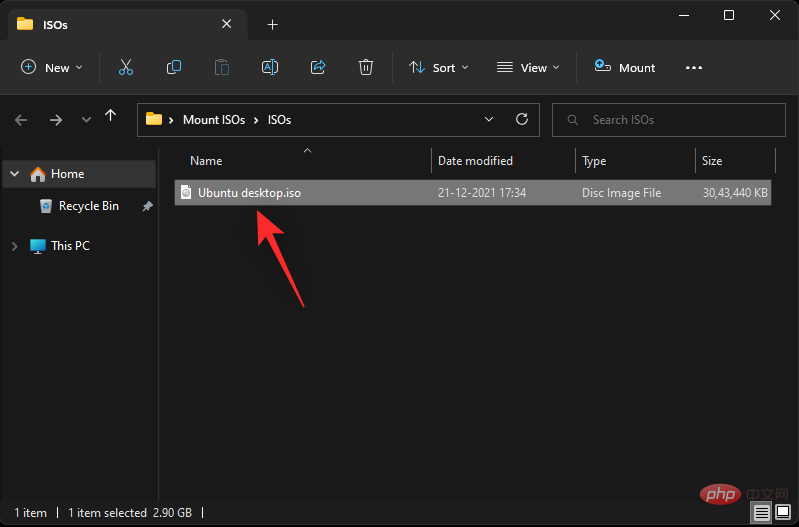
をクリックしてドライブ文字を選択し、 をインストールします。
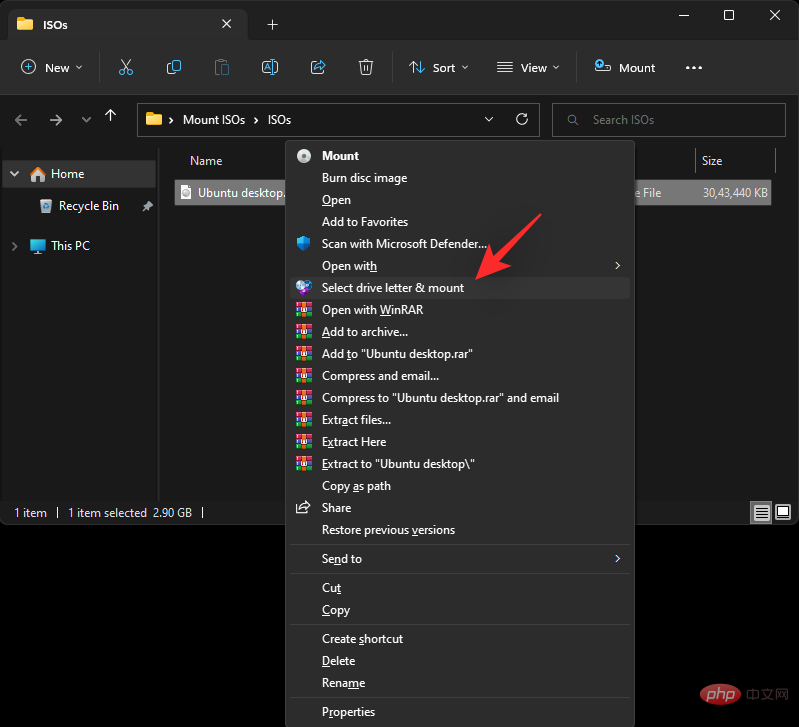
上部のドロップダウン メニューを使用して、仮想ドライブに使用する文字を選択します。
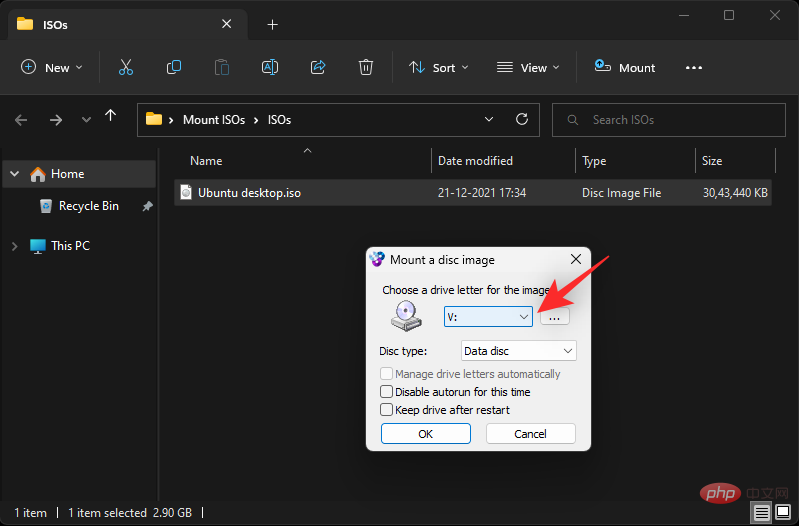
該当する場合は、次のドロップダウン メニューを使用してディスクの種類を選択します。これは、Windows 11 でエミュレートされるディスクの種類になります。
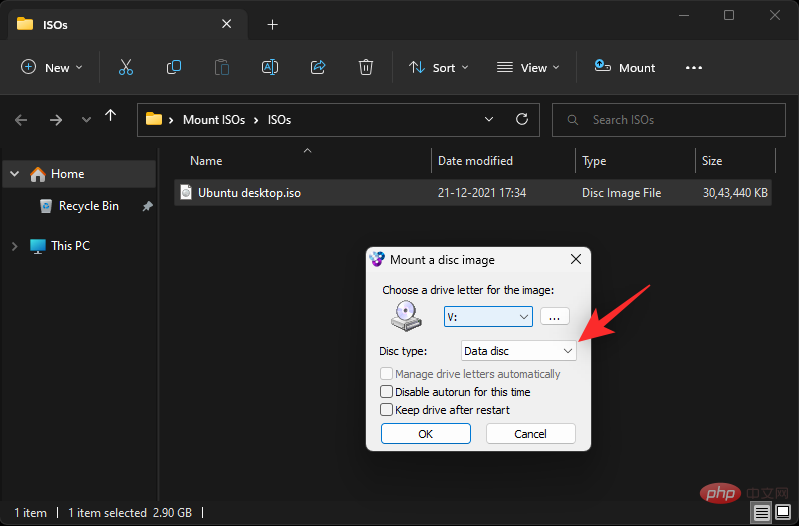
好みに応じて、下のボックスにチェックを入れてください。
- 自動実行を一時的に無効にする: このオプションのチェックボックスを選択すると、ディスクは自動実行機能を使用しません。
- 再起動後もドライブを保持する: ISO がマウントされた仮想ドライブは、再起動後も保持されます。
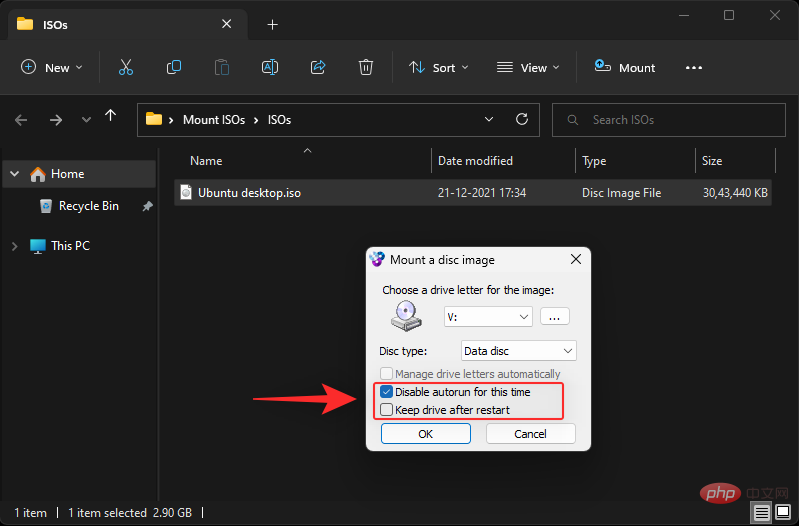
完了したら、「OK」をクリックします。 ###############それでおしまい!選択した ISO イメージが PC の仮想ドライブにマウントされるはずです。
オプション 2: PowerISO を使用する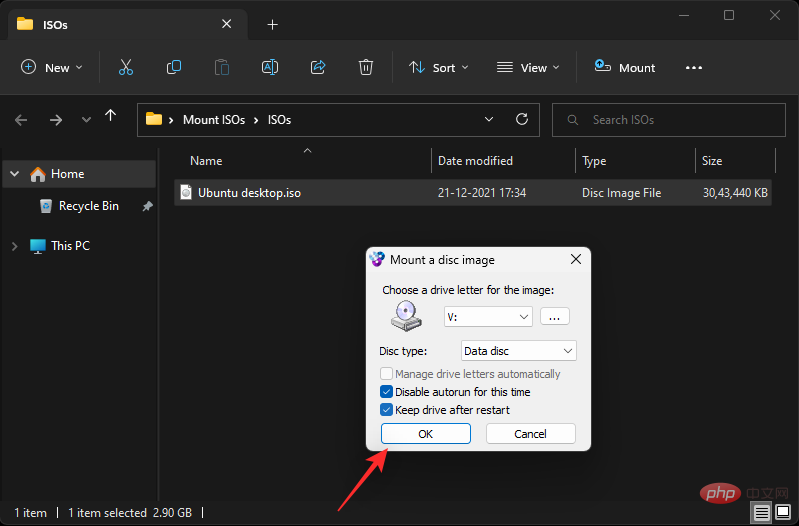
ダウンロード リンク
- 上のリンクをクリックし、CPU に基づいてダウンロード リンクの 1 つを選択します。ダウンロードはブラウザで自動的に開始されます。ローカルストレージに保存するだけです。完了したらダブルクリックして、同じ操作を開始します。
「同意する」
をクリックします。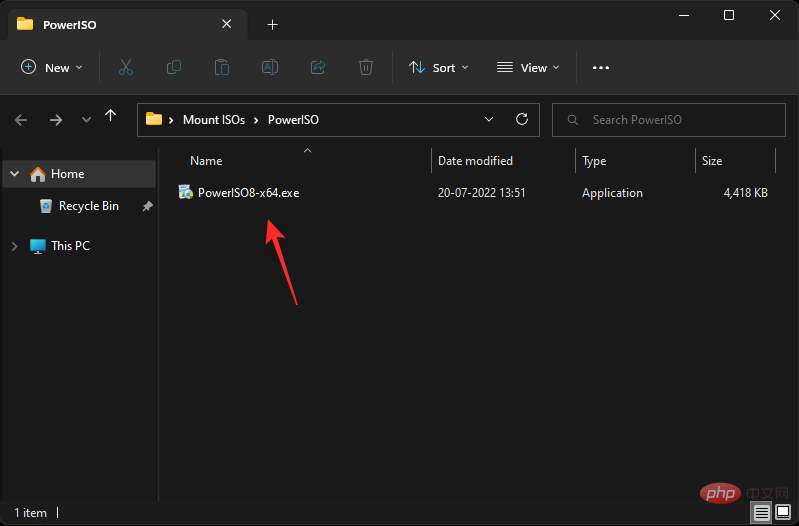
必要に応じて、参照
をクリックし、PowerISO のカスタム インストール ディレクトリを選択します。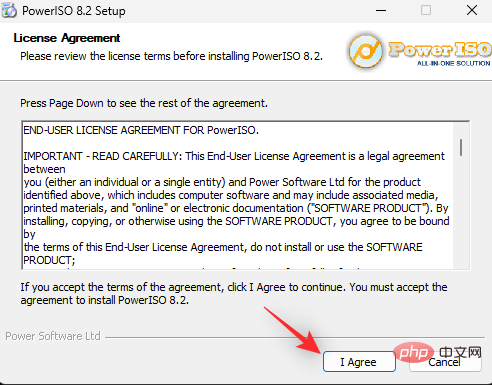
完了したら、「インストール
」をクリックします。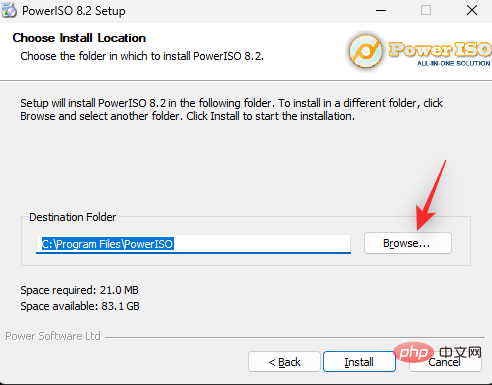
「次へ
」をクリックします。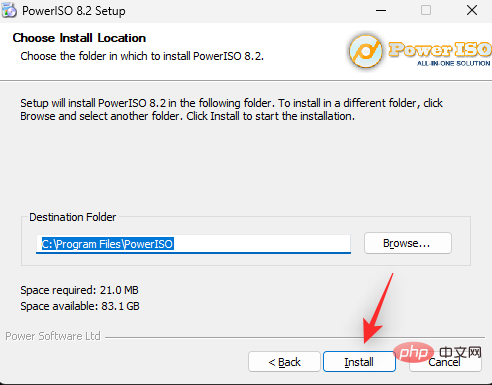
PowerISO を使用して他のファイル タイプを開く場合は、左側の [その他のファイルの関連付け] を選択します。 ISO はデフォルトで一番上に選択されています。
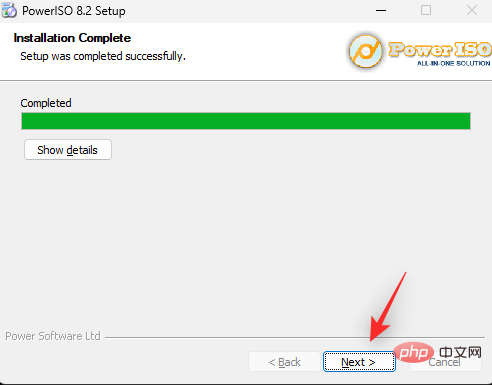
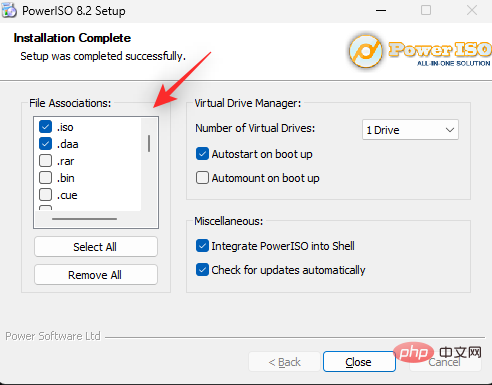
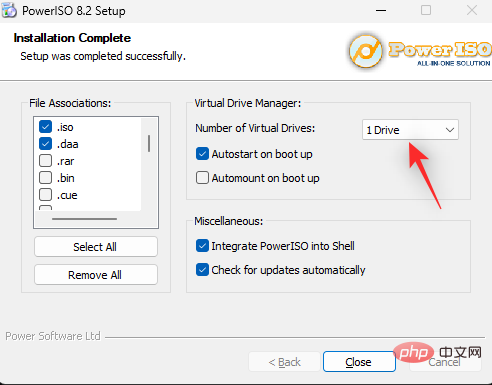 起動時に自動起動:
起動時に自動起動:
- 起動時に自動マウント
- 自動マウント: このオプションは、PC が起動するたびに、最後にマウントされた ISO を仮想ドライブに自動的にマウントします。 PowerISO をシェルに統合する:
- これにより、右クリックのコンテキスト メニューを含む PowerISO オプションがファイル エクスプローラーに追加されます。 更新プログラムを自動的に確認する:
- このオプションを使用すると、PowerISO が新しいバージョンと保留中の更新プログラムをバックグラウンドで自動的に確認できるようになります。
- 終了したら、「 閉じる
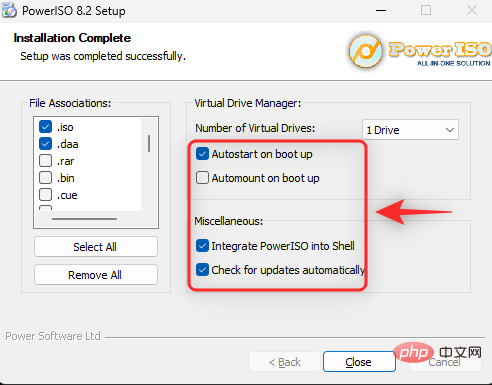
この時点でシステムを再起動します。これは、必要に応じて PowerISO 仮想ドライブをシステムにインストールするために必要な手順です。
完了したら、ファイル エクスプローラーで関連する ISO ファイルに移動します。Shift キーを押しながら右クリック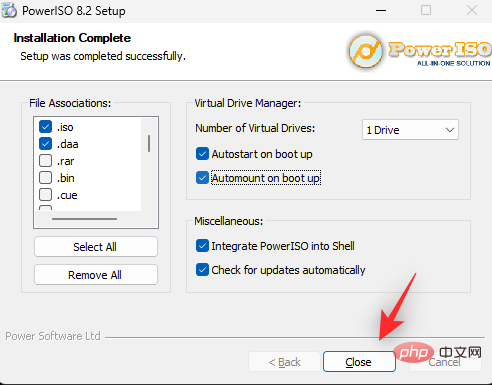 します。
します。
コンテキスト メニューの PowerISO の上にマウスを置きます。
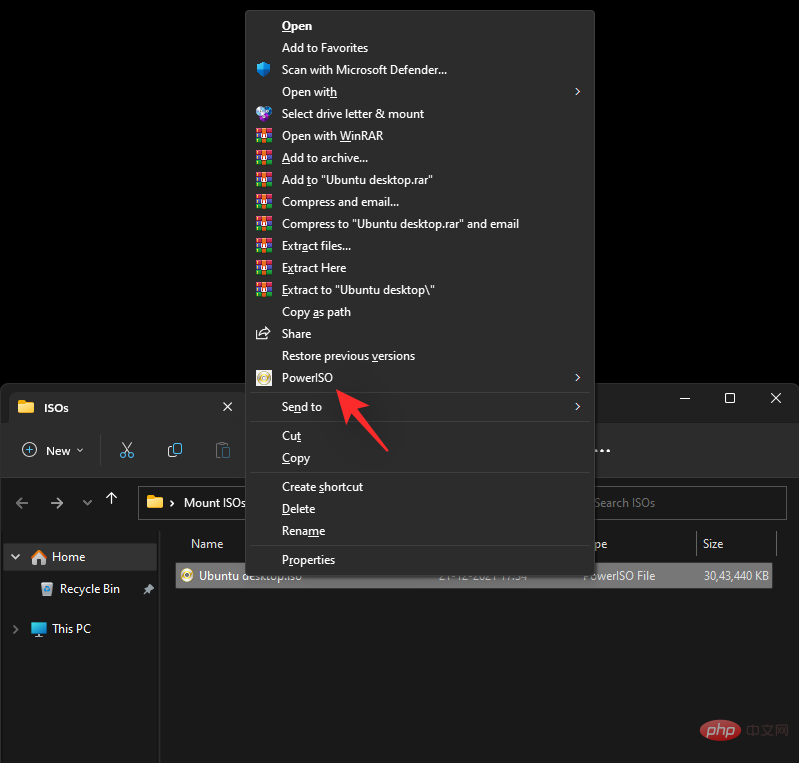
マウント イメージをドライブ [N:] に選択します
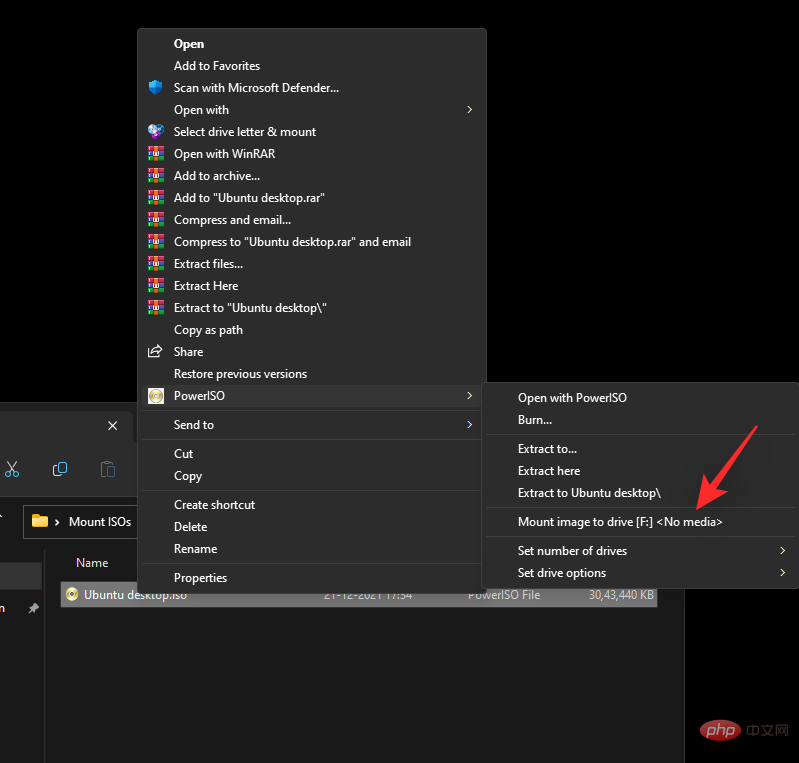
#選択した ISO が PowerISO 仮想ドライブにマウントされます。 Windows 11 ファイル エクスプローラーの This PC セクションで同じコンテンツにアクセスできます。
ISO をアンインストールする方法
Windows 11 での ISO のアンインストールは、組み込みオプションのおかげで非常に簡単です。仮想ドライブを右クリックし、「取り出し」をクリックするだけです。これは、サードパーティ ツールを使用しない上記のすべてのネイティブ メソッドに当てはまります。
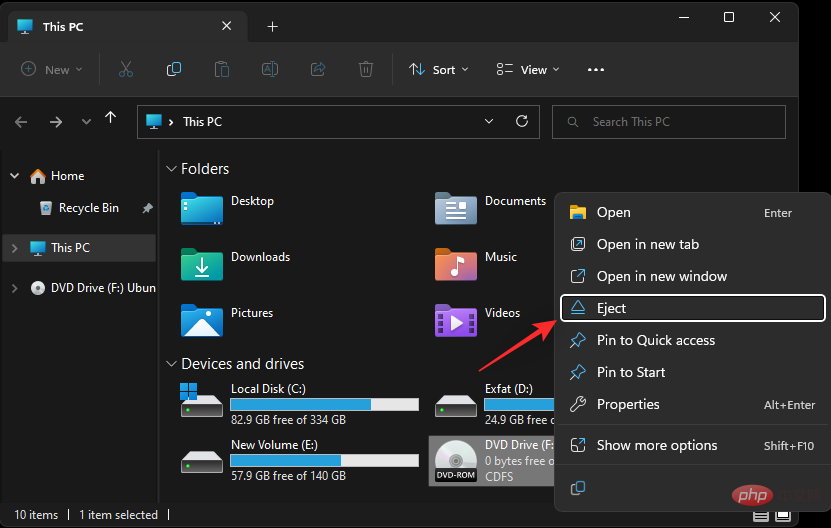
#サードパーティ ツールを使用して ISO をマウントした場合は、コンテキスト メニューの専用セクションを使用してシステムから ISO をアンインストールする必要があります。使用しているツールに応じて、オプションの名前は「Eject 」または「Uninstall」になります。
以上がWindows 11 で ISO を簡単にマウントする 5 つの方法の詳細内容です。詳細については、PHP 中国語 Web サイトの他の関連記事を参照してください。

ホットAIツール

Undresser.AI Undress
リアルなヌード写真を作成する AI 搭載アプリ

AI Clothes Remover
写真から衣服を削除するオンライン AI ツール。

Undress AI Tool
脱衣画像を無料で

Clothoff.io
AI衣類リムーバー

AI Hentai Generator
AIヘンタイを無料で生成します。

人気の記事

ホットツール

メモ帳++7.3.1
使いやすく無料のコードエディター

SublimeText3 中国語版
中国語版、とても使いやすい

ゼンドスタジオ 13.0.1
強力な PHP 統合開発環境

ドリームウィーバー CS6
ビジュアル Web 開発ツール

SublimeText3 Mac版
神レベルのコード編集ソフト(SublimeText3)

ホットトピック
 7470
7470
 15
15
 1377
1377
 52
52
 77
77
 11
11
 19
19
 29
29
 Rufus ISO イメージ抽出失敗の問題を解決する方法
Apr 19, 2023 pm 01:04 PM
Rufus ISO イメージ抽出失敗の問題を解決する方法
Apr 19, 2023 pm 01:04 PM
Rufus は、起動可能な USB ドライブの作成に関しては業界最高です。 USB ドライブを挿入し、ISO ファイルを参照し、「開始」オプションをクリックして ISO 抽出プロセスを開始するだけです。それだけです。ただし、Rufus が ISO ファイルを抽出しているときに、「エラー: ISO イメージの抽出に失敗しました」というエラー メッセージが表示されることがあります。エラー メッセージを閉じて、プロセス全体を再試行する必要があります。解決策 1 – USB デバイスと ISO ファイルを確認する プロセスを再試行する前に、ISO ファイルと USB デバイスを再度確認してください。 1. USB デバイスがシステムに正しく接続されていることを確認します。キャビネットの背面にあるポートを使用してドライブを接続できます。 2. ISO ファイルには次のものが含まれている可能性があります。
 携帯電話でisoファイルを開く方法
Feb 24, 2024 pm 05:33 PM
携帯電話でisoファイルを開く方法
Feb 24, 2024 pm 05:33 PM
テクノロジーの発展に伴い、ISO ファイルを使用する人が増えています。 ISO ファイルは、通常、オペレーティング システム、ソフトウェア、ゲームなどを含むディスクのすべてのコンテンツを含むディスク ファイルの形式です。コンピュータ上で ISO ファイルを開くのは比較的簡単で、仮想光学ドライブ ソフトウェアを使用するだけです。ただし、携帯電話で ISO ファイルを開きたい場合は、さらに面倒になる可能性があります。さて、この記事では、携帯電話でISOファイルを簡単に開くためのいくつかの方法を紹介します。 1. 仮想光学ドライブ アプリケーションの使用 まず、インストールできます。
 システムで開かれた ISO ファイルを削除できない: 修正方法
Apr 16, 2023 pm 02:25 PM
システムで開かれた ISO ファイルを削除できない: 修正方法
Apr 16, 2023 pm 02:25 PM
ISOファイルとは何ですか? ISO ファイルは、DVD や CD などの光ディスクの正確なコピーを含むファイルです。このタイプのディスク イメージはコンピュータにインストールでき、光学式ドライブがコンピュータに接続され、データが含まれる CD または DVD がドライブに挿入されているかのように見えます。 ISO ファイルは、作成元の DVD または CD の新しいコピーを作成したり、簡単にダウンロードできる 1 つのファイルに多数のファイルを含めたりするために使用することもできます。 ISO ファイルは非常に大きいことが多いため、使い終わったら、おそらく
 Windows 11 で ISO を簡単にマウントする 5 つの方法
Apr 19, 2023 am 08:13 AM
Windows 11 で ISO を簡単にマウントする 5 つの方法
Apr 19, 2023 am 08:13 AM
Windows 11 で ISO をマウントする理由? ISO をマウントすることは、その内容を抽出するよりも常に有益です。超高速であるだけでなく、ファイルに素早くアクセスしながらディスクを節約し、ISO イメージの抽出にかかる時間を節約するのにも役立ちます。 ISO (またはその他のイメージ ファイル) をマウントすると、オペレーティング システムやその他のブート ドライブにアクセスできるという利点もあり、事前にテストして、それらが期待どおりに動作することを確認できます。 Windows 11 で ISO をマウントする方法 次の方法を使用して、Windows 11 で ISO を簡単にマウントできます。現在の設定に応じて、以下のいずれかのセクションに従ってください。方法 1: Windows ファイル エクスプローラーをダブルクリックして使用する
 VirtualBox を使用して Windows 11 に Windows XP ISO をインストールする
May 05, 2023 pm 02:25 PM
VirtualBox を使用して Windows 11 に Windows XP ISO をインストールする
May 05, 2023 pm 02:25 PM
Windows 11 VirtualBox 仮想マシン上の Windows XP VirtualBox を使用して Windows XP ISO イメージをインストールするここで説明する手順は、Windows 11 に限定されません。ユーザーは、Ubuntu、macOS、Windows 10、7、または使用しており Virtualbox を備えているその他のオペレーティング システムなどの Linux で次の手順を実行できます。 Windowsをダウンロード
 Windows 11 に推奨される 3 つのベスト カスタム ISO ファイル
Apr 22, 2023 pm 09:58 PM
Windows 11 に推奨される 3 つのベスト カスタム ISO ファイル
Apr 22, 2023 pm 09:58 PM
Windows のコンテキストでは、ISO ファイルとは、プログラムまたはオペレーティング システムのすべてのインストール ファイルが含まれるファイルです。 Microsoft は、ブート可能なインストール メディアを作成したいユーザーのために、Windows 11 の ISO バージョンを Web サイトで利用できるようにしました。これらのファイルをフラッシュ ドライブまたは DVD に保存し、コンピュータに取り込んでインストールしたり、仮想マシンの作成に使用したりできます。しかし、インターネット上にはカスタム ISO ファイルを作成する人がいます。カスタム ISO ファイルとは何ですか? Windows 11には、オペレーティングシステムの速度を低下させるだけの不要なファイルやアプリケーションがたくさんあると感じる人もいます。少なくともこれらの人々にとっては、Windows 11
 ReviOS を新しいバージョンにアップグレードするにはどうすればよいですか?
Apr 13, 2023 am 11:46 AM
ReviOS を新しいバージョンにアップグレードするにはどうすればよいですか?
Apr 13, 2023 am 11:46 AM
情報と前提条件¶ ReviOS の新しいバージョンについては、2 つの別個の ISO が提供されています。 1 つは新しい ReviOS インスタンスをインストールするためのもので、もう 1 つは以前の ReviOS バージョンをアップグレードするためのものです。このようにして、ユーザーはファイルを再インストールしたり損失したりすることなく、ReviOS インスタンスを更新できます。危険 これは実験的なアプローチであり、アップグレードは複数回テストされていますが、明らかにすべてのエッジ ケースをカバーすることはできないため、使用には注意してください。この方法は、少なくとも 21H2 Windows バージョンまたはライブラリにアップグレードする場合にのみ使用できます。
 Windows 10 22H2 ISO イメージをダウンロードします (オフライン インストーラー)
Apr 16, 2023 pm 10:16 PM
Windows 10 22H2 ISO イメージをダウンロードします (オフライン インストーラー)
Apr 16, 2023 pm 10:16 PM
Windows 10 ISO イメージ (バージョン 22H2/2022 年 11 月更新) は、Microsoft Web サイトからダウンロードできます。テクノロジー大手によると、最新の累積的な更新プログラムが適用された Windows 10 22H2 ISO は、すべてのエディション、言語、および 2 つの形式 (64 ビットと 32 ビット) で利用可能です。 Windows 10 バージョン 22H2 更新プログラムは 2021 年 11 月にリリースされ、Microsoft はこの更新プログラムが広く利用可能になったことを確認しました。つまり、ほとんどのユーザーは手動で



