ショートカットを使用して、複数の Windows アプリケーションを一度に即座に終了します
コンピューターの前に座るたびに特定のアプリケーション セットを使用している場合は、コンピューターにログインするたびに、ワンクリックですべてのアプリケーションをまとめて開くことができるようにしたいと思うかもしれません。簡単なバッチ スクリプトを使用してすべてのアプリケーションをまとめて開くことで時間を節約する方法を詳しく説明した記事がすでにあります。
アプリをバッチで開くことができるのと同じように、アプリをバッチで閉じることもできます。これを行うには、コーディングの知識を必要としない単純なバッチ スクリプトを作成する必要があります。複数のプログラムを一度に簡単に終了する方法を学習してください。
セクション 1: 複数のプログラムを一度に閉じるバッチ スクリプトを作成して実行する方法
ステップ 1: WIN D キーを同時に押します Enterすぐに デスクトップにアクセスします。
デスクトップで、空のスペースを右クリックし、新規をクリックしてから、テキストドキュメント#をクリックします。 ##。
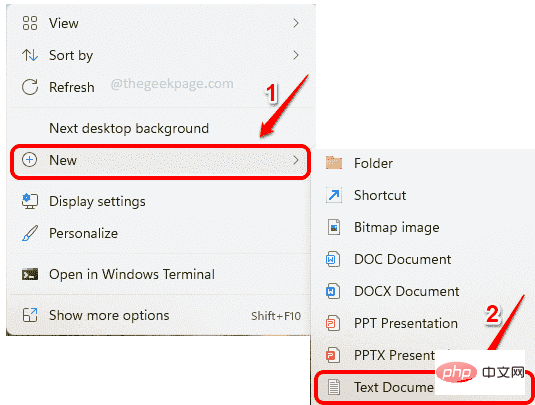
: 作成したばかりのテキスト ドキュメントを ダブルクリックして開きます。
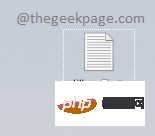 ステップ 3
ステップ 3
次のコマンドをコピーして貼り付けます。 taskkill /F /IM /T > nul
イメージ名に置き換える必要があることに注意してください。 強制終了するプロセスの
taskkill
– プロセスまたはアプリケーションを終了します。@pause/F - 実行中のプロセスを強制的に終了します。
/IM – イメージ名を表します。
/IMの後には、プロセスの イメージ名が続きます。 強制終了するプロセスの イメージ名がわからない場合は、セクション 3: 強制終了するプロセス/アプリケーションのイメージ名を確認する方法を参照してください。シャットダウン。 /T – プロセスのすべての子プロセスを終了します。
nul – エラーとメッセージを抑制します。
必要なだけ行を追加できます。各行はアプリケーションまたはプログラムに対応します。
最後に、
を最後に書きます。これにより、コマンドの実行結果を確認できるようになります。たとえば、プログラムが終了しない場合、CMD 画面で終了しない理由を確認できます。そうしないと、CMD 画面が一時的にオフになります。
以下に示すのは、バッチ スクリプトを使用してメモ帳、電卓、および WPS オフィス プログラムを閉じるために使用しているサンプル スクリプトです。 taskkill /F /IM Notepad.exe /T > nultaskkill /F /IM CalculatorApp.exe /T > nultaskkill /F /IM wps.exe /T > nul@暂停
完了したら、CTRL S キーを同時に押してファイルを保存することを忘れないでください。 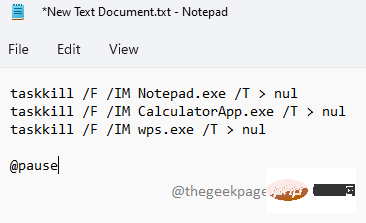
ステップ 4: デスクトップに戻り、
ファイルをクリックしてF2 キーを押します名前の変更# # ####書類###。 ステップ 5: ファイルには 任意の名前を付けることができます
、ここでは複数のプログラムを閉じる 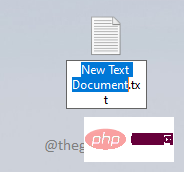 という名前を付けました。
という名前を付けました。
が . (ドット) に含まれていることを確認してください。これが最も重要な部分です。 #ステップ 6: 名前を入力した後、画面上の他の場所をクリックします。次の Rename 確認ウィンドウが表示されます。 Yes ボタンを押して確認します。
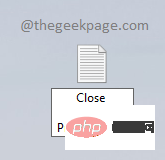
ステップ 7: 以上です。これでバッチ スクリプト ファイルの準備が整いました。 それをダブルクリックして実行します。
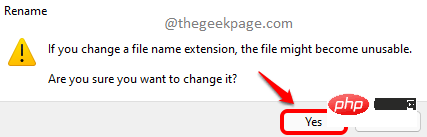 ステップ 8
ステップ 8
閉じます。 さらに、コマンド プロンプト画面で、どのプログラムが閉じられているかを確認できます。これは、スクリプトの最後に
@pause コマンドを配置したためです。これにより、画面が一時停止され、キーが押されるのを待ってから、コマンド プロンプト画面が閉じられます。 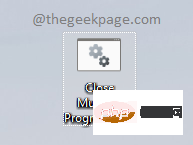
セクション 2: 既存のバッチ スクリプトにプログラムを追加する方法実行するバッチにさらにプログラムを追加したい場合は、次の操作を行うことができます。これは、ファイル内の閉じられたプログラムのリストで行います。
ステップ 1: 作成した バッチ ファイル
を右クリックし、[その他のオプションを表示]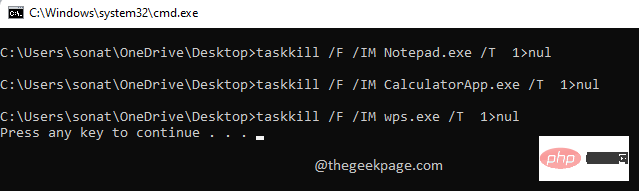 をクリックします。
をクリックします。
第 2 步:从展开的菜单中,单击“编辑”选项。
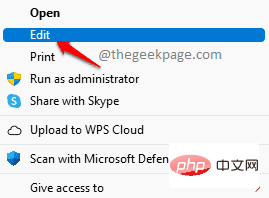
第 3 步:现在,批处理脚本将在记事本中打开,您可以像往常一样在其中进行修改。
在下面的示例中,我们在脚本中又添加了一行。这一次,我们的目标也是杀死MS Paint。

第三部分:如何找到要关闭的进程/应用程序的镜像名称
本节更像是一个附录,可帮助您找到应用程序或进程的映像名称。
要杀死一个应用程序,您需要它的图像名称或它的进程 ID。对于某些应用程序,图像名称可能很简单,但对于其他一些应用程序,则无法立即猜到。在这种情况下,您可以按照以下步骤轻松找出要杀死的进程的映像名称。
第 1 步:在位于 Windows 屏幕底部的任务栏上,单击镜头图标。
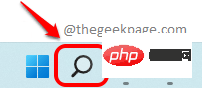
第 2 步:在搜索栏上,搜索 cmd并单击以管理员身份运行选项以提升模式打开命令提示符。
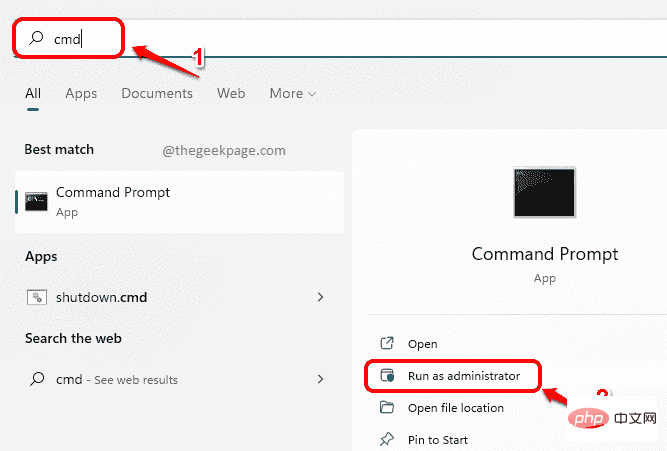
第 3 步:当命令提示符启动打开时,复制并粘贴或键入以下命令以列出计算机上所有正在运行的进程。
任务列表
获得列表后,在Image Name列下,您可以滚动并找出要终止的进程/应用程序的名称。您可以在taskkill命令中使用此图像名称。
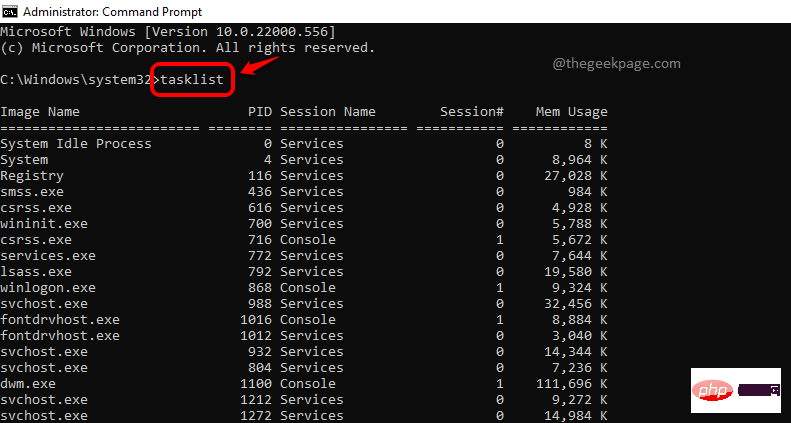
就是这样。希望您从现在开始使用这个超酷的技巧可以节省大量时间。
以上がショートカットを使用して、複数の Windows アプリケーションを一度に即座に終了しますの詳細内容です。詳細については、PHP 中国語 Web サイトの他の関連記事を参照してください。

ホットAIツール

Undresser.AI Undress
リアルなヌード写真を作成する AI 搭載アプリ

AI Clothes Remover
写真から衣服を削除するオンライン AI ツール。

Undress AI Tool
脱衣画像を無料で

Clothoff.io
AI衣類リムーバー

AI Hentai Generator
AIヘンタイを無料で生成します。

人気の記事

ホットツール

メモ帳++7.3.1
使いやすく無料のコードエディター

SublimeText3 中国語版
中国語版、とても使いやすい

ゼンドスタジオ 13.0.1
強力な PHP 統合開発環境

ドリームウィーバー CS6
ビジュアル Web 開発ツール

SublimeText3 Mac版
神レベルのコード編集ソフト(SublimeText3)

ホットトピック
 7469
7469
 15
15
 1376
1376
 52
52
 77
77
 11
11
 19
19
 29
29
 win10でlogonui.exeシステムエラーを解決する方法
Apr 19, 2023 pm 02:13 PM
win10でlogonui.exeシステムエラーを解決する方法
Apr 19, 2023 pm 02:13 PM
win10 で発生する logonui.exe システム エラーは、logonui.exe ファイルが破損していることを意味します。解決策は次のとおりです: 1. 準備した U ディスクを正常に電源が入っているコンピュータに挿入し、C ドライブを開きます。2. 「」を検索します。 logonui.exe」プログラムを作成し、そのプログラムを U ディスクにコピーします。 3. U ディスクを障害のあるコンピュータに挿入し、F9 キーを押します。 4. ブート デバイス オプションを入力し、ブート U ディスクの名前を選択します。 5. pe モードに入り、対応するファイルを dllcache および system32 の下にコピーし、コンピューターを再起動します。
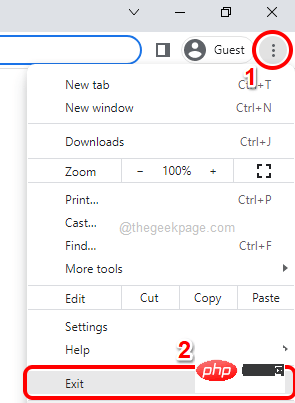 すべての Google Chrome ウィンドウとタブを一度に閉じる方法
Apr 14, 2023 pm 05:28 PM
すべての Google Chrome ウィンドウとタブを一度に閉じる方法
Apr 14, 2023 pm 05:28 PM
それで、あなたは一生懸命働きます。もちろん、この荒っぽい労働者は 1,000 個の Chrome ウィンドウとタブを常に開いています。すべての Chrome ウィンドウを開いて 1 つずつ閉じる忍耐力は絶対にありません。開いているすべての Chrome ウィンドウとタブをワンクリックで簡単に閉じる方法について、少なくとも 100 回は考えるでしょう。さて、私たちがここにいる間、なぜ心配する必要があるのですか?この記事では、開いているすべての Chrome ウィンドウを簡単に閉じる方法を、非オタク的な方法とオタク的な方法の 2 つの異なる方法で説明します。気に入っていただければ幸いです!方法 1: 開いている Google Chrome ウィンドウを使用する この方法は非常に簡単で、手順は 1 つだけです。 Google をたくさん開くと、
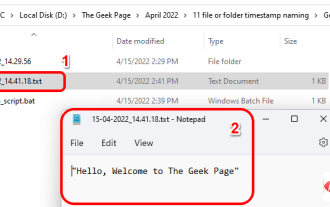 現在のタイムスタンプに基づいてファイル/フォルダーを作成し、名前を付ける方法
Apr 27, 2023 pm 11:07 PM
現在のタイムスタンプに基づいてファイル/フォルダーを作成し、名前を付ける方法
Apr 27, 2023 pm 11:07 PM
システムのタイムスタンプに基づいてファイルやフォルダーを自動的に作成し、名前を付ける方法を探している場合は、ここが最適な場所です。このタスクを達成するための非常に簡単な方法があります。作成されたフォルダーまたはファイルは、ファイルのバックアップの保存、日付に基づいたファイルの並べ替えなど、さまざまな目的に使用できます。この記事では、Windows 11/10 でファイルとフォルダーを自動的に作成し、システムのタイムスタンプに基づいて名前を付ける方法を、非常に簡単な手順で説明します。使用される方法はバッチ スクリプトであり、非常に簡単です。この記事を楽しんで読んでいただければ幸いです。セクション 1: システムの現在のタイムスタンプに基づいてフォルダーを自動的に作成し、名前を付ける方法 ステップ 1: まず、フォルダーを作成する親フォルダーに移動します。
 ショートカットを使用して、複数の Windows アプリケーションを一度に即座に終了します
Apr 19, 2023 am 08:37 AM
ショートカットを使用して、複数の Windows アプリケーションを一度に即座に終了します
Apr 19, 2023 am 08:37 AM
コンピューターの前に座るたびに特定のアプリケーション セットを使用している場合は、コンピューターにログインするたびに、ワンクリックですべてのアプリケーションをまとめて開くことができるようにしたいと思うかもしれません。簡単なバッチ スクリプトを使用してすべてのアプリケーションをまとめて開くことで時間を節約する方法を詳しく説明した記事がすでにあります。アプリをバッチで開くことができるのと同じように、アプリをバッチで閉じることもできます。これを行うには、コーディングの知識を必要としない単純なバッチ スクリプトを作成する必要があります。複数のプログラムを一度に簡単に終了する方法を学習してください。セクション 1: 複数のプログラムを一度に閉じるバッチ スクリプトを作成して実行する方法 ステップ 1: WIN+D キーを同時に押して、すぐにデスクトップに入ります。デスクトップ上の空のスペースを右クリックし、「新規」をクリックして、「
 0xc0000022が正常に起動できない場合の解決方法
Apr 28, 2023 pm 04:15 PM
0xc0000022が正常に起動できない場合の解決方法
Apr 28, 2023 pm 04:15 PM
0xc0000022 が正常に起動できない場合の解決策: 1. プログラムを管理者として実行し、アクセス許可に問題があるかどうかを確認します; 2. 右クリックしてエラーを示すプログラムの .exe ファイルを見つけ、「プロパティ」ページを開きます。次に「セキュリティ」オプションをクリックし、管理者、ユーザー、システムの権限をフルコントロールに設定し、「OK」をクリックして権限の設定を完了します。
 0xc00000e9 がシステムに入力できない場合はどうすればよいですか?
May 04, 2023 pm 03:11 PM
0xc00000e9 がシステムに入力できない場合はどうすればよいですか?
May 04, 2023 pm 03:11 PM
0xc00000e9 がシステムに入ることができません。これは、不正なシステム ブートまたはハード ディスクの障害が原因です。解決策は次のとおりです: 1. pe ツールボックスを使用してシステム U ディスクを作成します。2. 問題のあるコンピュータにシステム U ディスクを挿入し、起動します。コンピュータで BIOS 設定を入力します; 3. U ディスクを選択してコンピュータを起動し、PE システムに入り、「システムブート修復」ツールを開始します; 4. インターフェイスで「自動修復」オプションを選択し、システムが起動するまで待ちます自動的に修復されます。
 BATバッチスクリプトの使い方
Feb 19, 2024 pm 08:43 PM
BATバッチスクリプトの使い方
Feb 19, 2024 pm 08:43 PM
BAT バッチスクリプトの使い方 コンピュータの普及と応用分野の拡大に伴い、BAT バッチスクリプトが実際の業務で使用されることが増えてきました。 BAT バッチ スクリプトは、Windows オペレーティング システムで実行されるスクリプト言語であり、一連のコマンドを通じていくつかの一般的な操作タスクを完了できます。この記事では、BAT バッチ スクリプトの基本構文といくつかの一般的な使用シナリオを紹介します。 1. BAT バッチ スクリプトの基本構文 BAT バッチ スクリプトは、一連のコマンドで構成されるテキスト ファイルです。
 Yii フレームワークでのバッチ処理: データ処理の最適化
Jun 21, 2023 pm 04:09 PM
Yii フレームワークでのバッチ処理: データ処理の最適化
Jun 21, 2023 pm 04:09 PM
Yii フレームワークは、高速、効率的、シンプルで使いやすい機能、および明確なコードにより開発者の間で人気のある優れた PHP 開発フレームワークです。 Yii フレームワークでは、バッチ処理はデータ処理効率を大幅に向上させる非常に重要なデータ処理方法です。この記事では、Yii フレームワークでのバッチ処理の使用法と、そのデータ処理効率を最適化する方法に焦点を当てます。 1. バッチ処理とは何ですか? Web開発では、処理するデータ量が多く、同時アクセス数も多いため、データを処理する「バッチ処理」が必要になります。



