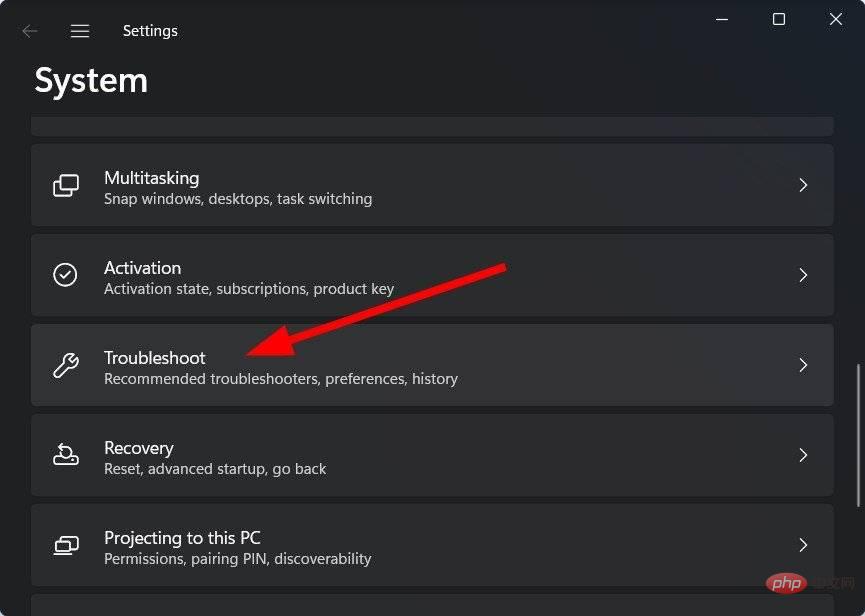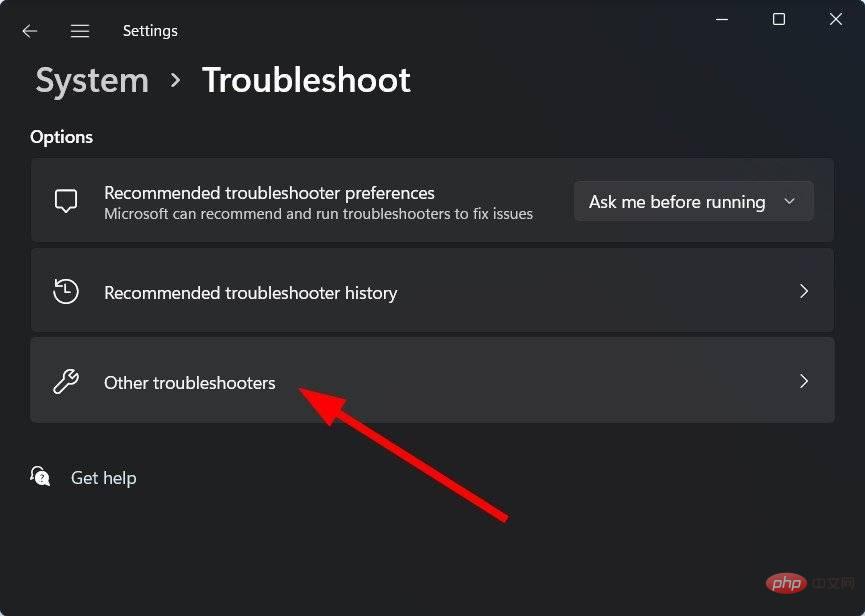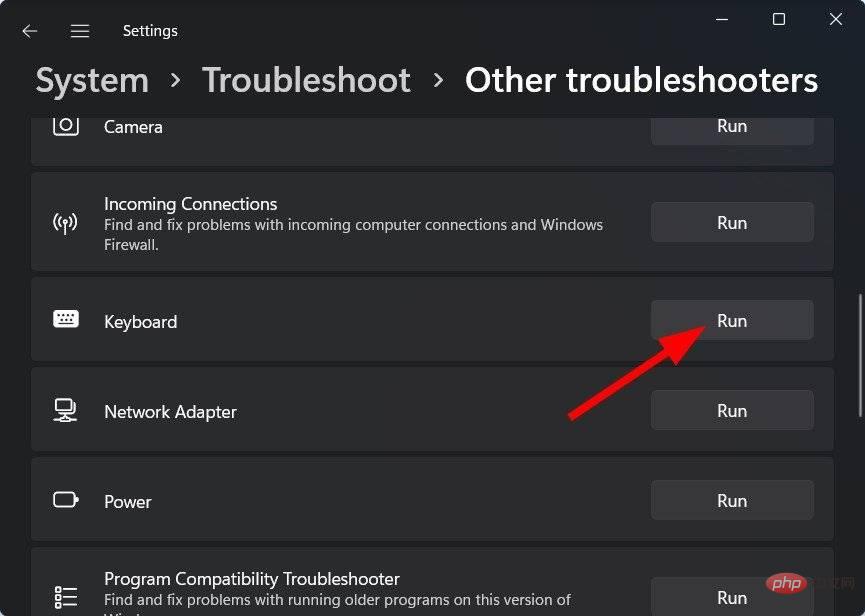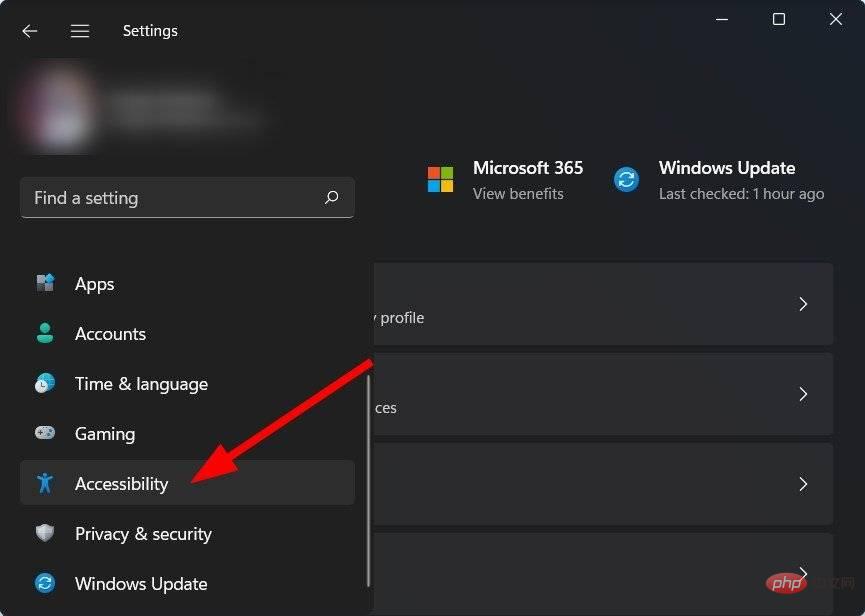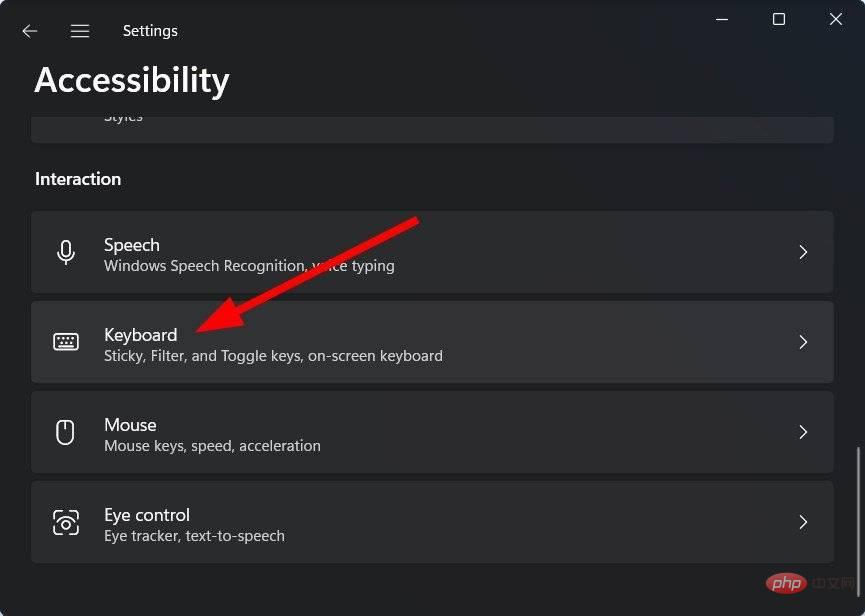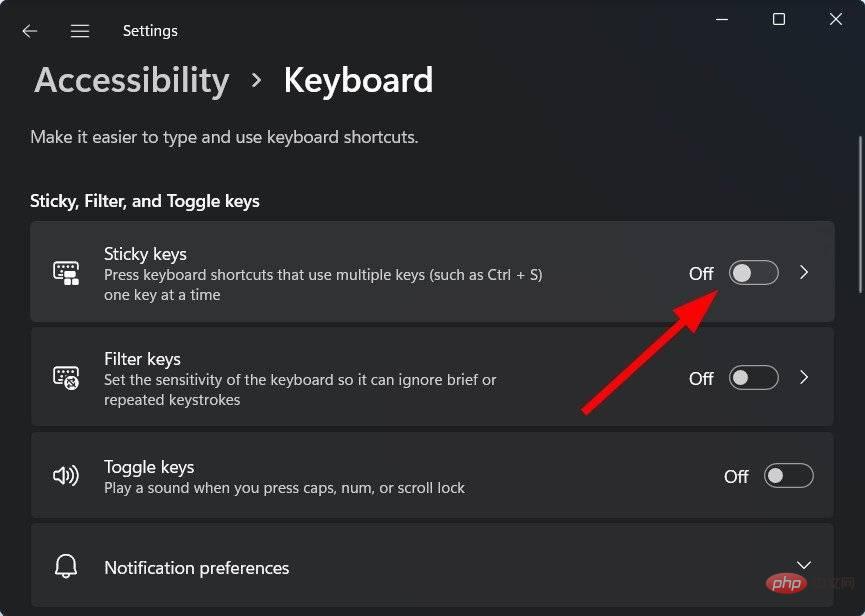生産性を向上させるための Windows 11 ショートカット 50 選
仕事でも勉強でも、コンピューターでキーボードを使用することに多くの時間を費やしている場合、キーボード ショートカットを知っていると、作業をすばやく完了し、生産性を高めることができます。
Windows 11 は Microsoft の最新オペレーティング システムであり、生産性を向上させる多くのオプションを提供します。
ウィンドウのサイズ変更から最小化、ウィンドウを閉じること、ファイル名を指定して実行コマンドを開くことなど、基本的にマウスに手を伸ばすのを妨げるものすべてにキーボード ショートカットが用意されています。
このチュートリアルでは、いくつかのキーボードの組み合わせを使用して、Windows 11 PC をすばやく操作できるようにするための最高の Windows 11 ショートカットをいくつか紹介します。それでは、確認してみましょう。
Windows 11 でショートカットを作成するにはどうすればよいですか?
Windows 11 には多数のキーボード ショートカットが付属していますが、そのほとんどは使用する必要がありません。しかし、Windows 11 で独自のキーボード ショートカットを作成することもできることをご存知ですか?
興味がある場合は、WinHotKey を使用して Windows 11 キーボード ショートカットを作成する方法について次の手順を確認してください。
- WinHotKey
- をダウンロードして、PC にインストールします。 プログラムを開始しています。
- 上部にある 新しいホットキー ボタンをクリックします。
-
ホットキーの
 説明 を入力します。
説明 を入力します。 -
[WinHotKey が必要です] ドロップダウンで、[
 アプリケーションの起動] を選択します。
アプリケーションの起動] を選択します。 -
を押して
 を参照してください。
を参照してください。 - ホットキーを使用して開きたいアプリケーションを 選択します。
- [OK]をクリックします。
- ドロップダウン リストからキーボード ショートカットを選択します。
-
Alt
 、 Ctrl
、 Ctrl - 、Shift、Windows# などのホットキーを選択することもできます。 ## ホットキーで選択します。 [詳細]ボタンをクリックすると、キーボード ショートカットをさらに調整できます。
 「
「 - OK」をクリックして詳細設定ウィンドウを終了し、もう一度「OK
 」を押して新しいホットキーをキーボード ショートカットに追加します。
」を押して新しいホットキーをキーボード ショートカットに追加します。 - WinHotKey アプリを使用すると、サードパーティのアプリケーションや Windows プログラムを開くためのキーボード ショートカットを設定できます。 Windows 11 で最もよく使用されるショートカットは何ですか? 新しく追加された Windows 11 キーボード ショートカット
| Win | N||||||||||||||||||||||||||||||||||||||||||||||||||||||||||||||||||||||||||||||||||||||||||||||||||||||||||||||||||||||||||||||||||||||||||||||||||||||||||||||||||||||
| 通知パネルを開きます。 | WinA | |||||||||||||||||||||||||||||||||||||||||||||||||||||||||||||||||||||||||||||||||||||||||||||||||||||||||||||||||||||||||||||||||||||||||||||||||||||||||||||||||||||
| クイック設定 (早期アクション センター) にアクセスします。 | WinW | |||||||||||||||||||||||||||||||||||||||||||||||||||||||||||||||||||||||||||||||||||||||||||||||||||||||||||||||||||||||||||||||||||||||||||||||||||||||||||||||||||||
| ウィジェットにアクセスします。 | WinZ | |||||||||||||||||||||||||||||||||||||||||||||||||||||||||||||||||||||||||||||||||||||||||||||||||||||||||||||||||||||||||||||||||||||||||||||||||||||||||||||||||||||
| スナップ レイアウト/テンプレートを開きます。 | Win上矢印 | |||||||||||||||||||||||||||||||||||||||||||||||||||||||||||||||||||||||||||||||||||||||||||||||||||||||||||||||||||||||||||||||||||||||||||||||||||||||||||||||||||||
| アクティブなウィンドウを上半分に移動します。 | Win下矢印 | |||||||||||||||||||||||||||||||||||||||||||||||||||||||||||||||||||||||||||||||||||||||||||||||||||||||||||||||||||||||||||||||||||||||||||||||||||||||||||||||||||||
| アクティブなウィンドウを下半分に移動します。 | Win左/右矢印 | |||||||||||||||||||||||||||||||||||||||||||||||||||||||||||||||||||||||||||||||||||||||||||||||||||||||||||||||||||||||||||||||||||||||||||||||||||||||||||||||||||||
| アクティブなウィンドウを左/右半分に移動します。 | WinC | |||||||||||||||||||||||||||||||||||||||||||||||||||||||||||||||||||||||||||||||||||||||||||||||||||||||||||||||||||||||||||||||||||||||||||||||||||||||||||||||||||||
Microsoft Teams チャットを開きます。 Windows キーの組み合わせのショートカット
|
以上が生産性を向上させるための Windows 11 ショートカット 50 選の詳細内容です。詳細については、PHP 中国語 Web サイトの他の関連記事を参照してください。

ホットAIツール

Undresser.AI Undress
リアルなヌード写真を作成する AI 搭載アプリ

AI Clothes Remover
写真から衣服を削除するオンライン AI ツール。

Undress AI Tool
脱衣画像を無料で

Clothoff.io
AI衣類リムーバー

AI Hentai Generator
AIヘンタイを無料で生成します。

人気の記事

ホットツール

メモ帳++7.3.1
使いやすく無料のコードエディター

SublimeText3 中国語版
中国語版、とても使いやすい

ゼンドスタジオ 13.0.1
強力な PHP 統合開発環境

ドリームウィーバー CS6
ビジュアル Web 開発ツール

SublimeText3 Mac版
神レベルのコード編集ソフト(SublimeText3)

ホットトピック
 7554
7554
 15
15
 1382
1382
 52
52
 83
83
 11
11
 22
22
 96
96



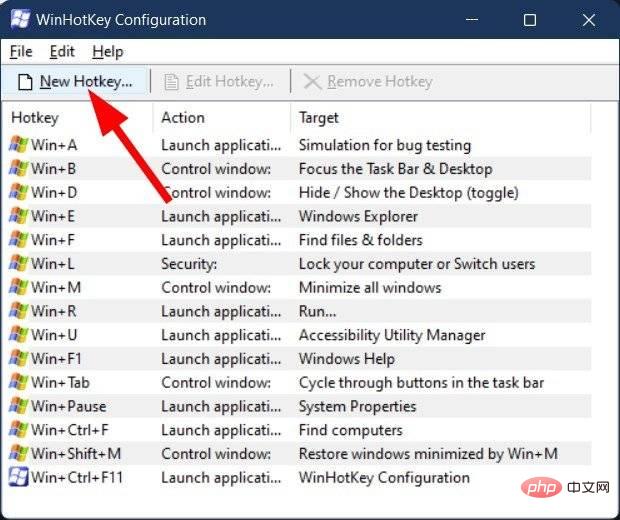 説明
説明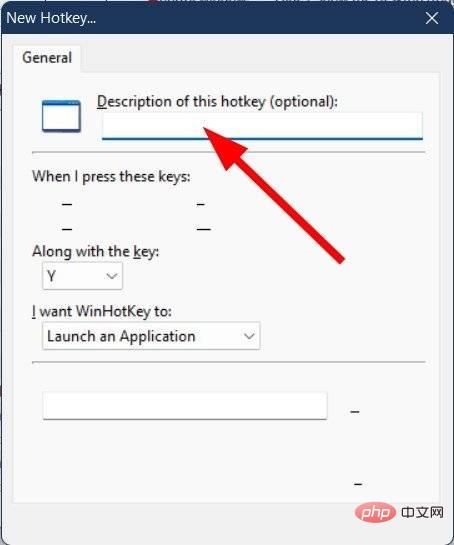 アプリケーションの起動] を選択します。
アプリケーションの起動] を選択します。 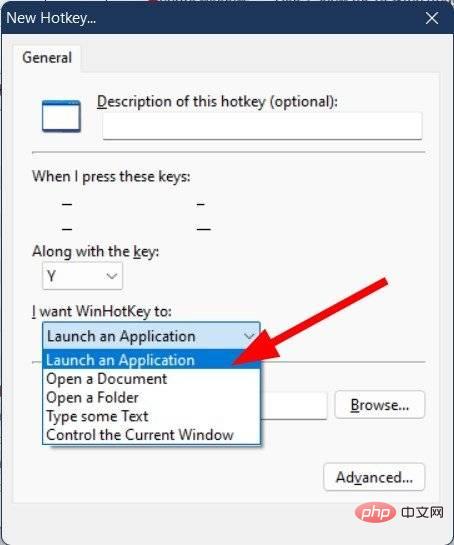 を参照してください。
を参照してください。 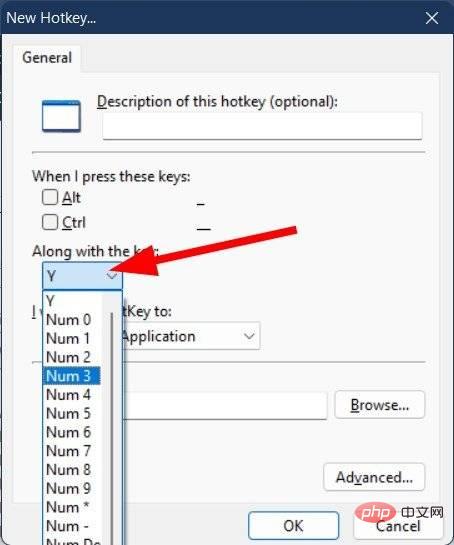 、
、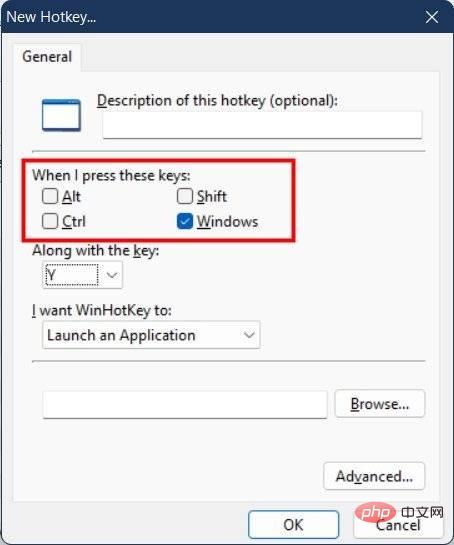
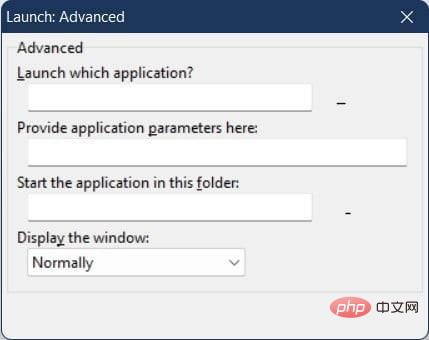 」を押して新しいホットキーをキーボード ショートカットに追加します。
」を押して新しいホットキーをキーボード ショートカットに追加します。