これを行うにはいくつかの方法があります。 Windows Update を使用してドライバーを更新するか、Windows にデバイス マネージャーで新しいドライバーを検索させることができます。残念ながら、これは常に機能するとは限りません。場合によっては、Windows にデバイス ドライバーを手動でインストールする必要があります。
方法がわからない場合は、このチュートリアルで Windows 11 または 10 PC にドライバーを手動でインストールする方法を説明します。
注: この記事のスクリーンショットは Windows 11 のものですが、手順は Windows 10 でもほぼ同じです。
コンポーネントで問題が発生したり、最適に動作しない場合にドライバーを手動でインストールする場合は、製造元の Web サイトにアクセスしてください。 Lenovo、HP、Acer、その他の Web サイトからアップデートを入手できます。
各サイトは異なりますが、製品タイプ、シリアル番号、PCで実行されているオペレーティング システムのバージョンなどの情報が必要です。 たとえば、一部の Web サイトでは、システムをスキャンして最新のドライバーをダウンロードできるツールを提供しています。ハードウェアがわからない場合は、CCleaner の開発者が提供する Speccy をインストールしてください。
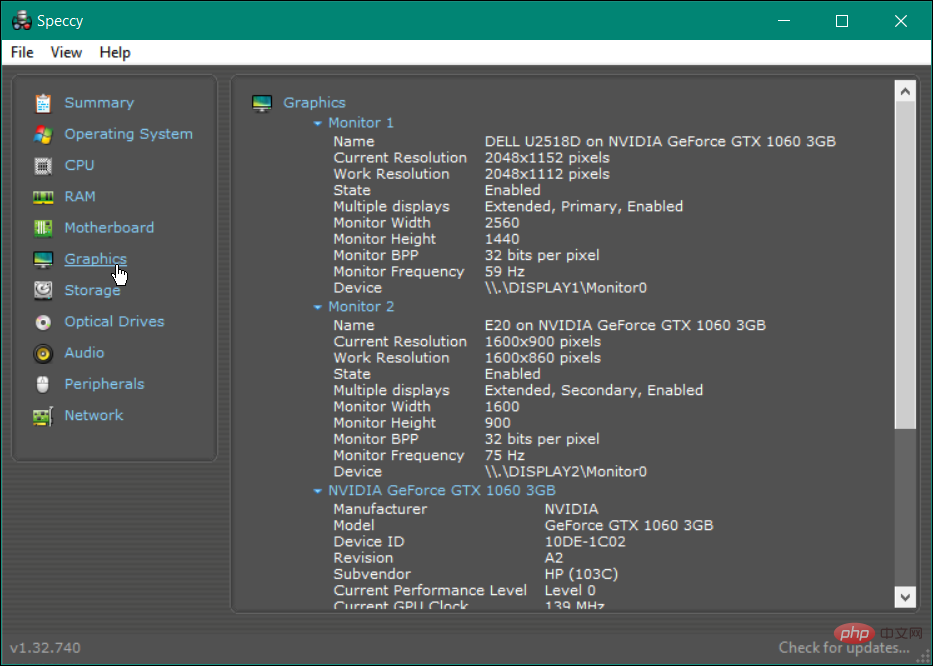
#製造元の Web サイトでデバイスを見つけたら、最新のドライバーをダウンロードします。デバイスドライバーはアクセスしやすい場所に保管してください。
正しいドライバー ファイルを入手したら、システムに新しいデバイス ドライバーをインストールできます。
ドライバーを手動でインストールするには、次の手順を実行します。
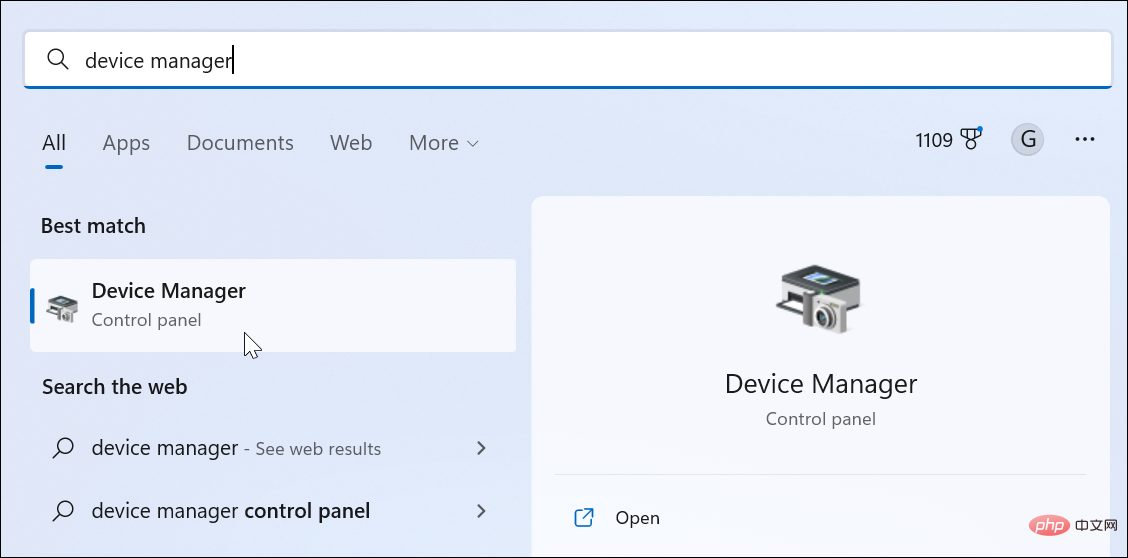
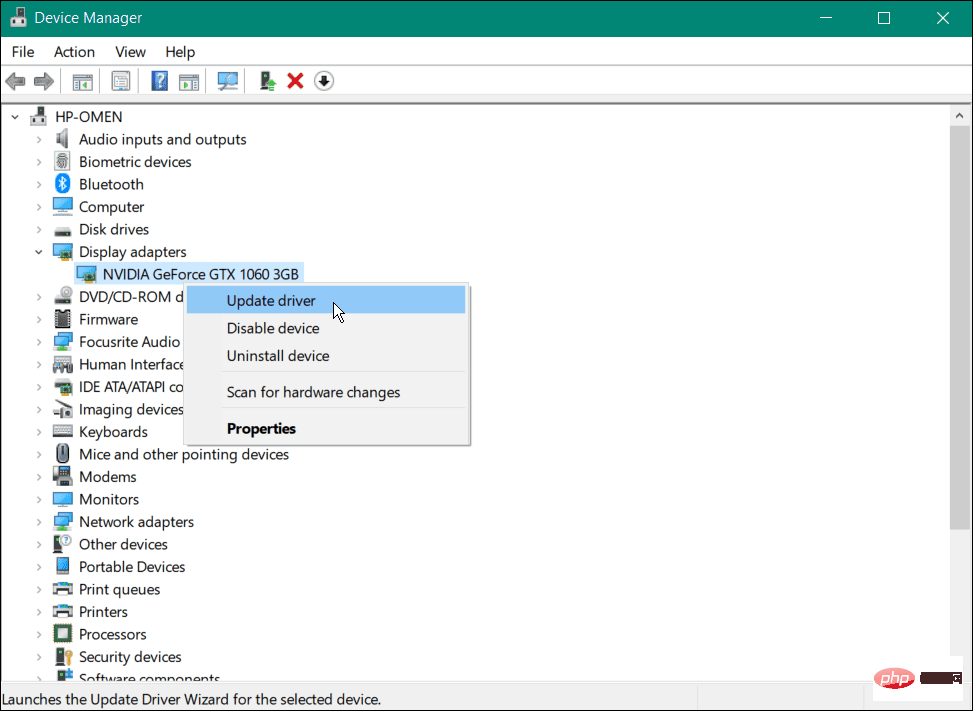
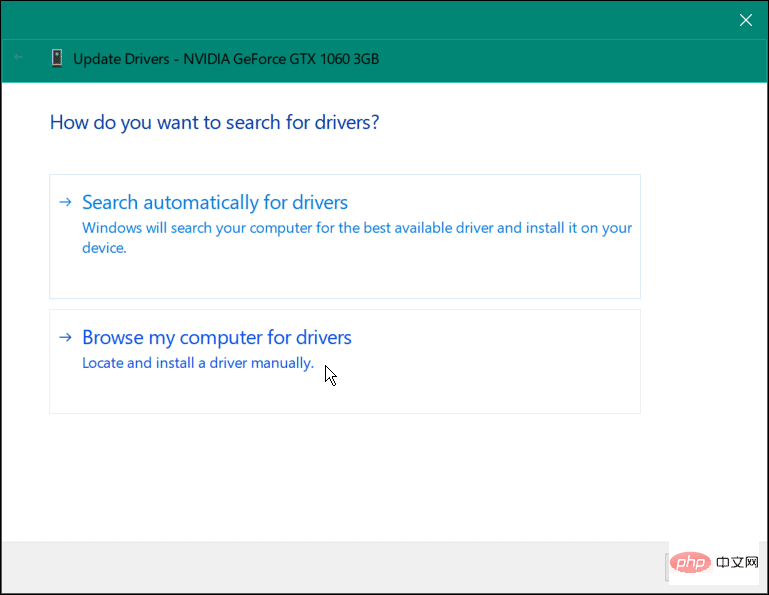
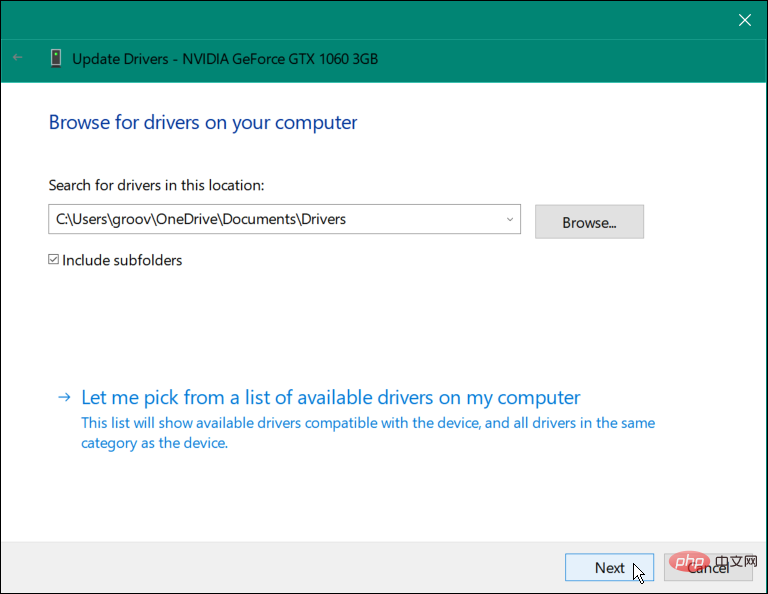 ドライバーのインストール プロセス中に、進行状況バーが表示されます。
ドライバーのインストール プロセス中に、進行状況バーが表示されます。 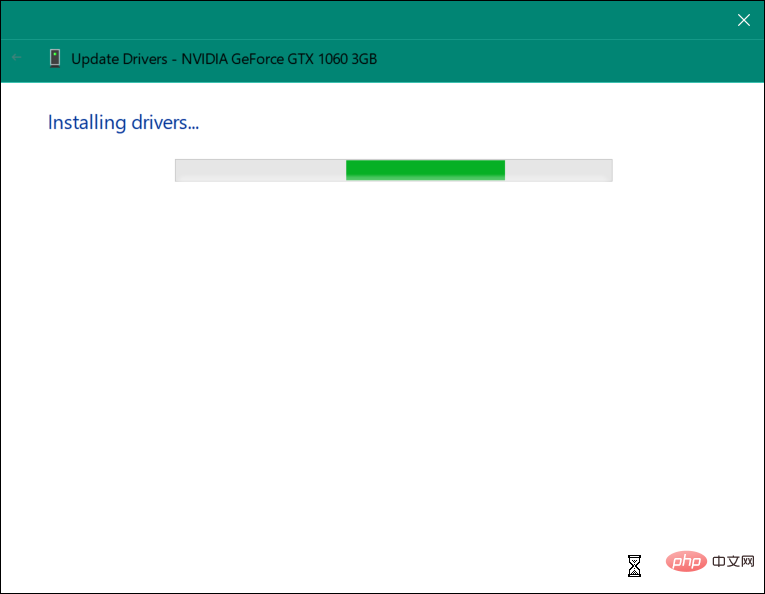 ドライバーがインストールされると、インストールが成功したことを示す通知が届きます。
ドライバーがインストールされると、インストールが成功したことを示す通知が届きます。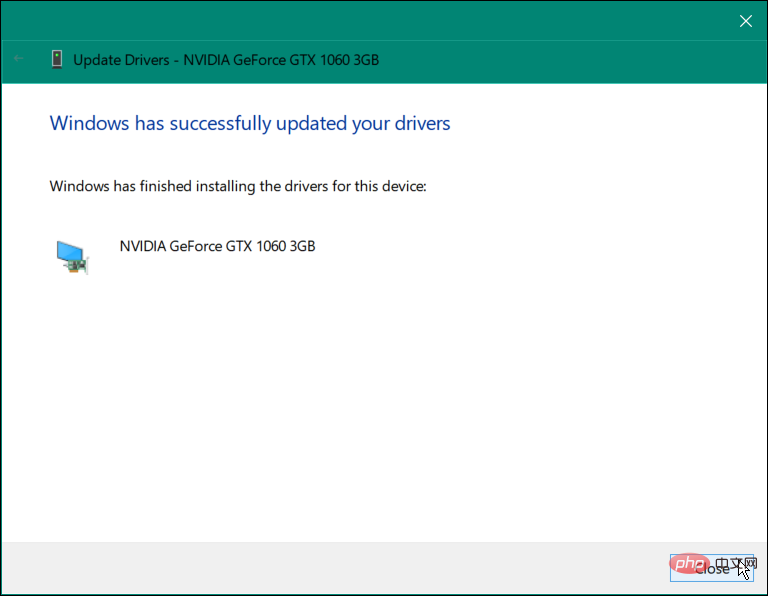
設定を使用して Windows 11 でドライバーを更新する方法
Windows 11 にドライバーを手動でインストールします:
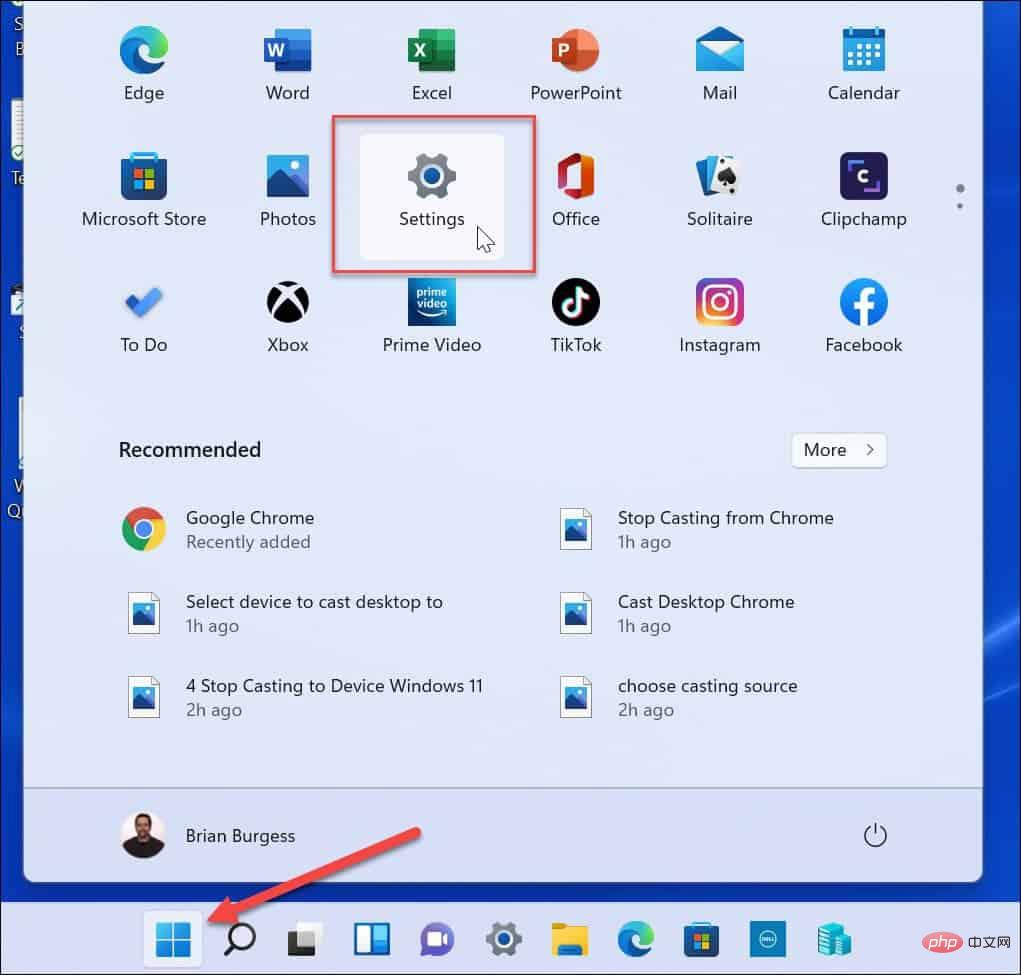 左側のリストで
左側のリストで 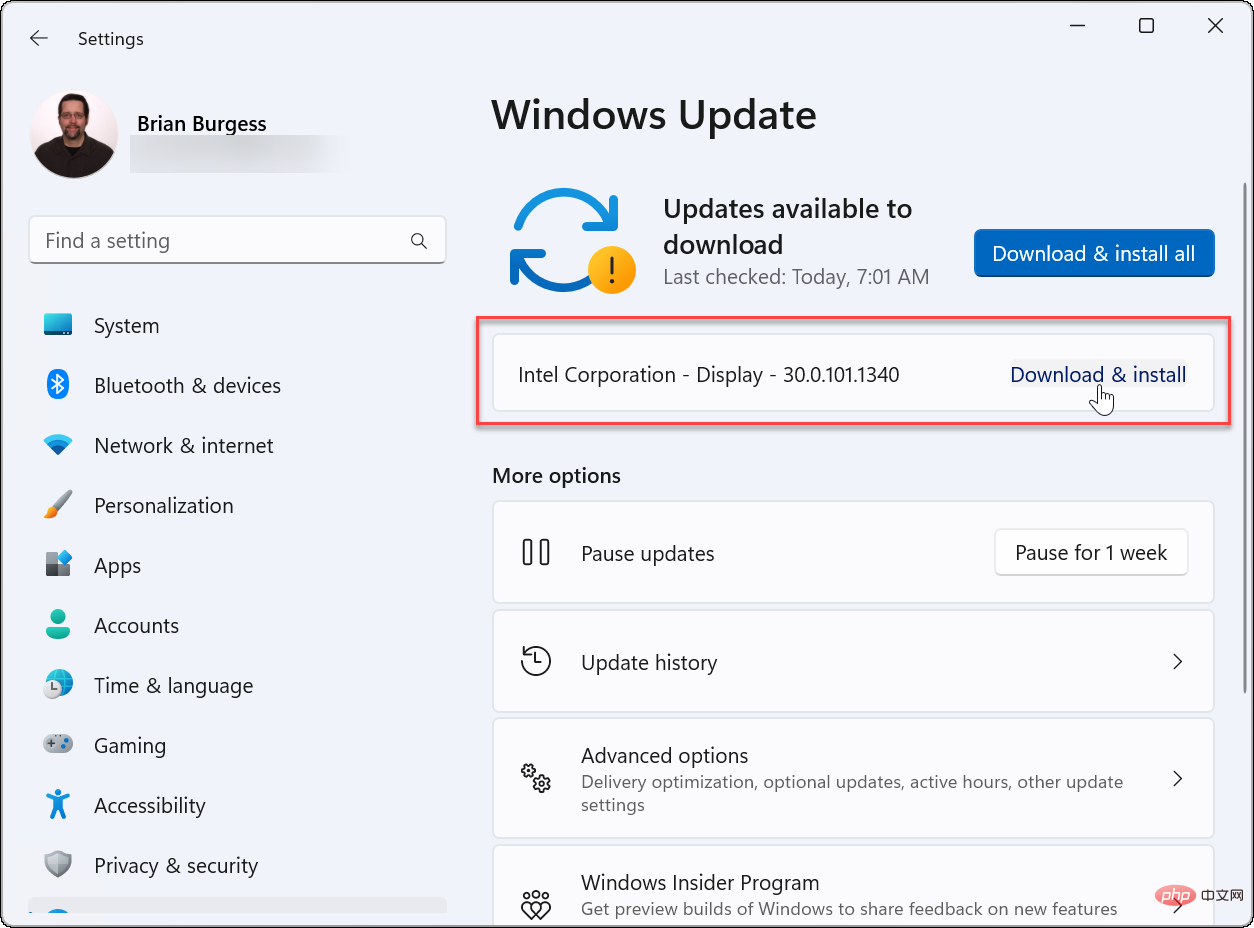 「
「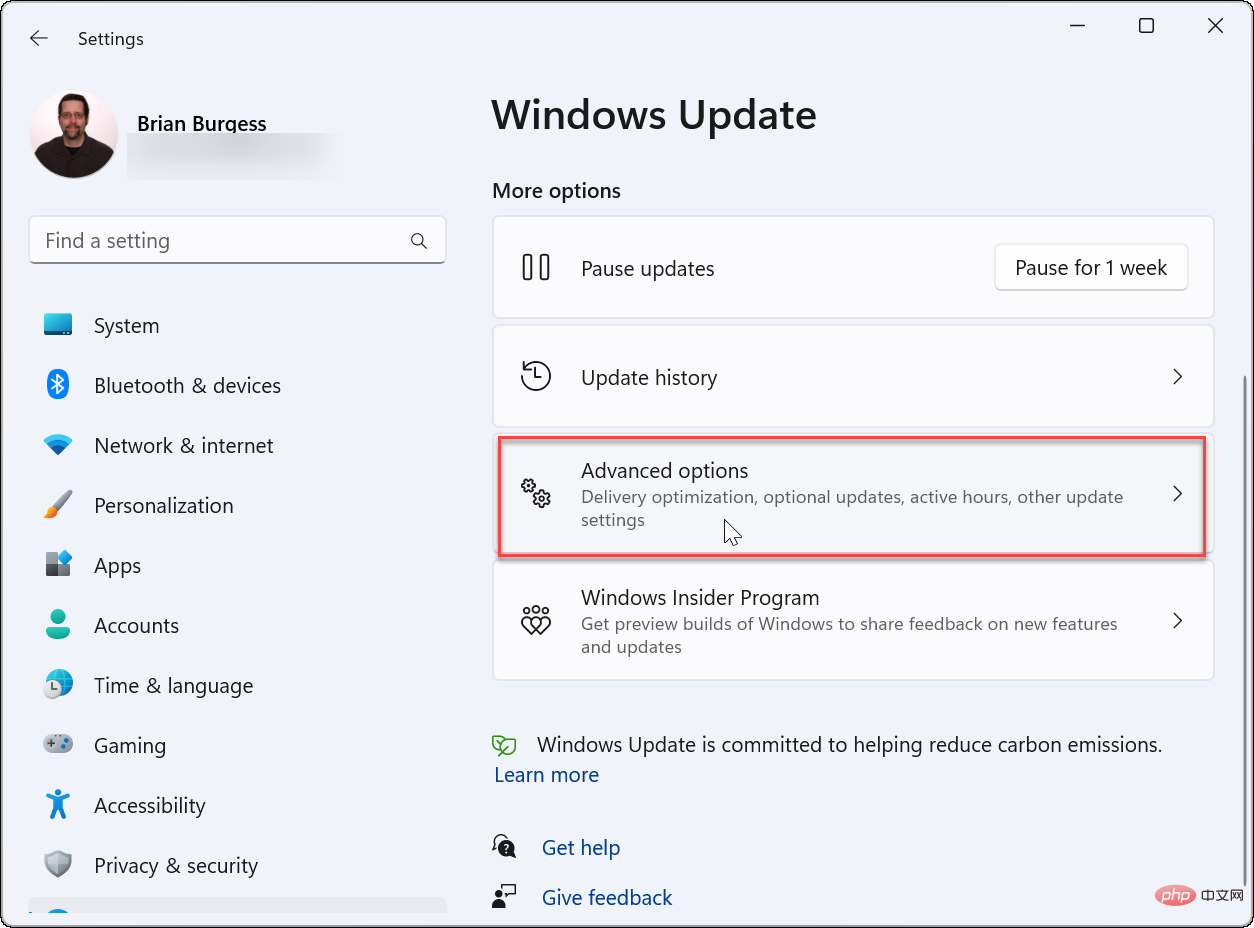 右側のリストを「
右側のリストを「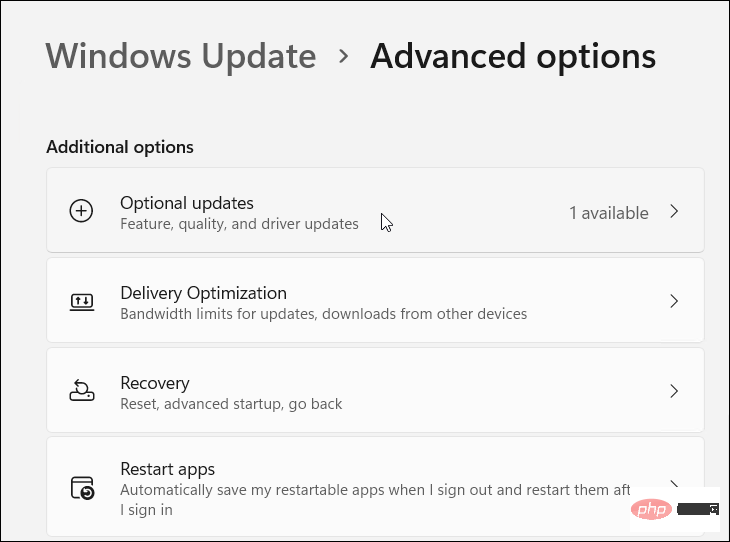 ドライバーのアップデートが利用可能な場合は、それを選択し、
ドライバーのアップデートが利用可能な場合は、それを選択し、ドライバーの更新直後にデバイスまたはシステムに問題が発生した場合は、いつでもロールバックできます。また、累積的な更新後にシステムに問題が発生した場合は、更新をロールバックできることに注意してください。
以上がWindows 11 および 10 にデバイス ドライバーを手動でインストールする方法の詳細内容です。詳細については、PHP 中国語 Web サイトの他の関連記事を参照してください。