Google DocファイルをMS Wordファイルに、またはその逆に変換する方法
Google ドキュメントは非常にシンプルなので、Microsoft Word などの従来のドキュメント エディタではなく、Google ドキュメントを通じて誰もがドキュメント作業を行うことができます。 Google ドキュメントを使用することには多くの利点があり、インターネット接続とコンピュータ接続だけで世界中のどこからでもドキュメントにアクセスできます。コンピュータにソフトウェアをプレインストールする必要はなく、作成したファイルを保存するためのスペースを犠牲にする必要もありません。
しかし、誰もがただ流れに身を任せて最新のテクノロジーを追い続けることを好むわけではありません。私たちは皆、時には怠けたいと思うことがありますが、Microsoft Word の愛好家であれば、それはまったく問題ありません。しかし、問題は、あなたが Google ドキュメント担当者で、同じ文書で作業している相手が Microsoft Word 担当者である場合に発生します。ここで、Google ドキュメントから MS Word 形式へのファイルの変換 (またはその逆) は、ソフトウェアの好みに影響を与えることなく、予定通りに作業を完了する上で重要な役割を果たします。
この記事では、単一のファイルであってもファイルのバッチであっても、すべての Google ドキュメントから Docx への変換、またはその逆の変換に最適なソリューションを提供しました。この記事がお役に立てば幸いです。
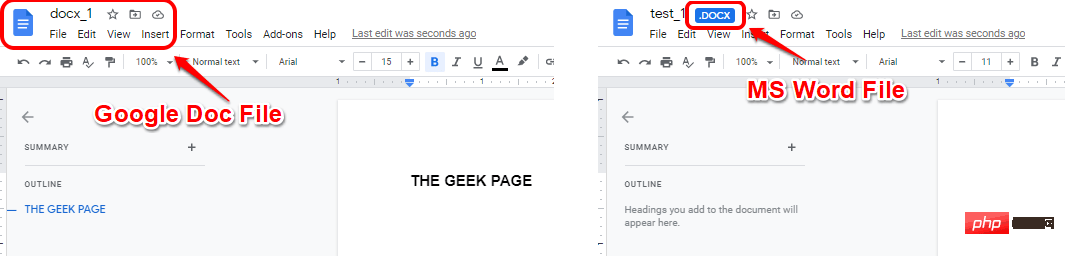
注: この記事で説明されているすべての方法と手順では、Google ドライブ アカウントにログインしており、すでにログインしていることを前提としています。必要な変換済みファイルが存在します。
セクション 1: Google ドキュメント ファイルを MS Word ファイルに変換する方法
このセクションでは、Google ドキュメント ドキュメント形式のファイルを Microsoft Word ドキュメント形式に簡単に変換する方法について説明します。
セクション 1.1: Google ドライブから単一の Google ドキュメント ファイルを MS Word ファイルに直接変換する
単一のファイルを Google ドキュメント形式から Docx 形式に変換するのは非常に簡単です。 Google ドキュメント形式のファイルを右クリックし、[ ダウンロード ] オプションをクリックするだけです。
ダウンロードしたファイルの拡張子を確認すると、Docx であることがわかります。これは、ダウンロード時に Google ドキュメント ファイルが自動的に Docx ファイルに変換されることを意味します。それ。この変換のために特別なことをする必要はありません。
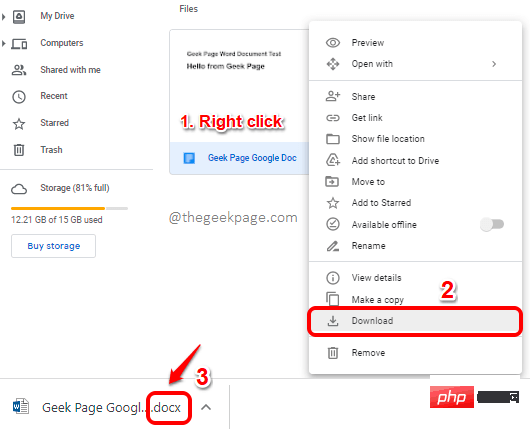
ステップ 1: まず、Google ドライブ内の変換する Google ドキュメント ファイルをダブルクリックします。 これにより、Google ドキュメントでファイルが開きます。
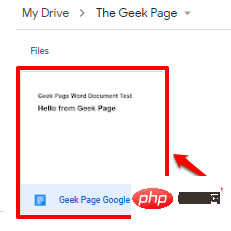
: Google ドキュメントでファイルを開いた後、上部の [ファイル] タブをクリックし、[] をクリックします。 ダウンロード」オプションを選択し、「Microsoft Word (.docx)」オプションをクリックします。
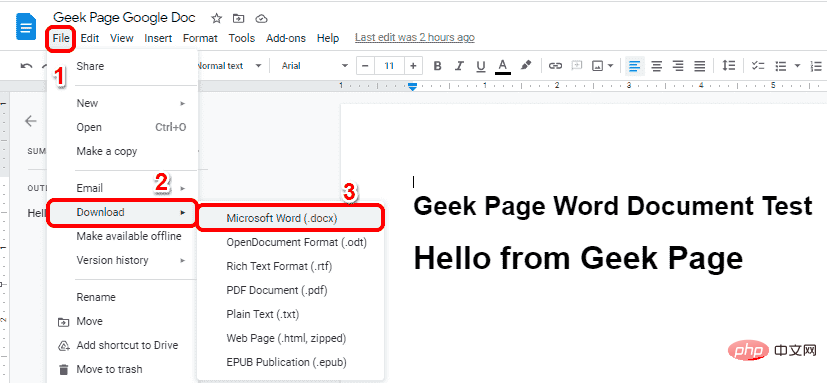
: 「名前を付けて保存」ウィンドウが表示されます。 ファイルをダウンロードする場所を 参照し、[保存] ボタンをクリックするだけです。 ご覧のとおり、ダウンロードされたファイルは、Microsoft Word ファイル形式である
Docx形式になります。
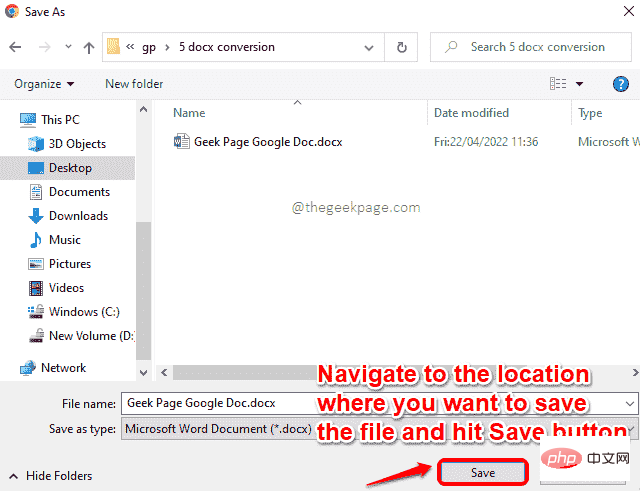 セクション 1.3: 複数の Google ドキュメント ファイルを MS Word ファイルに変換する
セクション 1.3: 複数の Google ドキュメント ファイルを MS Word ファイルに変換する
次に、単一のファイルではなく、ファイルのバッチを To から変換する場合を考えます。 Google Docs 形式を Docx 形式に変換するには、次の手順が役立ちます。
ステップ 1: Google ドライブ内の Docx 形式に変換するすべての Google ドキュメント ファイルをドラッグして選択します。
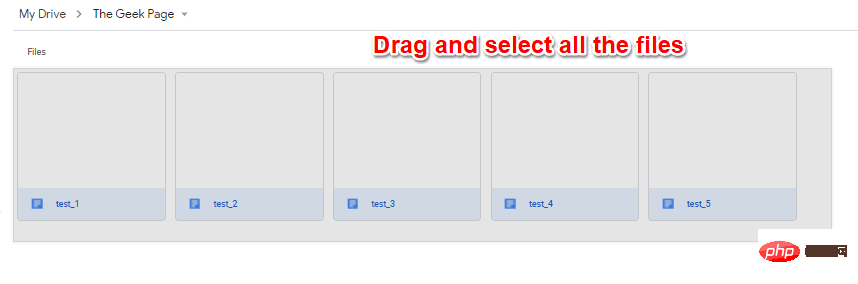 ステップ 2
ステップ 2
選択したファイルの 1 つを右クリックし、「 」をクリックします。ダウンロード」オプション。
ステップ 3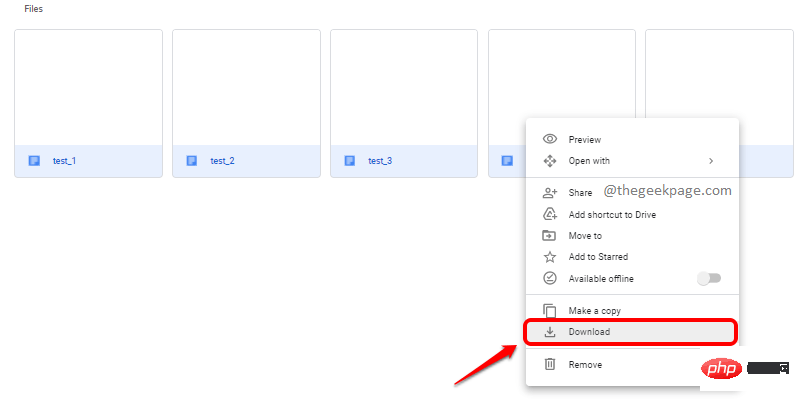 : ファイルが圧縮され、すぐに zip がダウンロード可能になります。
: ファイルが圧縮され、すぐに zip がダウンロード可能になります。
選択し、保存 ボタンをクリックします。
ステップ 4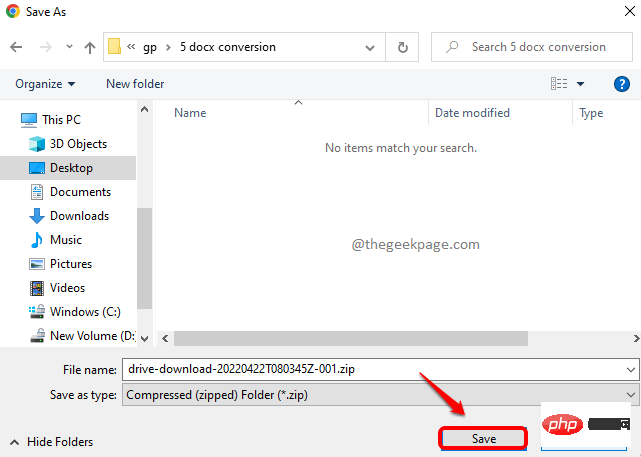 : zip ファイルを解凍し、ダウンロードしたファイルの形式を確認すると、すべて Microsoft Word ドキュメントであることがわかります。 Google ドキュメント形式から Docx 形式へのバッチ変換が成功したことを示します。
: zip ファイルを解凍し、ダウンロードしたファイルの形式を確認すると、すべて Microsoft Word ドキュメントであることがわかります。 Google ドキュメント形式から Docx 形式へのバッチ変換が成功したことを示します。
セクション 2: MS Word ファイルを Google Doc ファイルに変換する方法
セクション 1 では、Google Docs ファイルを Docx ファイルに変換する方法を学習しました。このセクションでは、その逆、つまり Docx 形式のファイルを Google Docs 形式に変換する方法について詳しく説明します。
セクション 2.1: 単一の MS Word ファイルを Google ドキュメント ファイルに変換する
ステップ 1:アップロード先のファイルをダブルクリックしますGoogle ドライブ Docx ファイルを Google ドキュメント で開きます。
注: ファイルが Google ドキュメント形式でない場合でも、サポートされている形式の 1 つであり、Docx がサポートされている場合は、ファイルをダブルクリックすると Google ドキュメントで開きます。確かにサポートされている形式です。
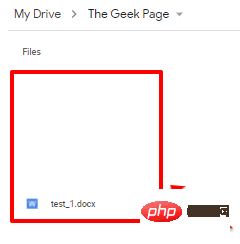
: Google ドキュメントでファイルを開いた後、上部の [ファイル] タブをクリックし、Google ドキュメントとして保存 オプション。それでおしまい。
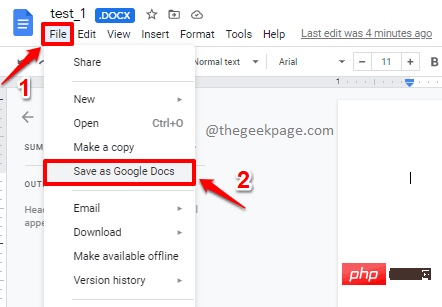
: ファイルをアップロードした元の場所に戻ると、同じ名前の別のファイルが存在していることがわかります。ここでも作成されますが、今回の形式は Google Docs です。楽しむ!
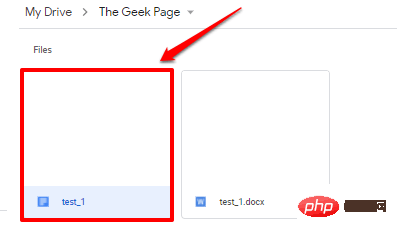 セクション 2.2: 複数の MS Word ファイルを Google ドキュメント ファイルに変換する
セクション 2.2: 複数の MS Word ファイルを Google ドキュメント ファイルに変換する
同様に、Word ドキュメントを Google ドライブに頻繁にアップロードする場合、各 Docx ファイルをGoogle ドキュメント形式では非常に時間がかかります。では、Google ドライブにアップロードされたすべての Docx ファイルを Google ドキュメント形式に自動的に変換する方法はあるのでしょうか?はい、間違いなく!
ステップ 1: Google ドライブを開き、ウィンドウ の右上隅にある 歯車 アイコンをクリックします。
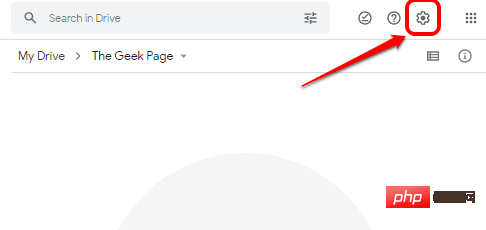
: 展開されたメニューから、Settings オプションをクリックします。
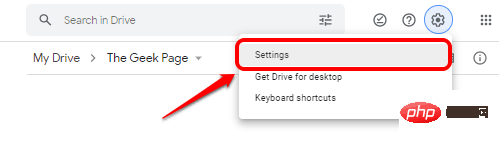
: [設定] ウィンドウで、「一般#」がウィンドウの左側にあることを確認します# ## ##" タブ。 ウィンドウの 右側で、
[アップロードされたファイルを Google ドキュメント エディタ形式に変換する]オプションに対応するボックスをオンにします。すべての設定が完了したら、 設定ウィンドウの右上隅にある Complete ボタンをクリックします。 ステップ 4
: 次に、新しい設定が適切に行われていることをテストしましょう。このために、Word ファイルを Google ドライブにアップロードして、自動的に Google ドキュメント形式に変換されるかどうかを確認してみましょう。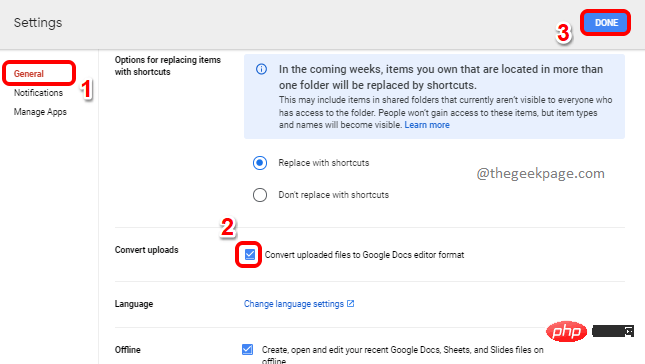 ドライブ ウィンドウの左上隅にある
ドライブ ウィンドウの左上隅にある
ステップ 5
: 次に、「ファイル アップロード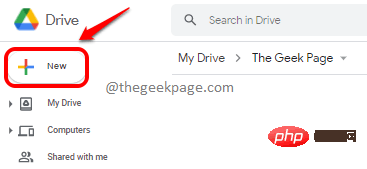 」オプションをクリックします。
」オプションをクリックします。
ステップ 6
: [開く] ウィンドウで、Docx ファイルの場所に移動し、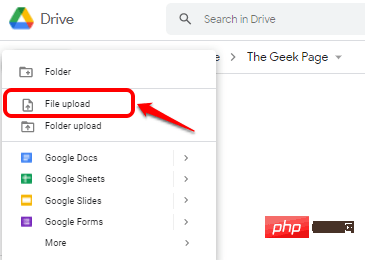 選択します。それらの
選択します。それらの
開く」ボタンをクリックします。 ステップ 7: Docx ファイルが Google ドライブにアップロードされていることが確認できます。
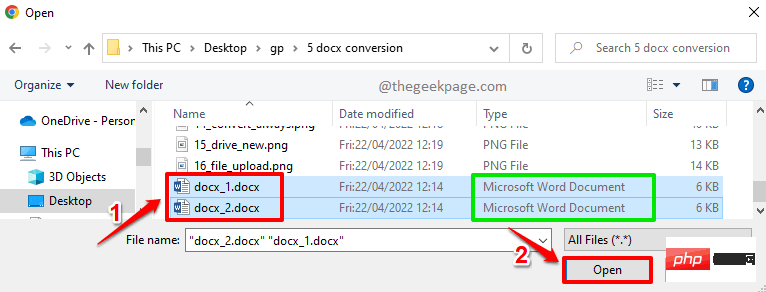
ステップ 8: ただし、アップロードが完了すると、
Google ドキュメント形式でアップロードされていないことがわかります。 Docx形式で。おめでとう! 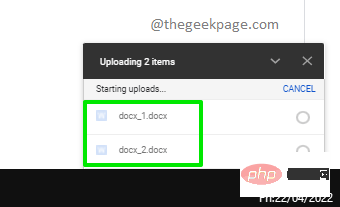
アップロードされたファイルの 1 つをダブルクリックします。
ステップ 9: 開くと、アップロードしたファイルに関連付けられた .DOCX 表示がありません## ことがわかります。 , Docx ファイルが自動的に Google Docs 形式に変換されたことがわかります。
Docx ファイルの場合、以下のスクリーンショットに示すように、ファイルに関連付けられた.DOCX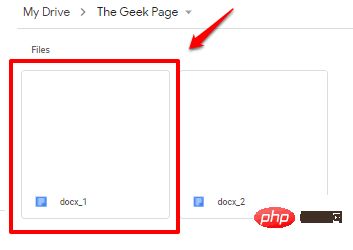 という表示があります。
という表示があります。
以上がGoogle DocファイルをMS Wordファイルに、またはその逆に変換する方法の詳細内容です。詳細については、PHP 中国語 Web サイトの他の関連記事を参照してください。

ホットAIツール

Undresser.AI Undress
リアルなヌード写真を作成する AI 搭載アプリ

AI Clothes Remover
写真から衣服を削除するオンライン AI ツール。

Undress AI Tool
脱衣画像を無料で

Clothoff.io
AI衣類リムーバー

AI Hentai Generator
AIヘンタイを無料で生成します。

人気の記事

ホットツール

メモ帳++7.3.1
使いやすく無料のコードエディター

SublimeText3 中国語版
中国語版、とても使いやすい

ゼンドスタジオ 13.0.1
強力な PHP 統合開発環境

ドリームウィーバー CS6
ビジュアル Web 開発ツール

SublimeText3 Mac版
神レベルのコード編集ソフト(SublimeText3)

ホットトピック
 7522
7522
 15
15
 1378
1378
 52
52
 81
81
 11
11
 21
21
 72
72


