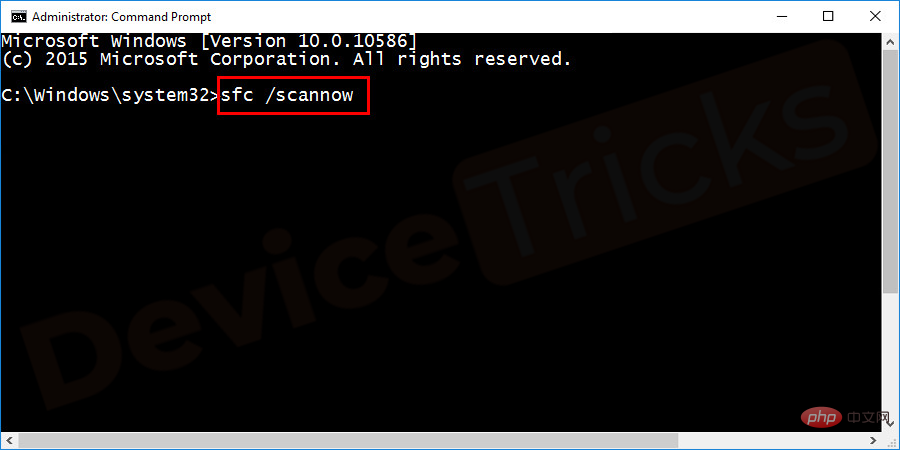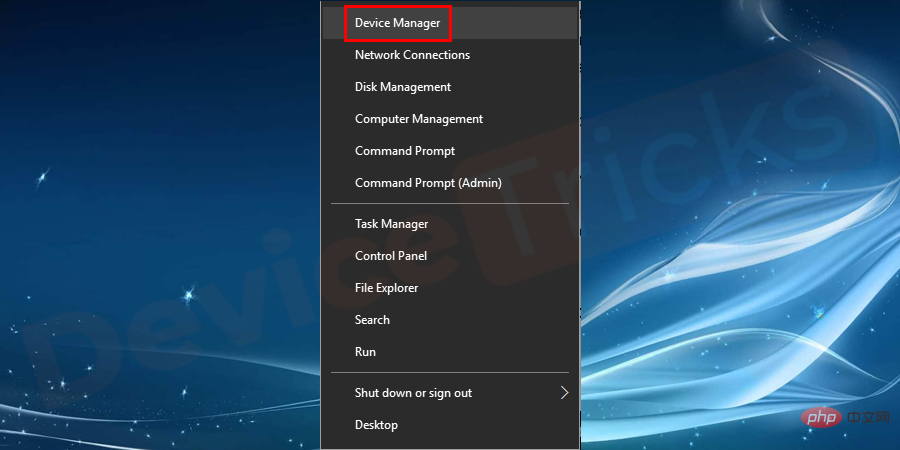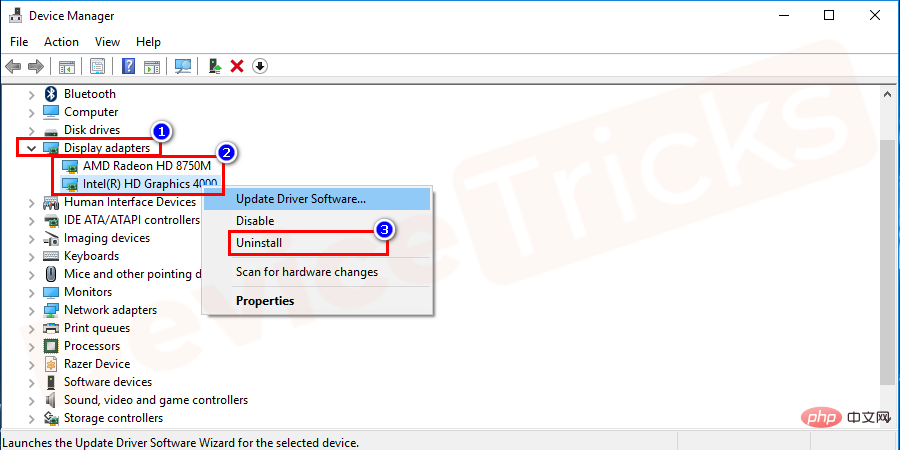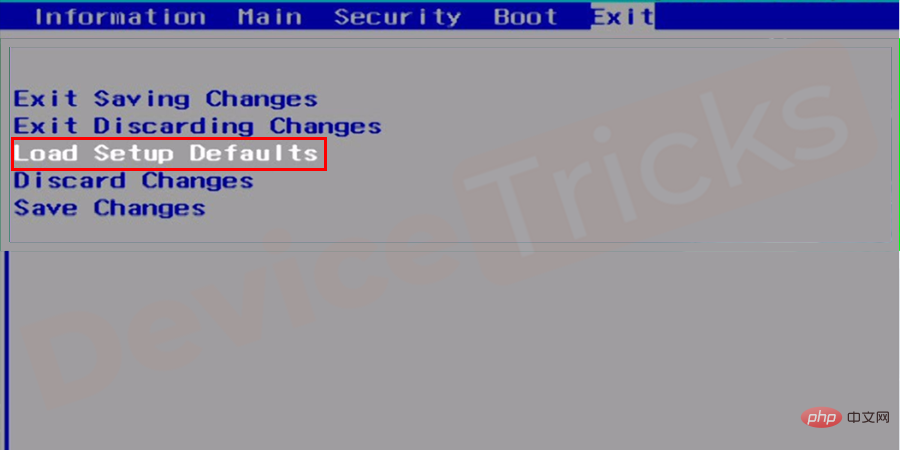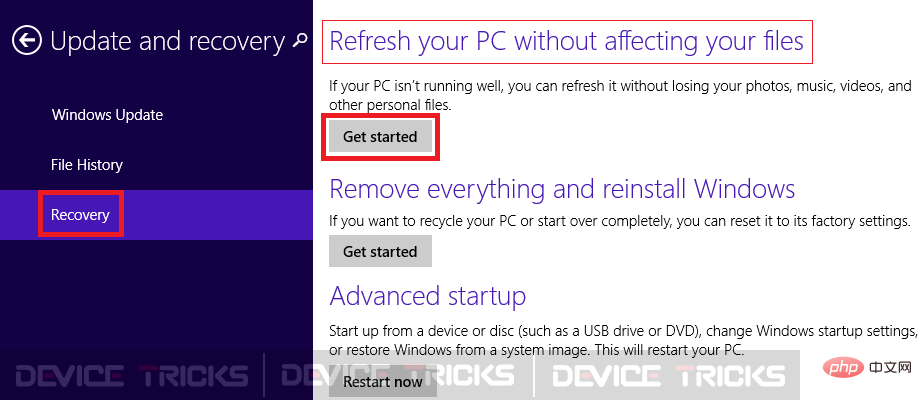Windows を更新するときに、一般的なエラー メッセージ「部分一致またはあいまいな一致のためデバイスは移行されませんでした 」が表示される場合があります。 このエラーを修正する解決策を検討する前に、「Windows でのデバイス移行とは何ですか」、そして「Windows 10 でデバイスが移行されない」理由は何なのかを知る必要があります。読み続けてください!
「デバイスは移行されませんでした」エラーの概要
部分一致または不明確な一致が原因で移行されないことは、Windows バージョンを更新するときによく見られるエラーです。多くの Windows ユーザーは、最新の更新プログラムにアップグレードするときに「デバイスは移行されていません」というメッセージを受け取ります。
Windows の更新中、さまざまな理由によりドライバーが正しく移行されません。明らかに、このプロセス中に問題が発生し、デバイスが適切に動作しなくなり、デバイスが移行されていないというエラーが発生する可能性があります。
ご存知のとおり、更新後にコンピューター上でデバイス ドライバーを正しく実行するには、すべてのデバイス ドライバーを最新バージョンの Windows に移行する必要があります。 Windows アップデート中のこのエラーの背後にある最も一般的な問題は、ドライバーの非互換性とファイルの破損です。
ドライバーの障害やドライバーの非互換性に関連するエラーは他にもあります (ドライバーの電源状態の障害 Windows 10 など)。
「デバイスを移行できません」というエラーが表示されるのはなぜですか?

- 古いバージョンの Windows を使用していて Windows 10 に更新したか、古いバージョンを削除して Windows 10 をインストールしました。
- 同じデバイスに 2 つのオペレーティング システムがインストールされています。
- インストールされている一部のデバイス ドライバーは、オペレーティング システムと互換性がありません。
- いくつかの重要なシステム ファイルが破損しているため、修復または再インストールする必要があります。
- 周辺機器デバイス ドライバーは、最新バージョンのオペレーティング システム (Windows 10 など) ではサポートされていません。
- PnP (プラグ アンド プレイ) 機能は、最新バージョンの Windows 10 と互換性がありません。
「デバイスを移行できません」というエラー メッセージを確認するにはどうすればよいですか?
エラーは画面にポップアップ表示されません。代わりに、移行されなかった問題を手動で確認する必要があります。以下の手順に従って、接続されたデバイスが正常に動作しているかどうかを確認してください。
- マウス カーソルを [マイ コンピュータ] の上に置き、右クリックして、ドロップダウン メニューに表示される [管理] をクリックします。

[- デバイス マネージャー] をクリックします。そこでは、必要なすべてのデバイス ドライバーのリストが表示されます。

注: Win R キーを押し、「devmgmt.msc」と入力して Enter キーを押すと、デバイス マネージャー ウィンドウを直接開くことができます。
ここで、正しく動作していないドライバーを選択します。 -

この後、選択したものを右クリックし、「- プロパティ」をクリックします。

[イベント] タブをクリックすると、「- "デバイス は使用できませんでした」というメッセージが表示されます。移行されました」というメッセージが表示されます。

#Windows 10 の「部分一致またはあいまいな一致エラーのため、デバイスは移行されませんでした」を修正
The 「デバイスは移行されませんでした」エラーは、「部分一致または不明確な一致のため移行されませんでした」または「Windows 10 でデバイスが移行されませんでした」とも呼ばれます。ここでは、デバイス移行の問題を解決するための最も簡単な解決策を紹介します。したがって、移行の問題を解決するには、以下の手順に従ってください。
別のポートで USB デバイスを接続してみてください
湿気や USB ポートの不適切な使用が原因で、Windows 10 では正しく動作しない可能性があります。エラー「部分一致または不明確な一致のため移行されませんでした」または「デバイス移行エラー」が表示されます。
 この場合、システムで利用可能な他のポートを接続して使用してみることができます。 USB ポートが適切に動作しているかどうかを確認するには、他の動作しているペン ドライブまたは USB デバイスを接続して確認できます。
この場合、システムで利用可能な他のポートを接続して使用してみることができます。 USB ポートが適切に動作しているかどうかを確認するには、他の動作しているペン ドライブまたは USB デバイスを接続して確認できます。
正常に動作する場合は、現在のデバイスに問題が存在するため、以下に示す他の解決策を探す必要があります。
ドライバーの自動更新により問題が発生する
デスクトップに表示されるコンピューター アイコンを右クリックし、[
- [デバイス マネージャー] をクリックして、システムにインストールされているドライバーのリストを表示します。ショートカット キーを使用して、Win X M キーを押してデバイス マネージャー ウィンドウを直接開くこともできます。

- 次に、影響を受けるドライバーを右クリックし、「ドライバー ソフトウェアの更新」をクリックします。

- 次のウィンドウで、「更新されたドライバー ソフトウェアを自動的に検索する」オプションを選択します。システム上でアクティブなインターネット接続があることを確認してください。デバイスは、クラウド ストレージからドライバーのアップデートを取得することで自動的にアップデートされます。

チップセット ドライバーを手動で更新する
チップセット ドライバーが更新されていない場合、次のことを実行する必要がある場合があります。通常のタスク。 「デバイスを移行できません」エラーが表示される原因の 1 つは、古いチップセット ドライバーです。
したがって、ドライバーを更新する手順に従って、Windows 10 から「部分一致または不明確な一致のため移行されませんでした」エラーを削除します。
- Win X と R をそれぞれ押して、デバイス マネージャーを開きます。

- 問題が発生しているデバイスを選択し、それを右クリックして [ドライバー ソフトウェアの更新] を押します。

- # ポップアップ ウィンドウが開き、2 つのオプションが表示されます。 2 番目の [コンピューターを参照してドライバー ソフトウェアを検索する] を選択します。この特定のドライバーの実行可能ファイルが保存されている場所を参照できるようになります。

-
[参照 ] ボタンをクリックして .exe ファイルの場所を選択し、[サブフォルダーを含める] にチェックを入れます。 。そこからドライバーの実行可能ファイルが自動的に取得されます。ここで、[Next] ボタンをクリックしてリラックスしてください。チップセット ドライバーは数分以内に更新されます。

関連ドライバーを無効にして有効にする
-
Win X & # # を押します#R キーを押してデバイス マネージャー を開きます。

影響を受けるドライバーを選択し、右クリックして - 無効にします。

#警告メッセージがポップアップ表示されます。ここで「
はい」をクリックします。 - グラフのスナップショットでは、選択したドライバーが無効になります。

ドライバーを再度有効にするには、上記と同様のプロセスに従う必要があります。無効化されたドライバーを右クリックし、「
 #すぐに有効になり、スムーズに動作します。
#すぐに有効になり、スムーズに動作します。
互換モードを使用するドライバーをインストールする上記の解決策で問題が解決する場合あなたには適さない場合は、以下の手順に従って、互換モードを使用してインストールされた Windows 10 でデバイスを移行できない問題を解決できます。
がエラーの原因となっている最新のドライバーを、デスクトップまたはラップトップを製造したブランドの公式 Web サイトからダウンロードします。 -
ダウンロードした .exe
ファイルが保存されている場所を開きます。 -
.exe ファイルを右クリックし、「プロパティ」をクリックします。
 次に、
次に、
[互換性] タブに移動し、
[指定されたボックスの外で互換モードでこのプログラムを実行する] をチェックします。
 その後、ドロップダウン アイコンをクリックして Windows 10 を選択し、さらに
その後、ドロップダウン アイコンをクリックして Windows 10 を選択し、さらに
Apply
をクリックして - を押します。 OK 変更を保存します。それだけです。
cmd を使用して破損したシステム ファイルを確認する
システム ファイルが破損しているため、Windows 10 で「デバイスが移行されていません」というエラーが発生する可能性があります。以下の手順に従って、cmd またはコマンド プロンプトを使用してシステム ファイルが破損していないかどうかを確認できます。
[スタート] メニューに移動し、「
ファイル名を指定して実行」を検索してクリックします。 Win R キーを同時に押して、[実行コマンド] ウィンドウを直接開くこともできます。
ボックスに  cmd
cmd
と入力し、Enter キーを押してコマンド プロンプト ウィンドウを開きます。
- ここで、cmd ウィンドウにコマンド「sfc/scannow」を入力します。ここで、SFC はシステム ファイル チェッカーの略です。これで、システムはスキャンを開始し、破損したファイルを自動的に修復します。

特定のドライバーを再インストールします
このエラーが発生した場合は、次の方法で修正してください。そして最も簡単な方法。問題の原因となっているドライバーを再インストールするだけで、ほとんどの場合、エラーは解決されます。ドライバーを再インストールするには、次の手順に従います。
- [スタート] ボタンを右クリックして、デバイス マネージャーを選択します。

- 特定のデバイス ドライバーを見つけて右クリックし、[アンインストールデバイス]を選択します。

- [OK] をクリックして適用し、システムを再起動します。
- システムの再起動後、Windows は最新バージョンのドライバーを自動的にダウンロードしてインストールします。または、ドライバーの公式 Web サイトから特定のドライバーの最新バージョンをダウンロードしてインストールすることもできます。
BIOS 設定のリセット
「デバイスが Windows に移行されない」問題は、BIOS 設定が不適切なために発生することがあります。 BIOS (Basic Input Output System) をリセットし、デバイスを再度接続することができます。 BIOS バージョンをリセットして更新すると、スムーズに動作するようになります。
設定を入力するには、システムの電源をオンにして、F4 ボタンをすばやく押す必要があります (ファンクション キーはシステム モデルによって異なる場合があります)。 BIOS ウィンドウに入ったら、リセット オプションを探し、そこに表示されるさらなるプロセスに従う必要があります。

市場にはラップトップやコンピューターを製造するブランドがいくつかあります。残念ながら、各モデルの手順を説明するのは困難です。したがって、お使いのシステム ブランドのカスタマー サービス部門に BIOS のリセットについて問い合わせるか、以下のモデルについてコメントするのが最善です。当社の Windows 専門家が適切なソリューションを提供します。
OS リセット機能の使用
問題がまだ解決しない場合は、この解決策を試してデバイスが移行できない問題を解決できます。このソリューションでは、システムをリセットし、デフォルト設定でスムーズに動作する新しいオペレーティング システムがインストールされたデバイスにする手順を説明します。個人の文書やファイルには影響しませんが、インストールされている追加のソフトウェアが削除されることに注意してください。
- Win キーを押して、Recovery を検索します。 ウィンドウが開き、3 つのオプションが表示されます。最初のオプションの下にある をクリックして開始する必要があります。つまり、 「ファイルに影響を与えずに PC を更新する」です。

- Windows で必要なさらなるプロセスを完了すると、システムがリセットされ、問題なく動作し始めます。
以上がWindows 10 に移行されなかったデバイスを修正するにはどうすればよいですか?の詳細内容です。詳細については、PHP 中国語 Web サイトの他の関連記事を参照してください。
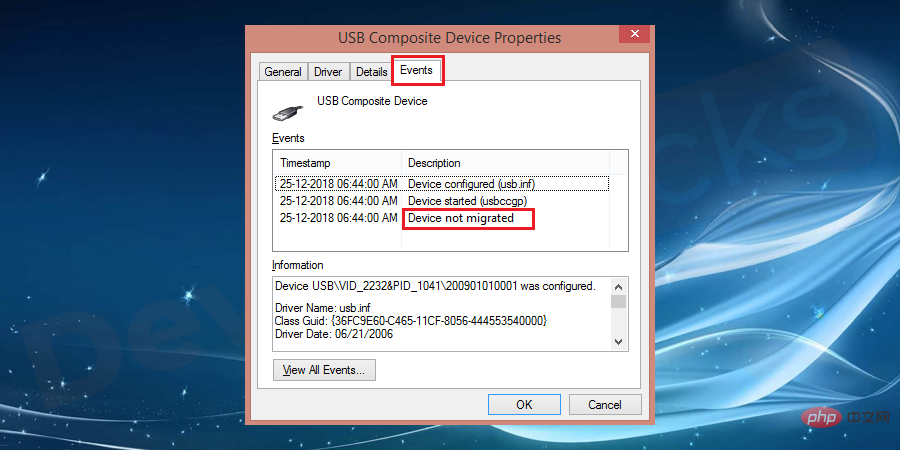
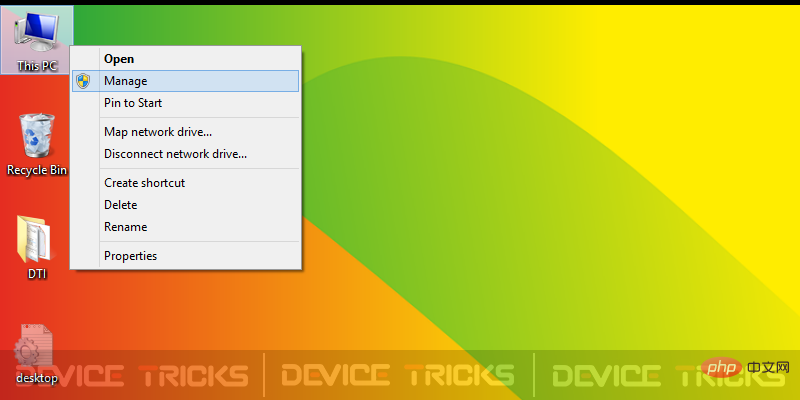
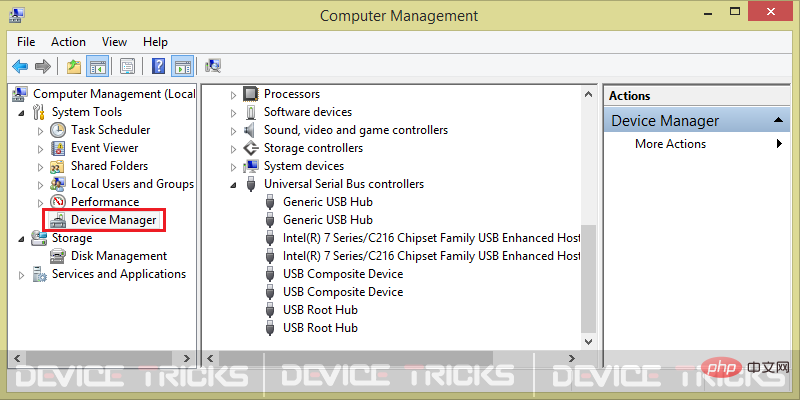
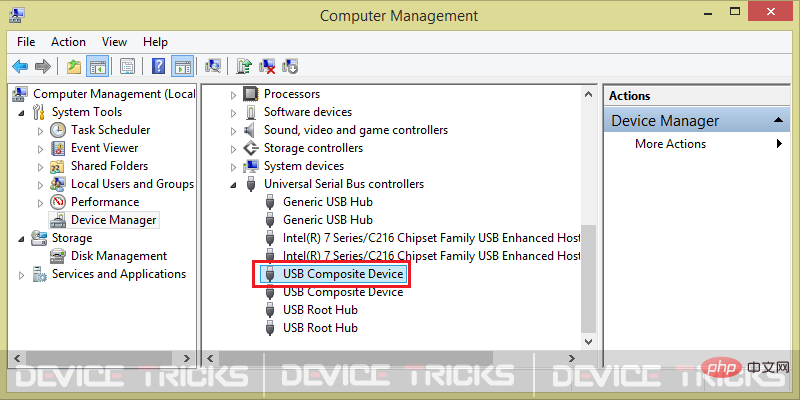
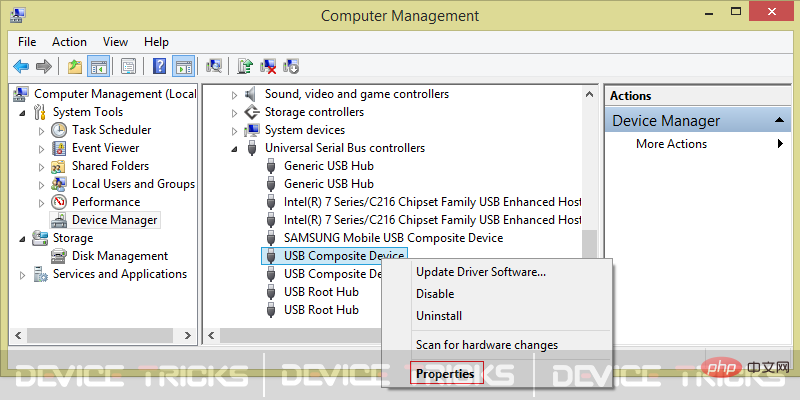
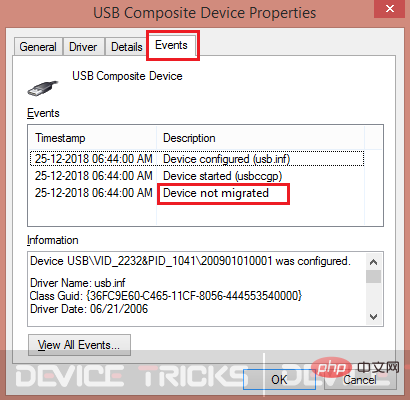
 この場合、システムで利用可能な他のポートを接続して使用してみることができます。 USB ポートが適切に動作しているかどうかを確認するには、他の動作しているペン ドライブまたは USB デバイスを接続して確認できます。
この場合、システムで利用可能な他のポートを接続して使用してみることができます。 USB ポートが適切に動作しているかどうかを確認するには、他の動作しているペン ドライブまたは USB デバイスを接続して確認できます。 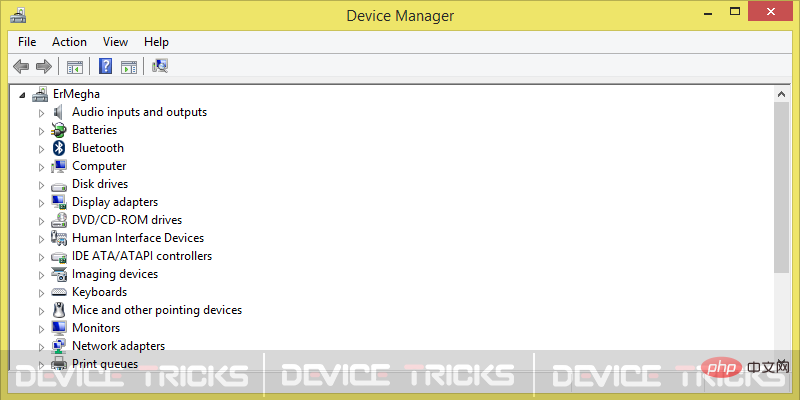
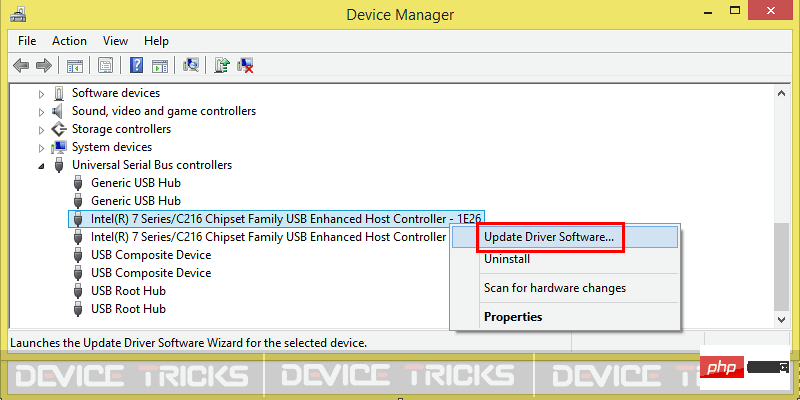
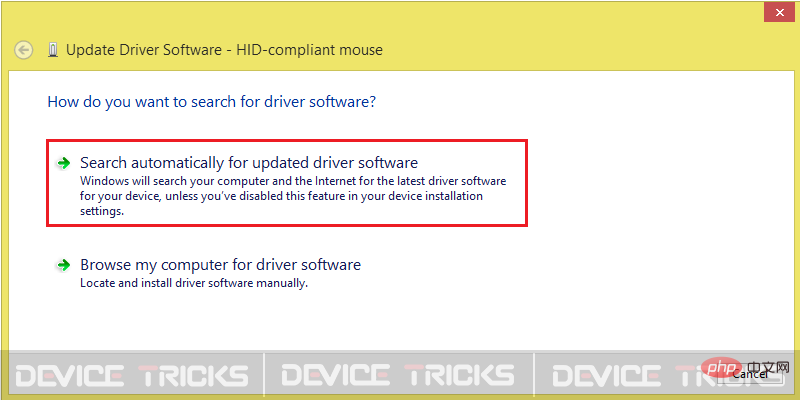
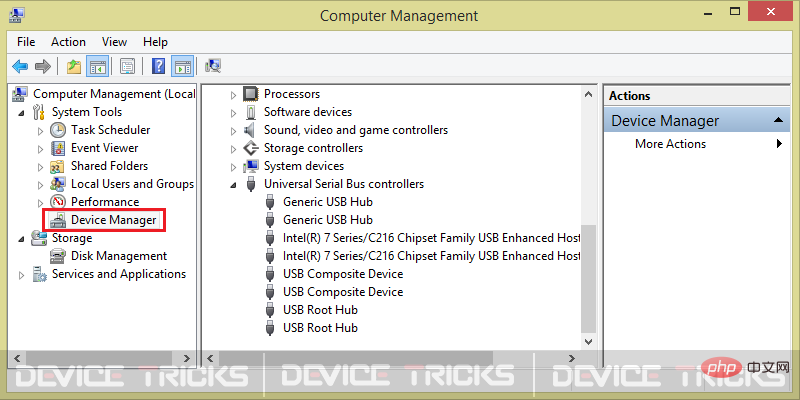
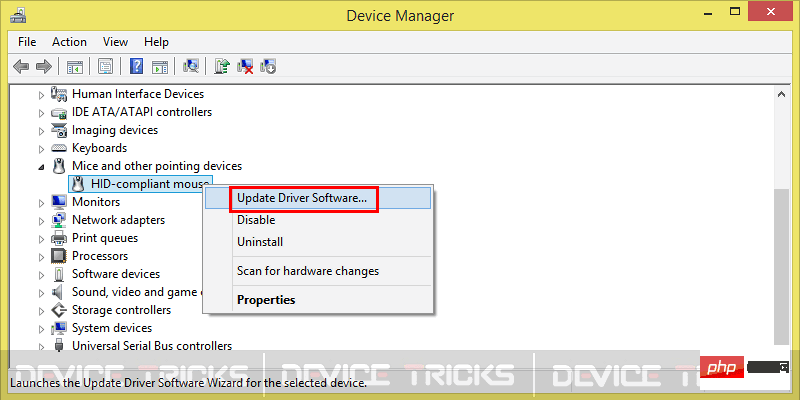
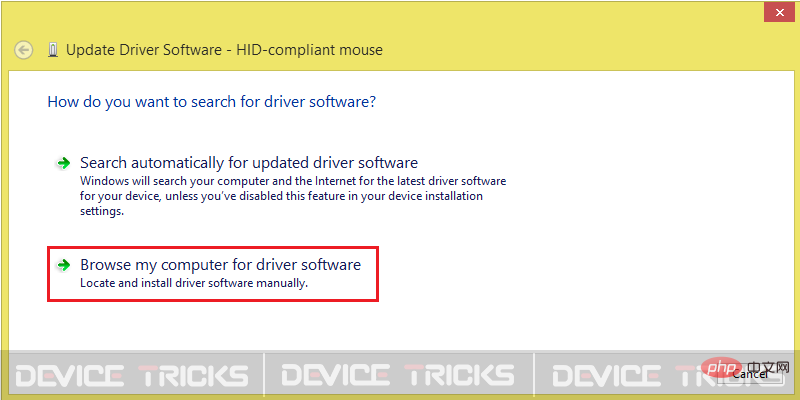
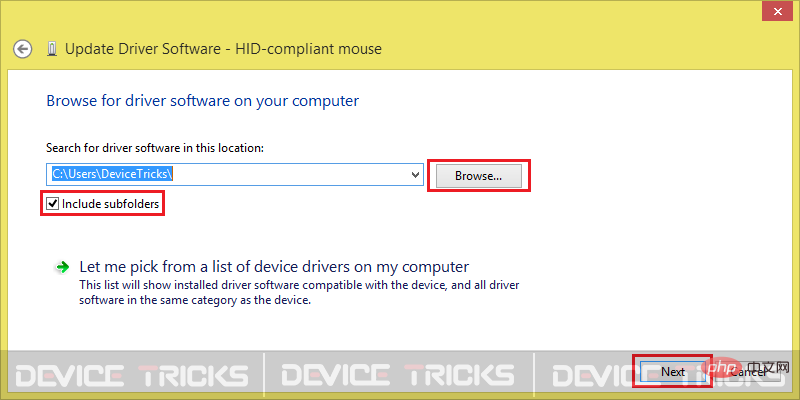
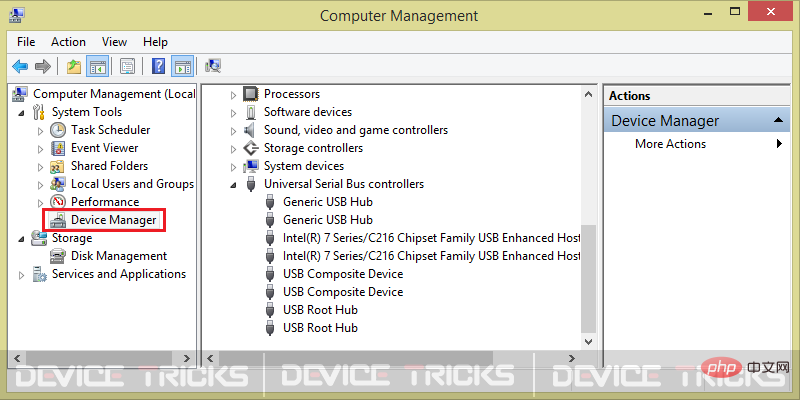
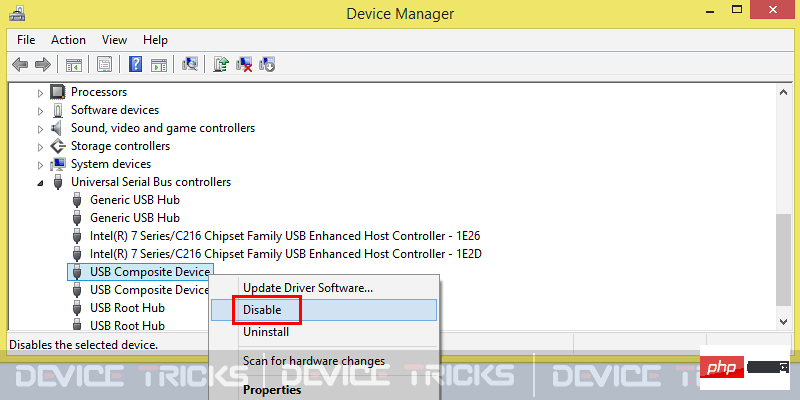
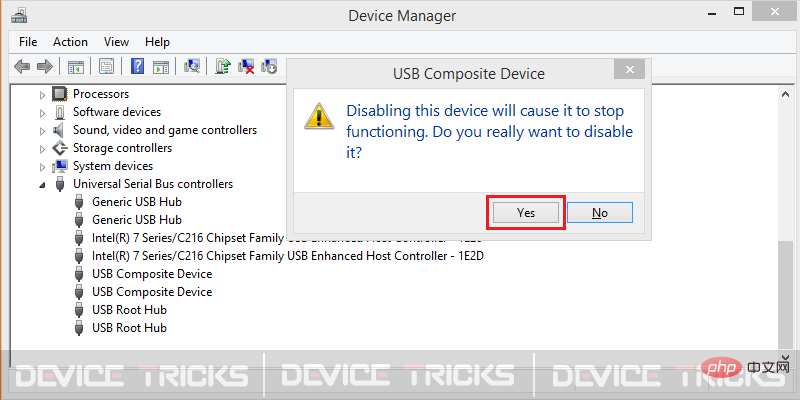
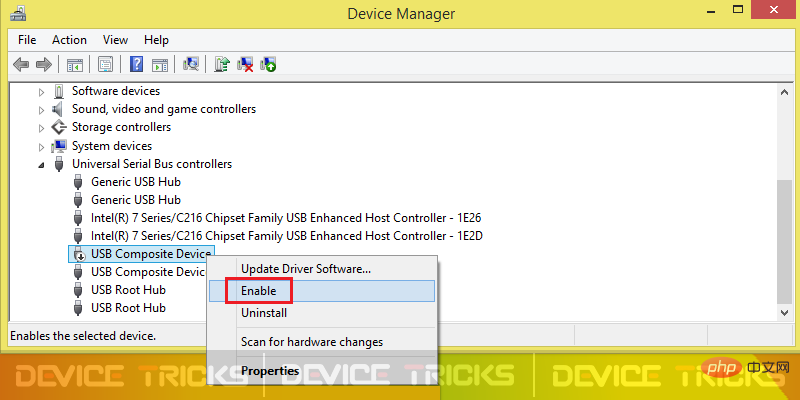 #すぐに有効になり、スムーズに動作します。
#すぐに有効になり、スムーズに動作します。 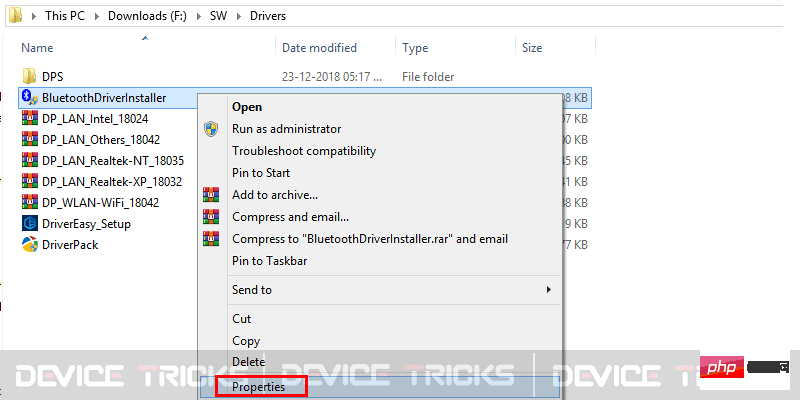 次に、
次に、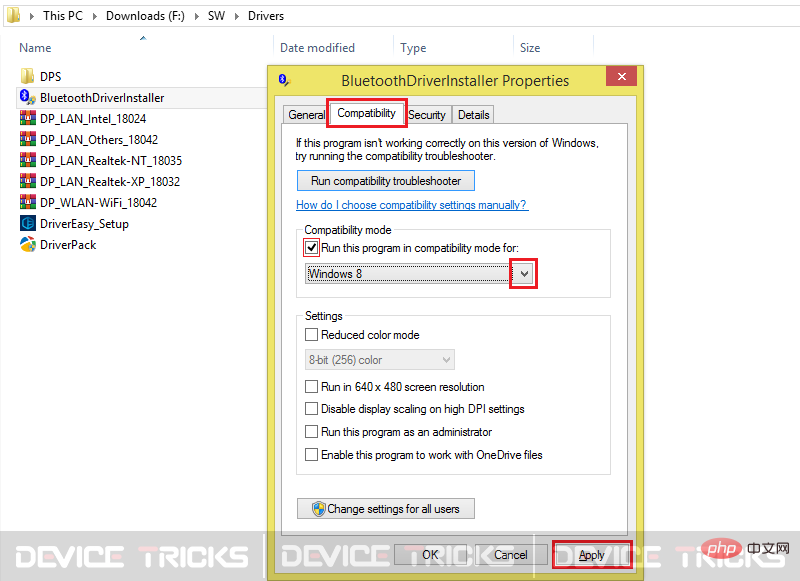 その後、ドロップダウン アイコンをクリックして Windows 10 を選択し、さらに
その後、ドロップダウン アイコンをクリックして Windows 10 を選択し、さらに 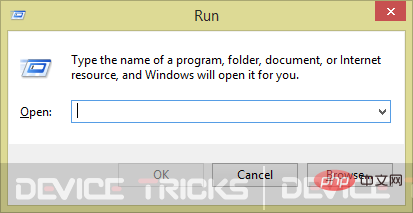 cmd
cmd