Windows オペレーティング システムには、PC の使用中に発生したすべてのエラーのログを表示するのに役立つイベント ビューアが付属しています。トラブルシューティングに役立つため、ユーザーは問題を解決しやすくなります。ログを表示すると、日付、時刻、ユーザー名、コンピュータ名、エラーソース、イベントコードなどの情報が得られます。
Windows 11 イベント ビューアーの再起動イベント ID エラーは、ユーザーが [再起動] ボタンを使用して PC を再起動するか、オペレーティング システムを再起動するか、アプリケーション タスクを終了すると発生します。イベントIDは1074です。これは、システム ログで使用されるコンピュータ イベント シャットダウン ポリシーが原因です。
再起動およびシャットダウン中に、コンピュータはシャットダウン前のシステム ハードウェアおよびアクティブなプログラムに関するすべての情報を含むデータ ファイルを生成します。これにより、ユーザーは特定のシャットダウンの原因を理解できるようになります。
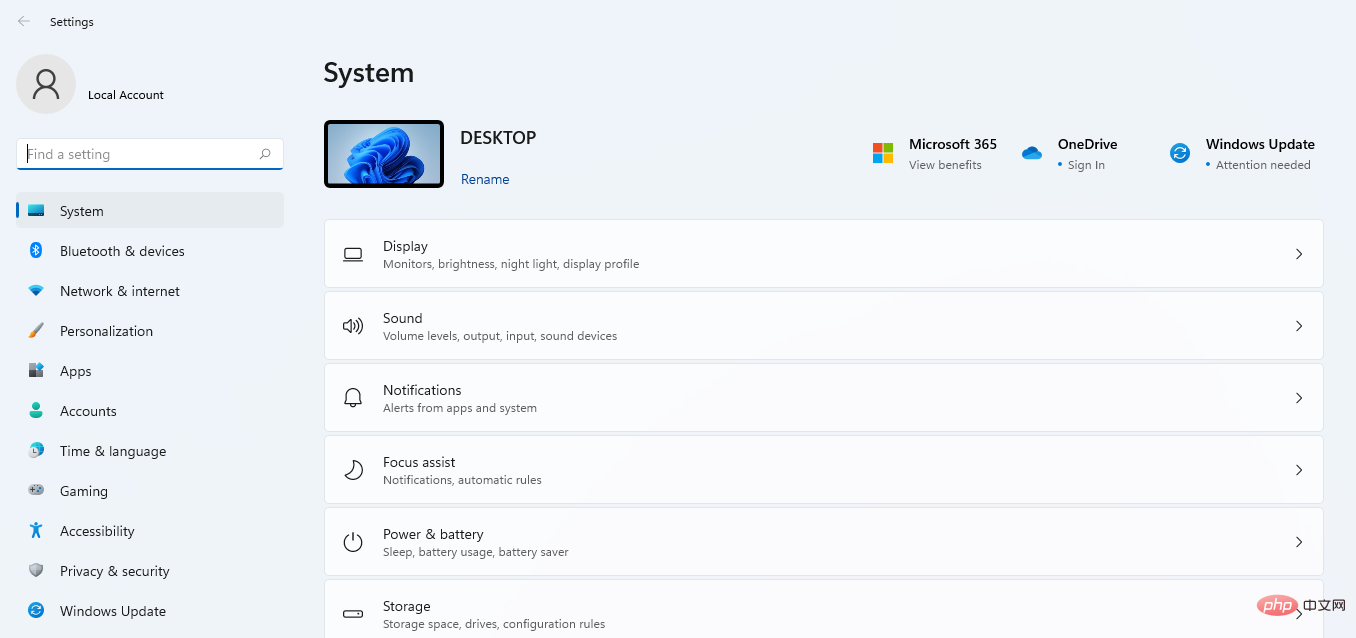
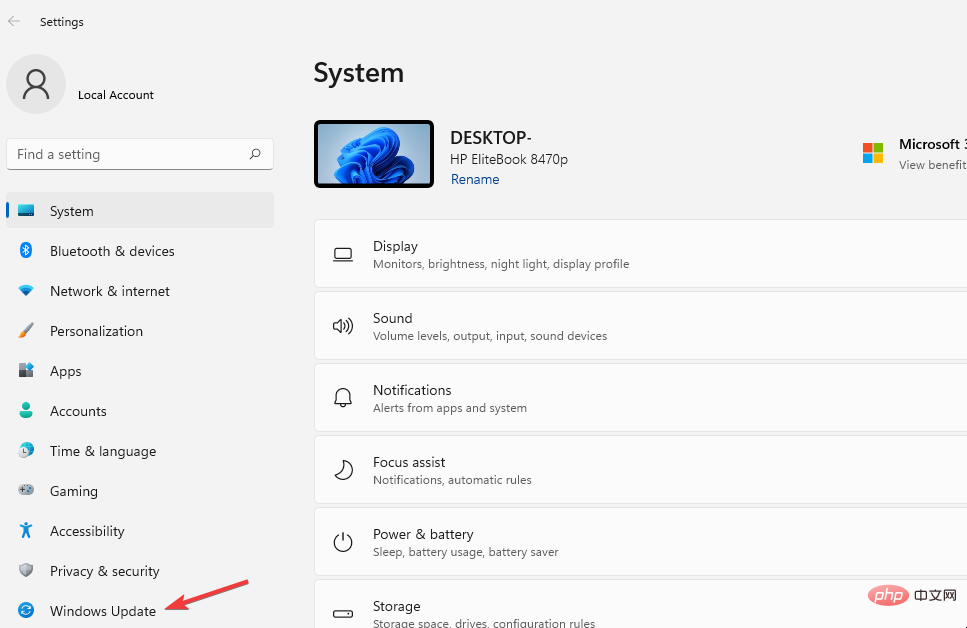
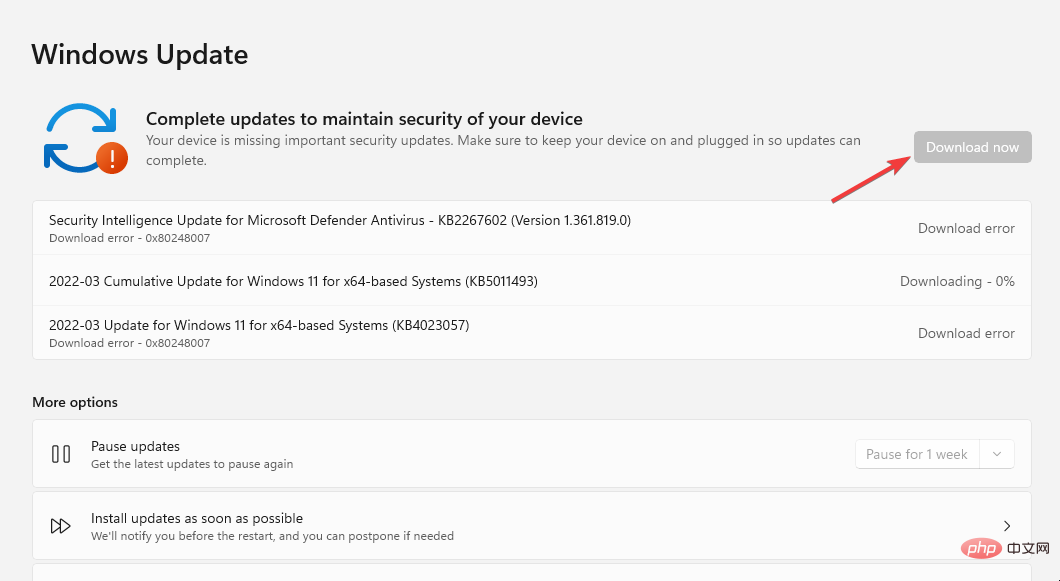
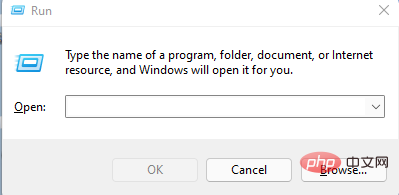 次のコマンド mdsched.exe を入力し、
次のコマンド mdsched.exe を入力し、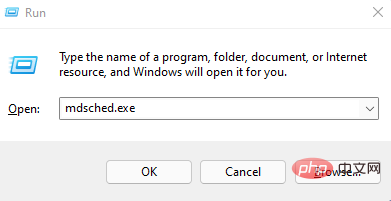 [今すぐ再起動して質問を確認する] をクリックします。
[今すぐ再起動して質問を確認する] をクリックします。 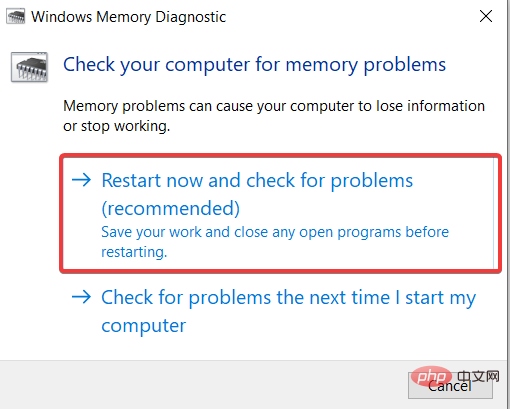
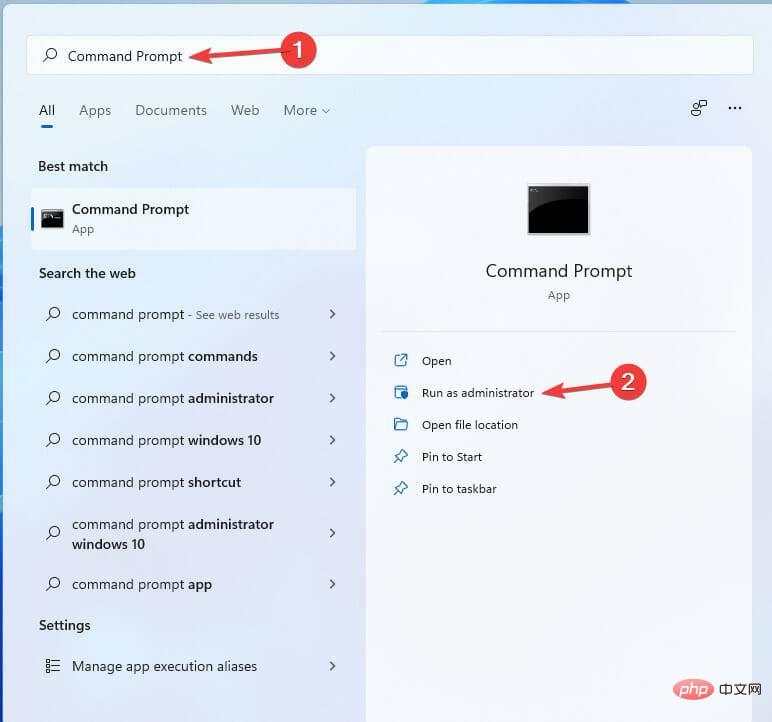 sfc /scannow
sfc /scannow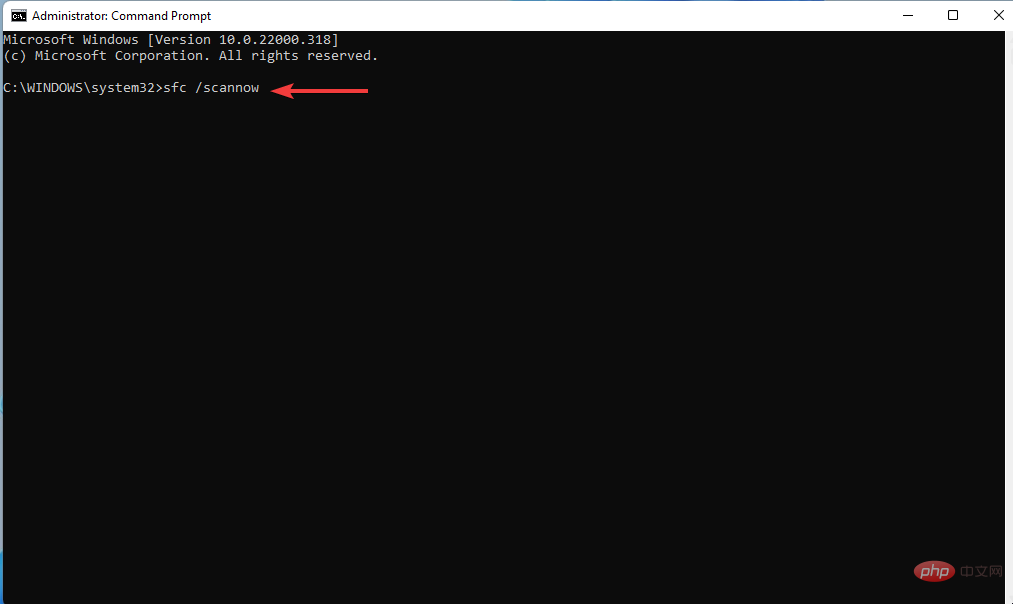
# #DISM /Online /Cleanup-Image /RestoreHealth
##DISM /Online /Cleanup-Image /ScanHealth
##4. イベント ビューアーのログを確認します。
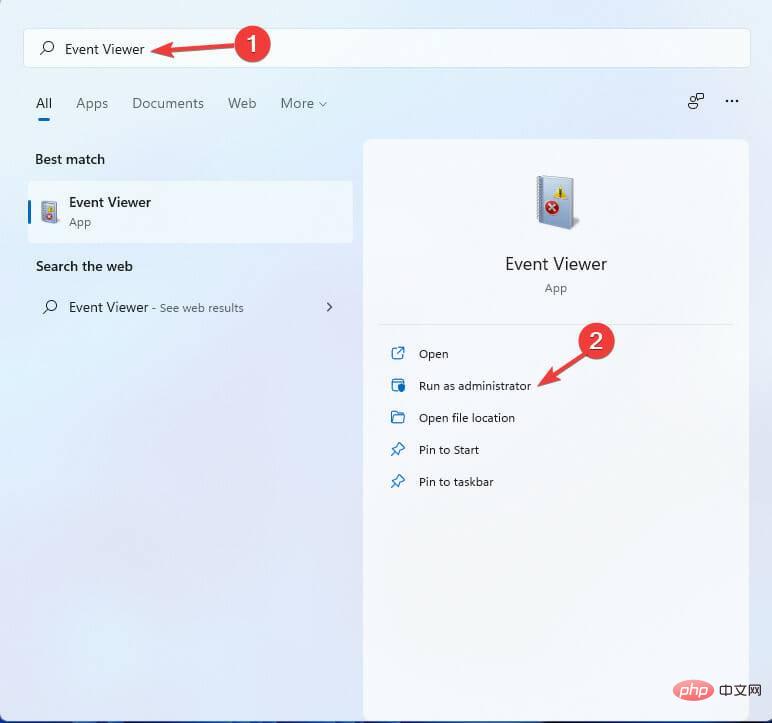 [システム ログ]
[システム ログ]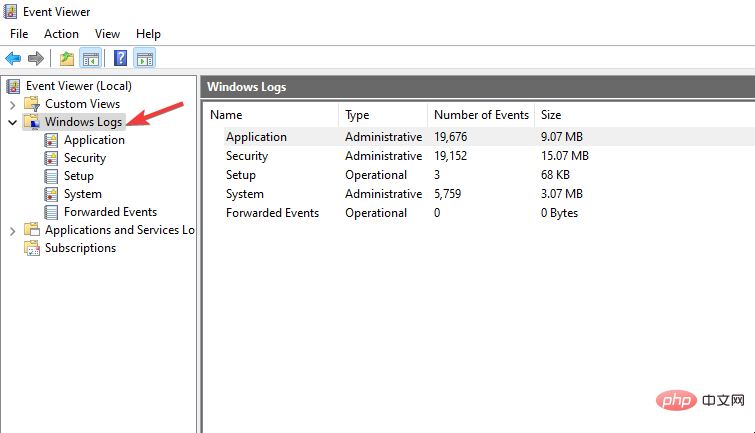 ログを見つけたら、
ログを見つけたら、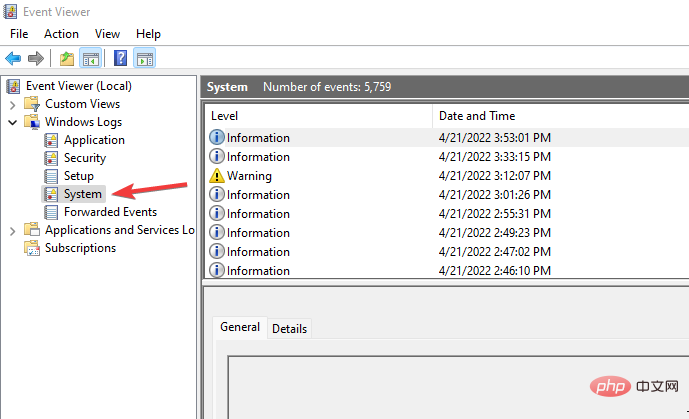
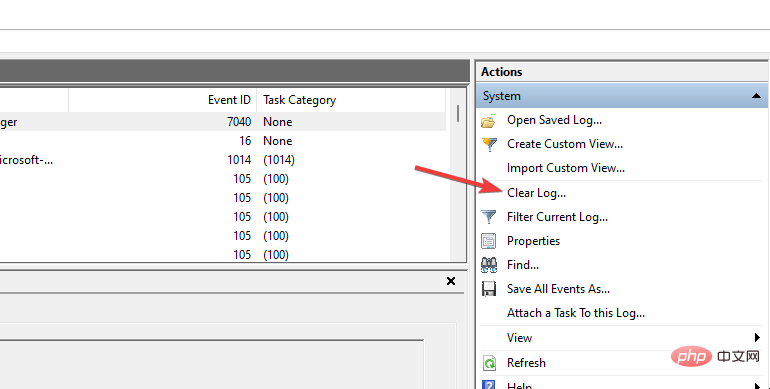
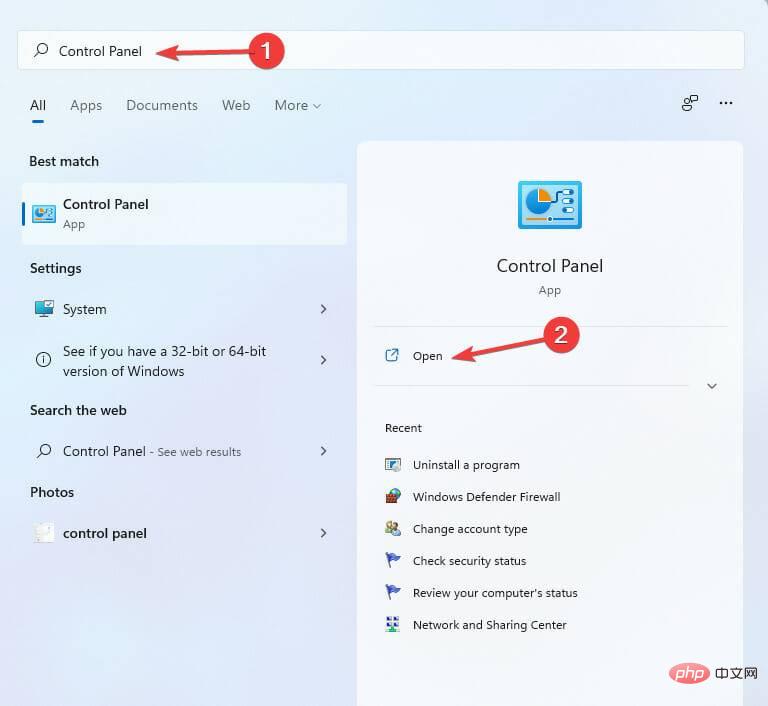
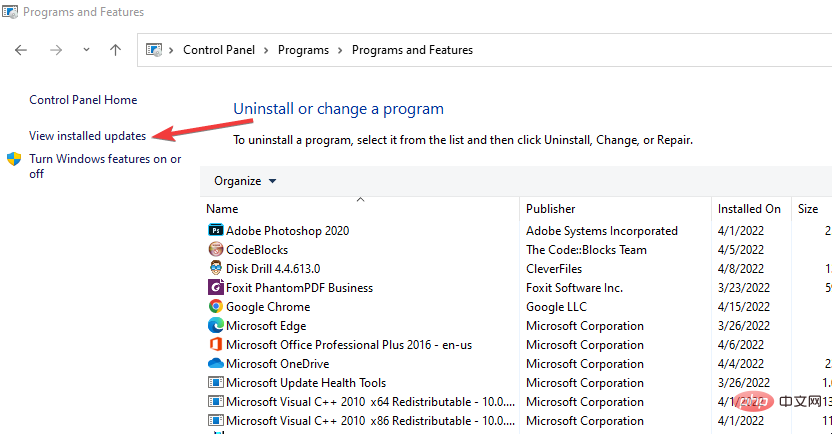
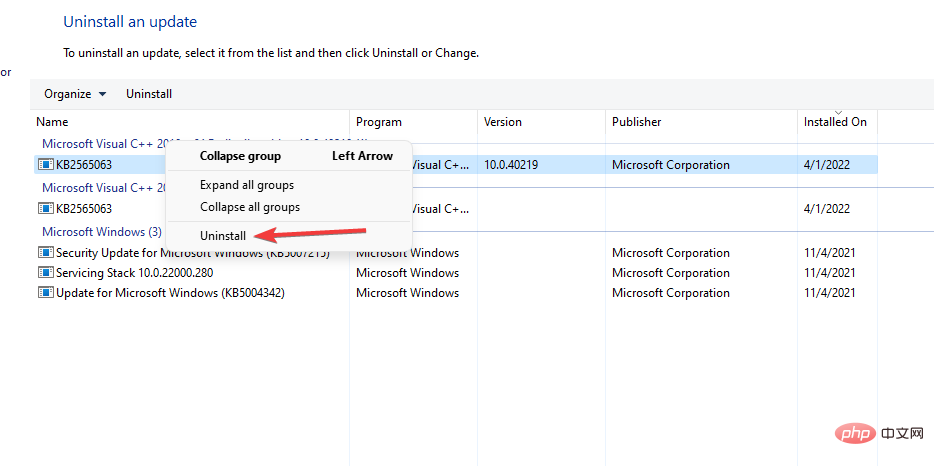
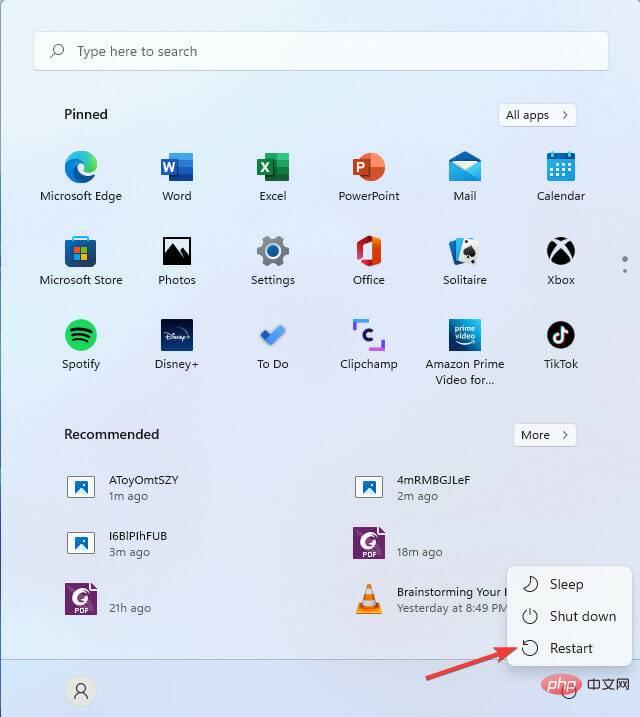
Restoro は、プログラムで使用されている強力なテクノロジーにより、コンピューターの修復に簡単に使用できます。本物の最新の Windows システム ファイルのリモート データベースがあり、スキャンされたシステム上の破損したファイルを置き換えることができます。
システム ファイルに欠陥があるか欠落している場合、ソフトウェアはファイルを修復し、レジストリを復元し、さらにはコンピュータの完全なハードウェア分析を実行できます。
#⇒ リカバリを取得する # 問題を解決するためのいくつかの方法について説明しました。特定の解決策はありませんが、各修正を試してどれが機能するかを確認してください。問題が解決しない場合は、Microsoft Web サイトでその他の解決策を確認してください。
問題を解決するために使用できる他の方法があります。たとえば、ユーザーが Windows マルウェア対策サービスを無効にするか、Windows Defender をオフにすることができます。
以上がWindows 11 でイベント ビューアーの再起動イベント ID エラーを修正する方法の詳細内容です。詳細については、PHP 中国語 Web サイトの他の関連記事を参照してください。