Windows 11 に BalenaEtcher をインストールするコマンド
Windows 11 に BalenaEtcher をインストールする手順
ここでは、公式 Web サイトにアクセスせずに BalenaEthcer を Windows 11 にインストールする簡単な方法を示します。
1. (管理者として) コマンド ターミナルを開きます。
[スタート] ボタンを右クリックし、 [ターミナル] ( 管理者 )。これにより、管理者権限を持つ Windows ターミナルが開き、ソフトウェアをインストールしたり、スーパーユーザーとして他の重要なタスクを実行したりできます。
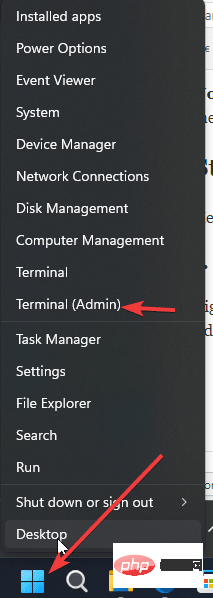
2. Windows 11 に BalenaEtcher をインストールします。
次に、Windows ターミナルで、デフォルトの Windows パッケージ マネージャー Winget の を使用して実行します。与えられたコマンド。これを使用するには、ソフトウェアの公式 Web サイトにアクセスしてダウンロードしてインストールする必要はありません。コマンドを使用すると、すべてが自動的に行われます。
winget 安装 balenaEtcher
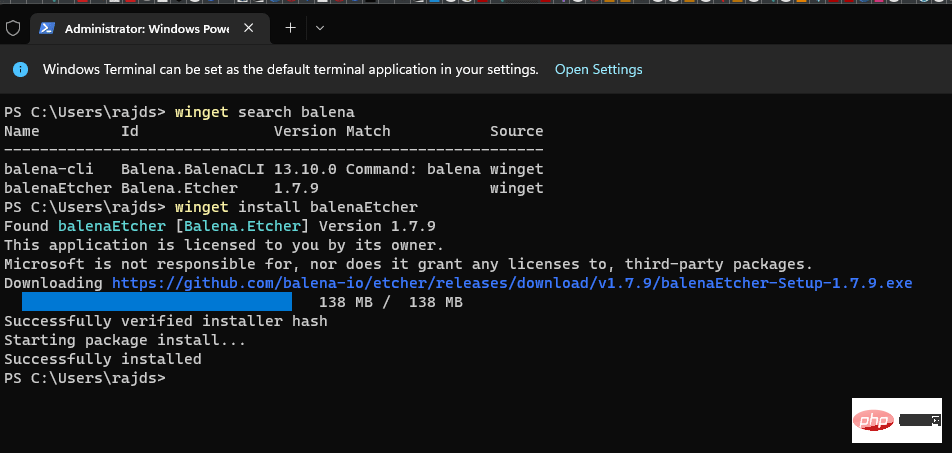
3. ソフトウェアを実行します
インストールが完了すると、ユーザーは他のツールと同じように Etcher USB Maker を実行できます。検索ボックスに移動し、「balenaEtcher」と入力すると、アイコンが表示されるので、それをクリックして同じことを実行します。
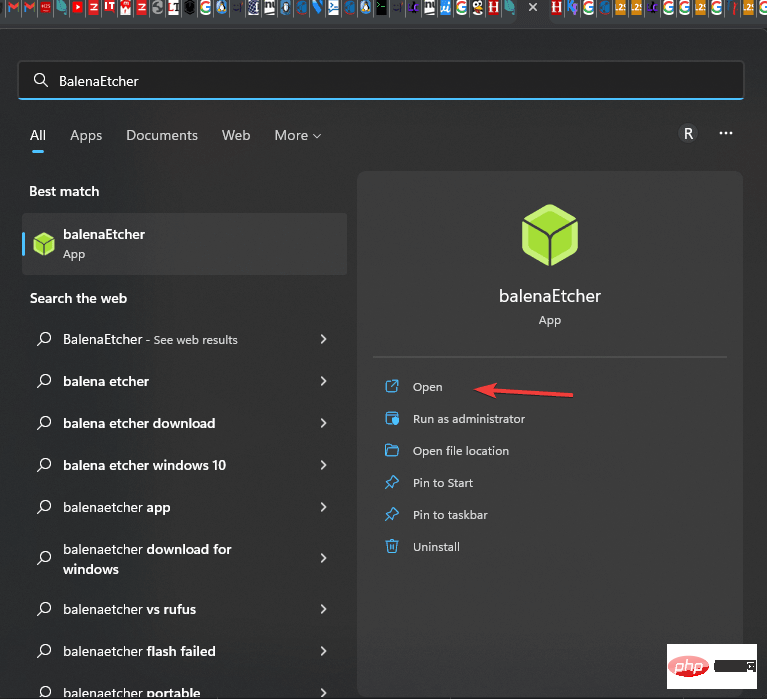
4. BalenaEtcher を使用して起動可能な USB ドライブを作成します
ステップ 1: USB フラッシュ ドライブを挿入します
インストールの完了後、USB ドライブを挿入します。前の手順で示したように USB ブート可能ディスクを作成し、デスクトップのショートカット メニューまたはスタート メニューから Etcher を開きます。
ステップ 2: Etcher の起動可能なイメージを選択します。
「 Flash from file」をクリックして、起動可能な USB フラッシュ ドライブの作成に使用するイメージを選択します。 BalenaEtcher は、ISO、BIN、DMG、IMG、ETCH などの複数の画像形式をサポートしています。 BalenaEtcher がサポートしていない形式の画像が存在する可能性がまれにあります。
ステップ 3: BalenaEtcher で接続された USB フラッシュ ドライブを選択します。
次に、起動可能にしたい USB フラッシュ ドライブを選択します。 [Select Destination] ボタンをクリックし、起動可能にする接続された USB ドライブを選択します。
目的の USB ストレージ デバイスを選択し、「選択」 をクリックするだけです。
ステップ 4: キラキラ!起動可能な USB ドライブの作成
最後に、[Flash!] をクリックして、デフォルト設定を使用して起動可能な USB フラッシュ ドライブを作成します。
プロセスが開始されると、ブート可能イメージのサイズと USB フラッシュ ドライブがサポートする速度に応じて、フラッシュに時間がかかります。
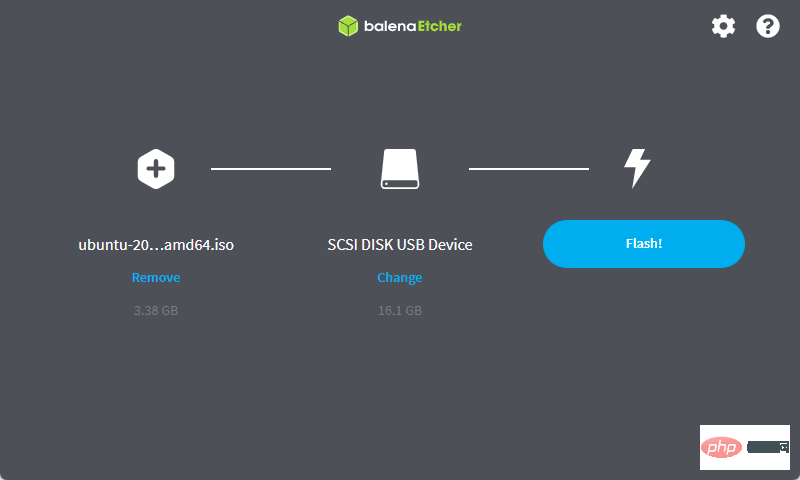
ステップ 5: フラッシュ完了、ドライブの取り出し
「フラッシュ完了!」メッセージが表示されたら、Etcher を終了するか、別の USB フラッシュのフラッシュを開始できます。ドライブします。
以上がWindows 11 に BalenaEtcher をインストールするコマンドの詳細内容です。詳細については、PHP 中国語 Web サイトの他の関連記事を参照してください。

ホットAIツール

Undresser.AI Undress
リアルなヌード写真を作成する AI 搭載アプリ

AI Clothes Remover
写真から衣服を削除するオンライン AI ツール。

Undress AI Tool
脱衣画像を無料で

Clothoff.io
AI衣類リムーバー

AI Hentai Generator
AIヘンタイを無料で生成します。

人気の記事

ホットツール

メモ帳++7.3.1
使いやすく無料のコードエディター

SublimeText3 中国語版
中国語版、とても使いやすい

ゼンドスタジオ 13.0.1
強力な PHP 統合開発環境

ドリームウィーバー CS6
ビジュアル Web 開発ツール

SublimeText3 Mac版
神レベルのコード編集ソフト(SublimeText3)

ホットトピック
 7445
7445
 15
15
 1372
1372
 52
52
 76
76
 11
11
 13
13
 6
6
 USB C が Windows 11 で認識されない場合、5 つ以上の修正方法から選択できます。
May 08, 2023 pm 11:22 PM
USB C が Windows 11 で認識されない場合、5 つ以上の修正方法から選択できます。
May 08, 2023 pm 11:22 PM
USB-C コネクタは、現在、ほとんどの最新の電話、ラップトップ、タブレットの標準となっています。つまり、USB-Cの時代になり、これまで慣れ親しんだ従来の角型USB Type-Aプラグは徐々に姿を消しつつあるということです。 Windows 11 PC を充電し、USB-C 接続を介して USB-C ポートを備えた他の USB Type-C ガジェット (ディスプレイ アダプター、ドッキング ステーション、電話など) と通信できるようになりました。残念ながら、特定のソフトウェアとハードウェアの組み合わせによっては、問題が発生する可能性があります。この問題が発生すると、USB-C 接続が失敗したことを示すメッセージが表示される場合があります。この記事では、Win を修復する方法を説明します。
 修正: Windows 11 でフォーマットするときの Rufus エラー
Apr 28, 2023 pm 05:28 PM
修正: Windows 11 でフォーマットするときの Rufus エラー
Apr 28, 2023 pm 05:28 PM
Rufus はブート可能なインストール メディアを作成するための優れたツールであり、多くの人がこれを使用して PC に Windows のクリーン インストールを実行します。ただし、多くのユーザーが Windows 11 での Rufus エラーを報告しています。これらのエラーにより、インストール メディアを作成できなくなり、Windows 11 やその他のオペレーティング システムをインストールできなくなります。幸いなことに、これらの問題を解決するのは比較的簡単です。今日のチュートリアルでは、この問題を解決するために使用できる最良の方法を紹介します。 Windows 11 上の Rufus でフォーマットすると未確定エラーが発生するのはなぜですか?これにはさまざまな理由が考えられますが、ほとんどの場合、問題の原因はソフトウェアの不具合にすぎません。合格できます
 Windows 11 に BalenaEtcher をインストールするコマンド
Apr 19, 2023 pm 05:46 PM
Windows 11 に BalenaEtcher をインストールするコマンド
Apr 19, 2023 pm 05:46 PM
Windows 11 に BalenaEtcher をインストールする手順 ここでは、公式 Web サイトにアクセスせずに BalenaEthcer を Windows 11 にインストールする簡単な方法を示します。 1. コマンド ターミナルを (管理者として) 開き、[スタート] ボタンを右クリックし、[ターミナル (管理者)] を選択します。これにより、管理者権限を持つ Windows ターミナルが開き、ソフトウェアをインストールしたり、スーパーユーザーとして他の重要なタスクを実行したりできます。 2. Windows 11 に BalenaEtcher をインストールします。次に、Windows ターミナルで、デフォルトの Windows パッケージ マネージャーを使用して実行します。
 Windows PC で Garmin USB デバイスが検出または認識されない問題を修正する方法
May 06, 2023 pm 09:25 PM
Windows PC で Garmin USB デバイスが検出または認識されない問題を修正する方法
May 06, 2023 pm 09:25 PM
Garmin は、高度な GPS 追跡およびナビゲーション機器のメーカーであり、一般ユーザー向けの高品質のウェアラブル デバイスを製造しています。 Garmin デバイスを使用していて Windows 11/10 システムに接続できず、迅速な解決策を探している場合は、まさに正しい目的地に到着しました。この記事は、デバイスと Windows コンピューターの間の接続を確立できないユーザーに役立ちます。解決策 1 – システムを再起動してみる ソフトウェア側の問題に進む前に、システムを再起動してみる必要があります。したがって、何かをする前に、2 つのことを行う必要があります。 1 つ目は、コンピュータを再起動することです。一時的な問題または一回限りのバグがこの問題を引き起こす可能性があります。システムを再起動する前に
 業界最高転送速度3.6GB/s、マイクロン、第9世代276層TLC NANDフラッシュメモリの量産を発表
Jul 31, 2024 am 08:05 AM
業界最高転送速度3.6GB/s、マイクロン、第9世代276層TLC NANDフラッシュメモリの量産を発表
Jul 31, 2024 am 08:05 AM
7月30日の当サイトのニュースによると、Micronは本日(現地時間)、第9世代(サイト注:276層)3DTLC NANDフラッシュメモリを量産し、出荷すると発表した。マイクロンによると、同社のG9NANDは業界最高のI/O転送速度3.6GB/秒(つまり、フラッシュメモリインターフェース速度3600MT/秒)で、これは既存の競合製品の2400MT/秒よりも50%高く、要求を満たすことができるという。データ集約型のワークロードのニーズ。同時に、Micron の G9NAND は、書き込み帯域幅と読み取り帯域幅の点で、市場の他のソリューションよりもそれぞれ 99% および 88% 高く、この NAND 粒子レベルの利点により、ソリッド ステート ドライブと組み込みストレージにパフォーマンスとエネルギー効率がもたらされます。解決策。さらに、前世代の Micron NAND フラッシュ メモリと同様に、Micron 276
 Windows 11 は Android スマートフォンを認識しませんか?簡単な修正方法は次のとおりです
Apr 13, 2023 pm 04:31 PM
Windows 11 は Android スマートフォンを認識しませんか?簡単な修正方法は次のとおりです
Apr 13, 2023 pm 04:31 PM
Microsoft ユーザーは、アプリ Phone Link (以前の Your Phone) を使用して携帯電話を PC に接続できます。このアプリケーションを使用すると、Windows PC が携帯電話上の写真、テキスト、通知、その他のデータにアクセスできるようになります。 Phone Link は Android デバイスの画面をミラーリングできるようになります。現在、この機能は一部の Samsung スマートフォンでまだテスト段階にあります。ユーザーは引き続き USB ケーブルを使用して Android デバイスを PC に接続できますが、これによりできるのは PC とスマートフォンの間でファイル、写真、音楽、その他のメディアを転送することだけです。テキストメッセージや通話にアクセスするには、
 Windows 10/11でエラーコード0x800701B1を修正する方法
Apr 15, 2023 pm 07:13 PM
Windows 10/11でエラーコード0x800701B1を修正する方法
Apr 15, 2023 pm 07:13 PM
ファイル エクスプローラーでドライブから別のドライバーにファイルを転送しているときに、「エラー x800701B1: 存在しないデバイスが指定されました。」というエラー メッセージが表示される場合があります。 USB デバイス上で大きなファイルをコピー&ペーストしているときにこの問題が多くのユーザーから報告されていますが、USB ポートに接続された HDD/SSD に Windows をインストールしようとしているときにもこの問題が発生したユーザーもいます。解決策 1 – ドライブを別のポートに接続する ご存知のとおり、システムにはいくつかの種類のポートがあります。ただし、一部の新しい外付け SSD/HDD は USB3.0 でのみ動作します。したがって、USB2.0 ポートに接続している場合、このエラーが発生する可能性があります。 1. USB ドライブを取り出す必要があります。それでクリックしてください
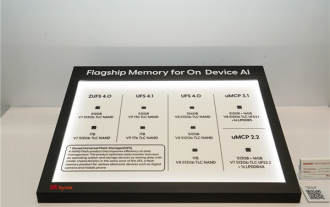 Hynix は UFS 4.1 フラッシュ メモリを初めて実証しました: V9 TLC NAND 粒子に基づく
Aug 09, 2024 pm 03:33 PM
Hynix は UFS 4.1 フラッシュ メモリを初めて実証しました: V9 TLC NAND 粒子に基づく
Aug 09, 2024 pm 03:33 PM
8月9日のニュースによると、SK HynixはFMS2024サミットで、仕様がまだ正式にリリースされていないUFS4.1ユニバーサルフラッシュメモリを含む最新のストレージ製品をデモした。 JEDEC Solid State Technology Associationの公式Webサイトによると、現在発表されている最新のUFS仕様は2022年8月のUFS4.0です。理論上のインターフェース速度は46.4Gbpsと高速で、UFS4.1ではさらに伝送速度が向上すると予想されています。レート。 1. Hynix は、321 層 V91TbTLCNAND フラッシュ メモリをベースとした 512GB および 1TBUFS4.1 の汎用フラッシュ メモリ製品をデモしました。 SK Hynixは3.2GbpsV92TbQLC粒子と3.6GbpsV9H1TbTLC粒子も展示した。 Hynix が V7 ベースを披露



