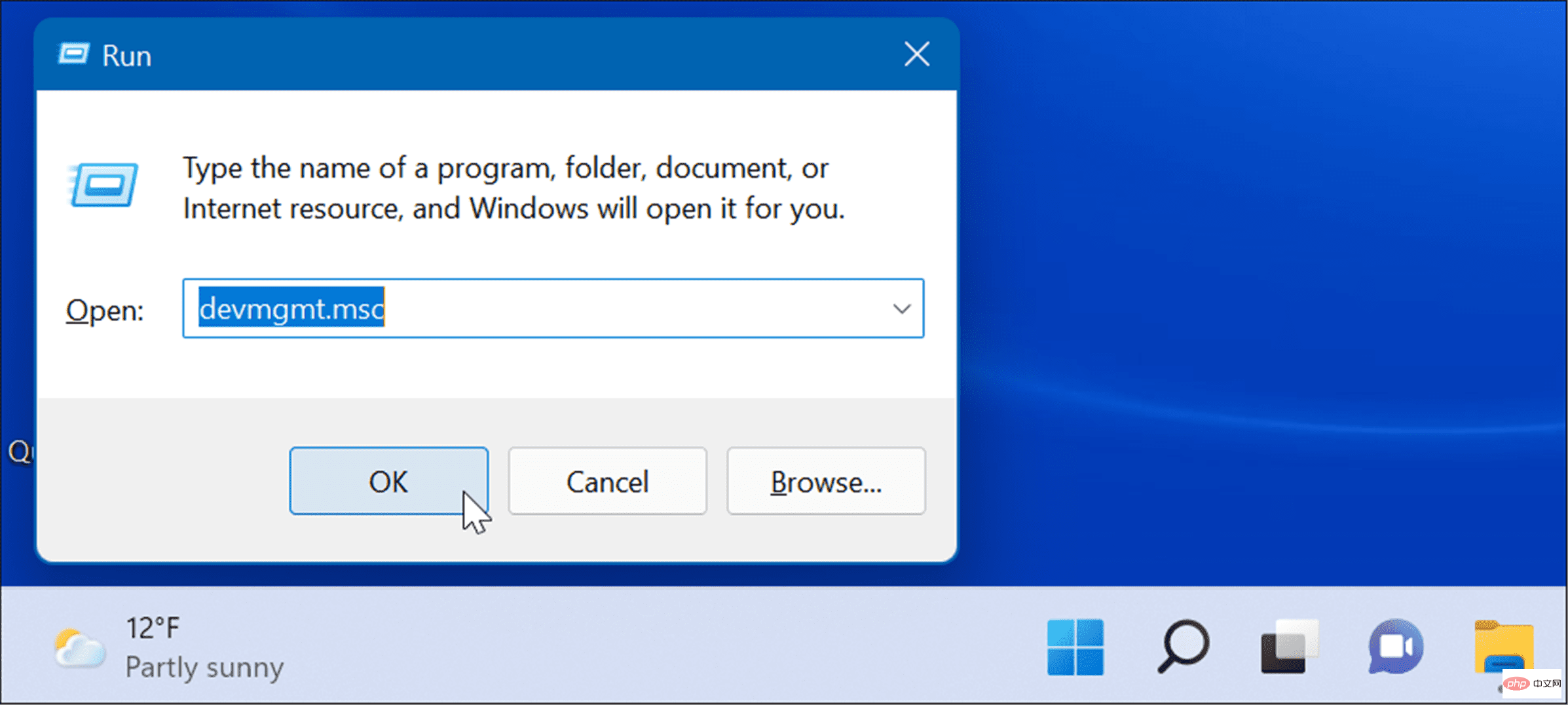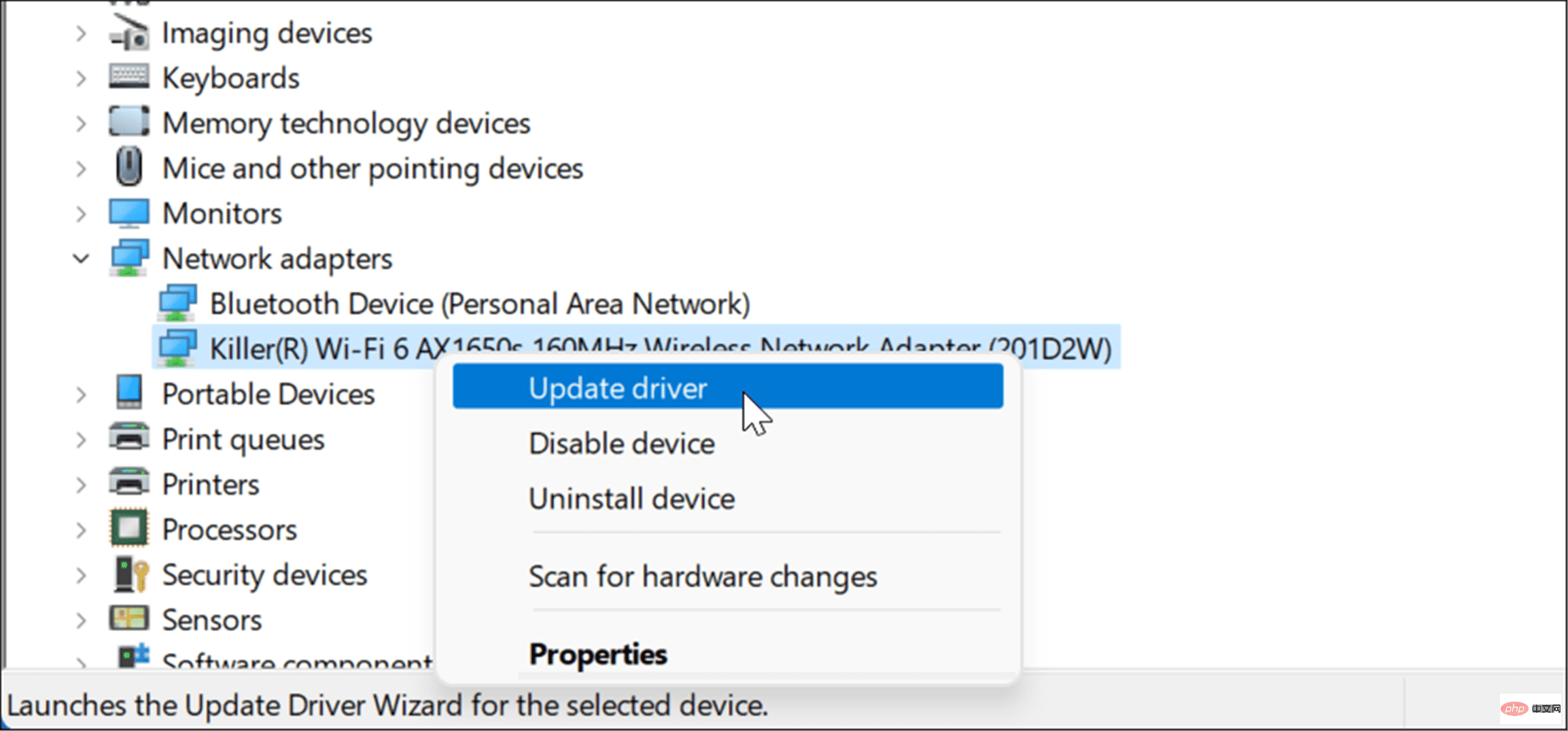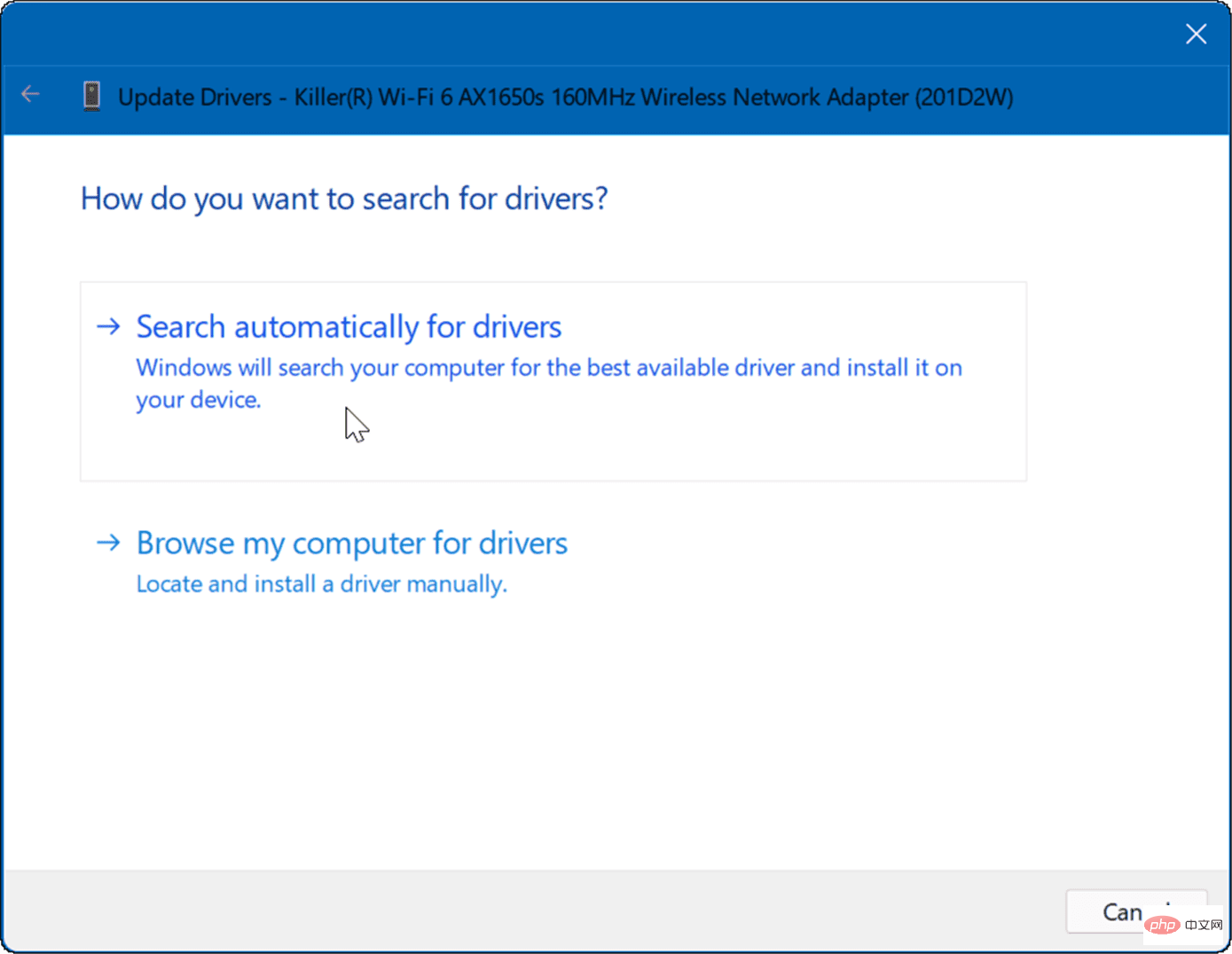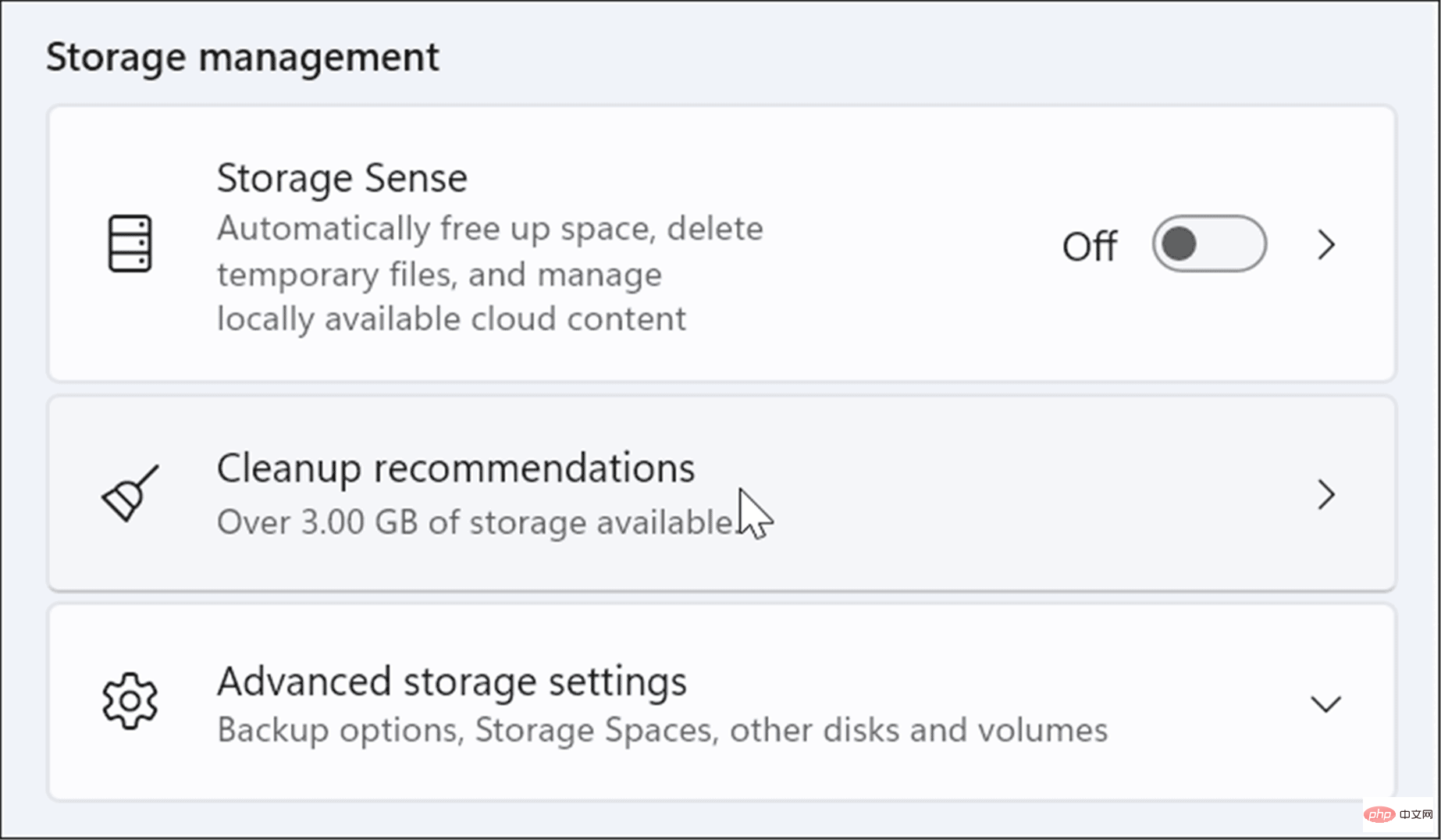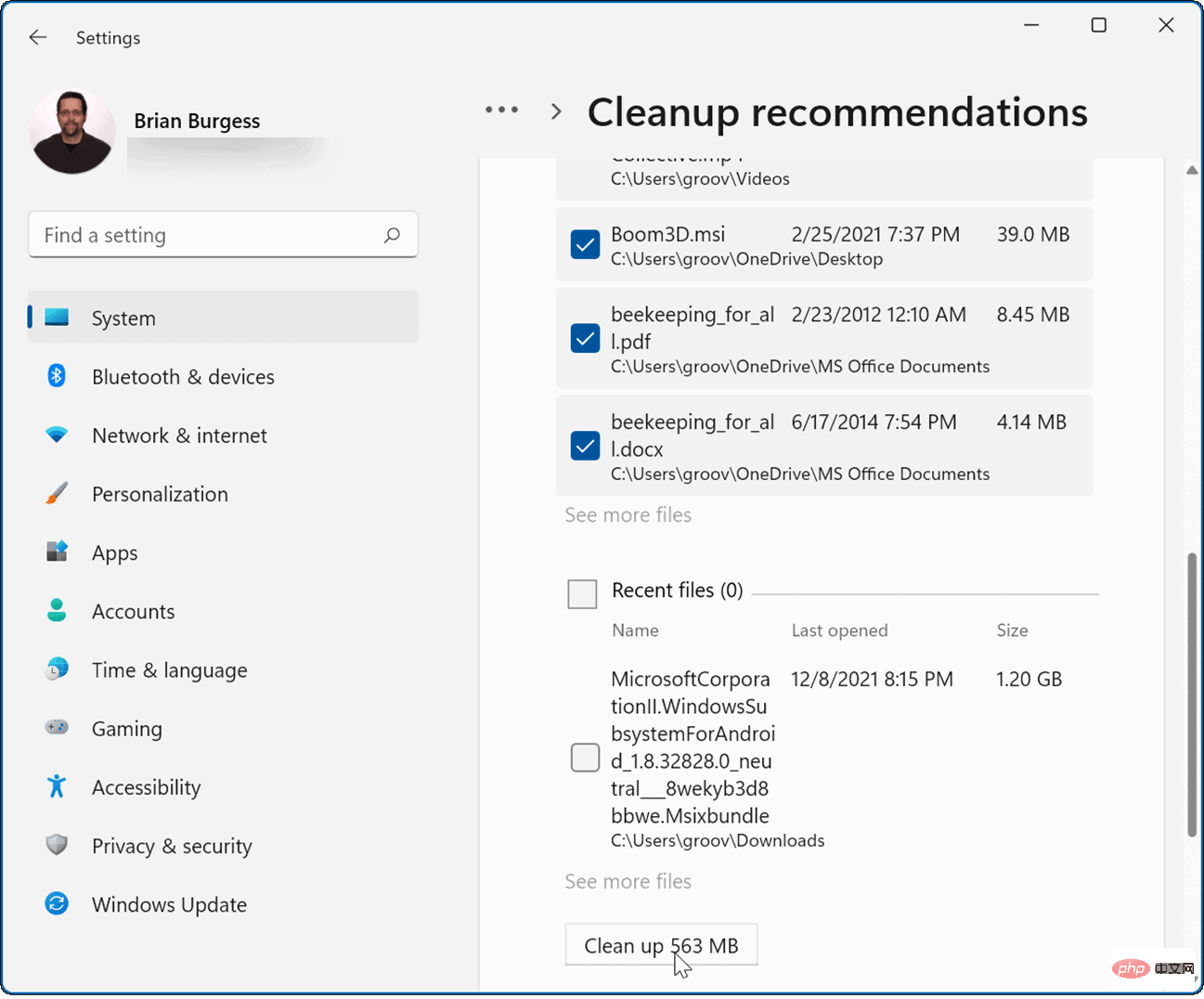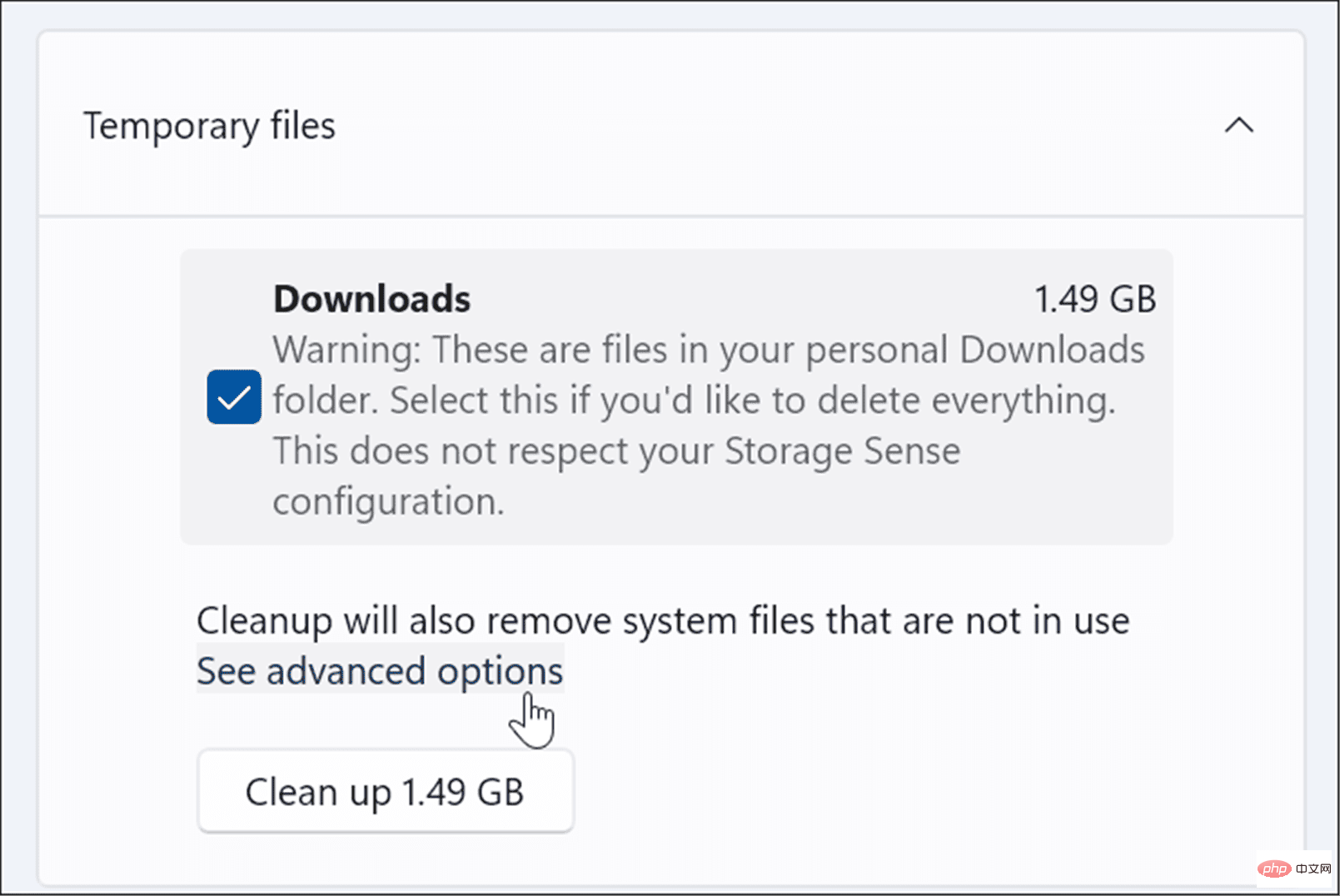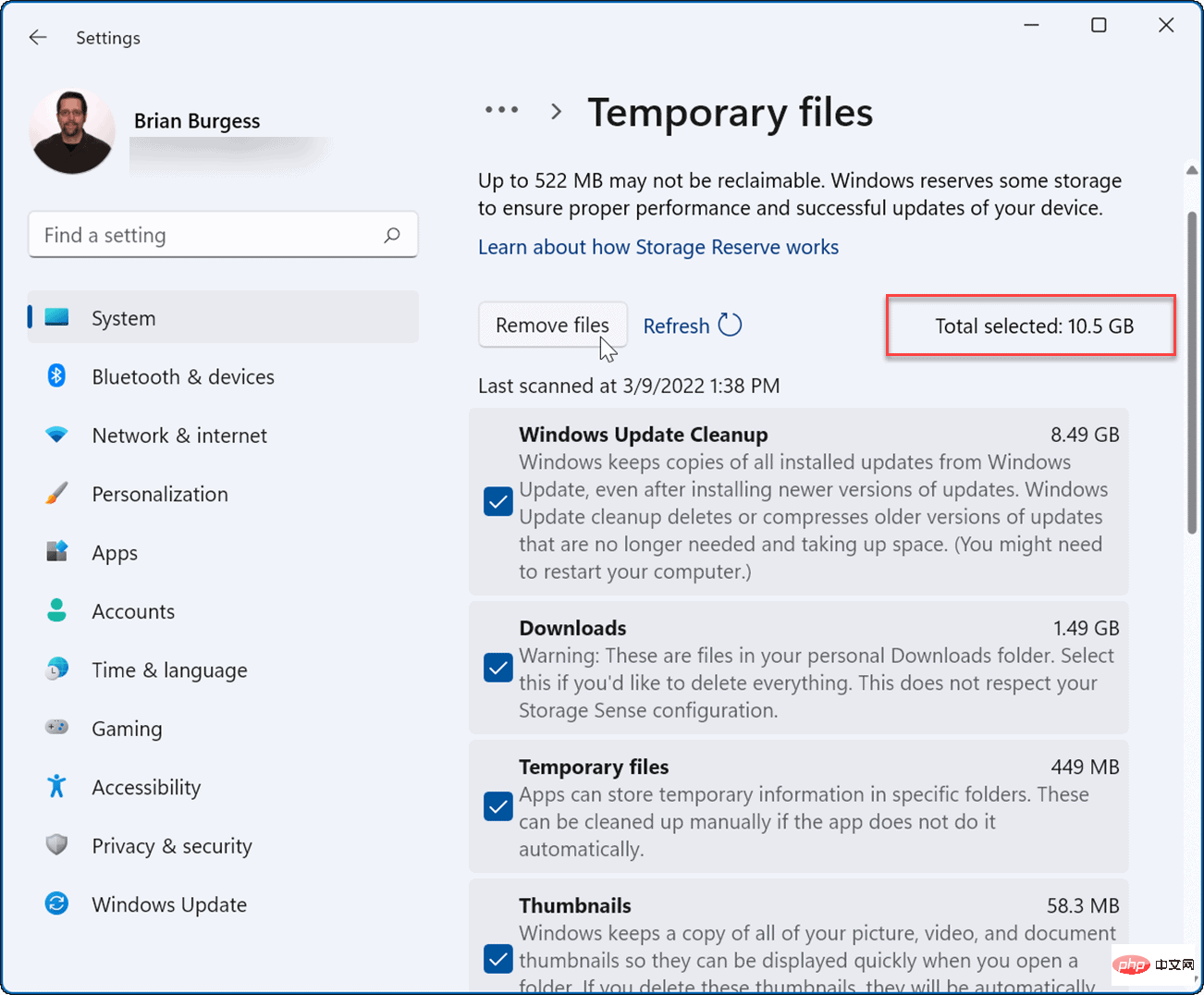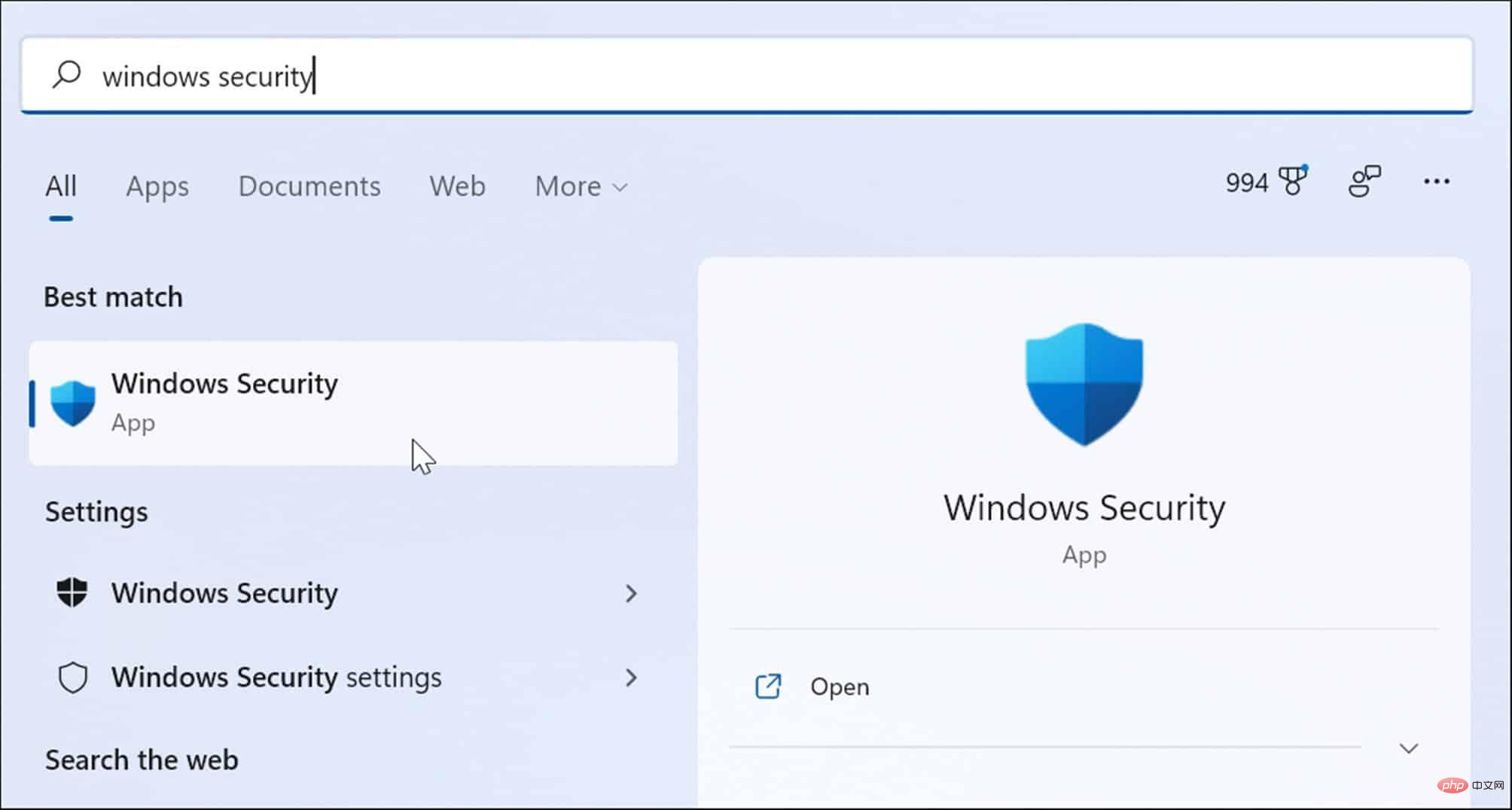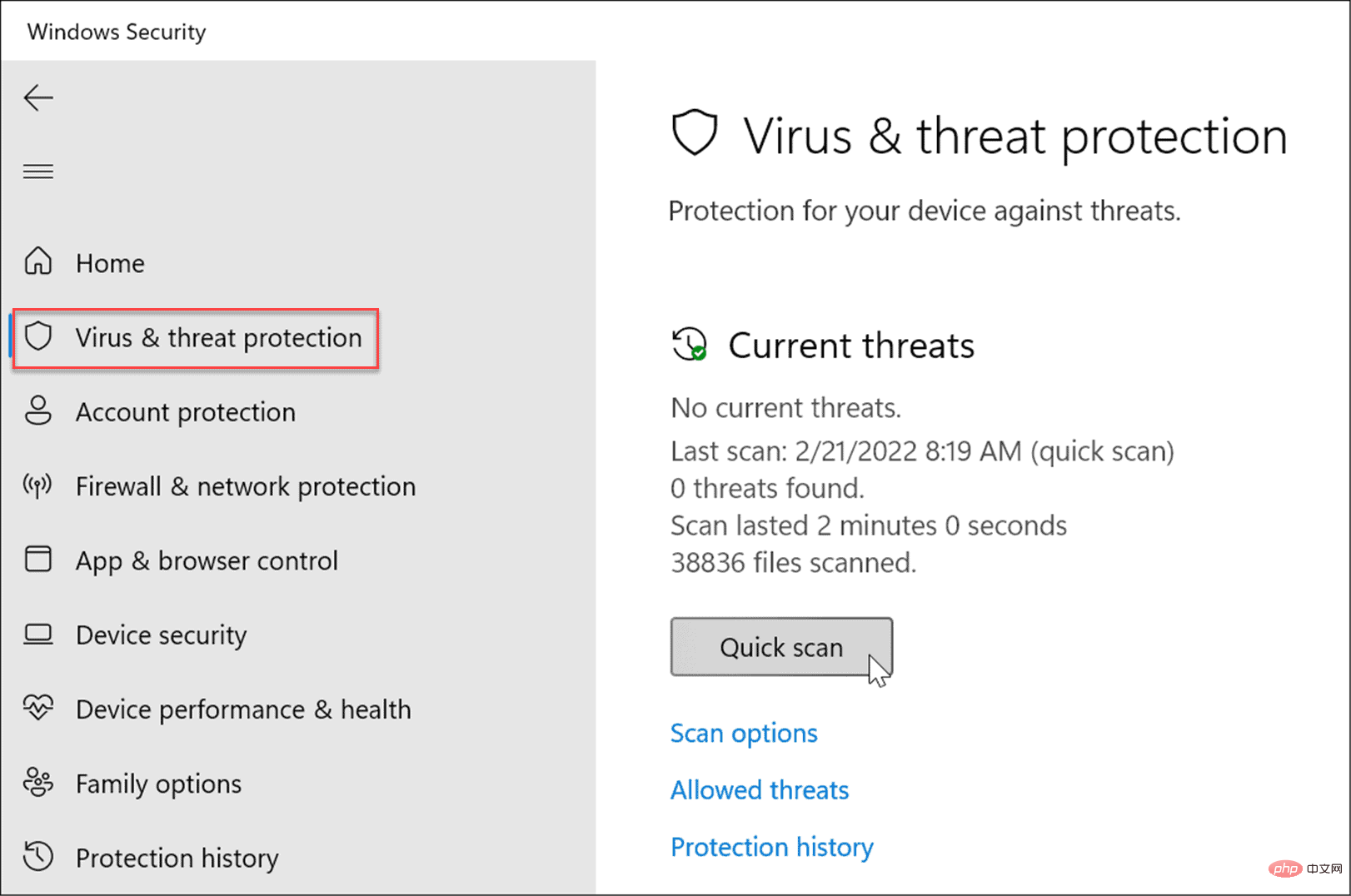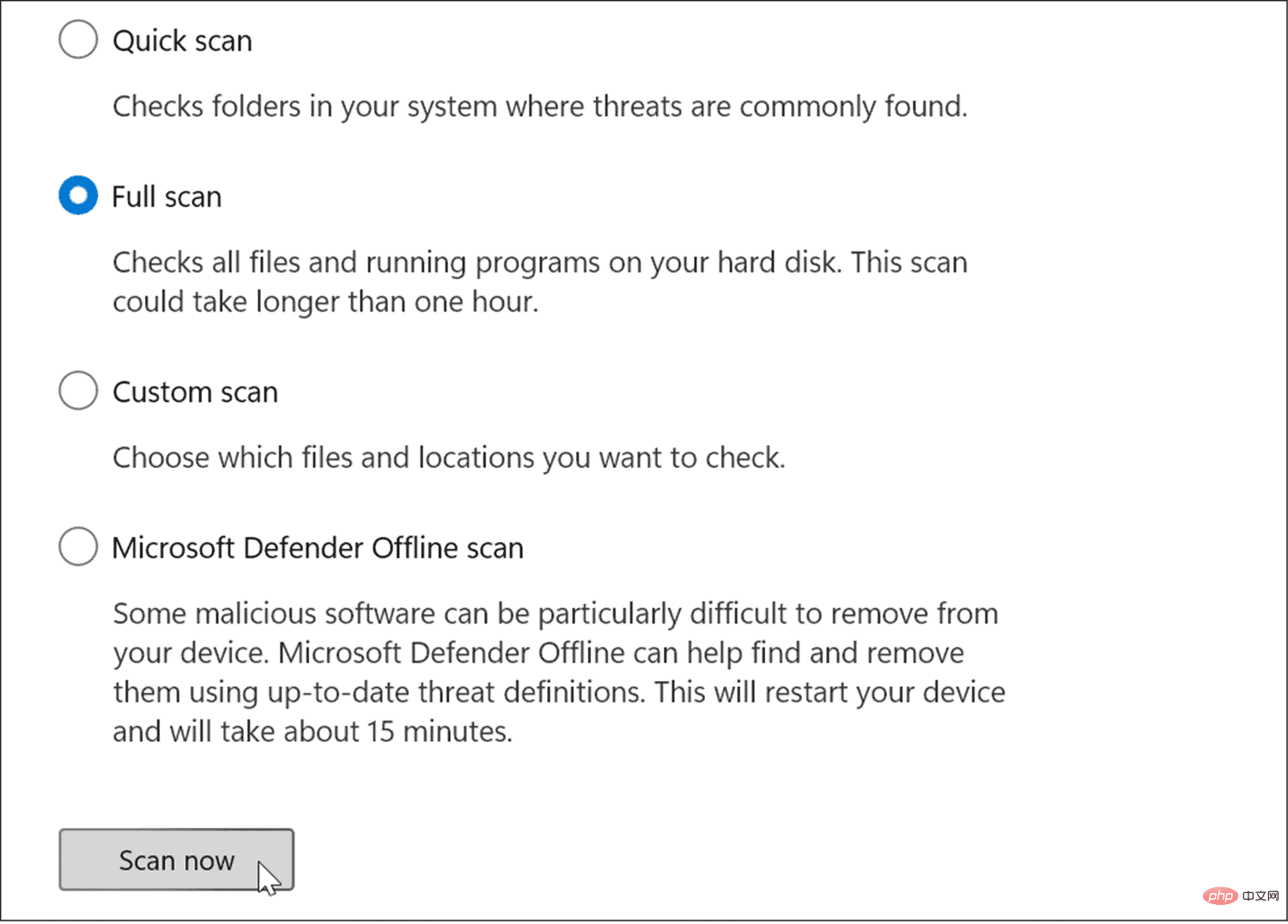Windows 11 で未処理の Kmode 例外を修正する方法
KMODE_EXCEPTION_NOT_HANDLED などの BSOD エラー メッセージは診断が困難です。このエラーは通常、ドライバの破損またはアプリケーション間のメモリ関連の競合によって発生します。
エラーの修正は通常は簡単ですが、使用しているシステムによっては追加のトラブルシューティング手順が必要になる場合があります。あなたを助けるために、Windows 11でKmode例外が処理されないBSODを修正するために必要なことを次に示します。
高速スタートアップを無効にする
Windows 8.1 で導入された高速スタートアップ機能は、休止状態モードとシャットダウンのプロパティを組み合わせたハイブリッド電源モードです。 PC をシャットダウンすると、PC のシステム ファイルの一部が休止状態ファイルに保存されます。
Windows は、PC 起動時に高速スタートアップを有効にした後に作成された休止状態ファイルに保存されたファイルを使用します。
高速ブート オプションにより、KMODE_EXCEPTION_NOT_HANDLED BSOD エラーが発生する可能性があります。次の手順で無効にできます。
- [スタート] ボタン をクリックするか、Windows キー を押して [スタート] メニュー を開きます。 。 「
- CPL」と入力し、右側のオプションを下にスクロールして、「電源オプション」をクリックします。

- コントロール パネルの電源オプションが起動したら、左側のパネルの 電源ボタンの動作を選択リンクをクリックします。
 次に、上部にある
次に、上部にある - 現在利用できない設定を変更する リンクをクリックします。
 [
[ - 設定をオフにする ] セクションで、[ 高速スタートアップをオンにする (推奨) ] オプションのチェックを外し、下部にある をクリックして、変更を保存ボタン。

注: これは、Windows PC がまだ動作していることを前提としています。そうでない場合は、Windows をセーフ モードで再起動してみてください。
Windows 11 をクリーン ブートするには、次の手順を実行します。- スタート メニュー を開き、msconfig を検索します。 [
- システム構成 ] ウィンドウで、[サービス ] タブをクリックします。 [すべての Microsoft サービスを非表示にする]
- にチェックを入れ、[すべて無効にする] ボタンをクリックします。 次に、「
 起動 」タブをクリックし、「
起動 」タブをクリックし、「 - タスク マネージャーを開く 」リンクをクリックします。
 タスク マネージャー が開いたら、
タスク マネージャー が開いたら、 - [スタートアップ]タブを選択し、すべてのスタートアップ アプリケーションを無効にします。 タスク マネージャーを終了し、
 適用 をクリックして、
適用 をクリックして、 - システム構成ウィンドウで OK をクリックします。 PC を再起動するよう求めるプロンプトが表示されます - 再起動 ボタンをクリックします。
-
 再起動後、エラーは表示されなくなります。問題の原因となっている項目を見つけるには、一度に 1 つのアプリまたはサービスを戻って再度有効にする必要があることに注意してください。
再起動後、エラーは表示されなくなります。問題の原因となっている項目を見つけるには、一度に 1 つのアプリまたはサービスを戻って再度有効にする必要があることに注意してください。
Windows には Windows メモリ診断
という組み込みユーティリティがあり、これを実行すると RAM が適切に動作しているかどうかを確認できます。診断を実行してシステムの RAM をチェックするには、次の手順を実行します。
キーボード ショートカットを使用します
Windows キー R- 「
- 実行」を開始します ## #ダイアログボックス。 「MdSched」と入力し、 OK
- をクリックするか、Enter を押します。 Windows メモリ診断
 ツールが開いたら、 今すぐ再起動して問題を確認する (推奨)
ツールが開いたら、 今すぐ再起動して問題を確認する (推奨) - オプションをクリックします。 PC が再起動すると、このユーティリティはシステム メモリに問題がないかスキャンします。

-
 Windows メモリ診断 ユーティリティでエラーが検出されたかどうかに関係なく、無料のオープン ソース RAM テスト ツール memtest86 を使用して 2 回目のスキャンを実行できます。
Windows メモリ診断 ユーティリティでエラーが検出されたかどうかに関係なく、無料のオープン ソース RAM テスト ツール memtest86 を使用して 2 回目のスキャンを実行できます。
ネットワークとその他のドライバーを更新する
エラーのもう 1 つの一般的な原因は、ネットワーク ドライバーが古いことです。幸いなことに、ドライバーの更新は次の手順で簡単に行えます。
- キーボード ショートカット Windows キー R をクリックします。
- 「devmgmt.msc」と入力し、「OK」をクリックします。

-
デバイス マネージャーが開いたら、ネットワーク アダプターセクションを展開し、アダプターを右クリックして、ドライバーの更新を選択します。

- 画面上のウィザードに従って、Windows に新しいドライバーを確認させるか、製造元の Web サイトからダウンロードした更新されたドライバーをインストールします。

また、他のデバイスをスクロールし、その横に赤または黄色の警告通知が表示されている場合は、そのデバイスのドライバーも更新する必要があります。
ドライブの空き容量を増やす
ドライブが制限を超えていっぱいになると、KMODE_EXCEPTION_NOT_HANDLED エラーなどのシステムの問題が発生する可能性があります。
設定とクリーンアップの提案機能を使用して、Windows 11 のドライブ領域を簡単にクリーンアップできます。これを行うには、次の手順を実行します。
- [スタート] > [設定] > [システム] > [ストレージ] をクリックし、[ストレージ管理 ] セクションまで下にスクロールします。
- [クリーニングの提案 ] オプションを選択します。

- 次に、一時ファイル、大きなファイルまたは未使用のファイル、クラウドに同期されたファイルおよびを含む各セクションを展開します。未使用 アプリケーション。各セクションから削除する項目を特定し、「Clean 」ボタンをクリックします。

- 「一時ファイル」セクションから、「詳細オプションの表示」をクリックして、より多くのスペースを再利用できることにも注意してください。

- そこには、安全に削除できる一時システム ファイルがさらに見つかります。さらに多くのスペース (この場合は 10 GB) を再利用できることもわかります。[ファイルの削除] をクリックします。

マルウェアをチェックする
Windows 11 には、ウイルスやその他のマルウェアをリアルタイムでスキャンする Windows セキュリティ アプリが含まれています。ただし、すべてを捕捉できるわけではなく、頑固なマルウェアによってエラーが発生する可能性があります。
PC でマルウェアをスキャンするには、次の手順を実行します。
-
スタート メニュー を開き、「windows security」と入力し、クリックします。一番上の結果に。

- 左側の ウイルスと脅威対策をクリックし、右側の クイック スキャン ボタンをクリックします。

- 基本スキャンで何も検出されない場合は、より詳細なシステム スキャンを使用できます。 スキャン オプション リンクをクリックし、フル スキャン または Microsoft Defender オフライン スキャン を選択します。

より深いスキャンには時間がかかりますが、根深いマルウェアが BSOD の原因になっている場合は、それだけの価値があります。 Windows セキュリティ センターが悪意のあるコードを検出するかどうかに関係なく、Avast や AVG AntiVirus など、別の無料で信頼できるセキュリティ スイートを使用してウイルス スキャンを試してください。
ウイルス対策ソフトウェアが重要なシステム ファイルを誤って隔離することにより、エラーが発生する可能性があることに注意することも重要です。たとえば、Microsoft の組み込みセキュリティ スイートを使用している場合は、Windows 11 で Windows セキュリティを無効または有効にする方法をお読みください。
サードパーティのセキュリティ スイートを使用している場合は、そのサポート ページで一時的に無効にする手順をお読みください。
Windows 11 での未処理の Kmode 例外を修正する
上記の手順で BSOD エラーを修正できますが、他の基本的なアクションを使用することもできます。たとえば、コンピュータを完全にシャットダウンします。外付けドライブ、マウス、キーボード、プリンター、ゲーム コントローラーなどの外付け周辺機器を取り外し、PC の電源を入れます。
これで問題が解決した場合は、一度に 1 台のデバイスを接続し、問題のあるデバイスが見つかるまで再起動します。その後、外部デバイスのドライバーを更新するか、電源コードを交換するか、デバイス自体を交換する必要があります。
また、言うまでもありませんが、Windows 11 が最新であることを確認してください。通常、Windows 更新プログラムには、バグ修正と、エラーを解決する更新されたデバイス ドライバーが含まれています。 Windows 11 を手動で更新する方法に関するチュートリアルを必ずご確認ください。
上記の修正がいずれも機能しない場合は、PC をリセットする必要があります。ただし、その前に、システム イメージを使用して PC を復元できるように、完全なシステム バックアップを必ず作成してください。
以上がWindows 11 で未処理の Kmode 例外を修正する方法の詳細内容です。詳細については、PHP 中国語 Web サイトの他の関連記事を参照してください。

ホットAIツール

Undresser.AI Undress
リアルなヌード写真を作成する AI 搭載アプリ

AI Clothes Remover
写真から衣服を削除するオンライン AI ツール。

Undress AI Tool
脱衣画像を無料で

Clothoff.io
AI衣類リムーバー

AI Hentai Generator
AIヘンタイを無料で生成します。

人気の記事

ホットツール

メモ帳++7.3.1
使いやすく無料のコードエディター

SublimeText3 中国語版
中国語版、とても使いやすい

ゼンドスタジオ 13.0.1
強力な PHP 統合開発環境

ドリームウィーバー CS6
ビジュアル Web 開発ツール

SublimeText3 Mac版
神レベルのコード編集ソフト(SublimeText3)

ホットトピック
 7540
7540
 15
15
 1381
1381
 52
52
 83
83
 11
11
 21
21
 86
86
 Discordの「おやすみモード」の意味と使い方は何ですか?
Jun 03, 2023 pm 01:02 PM
Discordの「おやすみモード」の意味と使い方は何ですか?
Jun 03, 2023 pm 01:02 PM
Discord の「おやすみモード」を有効にしている場合、アプリには通知が表示されません。これには、サーバー、グループ チャット、ダイレクト メッセージが含まれます。 Discord は、ユーザーがゲーム内でテキスト、画像、ビデオ通話を通じてコミュニケーションできるチャット アプリケーションです。これは、ゲーマーがリアルタイムでチャットしたり調整したりできるコミュニケーション チャネルとなるように設計されています。 DND 設定を使用すると、見たくない受信メッセージをすべて無効にすることができます。これは、作業中にメッセージに邪魔されたくない場合に便利です。さらに、外出中のギルド管理に役立つ最高の Discord ボットを試すこともできます。 Discord の「おやすみモード」の意味とその使い方について知りたい場合は、このチュートリアルが役立つはずです。 D
 Windows 11 でドライバー署名の強制を無効にする方法
May 20, 2023 pm 02:17 PM
Windows 11 でドライバー署名の強制を無効にする方法
May 20, 2023 pm 02:17 PM
Microsoft は、PC の安全性を確保するために Windows にいくつかのセキュリティ機能を組み込みました。その 1 つは、Windows 11 でのドライバー署名の強制です。この機能を有効にすると、Microsoft によってデジタル署名されたドライバーのみをシステムにインストールできるようになります。これは、ほとんどのユーザーを保護するため、非常に役立ちます。ただし、ドライバー署名の強制を有効にすることには欠点もあります。デバイスに適したドライバーが見つかった場合、それは完全に安全ではあるものの、Microsoft によって署名されていないとします。しかし、インストールすることはできなくなります。したがって、Windows 11でドライバーの署名を無効にする方法を知っておく必要があります。
 エラー コード 22: グラフィック デバイス ドライバーを修正する方法 グラフィック ドライバーを更新するか、CMOS をクリアしてみてください
May 19, 2023 pm 01:43 PM
エラー コード 22: グラフィック デバイス ドライバーを修正する方法 グラフィック ドライバーを更新するか、CMOS をクリアしてみてください
May 19, 2023 pm 01:43 PM
グラフィックス デバイス エラー コード 22 の意味と原因は何ですか?エラー コード 22 が発生すると、必ず「このデバイスは無効です」というエラー メッセージが表示されます。 (コード22)。デバイスのプロパティの [デバイス ステータス] 領域に移動すると、このグラフィックス デバイス ドライバーのエラー コード 22 に関する詳細を表示できます。 Windows 43 のエラー コード 11 についても説明しました。PC でグラフィック デバイス エラー コード 31 を修正する方法に関するガイドもご覧ください。デバイスは実際に無効になっています: 問題のデバイスはこのエラー コード 22 をスローする可能性があり、実際には無効になっています。ドライバーの問題があります。互換性のないドライバー ファイルや破損したドライバー ファイルも、デバイス プログラムで複数の問題を引き起こす可能性があります。ドライバーはほとんどではありません
 Windows 11のライセンス認証エラー0xc004c060を修正する方法
May 17, 2023 pm 08:47 PM
Windows 11のライセンス認証エラー0xc004c060を修正する方法
May 17, 2023 pm 08:47 PM
Windows 11 ライセンス認証エラー 0xc004c060 が発生するのはなぜですか?まず、正規の Windows を使用していること、およびライセンス キーが有効であることを確認してください。また、キーが公式ソースから取得されたものであるかどうか、およびキーがインストールされている OS バージョンに適しているかどうかを確認してください。これらのいずれかに問題がある場合、Windows 11 ライセンス認証エラー 0xc004c060 が発生する可能性があります。したがって、これらを必ず確認し、すべてが適切であることがわかったら、次のセクションに進んでください。信頼できない方法でキーを入手した場合、またはインストールされているコピーが海賊版であると思われる場合は、Microsoft から有効なキーを購入する必要があります。これに加えて、設定ミス、不足
 0x80010105: この Windows Update エラーを修正する方法
May 17, 2023 pm 05:44 PM
0x80010105: この Windows Update エラーを修正する方法
May 17, 2023 pm 05:44 PM
Microsoft は、オペレーティング システムの機能を向上させたりセキュリティを強化したりするために、Windows アップデートを定期的にリリースします。これらの更新プログラムの一部は無視できますが、セキュリティ更新プログラムを常にインストールすることが重要です。これらの更新プログラムのインストール中に、エラー コード 0x80010105 が発生する場合があります。通常、ほとんどの更新エラーは接続が不安定であることが原因であり、接続が再確立されれば問題ありません。ただし、0x80010105 エラーなど、より技術的なトラブルシューティングが必要なものもあります。これについては、この記事で説明します。 WindowsUpdate エラー 0x80010105 の原因は何ですか?このエラーは、コンピュータがしばらく更新されていない場合に発生することがあります。一部のユーザーは、何らかの理由で W を永久に無効にしている可能性があります
 Windows 11 または 10 で高 DPI 設定のディスプレイ スケーリングを無効にする方法
May 22, 2023 pm 10:11 PM
Windows 11 または 10 で高 DPI 設定のディスプレイ スケーリングを無効にする方法
May 22, 2023 pm 10:11 PM
Windows 10 以降のデフォルトのディスプレイ スケーリング機能は、Windows オペレーティング システムのコア コンポーネントです。しかし、場合によっては、特定のアプリのこの機能が互換性の問題、読めないテキスト、ぼやけたロゴ、そして最終的にはアプリのクラッシュを引き起こす可能性があります。 2160p 以上の解像度を扱う場合、これは大きな頭痛の種になる可能性があります。高 DPI 設定でデフォルトのディスプレイ スケーリング機能を無効にする方法は数多くあります。最適なものを選択し、各プロセスの詳細な手順を説明します。高 DPI 設定でディスプレイ スケーリングを無効にする方法があります。単一のアプリケーションに対して高 DPI スケーリングを無効にするだけで済みます。また、ウィンドウ全体に対してそれを行う方法もあります。
 Windows 10でコアパーキングを無効にする方法
May 16, 2023 pm 01:07 PM
Windows 10でコアパーキングを無効にする方法
May 16, 2023 pm 01:07 PM
Windows ユーザーで、システムのコア パーキング機能を無効にしたい場合は、この記事でその手順を説明します。コアパーキングとは何ですか?核となるパーキング機能は省電力機構です。一部のプロセッサがスリープ モードになり、タスクが実行されず、電力がほとんどまたはまったく消費されません。これにより、エネルギー消費が削減され、システム内の熱が削減されます。これらのコアは、必要に応じてパークが解除されます。この機能を無効にする必要があるユーザーはほとんどいません (特にゲーマー)。この機能を無効にすると、システムのパフォーマンスが向上します。 Windows レジストリ エディタを使用して Windows コア パーキングを無効にする ステップ 1: Windows + R キーを同時に使用して、実行プロンプトを開きます。ステップ 2: 実行プロンプトで
 Windows で配信最適化サービスを無効にする 5 つの方法
May 17, 2023 am 09:31 AM
Windows で配信最適化サービスを無効にする 5 つの方法
May 17, 2023 am 09:31 AM
Windows コンピューターで配信の最適化サービスを無効にする理由はさまざまです。しかし、読者からは、従うべき正しい手順がわからないという苦情が寄せられました。このガイドでは、配信の最適化サービスをいくつかの手順で無効にする方法について説明します。サービスの詳細については、「services.msc を開く方法」ガイドを参照してください。配信最適化サービスは何をするサービスですか?配信最適化サービスは、クラウド ホスティング ソリューションを備えた HTTP ダウンローダーです。これにより、Windows デバイスは Windows アップデート、アップグレード、アプリケーション、その他の大きなパッケージ ファイルを代替ソースからダウンロードできるようになります。さらに、展開内の複数のデバイスがこれらのパッケージをダウンロードできるようにすることで、帯域幅の消費を削減します。さらにウィンドさんは



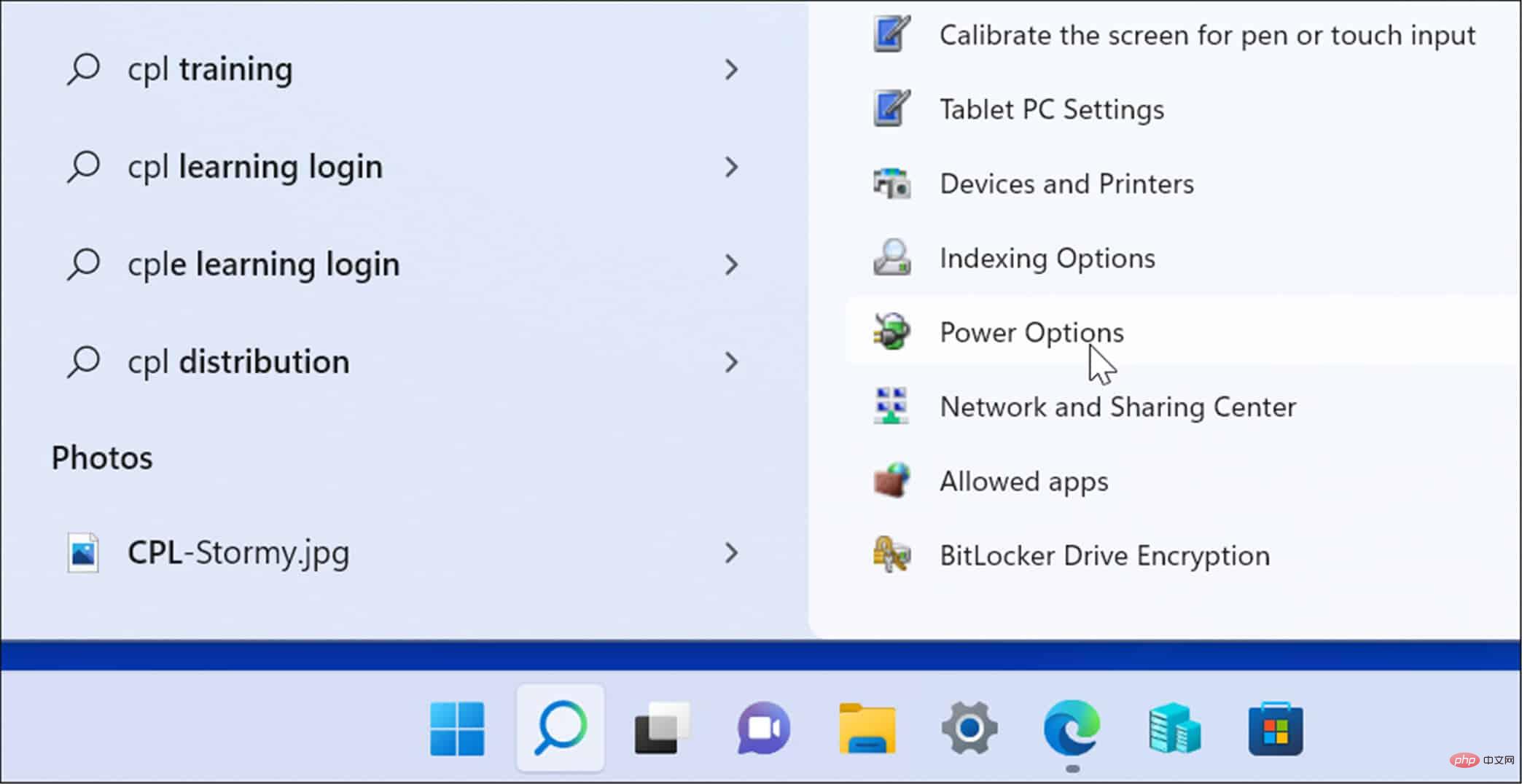
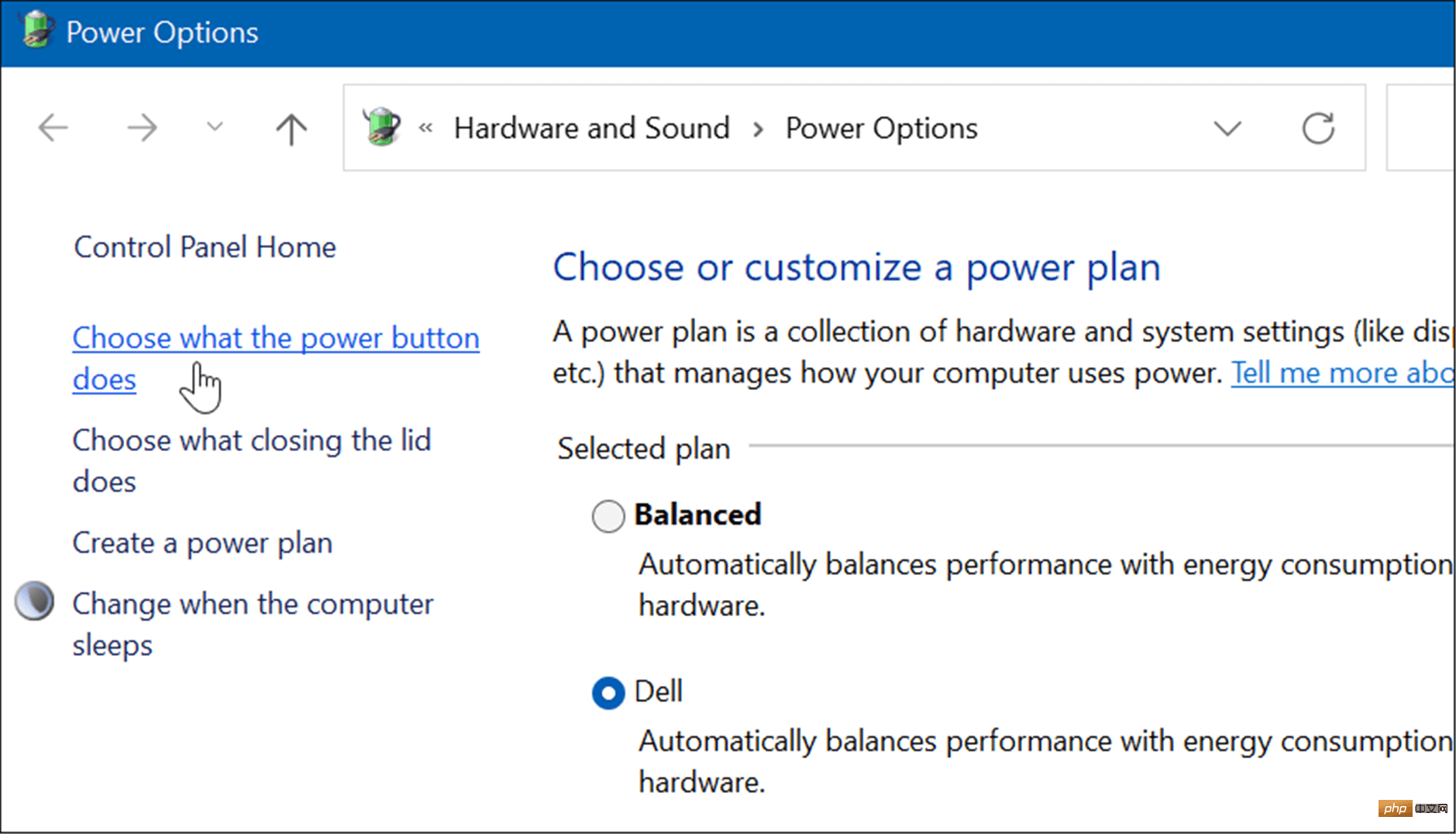
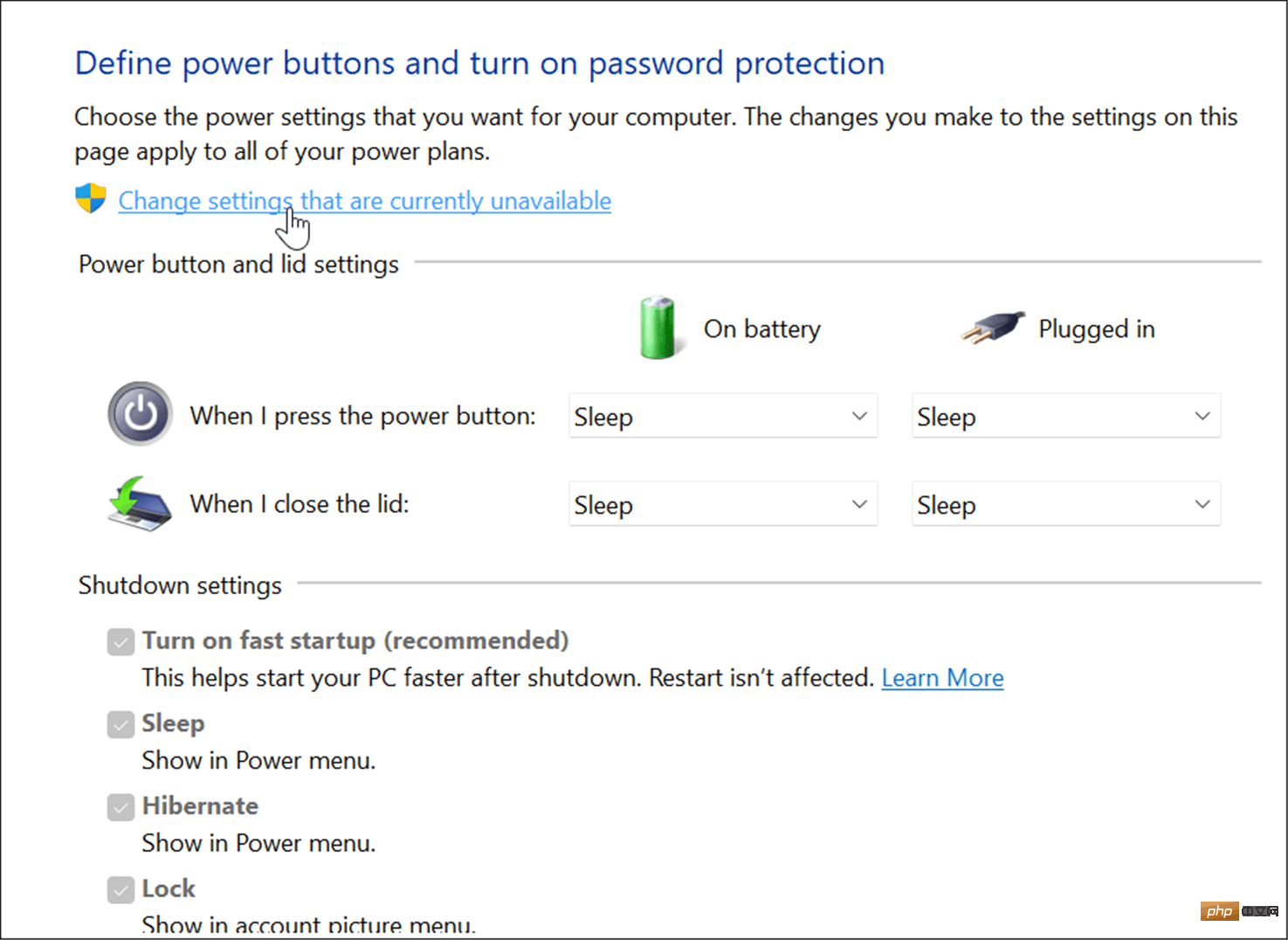
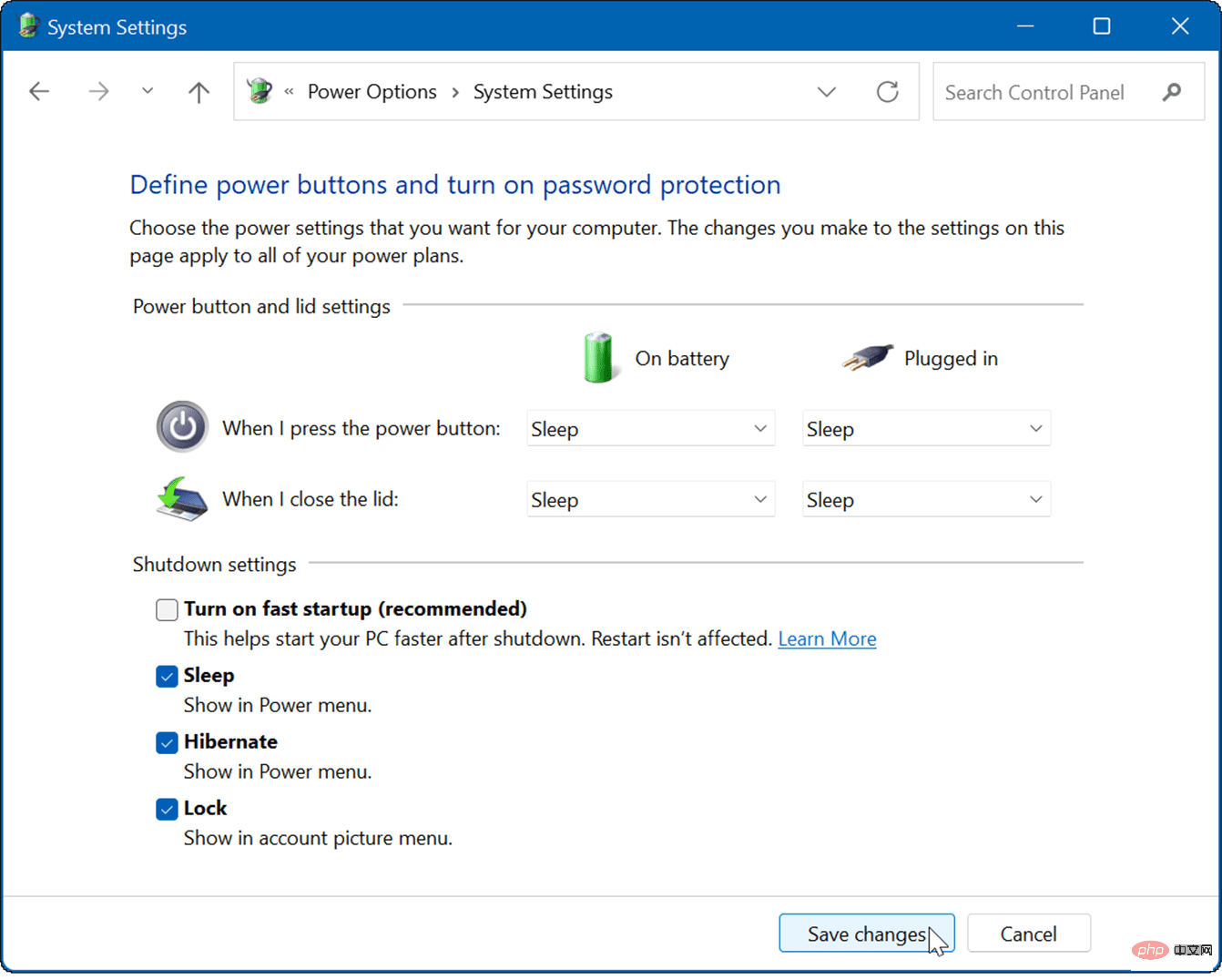
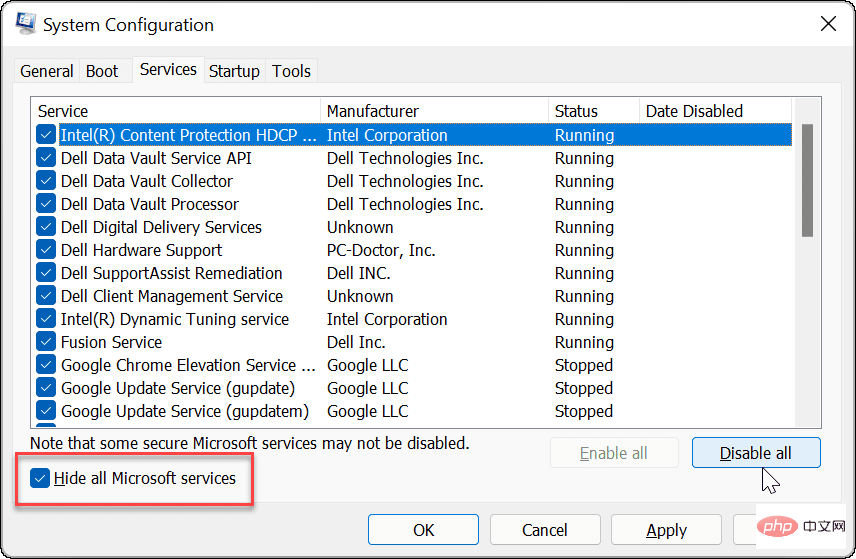 起動
起動 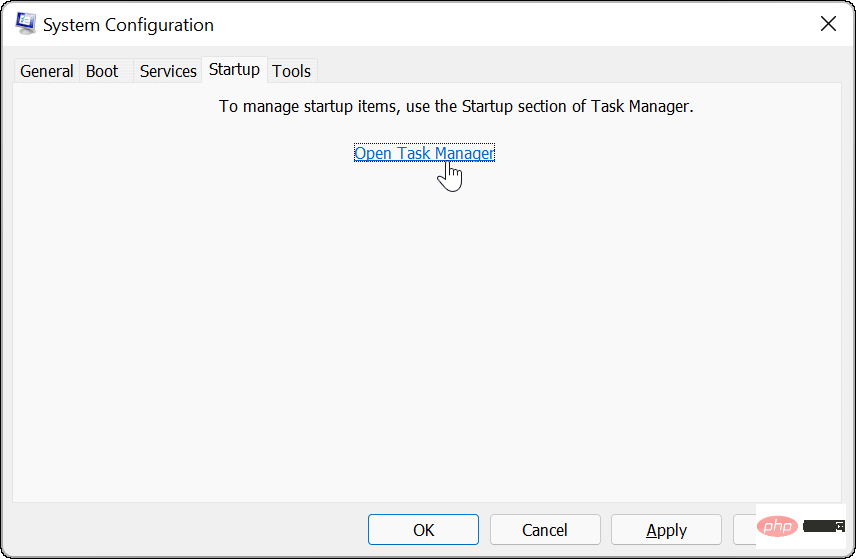 タスク マネージャー
タスク マネージャー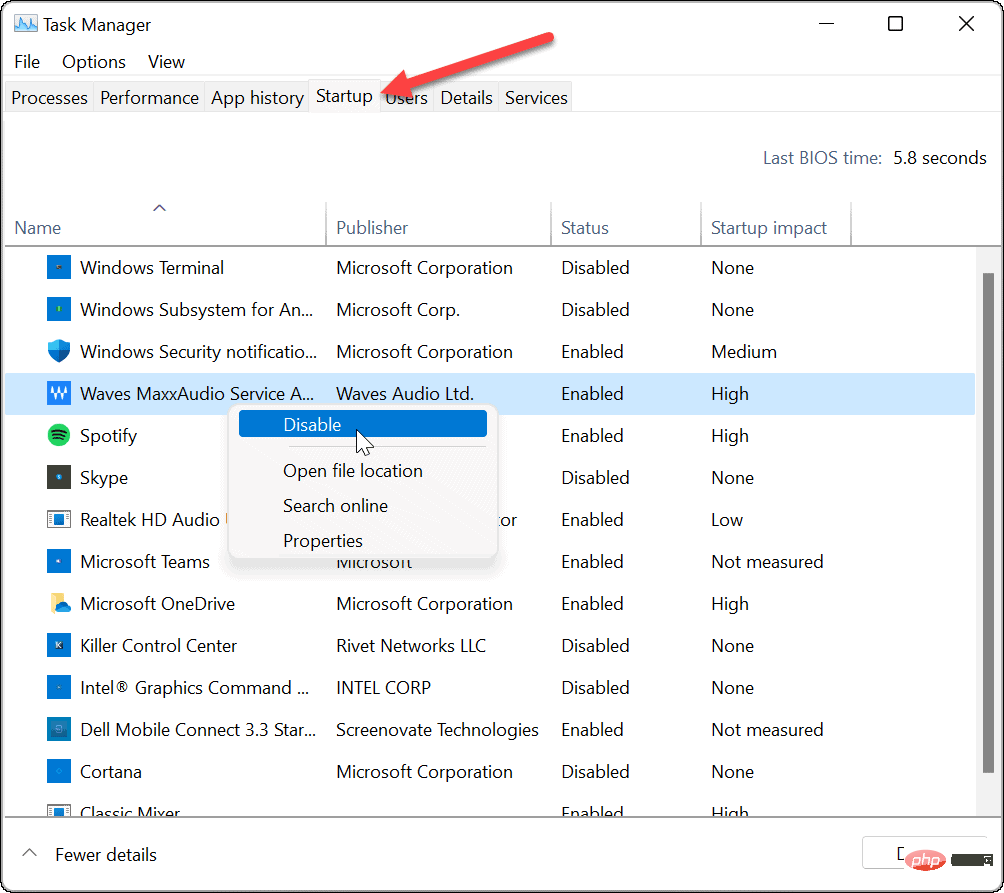 適用
適用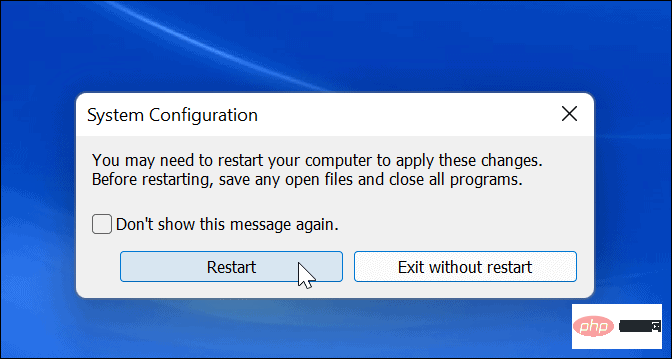 再起動後、エラーは表示されなくなります。問題の原因となっている項目を見つけるには、一度に 1 つのアプリまたはサービスを戻って再度有効にする必要があることに注意してください。
再起動後、エラーは表示されなくなります。問題の原因となっている項目を見つけるには、一度に 1 つのアプリまたはサービスを戻って再度有効にする必要があることに注意してください。 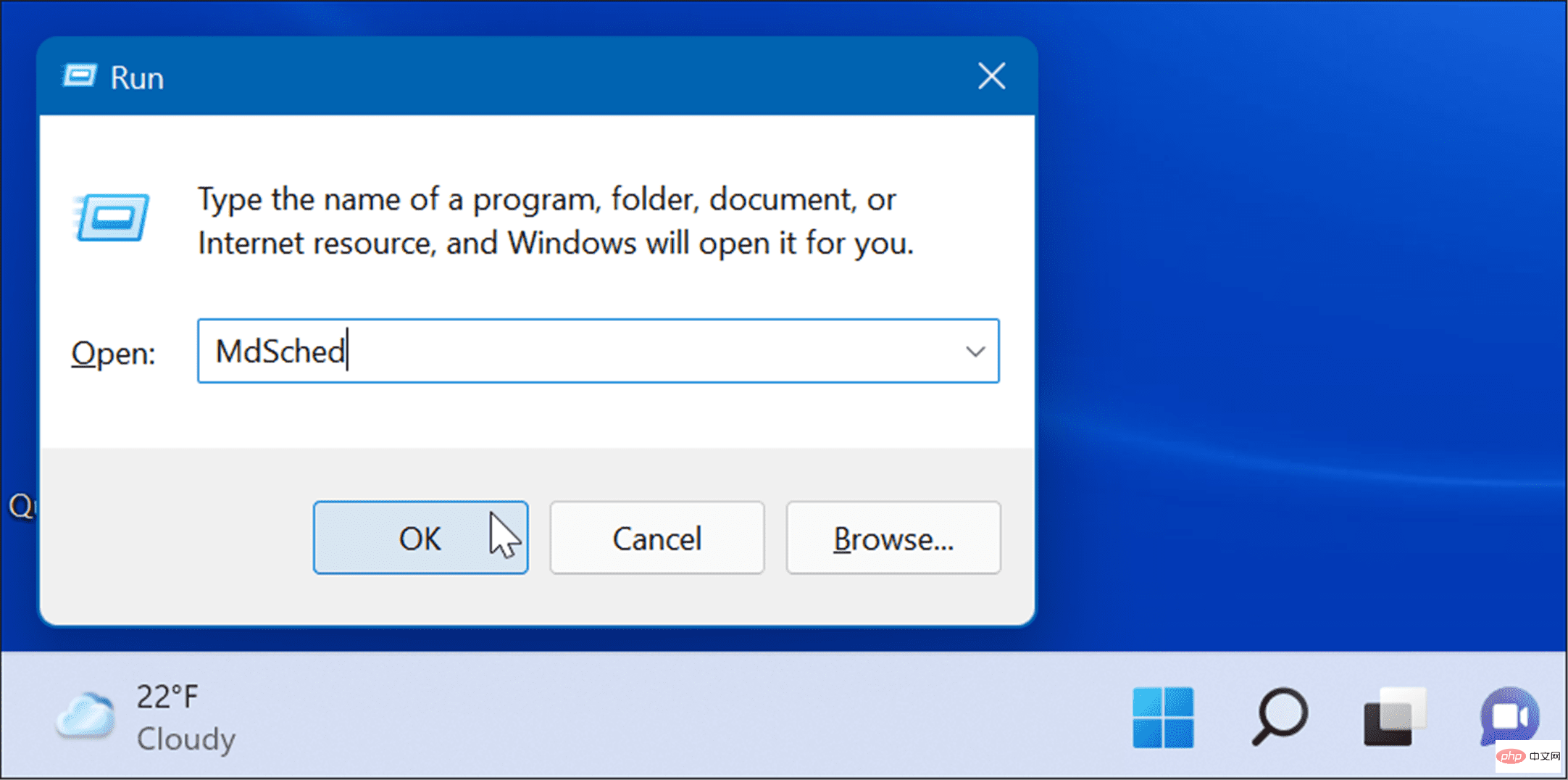 ツールが開いたら、
ツールが開いたら、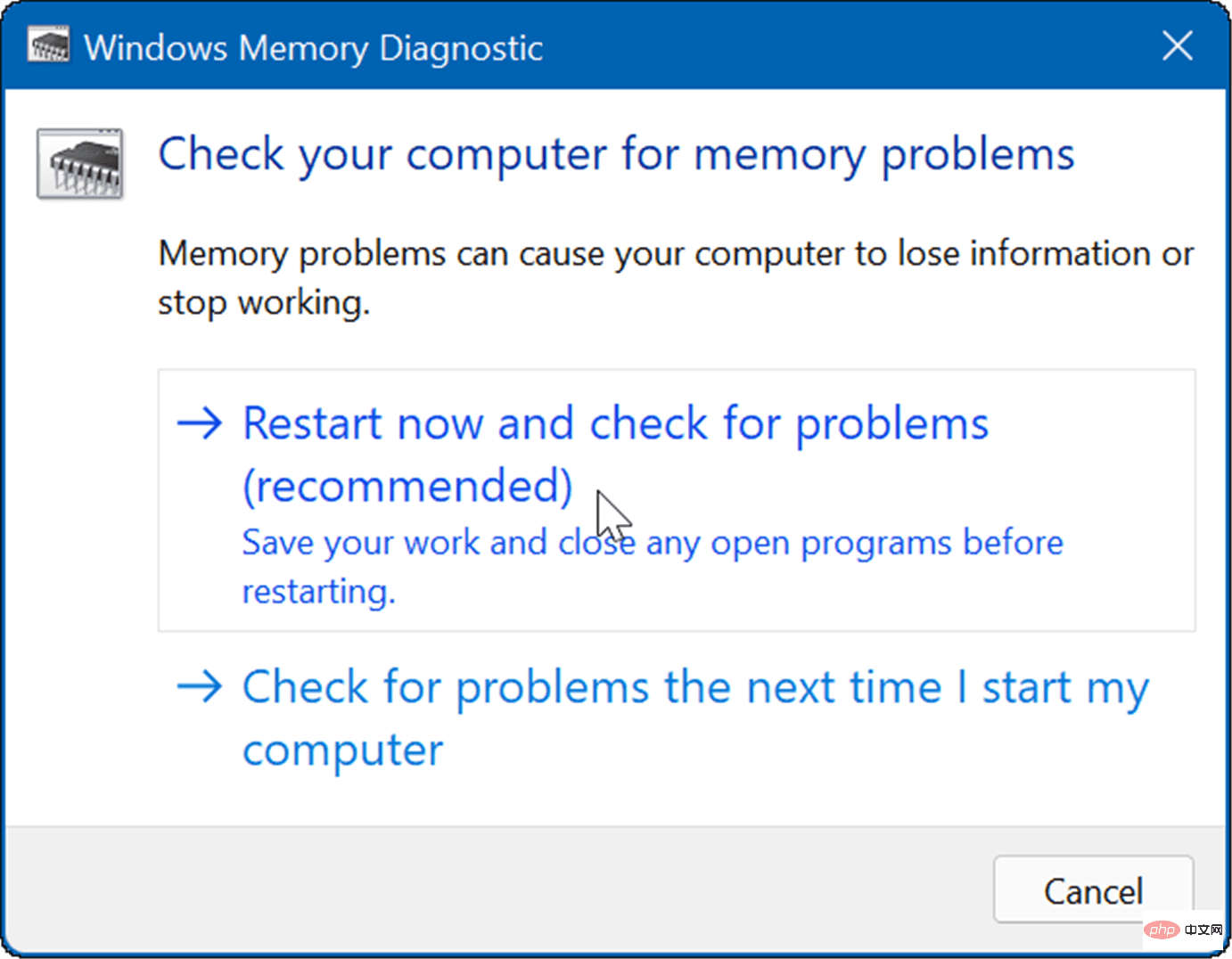
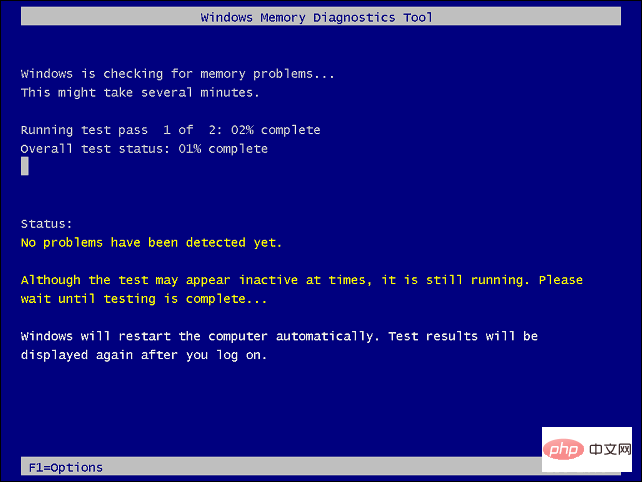 Windows メモリ診断
Windows メモリ診断