作業を速くしたい場合は、固定キーをオンにすると便利です。これらは Windows の便利な機能ですが、誤って Shift キーを繰り返し押してしまう場合は、無効にしたほうがよいでしょう。
ほとんどのユーザーは、時間を節約し、さまざまなキーを覚える必要がないため、キーボード ショートカットの代わりに固定キーを使用することを好みます。
スティッキー キーに加えて、コンピュータの操作や生産性の向上に役立つショートカット ソフトウェアも見つかるかもしれません。
その能力を過小評価することはできませんが、誰もがこの機能を使用したい、または使用する必要があるわけではありません。一度オンにしてしまうと、もう抜け出せないように感じることがあります。
Shift キーまたは Ctrl キーを頻繁に、または誤って押すと、Windows マシンでスティッキー キーが有効になる可能性があります。誤ってオンにしてしまった場合、またはオフにする方法がわからない場合、これは非常に迷惑になる可能性があります。
スティッキー キーの誤作動を防ぐ主な方法は、キーボードの入力時に注意し、Shift キーを 8 秒以上押し続けないようにすることですが、無効にする方法もあります。システム設定でそれらを設定します。
スティッキー キーは、一度に 1 つのキーを押すことができるキーボード アクセシビリティ機能です。これにより、複数のキーを押す必要があるタスクを実行しやすくなります。
たとえば、複数のキーを同時に押す代わりに、1 つのキーだけを使用して目標を達成したり、Ctrl、Shift、# を組み合わせたりすることができます。 ##Alt キーは、別のキーと組み合わせて使用されます。
Windows 11 で固定キーを有効にする方法は? ほとんどの PC では固定キーがデフォルトでオンになっていますが、そうでない場合は、Shift を 5 回押して固定キーをオンにします。
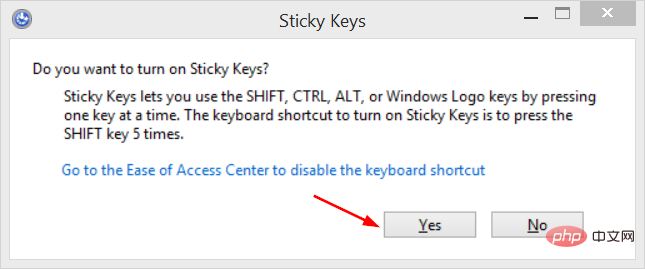
Shift キーを 5 回押します。固定キー機能をオンにするかどうかを尋ねる確認ダイアログが表示されます。 「いいえ」をクリックして続行します。
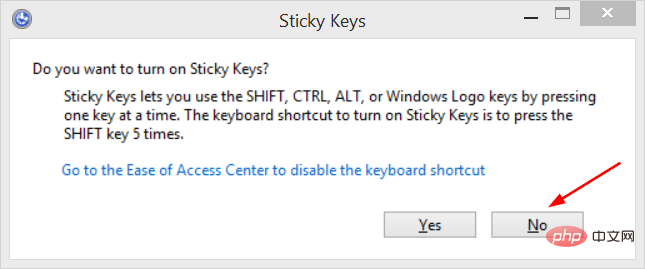
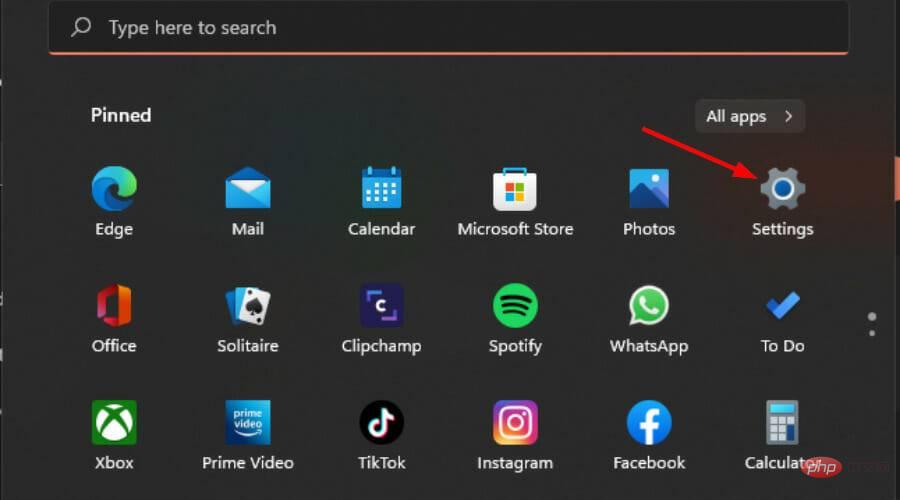 キーボード」をクリックします。
キーボード」をクリックします。 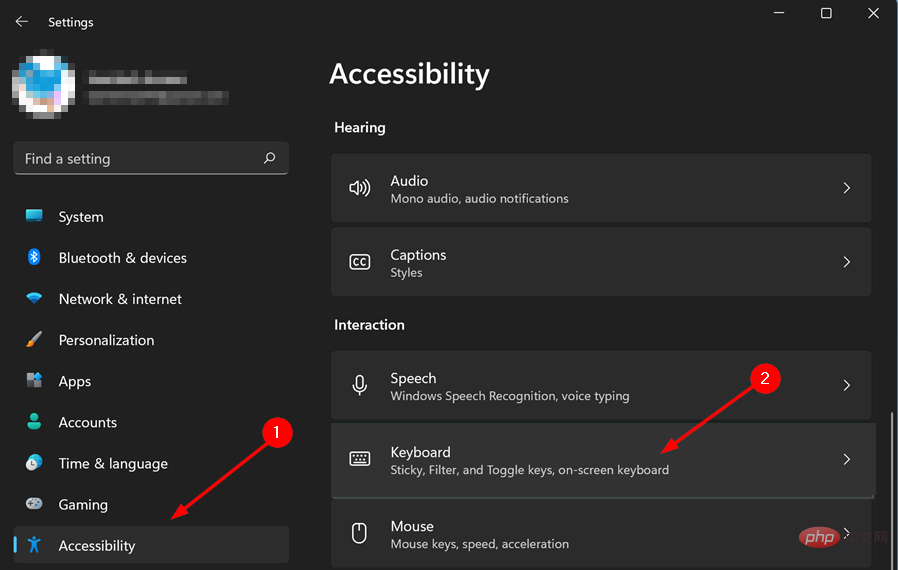
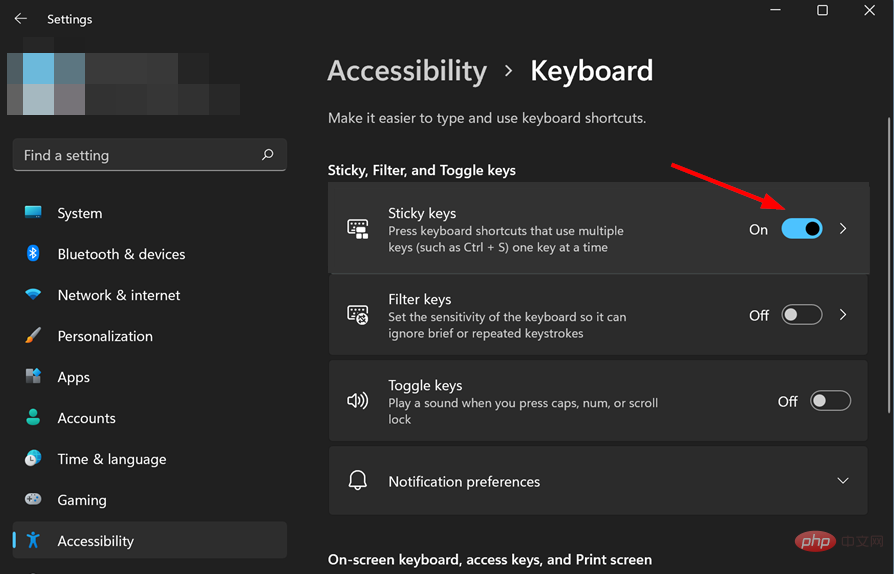 3. コントロール パネル
3. コントロール パネル 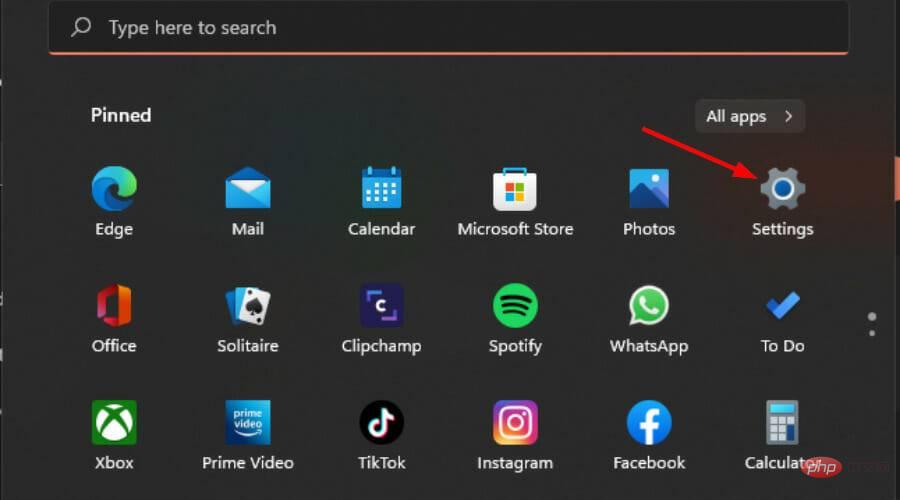
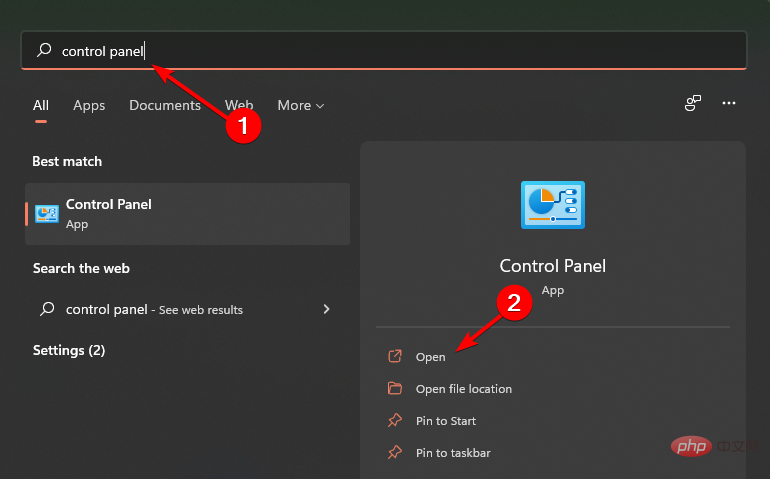
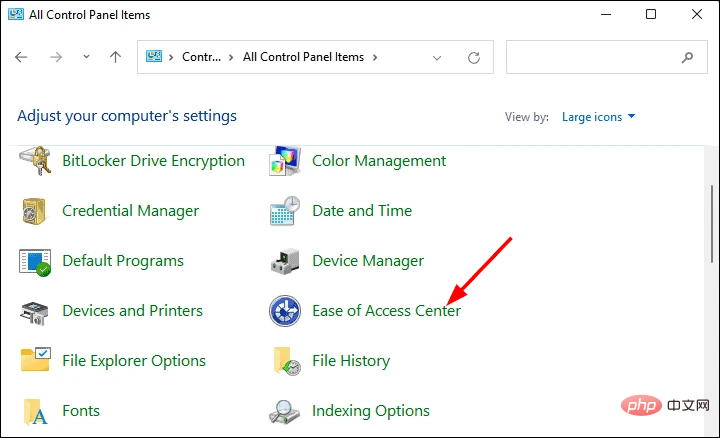
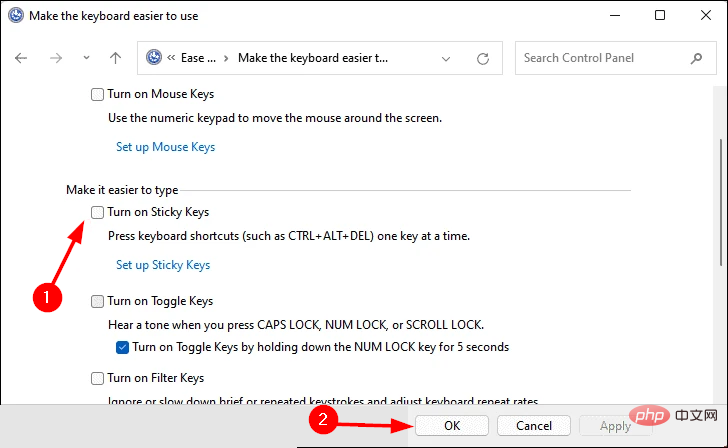 固定キーをオンにすると、複数のキーを同時に押すのではなく、一度に 1 つのキーを押すことができます。この機能は、複数のキーを同時に押すのが難しい場合に役立ちます。
固定キーをオンにすると、複数のキーを同時に押すのではなく、一度に 1 つのキーを押すことができます。この機能は、複数のキーを同時に押すのが難しい場合に役立ちます。 専門家によるヒント:
一部の PC の問題は、特にリポジトリが破損している場合や Windows ファイルが見つからない場合に解決が困難です。エラーを修正できない場合は、システムが部分的に破損している可能性があります。マシンをスキャンしてどこに障害があるかを特定できるツール、Restoro をインストールすることをお勧めします。Windows 向けのベスト音楽ソフトウェア 30 件: 完全なリストWindows 11 に追加されたエラー 740 を修正する 3 つの方法印刷
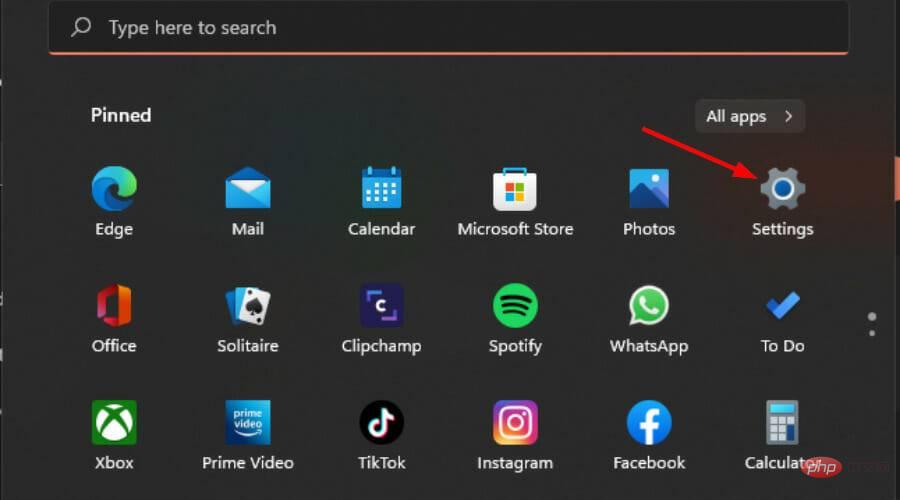
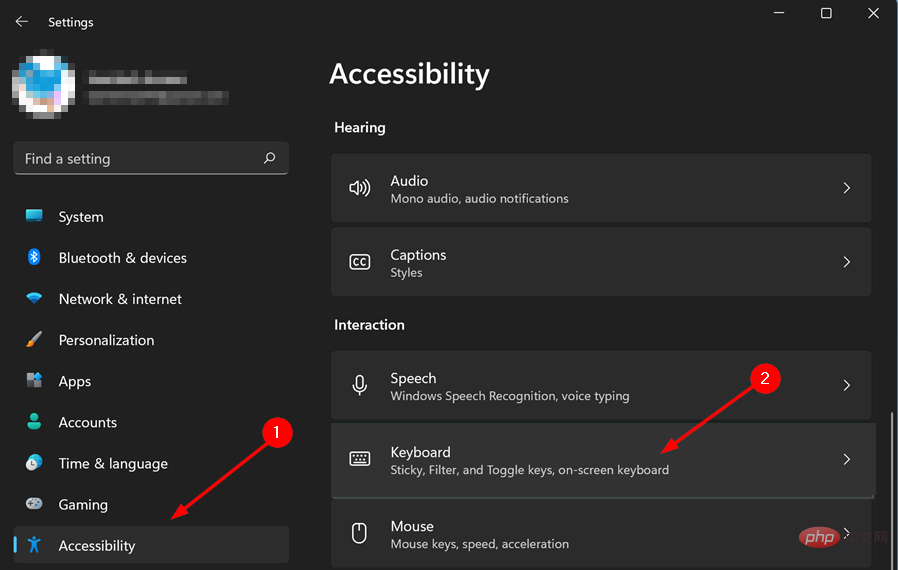
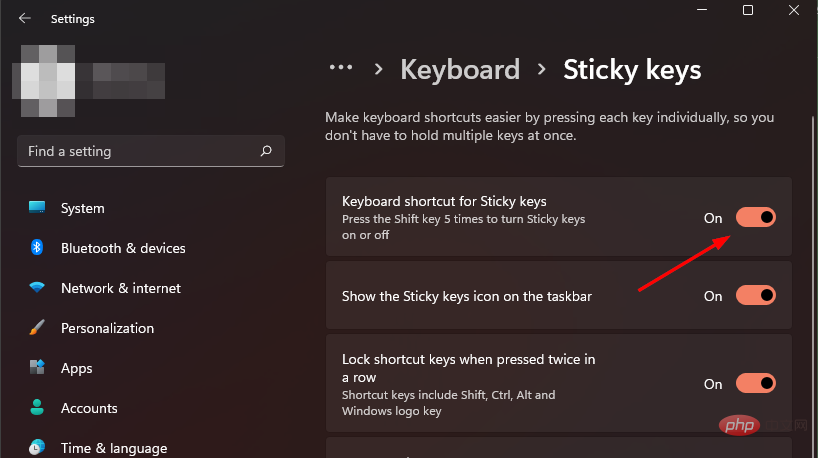
どんなに頑張っても、スティッキー キーをオフにできない場合があります。上記の解決策をすべて試してもまだ閉じることができない場合は、別の回避策があります。
通常、これは Windows の機能がレジストリの問題の影響を受けることが原因です。一般的な症状は、必要なときにオフにならないキーの固さです。この場合、レジストリ キーに問題がある可能性が高くなります。
レジストリには Windows オペレーティング システムのすべての設定とオプションが保存されているため、レジストリを使用してこのエントリを編集できます。
レジストリ キーを編集するには、次の手順に従います。
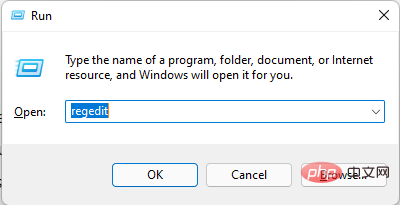
<strong>Computer\HKEY_CURRENT_USER\Control Panel\Accessibility\StickyKeys</strong>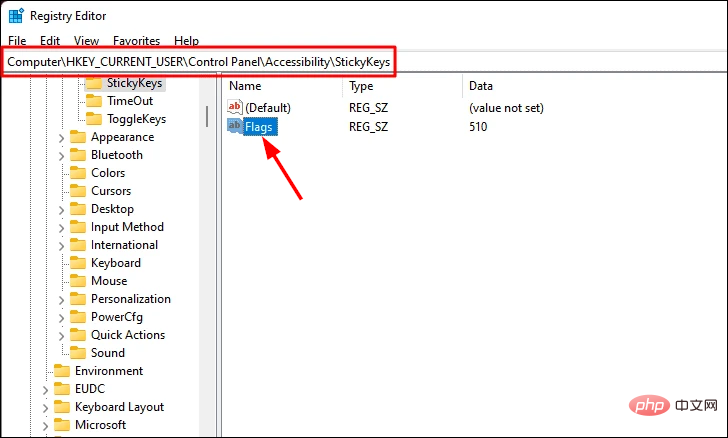
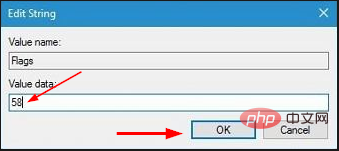
スティッキー キーが煩わしい場合は、推奨される解決策のいずれかを使用して機能をオフにしていただければ幸いです。
スティッキー キーが機能しないなど、その他の関連問題に直面した場合は、お気軽に専門家のチュートリアルを参照し、解決策をお試しください。
キーボードの一部のキーが機能しない場合もありますが、この問題を解決するための専用のチュートリアルもありますので、ご安心ください。
以上がWindows 11 で固定キーをオン/オフにする 3 つの簡単な方法の詳細内容です。詳細については、PHP 中国語 Web サイトの他の関連記事を参照してください。