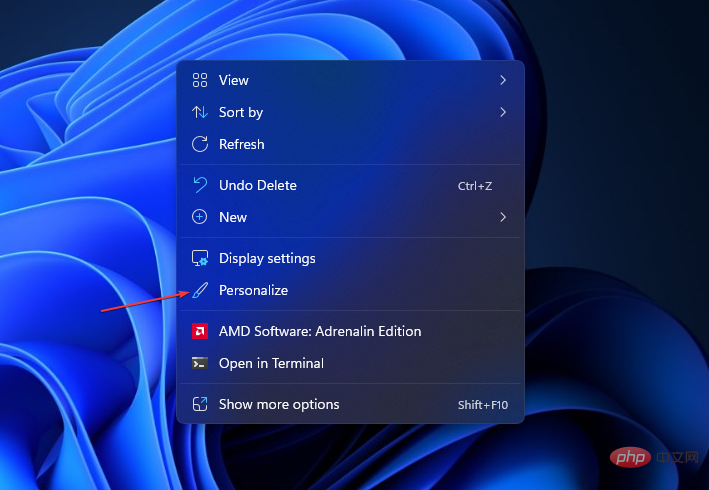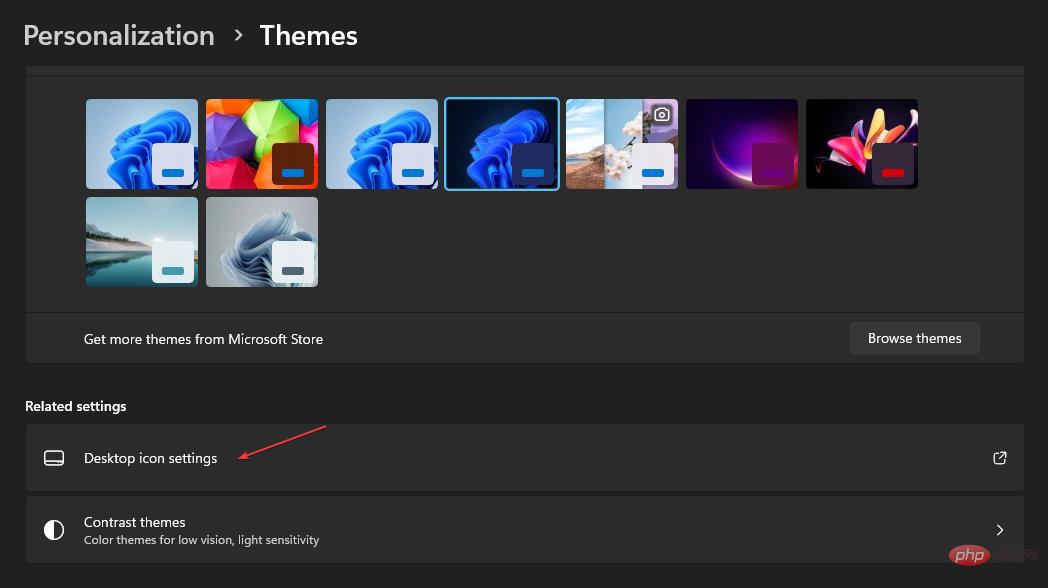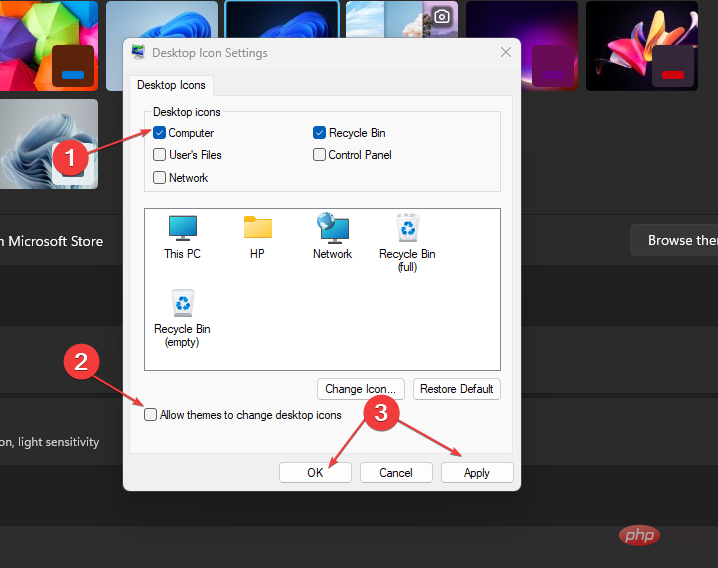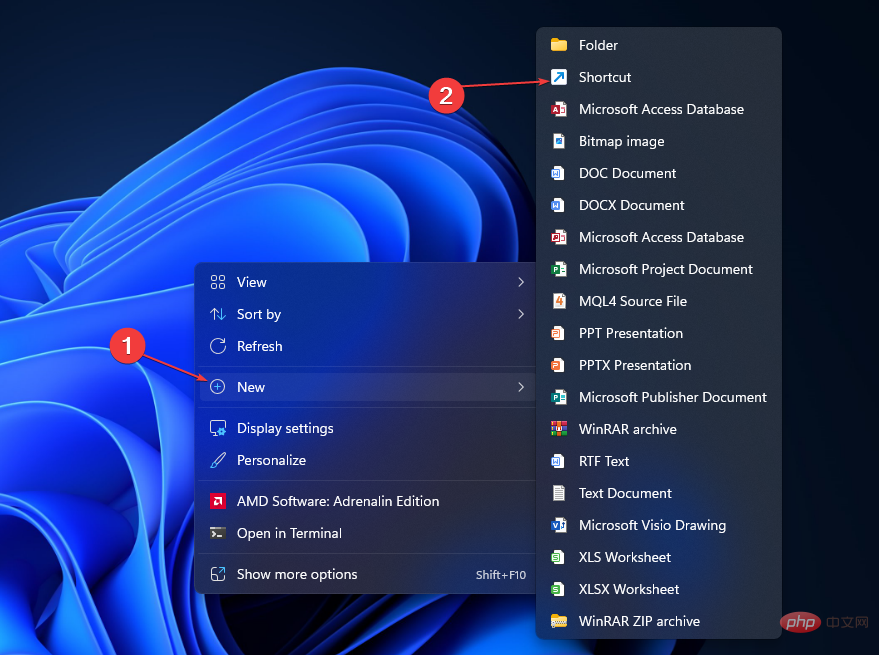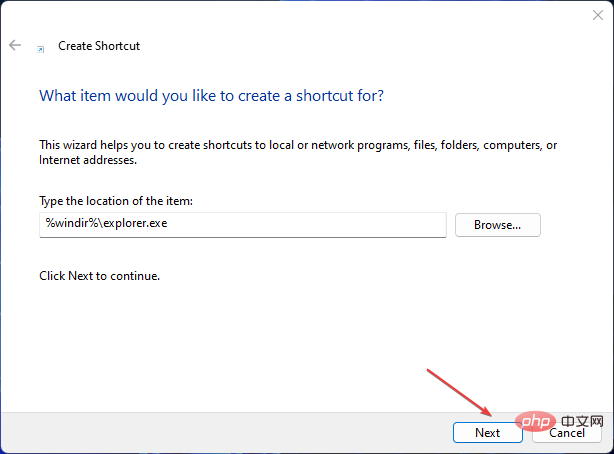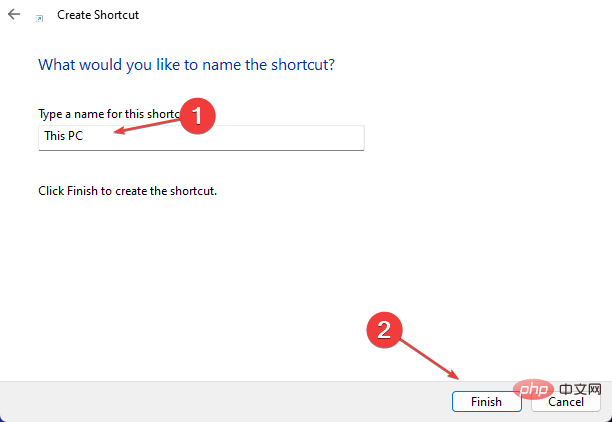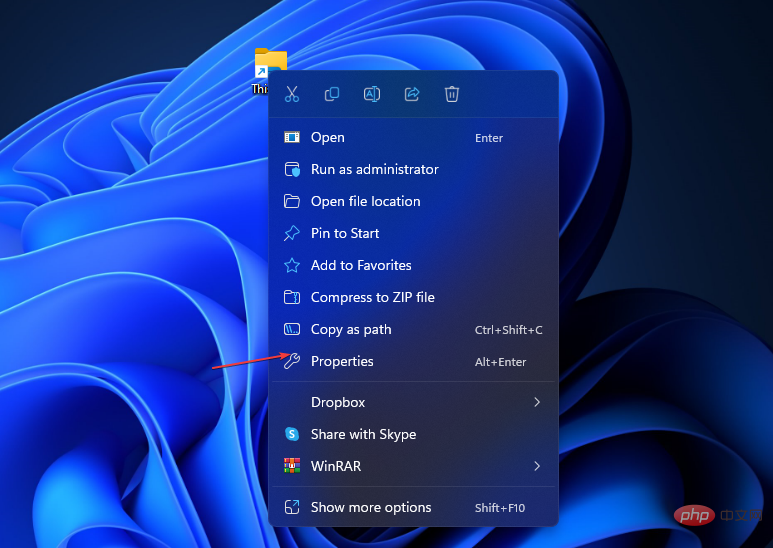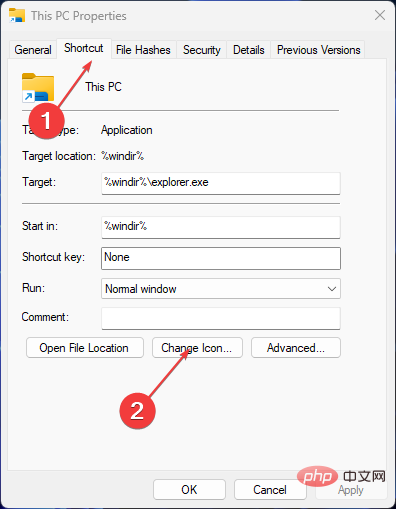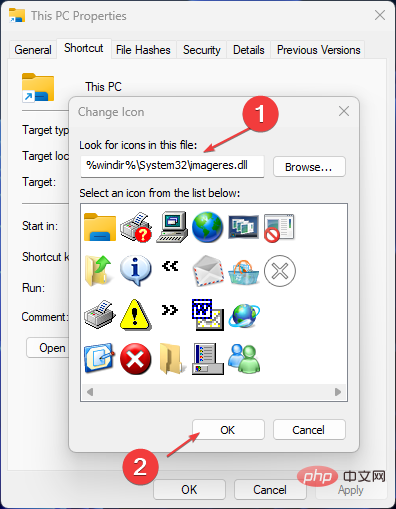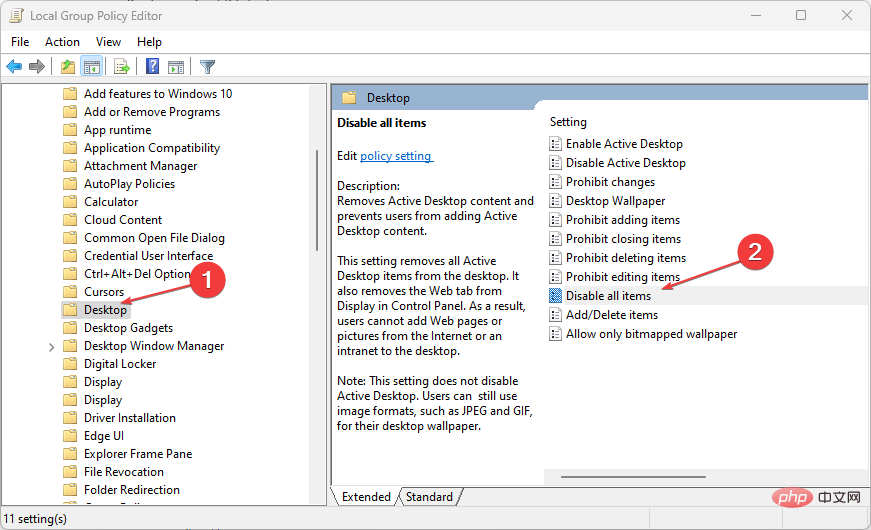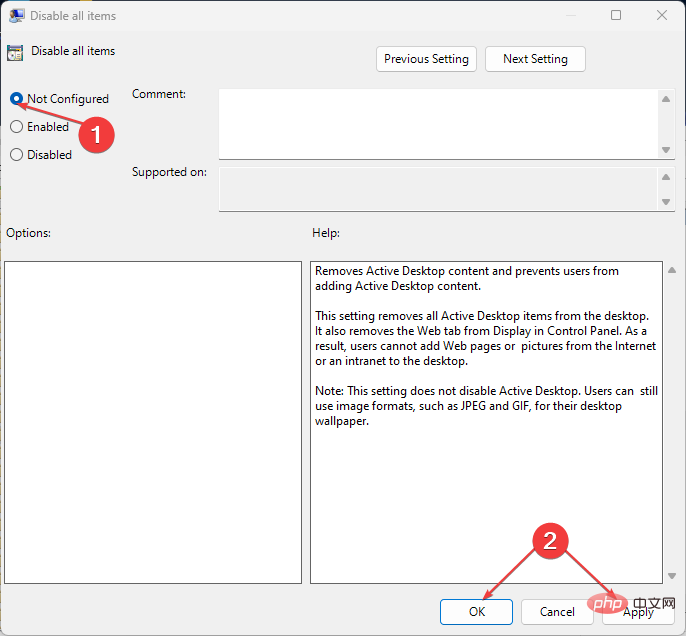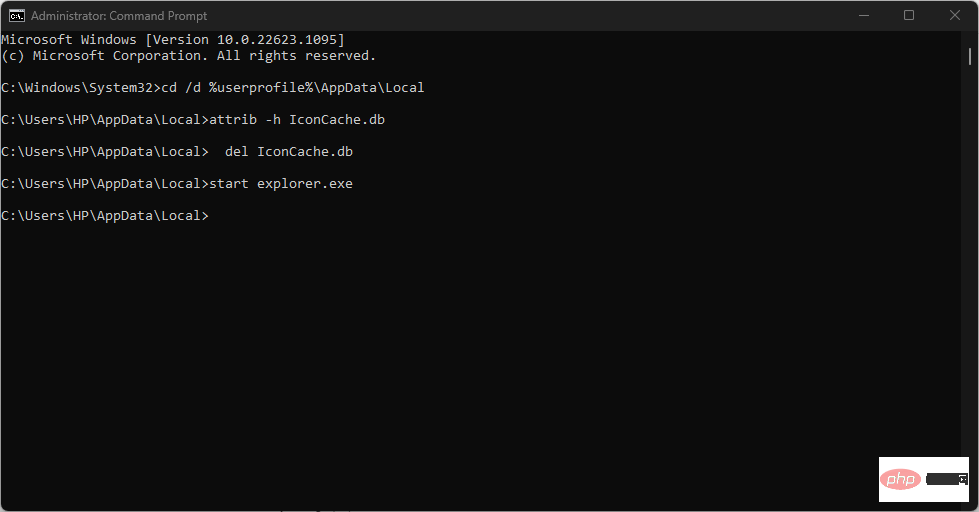Windows 11 のデスクトップに PC を表示する: クイック ガイド
アプリのアイコン、ファイル、フォルダーをデスクトップに追加すると、それらはコンピューターの最初の画面で使用できるようになります。生産的な使用とアイテムへの簡単なアクセスが容易になります。したがって、マイ コンピュータを他のプログラムと一緒にデスクトップに表示できます。
私のコンピュータにデスクトップ アイコンが表示されないのはなぜですか?
コンピューターにデスクトップ アイコンが表示されない場合は、さまざまな根本原因が考えられます。デスクトップアイコン設定の表示を無効にします。この機能にアクセスするオプションをオンにすることができます。
デスクトップ アイコンが見つからない、または表示されない原因として考えられるその他の要因は次のとおりです。
- デスクトップ項目の表示を無効にする – デスクトップでデスクトップ アイコンを有効にするには, デスクトップの空き領域を右クリックし、[表示] オプションにカーソルを合わせて、[デスクトップ アイコンを表示] 機能にチェックを入れてください。
- タブレット モードで実行する – コンピューターでタブレット モードを有効にすると、デスクトップ アイコンの表示に問題が発生する可能性があります。これはデスクトップアイコンの表示に影響を与え、主要な表示設定を変更します。
- 破損したアイコン キャッシュ – Windows 上のデスクトップ アイコンが破損すると、コンピュータ上での動作や表示が妨げられます。アイコンをレンダリングするための Windows キャンバスが破損し、その処理がブロックされます。
- エラー関連の問題と破損したシステム ファイル – 古いオペレーティング システムによるエラーにより、デスクトップ アイコンが表示されなくなる場合があります。さらに、コンピュータ内の破損したシステム ファイルが表示プロパティに影響を与える可能性があります。
上記の要因は、PC のトラブルシューティングを行い、次の解決策を適用することで解決できます。
Windows 11 のデスクトップにコンピューターを表示するにはどうすればよいですか?
1. デスクトップ メニューの個人設定
- デスクトップを右クリックし、ドロップダウン リストから 個人設定 を選択します。

- 左ペインの「テーマ」タブに移動します。 [関連設定] で、[デスクトップ アイコンの設定] をクリックします。

- 次の ページでコンピューター ボックス をオンにします。 [テーマによるデスクトップ アイコンの変更を許可する] チェックボックスをオフにします。組み込みのシステム テーマによってデスクトップ アイコンが隠れるのを防ぎます。

- [適用] ボタンをクリックして [OK] をクリックし、この変更を PC に適用します。
デスクトップ メニューで個人用アイコンを設定すると、ファイル エクスプローラーからアイコンを作成できるようになります。
2. デスクトップにショートカットを作成します
- キー プロンプトを押してデスクトップ メニューを表示します。 WindowsD
- デスクトップを右クリックし、ドロップダウン メニューから New を選択し、次のサブメニューをクリックします。ドロップダウン メニューのショートカット オプション。

- テキスト バーに「%windir%\explorer.exe」と入力し、[次へ]ボタンをクリックします。

- 名前として「This PC」と入力し、「完了」ボタンをクリックしてショートカットの作成を完了します。

-
ショートカットを右クリックし、ドロップダウン リストから [プロパティ] を選択します。

- 「ショートカット」タブに移動し、「アイコンの変更...」ボタンをクリックします。

- テキスト バーに次のパスを入力し、[OK] ボタンをクリックします:
<strong>%windir%\System32\imageres.dll</strong>
- リスト内で This PC アイコンを見つけてクリックし、[OK] ボタンをクリックします。
- [適用]をクリックし、[OK]をクリックしてデスクトップにショートカットを作成します。
この PC のショートカットを作成すると、そのショートカットがデスクトップに表示され、この PC のファイルを簡単に参照できるクイック アクセス アイコンが作成されます。
専門家によるヒント:
PC の問題の中には、特にリポジトリの破損や Windows ファイルの欠落が関係している場合、解決が難しいものがあります。エラーを修正できない場合は、システムが部分的に破損している可能性があります。
マシンをスキャンして障害の内容を判断するツール、Restoro をインストールすることをお勧めします。
ここをクリックしてダウンロードして修復を開始してください。
ショートカットの使用に問題がある場合は、「Windows 11 でデスクトップのショートカットが機能しない」を修正するためのガイドをご覧ください。
3. グループ ポリシー エディターを使用してデスクトップにマイ コンピューターを表示します。
- を押して [Run] ダイアログ ボックスを開き、「gpedit.msc」と入力して、[] をクリックします。 OK" ローカル グループ ポリシー エディターを起動します。 WindowsR
- 「ユーザー構成」フォルダーを展開し、「管理用テンプレート」フォルダーを展開します。
-
Desktop フォルダーを展開し、Desktop サブフォルダーをダブルクリックします。

- 右側のペインで、すべての項目を無効にするをクリックします。
- [未構成] ラジオ ボタンをオンにし、[適用] ボタンをクリックして、[OK] をクリックします。

上記の手順により、デスクトップにアイコンが表示されるようにシステムが設定されます。
4. この PC アイコン キャッシュを再構築します
- [スタート] ボタンを左クリックし、コマンド プロンプトと入力して、[ をクリックして実行]管理者として」。
- 「ユーザー アカウント制御」プロンプトで「はい」をクリックします。
- 次のコマンドを入力し、各コマンドの後に押します: Enter
-
#taskkill /F /IM Explorer.exe<strong>cd / d %userprofile% \AppData\Local<br>attrib –h IconCache.db<br>del IconCache.db<br>startexplorer.exe<br></strong>
-
- この PC のキャッシュを再構築すると、アイコンのキャッシュとプロパティが再構築され、デスクトップに表示されやすくなります。表示されなくなる原因となった可能性のある中断が修正されます。
以上が、この PC を Windows 11 のデスクトップに配置する方法です。上記の解決策は、Windows 10 のデスクトップにマイ コンピューター アイコンを表示するのにも役立ちますが、[デスクトップ アイコンを表示] オプションが有効になっていることを確認してください。
ただし、Windows 11 ではデスクトップ アイコンが大きすぎて不必要にスペースを占有するという問題が発生する場合があります。
また、Windows 11 のデスクトップ アイコンのちらつきを修正するための詳細なガイドもあります。さらに、読者は Windows 11 で古いデスクトップ アイコンを復元する方法に関する記事に興味があるかもしれません。
以上がWindows 11 のデスクトップに PC を表示する: クイック ガイドの詳細内容です。詳細については、PHP 中国語 Web サイトの他の関連記事を参照してください。

ホットAIツール

Undresser.AI Undress
リアルなヌード写真を作成する AI 搭載アプリ

AI Clothes Remover
写真から衣服を削除するオンライン AI ツール。

Undress AI Tool
脱衣画像を無料で

Clothoff.io
AI衣類リムーバー

AI Hentai Generator
AIヘンタイを無料で生成します。

人気の記事

ホットツール

メモ帳++7.3.1
使いやすく無料のコードエディター

SublimeText3 中国語版
中国語版、とても使いやすい

ゼンドスタジオ 13.0.1
強力な PHP 統合開発環境

ドリームウィーバー CS6
ビジュアル Web 開発ツール

SublimeText3 Mac版
神レベルのコード編集ソフト(SublimeText3)

ホットトピック
 7447
7447
 15
15
 1374
1374
 52
52
 76
76
 11
11
 14
14
 6
6
 ログイン認証のためにWordプラグインからブラウザにジャンプする方法は?
Apr 01, 2025 pm 08:27 PM
ログイン認証のためにWordプラグインからブラウザにジャンプする方法は?
Apr 01, 2025 pm 08:27 PM
アプリケーション内からアプリケーション外へのログイン認証を実現する方法は?いくつかのアプリケーションでは、あるアプリケーションから別のアプリケーションにジャンプする必要性に遭遇することがよくあります...
 携帯電話でXMLをPDFに変換する方法は?
Apr 02, 2025 pm 10:18 PM
携帯電話でXMLをPDFに変換する方法は?
Apr 02, 2025 pm 10:18 PM
携帯電話でXMLをPDFに直接変換するのは簡単ではありませんが、クラウドサービスの助けを借りて実現できます。軽量モバイルアプリを使用してXMLファイルをアップロードし、生成されたPDFを受信し、クラウドAPIで変換することをお勧めします。クラウドAPIはサーバーレスコンピューティングサービスを使用し、適切なプラットフォームを選択することが重要です。 XMLの解析とPDF生成を処理する際には、複雑さ、エラー処理、セキュリティ、および最適化戦略を考慮する必要があります。プロセス全体では、フロントエンドアプリとバックエンドAPIが連携する必要があり、さまざまなテクノロジーをある程度理解する必要があります。
 ワードプラグインログイン承認のためにクロスアプリケーションジャンプを実装する方法は?
Apr 01, 2025 pm 11:27 PM
ワードプラグインログイン承認のためにクロスアプリケーションジャンプを実装する方法は?
Apr 01, 2025 pm 11:27 PM
ワードプラグインログイン承認のためにクロスアプリケーションジャンプを実装する方法は?特定の単語プラグインを使用する場合、このシナリオに遭遇することがよくあります。プラグインのログインをクリックしてください...
 XMLオンラインフォーマット
Apr 02, 2025 pm 10:06 PM
XMLオンラインフォーマット
Apr 02, 2025 pm 10:06 PM
XMLオンラインフォーマットツールは、厄介なXMLコードを自動的に読みやすい形式と維持します。 XMLの構文ツリーを解析し、フォーマットルールを適用することにより、これらのツールはコードの構造を最適化し、その保守性とチームワークの効率を向上させます。
 H5ページの生産には継続的なメンテナンスが必要ですか?
Apr 05, 2025 pm 11:27 PM
H5ページの生産には継続的なメンテナンスが必要ですか?
Apr 05, 2025 pm 11:27 PM
H5ページは、コードの脆弱性、ブラウザー互換性、パフォーマンスの最適化、セキュリティの更新、ユーザーエクスペリエンスの改善などの要因のため、継続的に維持する必要があります。効果的なメンテナンス方法には、完全なテストシステムの確立、バージョン制御ツールの使用、定期的にページのパフォーマンスの監視、ユーザーフィードバックの収集、メンテナンス計画の策定が含まれます。
 Debianにホットリロードを実装する方法
Apr 02, 2025 am 07:54 AM
Debianにホットリロードを実装する方法
Apr 02, 2025 am 07:54 AM
DebianシステムでFlutter Hotリロードの利便性を体験してください。以下の手順に従ってください。FluttersDk:最初に、DebianシステムにFluttersdkをインストールする必要があります。 Flutterの公式Webサイトにアクセスして、SDKの最新の安定したバージョンをダウンロードし、指定されたディレクトリ(〜/Flutterなど)に減圧します。その後、FlutterのBinディレクトリをシステムパス環境変数に追加します。 〜/.bashrcまたは〜/.profileファイルを編集し、次のコードを追加します:exportpath = "$ path:〜/flutter/bin"ファイルを保存してソース〜/.basを実行します
 携帯電話用の無料のXMLからPDFツールはありますか?
Apr 02, 2025 pm 09:12 PM
携帯電話用の無料のXMLからPDFツールはありますか?
Apr 02, 2025 pm 09:12 PM
モバイルには、単純で直接無料のXMLからPDFツールはありません。必要なデータ視覚化プロセスには、複雑なデータの理解とレンダリングが含まれ、市場のいわゆる「無料」ツールのほとんどは経験がありません。コンピューター側のツールを使用したり、クラウドサービスを使用したり、アプリを開発してより信頼性の高い変換効果を取得することをお勧めします。
 Jiutian Computing Power Platformタスク:ローカルコンピューターがシャットダウンされた後もコンピューティングタスクが実行され続けますか?
Apr 01, 2025 pm 11:57 PM
Jiutian Computing Power Platformタスク:ローカルコンピューターがシャットダウンされた後もコンピューティングタスクが実行され続けますか?
Apr 01, 2025 pm 11:57 PM
Jiutian Computing Power Platformのローカルコンピューターの後のタスクステータスに関する議論は閉じられています。多くのユーザーは、人工知能トレーニングのためにジュイアンコンピューティングパワープラットフォームを使用する際に質問に遭遇します...