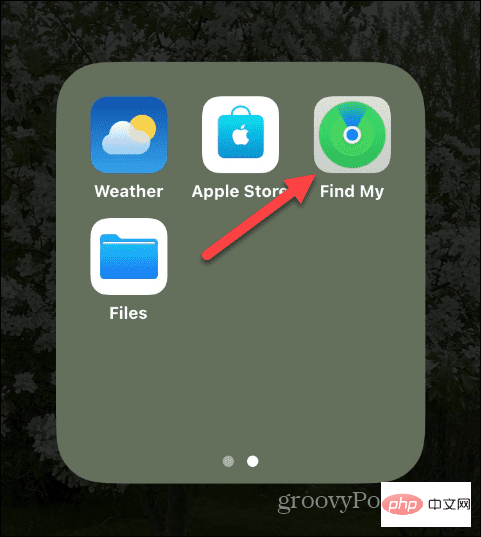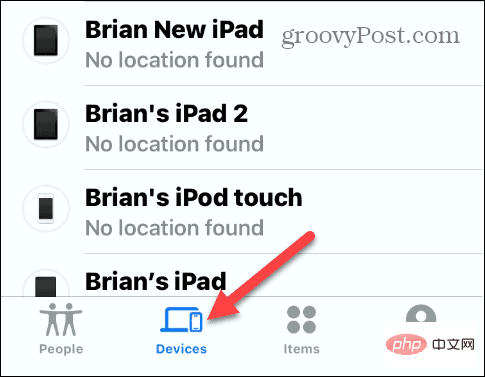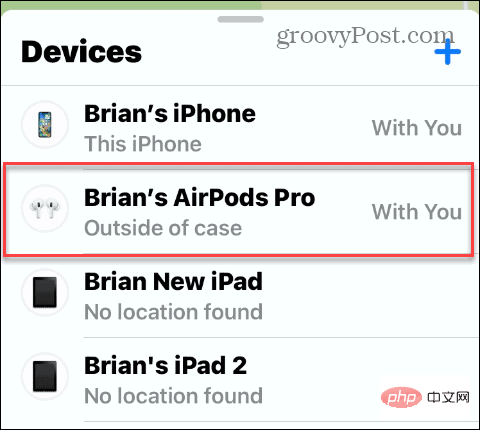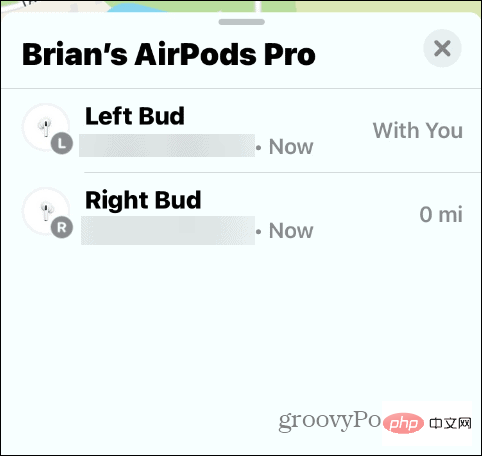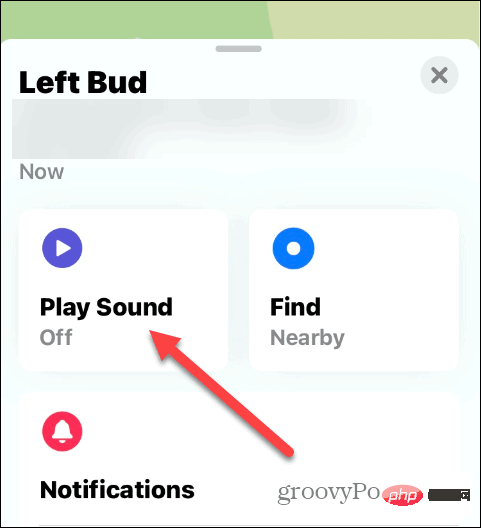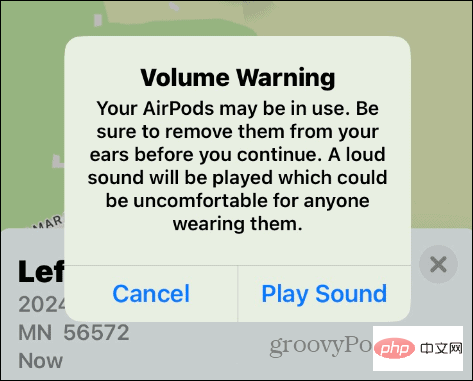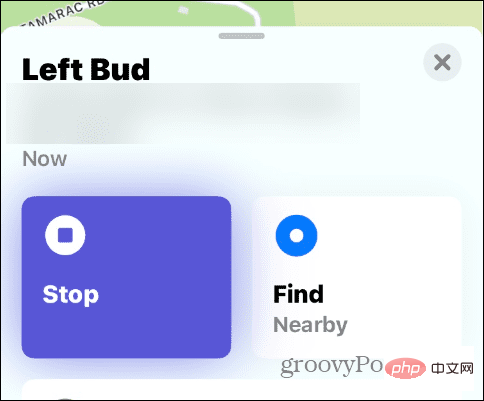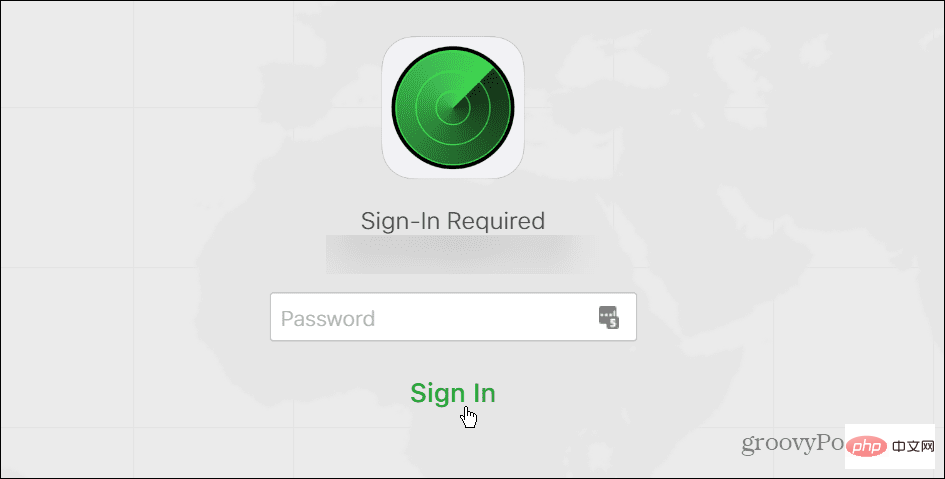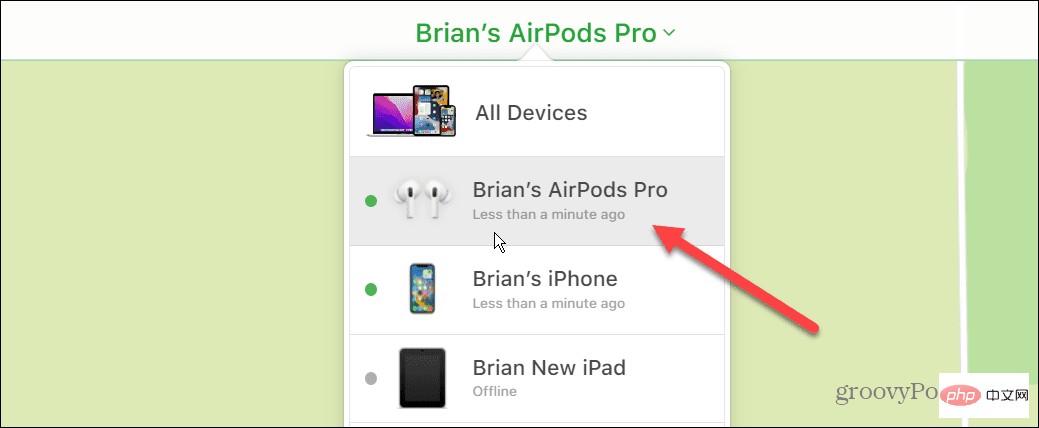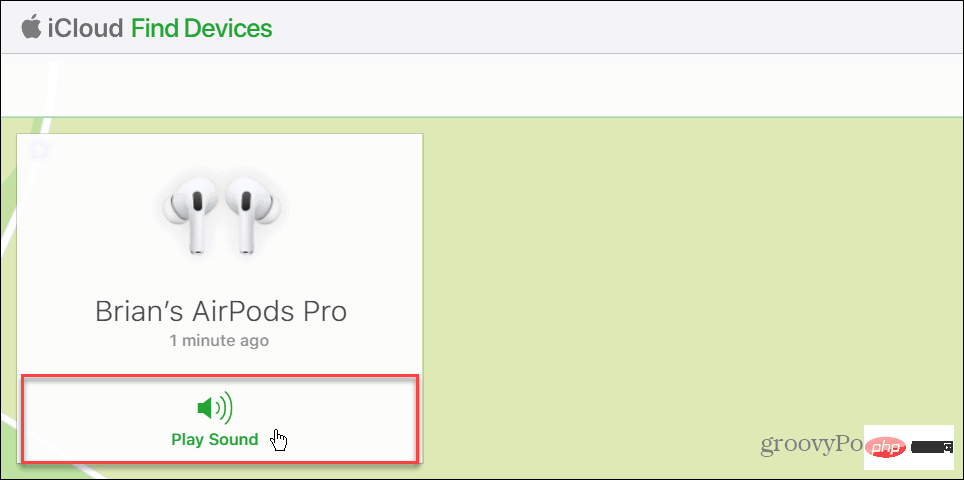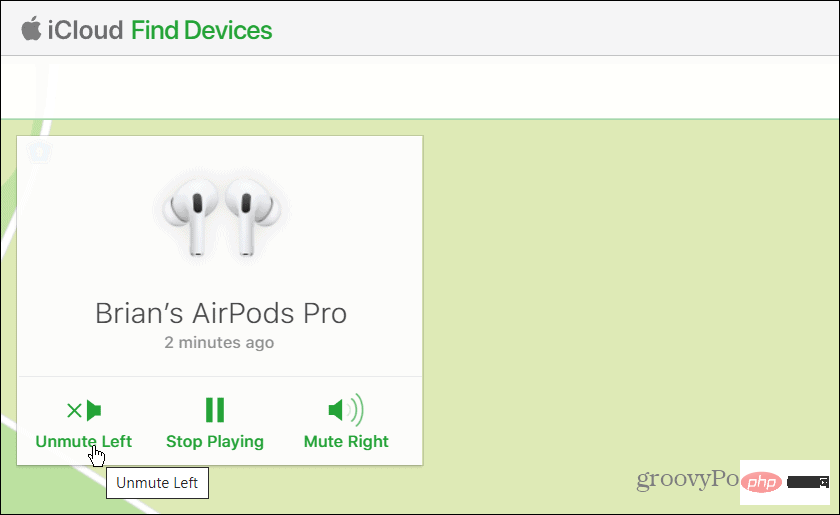紛失したAirPodを見つける方法
紛失した AirPod を見つける方法
AirPod を見つける簡単な方法は、Find My 機能を使用することです。 AirPods を「探す」アプリに追加し、Bluetooth を有効にしている場合は、この機能を使用して 2 つまたは 1 つの AirPod を見つけることができます。
第 2 世代以降の AirPods、AirPods Pro、AirPods Max でも「今すぐ探す」を使用できますが、ヘッドフォンが見つかるか見つからないかのどちらかです。
紛失した AirPod を見つけるには、次の手順を実行します。
- iPhone で Find My アプリを起動します。

- 「探す」アプリが起動したら、画面の下部にある「デバイス」オプションをタップします。

- リスト内のデバイスのリストから AirPods をタップします。 また、AirPods が充電ケースの内側にあるか外側にあるかも表示されるため、AirPods を見つけるのに役立ちます。

- 次のメニューには、左または右の AirPod のオプションとその位置が表示されます。不足しているものをクリックします。

- AirPod が Bluetooth の範囲内にある場合は、地図上に現在の位置が表示されます。近くにある場合は、[Play Sound] ボタンをクリックします。

- 通知画面が表示されたら、[サウンドを再生]ボタンをタップします。

- お探しの AirPod は、活発なビープ音を発します。紛失した AirPod を見つけた場合、または AirPod から音を再生したくない場合は、「停止」ボタンをタップします。

AirPod を紛失しても、家やオフィスを歩き回り、ビープ音を聞いて見つけることができます。ビープ音 (またはチャイム) はそれほど大きくないため、注意して聞く必要があることに注意してください。
サウンドは 2 分間再生され、ビープ音が 2 分間続くにつれて徐々に大きくなります。 2 分以内に見つからない場合は、iPhone または iPad の [サウンドの再生] ボタンをもう一度タップします。また、AirPod が充電ケースに入っている場合、音は鳴らないことに注意することが重要です。
iCloud 経由で紛失した AirPods を取り戻す方法
iPhone または iPad の準備ができていない場合は、コンピュータで iCloud を使用して紛失した AirPods を見つけることができます。
iCloud を使用して紛失した AirPod を見つけるには、次の手順を実行します。
- デバイス (Mac、PC、Chromebook) でブラウザを起動します。
- iCloud Web サイトを開いてログインします (まだログインしていない場合)。

- 画面上部のドロップダウン メニューから AirPods を選択します。

- メニューの Play Sound ボタンをクリックします。

- 1 つだけを見つける必要がある場合は、オプションをタップして、左または右の AirPod をミュートします。不足しているものが見つかった場合は、再生を停止できます。

紛失した AirPods を見つける
紛失した AirPod を見つける必要があるだけの場合、「探す」機能は紛失した場合に見つけるのに最適です。そのため、AirPods が音を発する携帯電話の範囲内にない場合でも、最後に確認された場所が地図上に表示されるはずです。
残念ながら、AirPods がこの状態にある場合、AirPods が見つかる可能性は大幅に低くなります。ただし、ほとんどの場合、地図上に最後の場所は表示されず、サウンドを再生するオプションもありません。
AirPods Max には、この場合の警告が付属しています。たとえば、この場合、最長 18 時間サウンドを見つけることができた場合、最長 72 時間サウンドを接続してトリガーします。
AirPods を最大限に活用しましょう
AirPods を気に入っている場合は、必ず「探す」アプリに追加してください。これにより、紛失したり置き忘れた場合に見つけやすくなります。
AirPods が起動して動作した後の使用方法について詳しくは、こちらをご覧ください。 AirPods でできることは、ポッドキャストや音楽を聴くこと (イヤホンとして使用すること) だけではありません。したがって、たとえば、AirPods の空間オーディオを使用すると、より優れたオーディオ体験を得ることができます。さらに、臨場感あふれるリスニング体験を得るには、AirPods を使用してノイズ キャンセリングを有効にしたり、曲をスキップしたりできます。
以上が紛失したAirPodを見つける方法の詳細内容です。詳細については、PHP 中国語 Web サイトの他の関連記事を参照してください。

ホットAIツール

Undresser.AI Undress
リアルなヌード写真を作成する AI 搭載アプリ

AI Clothes Remover
写真から衣服を削除するオンライン AI ツール。

Undress AI Tool
脱衣画像を無料で

Clothoff.io
AI衣類リムーバー

Video Face Swap
完全無料の AI 顔交換ツールを使用して、あらゆるビデオの顔を簡単に交換できます。

人気の記事

ホットツール

メモ帳++7.3.1
使いやすく無料のコードエディター

SublimeText3 中国語版
中国語版、とても使いやすい

ゼンドスタジオ 13.0.1
強力な PHP 統合開発環境

ドリームウィーバー CS6
ビジュアル Web 開発ツール

SublimeText3 Mac版
神レベルのコード編集ソフト(SublimeText3)

ホットトピック
 1664
1664
 14
14
 1423
1423
 52
52
 1317
1317
 25
25
 1268
1268
 29
29
 1246
1246
 24
24
 白いライトを長押ししても点滅しない場合にAirpodsが接続できない原因は何ですか?
Sep 18, 2023 pm 04:12 PM
白いライトを長押ししても点滅しない場合にAirpodsが接続できない原因は何ですか?
Sep 18, 2023 pm 04:12 PM
長押ししても白いライトが点滅しない場合に AirPods が接続できない理由としては、バッテリー不足、他のデバイスとの接続状態、ファームウェアの更新が必要、デバイス間の距離が遠すぎる、または AirPods 自体の故障が考えられます。 。詳細な紹介: 1. バッテリー残量が少なくなったら、AirPods を充電ボックスに入れて充電し、充電ボックスのインジケーターライトが点灯したら、デバイスを再度接続してみます; 2. 他のデバイスとの接続状態を確認するには、対象デバイスの Bluetooth 設定を開いて AirPods を見つけ、「このデバイスを忘れる」をクリックして再接続します; 3. ファームウェアを更新する必要があります。
 Airpodsの緑色の点滅は何を意味しますか?
Sep 05, 2023 pm 05:43 PM
Airpodsの緑色の点滅は何を意味しますか?
Sep 05, 2023 pm 05:43 PM
AirPods の緑色のライトは、ヘッドホン収納部に十分な電力があることを示します。充電ボックスが開いていても、AirPods のライトが緑色に点滅し続ける場合は、ペアリングを待機していることを意味します。詳細な説明: 1. ヘッドセット コンパートメントに十分な電力があることを意味します。ヘッドセットが箱に入っている場合、緑色に点滅するのは、ヘッドセットが完全に充電されていることを意味します。2. ペアリングを待機していることを意味します。デバイスをクリックして、ペアリングしても、Airpods は緑色に点滅し続けますが、これは充電ボックスの電源が切れていることを意味しており、ユーザーは充電するだけで回復できます。
 Mac で「サイドカー デバイスがタイムアウトしました」エラーを修正する方法。
May 08, 2023 pm 11:19 PM
Mac で「サイドカー デバイスがタイムアウトしました」エラーを修正する方法。
May 08, 2023 pm 11:19 PM
Mac で Sidecar の「デバイス タイムアウト」エラーを修正する方法 おそらくすでにご存知かと思いますが、Sidecar には Mac と iPad の両方に対する互換性要件があります。これらの機能は、Sidecar をサポートしていないデバイスではまったく利用できません。 1: Mac と iPad で Bluetooth と Wi-Fi が有効になっていることを確認する 最初に行う必要があるのは、Mac と iPad で Bluetooth と Wi-Fi の両方が有効になっていることを確認することです。これらのデバイスは物理的に互いに近くにある必要もあります。 2: Mac と iPad でハンドオフが有効になっていることを確認します。Mac では、[システム環境設定] > [一般] > [この Mac と iC でハンドオフを許可する] に移動してこれを行うことができます。
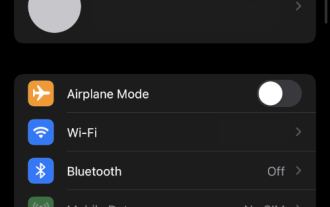 iCloud Web 上のデータへのアクセスを無効にする方法
May 02, 2023 pm 02:19 PM
iCloud Web 上のデータへのアクセスを無効にする方法
May 02, 2023 pm 02:19 PM
Apple が最初に iCloud を発表して以来、iCloud は多くのユーザーに好まれるクラウド ストレージ サービスです。シンプルなデバイス管理オプション、特別に整理されたデータ、すべての Apple デバイスとのシームレスな統合、Apple ID を介した単一の管理ポータルなどにより、iCloud は多くのユーザーにとって優れたクラウド ストレージ オプションとなっています。残念ながら、これらすべての機能にもかかわらず、クラウド内のデータは依然として、Apple が提供する Web 用 iCloud を介して攻撃者に対して脆弱です。このサービスは、保存されているすべての iCloud データにデスクトップ ブラウザからアクセスできるようにします。ありがたいことに、新機能によりこのアクセスを無効にできるようになり、クラウドが改善されました。
 iPhoneの写真を「iCloud写真」に同期できない問題を解決するにはどうすればよいですか?
Feb 22, 2024 pm 06:46 PM
iPhoneの写真を「iCloud写真」に同期できない問題を解決するにはどうすればよいですか?
Feb 22, 2024 pm 06:46 PM
写真やビデオの誤った損失を避けるために、多くの iPhone ユーザーは iCloud 写真機能をオンにして、デバイス内の写真を Apple サーバーに同期して保存します。同期中にデバイス上の写真またはビデオを「iCloud 写真」に同期できない場合は、このチュートリアルを参照して問題の解決を試みることができます。 「iCloud写真」が同期できない場合は、すぐに機能をオフにしないでください。特定のデバイス設定がオンになっている場合や追加の iCloud ストレージ容量が必要な場合など、さまざまな理由で同期が一時停止されることがあります。 1. 写真アプリでギャラリーのステータスを表示する iPhone で写真アプリを開き、「ギャラリー」タブのインターフェースに移動し、「すべての写真」をタップして、一番下までスクロールしてステータスバーを表示します。ステータスバーに関連するステータス情報があるかどうかを確認し、
 充電中にAirpodが点灯しないのは正常ですか?
Sep 15, 2023 pm 03:32 PM
充電中にAirpodが点灯しないのは正常ですか?
Sep 15, 2023 pm 03:32 PM
充電中は Airpod が正常に点灯します。詳細な紹介: 1. 充電ボックスが完全に充電されると、インジケーターライトの点灯が止まり、充電ボックスが完全に充電され、正常に使用できることを示します; 2. 充電ボックスが電源アダプターまたはコンピューターに接続されていない場合, インジケーターライトが点灯しない. が点灯します. この場合、充電ボックスを電源アダプターまたはコンピューターに接続するだけで、インジケーターライトが点灯します; 3. 充電ボックスの回路が故障した場合この場合、充電ボックスを修理に出すか、新しいものと交換することをお勧めします。 。
 Airpods がデバイスを見つけられない場合はどうすればよいですか?
Apr 26, 2023 pm 03:28 PM
Airpods がデバイスを見つけられない場合はどうすればよいですか?
Apr 26, 2023 pm 03:28 PM
AirPods がデバイスを見つけられない問題の解決策: 1. iPhone に最新バージョンの iOS がインストールされていることを確認します; 2. AirPods を充電ボックスに入れて充電します; 3. Bluetooth がオンになっていることを確認します; 4. デバイスとして AirPods を選択しますオーディオデバイスを選択し、設定ボタンを長押しします。インジケータライトが白く点滅するまで少なくとも 15 秒待ってから再接続します。5. AirPods をリセットします。
 Airpods は複数の携帯電話に接続できます
Aug 16, 2023 am 11:41 AM
Airpods は複数の携帯電話に接続できます
Aug 16, 2023 am 11:41 AM
Airpods は 2 台の携帯電話を接続できます 詳細/1. 1 台目のデバイスの電源を入れ、Bluetooth 機能がオンになっていることを確認します; 2. AirPods を 1 台目のデバイスとペアリングします。これは通常、AirPods を充電ケースに置き、ケースのボタンをオンにすることで行われます。3. AirPods が最初のデバイスに正常に接続されると、デバイスで音楽またはその他のメディア コンテンツを再生できるようになります。4. 電源をオンにします。 2 番目のデバイスで、Bluetooth 機能がオンになっていることを確認します; 5. 2 番目のデバイスで、設定を開き、Bluetooth オプションなどを選択します。