販売または譲渡する前に MacBook または Mac デスクトップをリセットする方法
MacBook および Mac デスクトップをリセットする方法
macOS Ventura: Mac をリセットする方法
- Mac で システム設定を開くアプリ
- 左側のサイドバーから [一般] を選択します
- 次に、 [転送またはリセット] をクリックします >> すべてのコンテンツと設定を削除します
- 必要に応じて、パスワードを入力し、手順に従って Mac をリセットします。
ショートカット: Spotlight 検索を使用して、Mac で「消去」を検索することもできます。右上隅またはキーボード ショートカット cmd スペースバーを使用します)
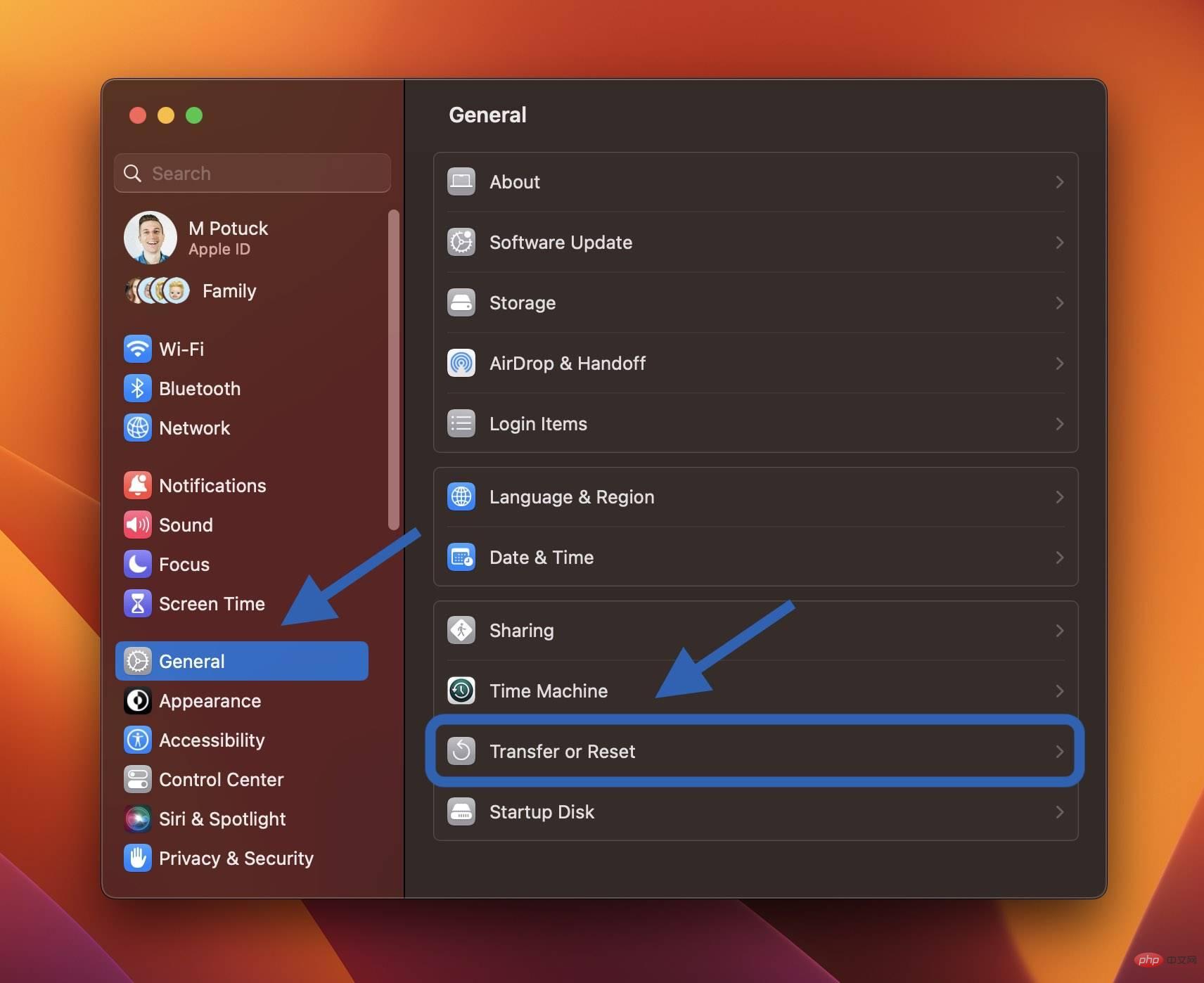
macOS Monterey: Mac をリセットする方法
macOS Monterey (2018 年版) 新しい消去アシスタントは次のとおりです。 Mac 以降で利用可能です。まだアップグレードしていない場合、最も簡単な方法は、Monterey を実行している Mac を出荷時設定にリセットすることです。
- Mac の新しいバックアップを作成します
- システム環境設定を開きます
- メニュー バーの [システム環境設定] >[すべて削除] をクリックします。コンテンツと設定
- プロンプトに従って Mac を完全に消去します
- iOS と同様、macOS Monterey の新しい消去プロセスは、Mac を完全に消去するためのあらゆる処理を実行できます
- 現在インストールされている macOS のバージョンは保持されます
プロセスは次のようになります:
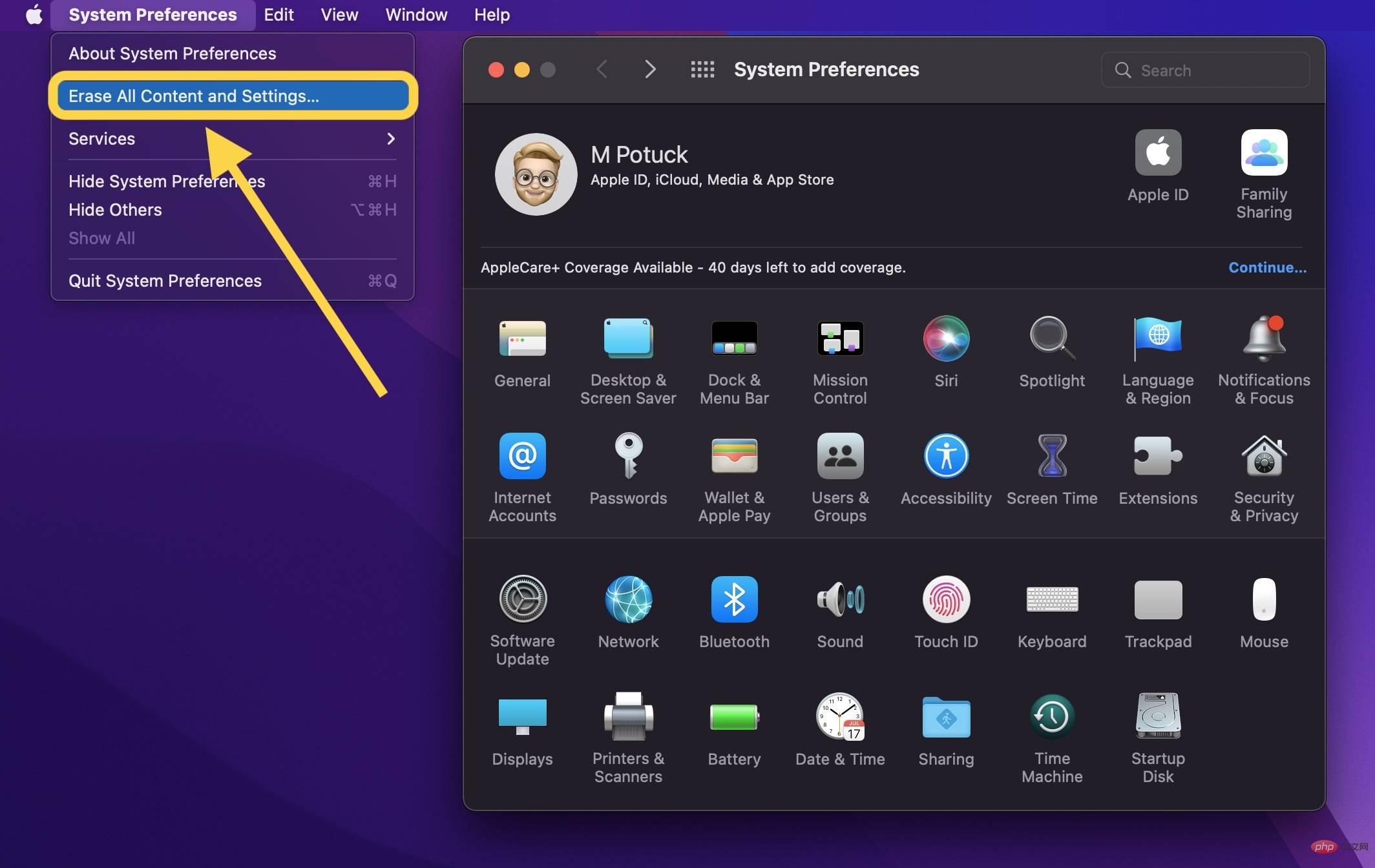
こちらから Apple からダウンロードできます 詳細を読むmacOS Monterey の新しい消去アシスタントについては、サポート ドキュメントをご覧ください。
注: M1/M1 Pro/M1 Max MacBook が正しく起動しない場合は、復元または復元が必要になる場合があります。
- M1 Mac を復元および復元する方法、その違い、およびいつ使用するか
macOS Big Sur 以前および Mac デスクトップでの MacBook のリセット
- Mac の新しいバックアップを作成します
- iCloud を終了します (システム環境設定 > Apple ID > 概要 > 終了)
- iMessage と FaceTime を終了します (それぞれ
- NVRAM をリセットします (手順 4 ~ 7 の詳細については、以下を参照してください)
- macOS を起動してリカバリします
- 起動ディスクを消去します
- macOSの新しいコピーを再インストールします
#NVRAMのリセット
Appleはサポート文書の中で、Apple T2セキュリティチップを搭載していないIntel Macの場合、NVRAMの設定をリセットするとユーザー設定がクリアされるため重要であると述べています。そして安全なデフォルトを復元します。その方法は次のとおりです。
Mac の電源をオフにしてからオンにし、すぐに 4 つのキー (Option、Command、P、R) を同時に押します。約 20 秒後にキーを放します。
macOS リカバリを起動します
Apple Silicon Mac の場合
- Mac の電源が入っている場合はシャットダウンします
- 電源ボタンを長押ししますをオンにして、ブート オプションが表示されるまで押し続けます。
- [macOS リカバリ] を選択します。
- [macOS の再インストール] を選択します。
- プロンプトに従います。
Intel Mac の場合
#Intel Mac の場合、macOS Recovery は、Mac の起動時に使用するキーの組み合わせに基づいて、macOS のさまざまなバージョンをインストールします (インストール ディスクや外部ドライブへの macOS の読み込みは必要ありません)。 Mac を起動した直後に次のキーの組み合わせのいずれかを押し続け、地球儀または Apple ロゴが表示されたら放します。- ⌘R (コマンド R) = 上位バージョンにアップグレードせずに、Mac にインストールされている最新の macOS を再インストールします。
- ⌥⌘R (オプション コマンド R) = お使いの Mac と互換性のある最新の macOS にアップグレードします
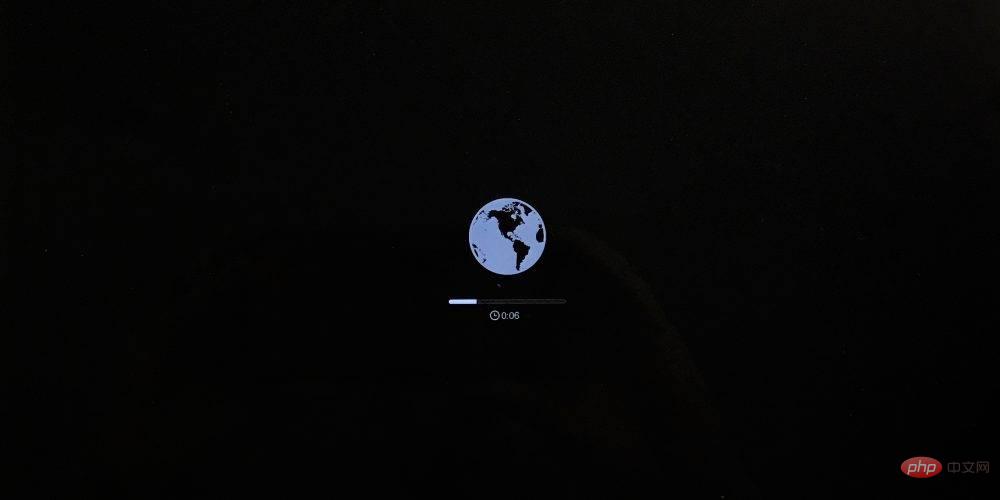
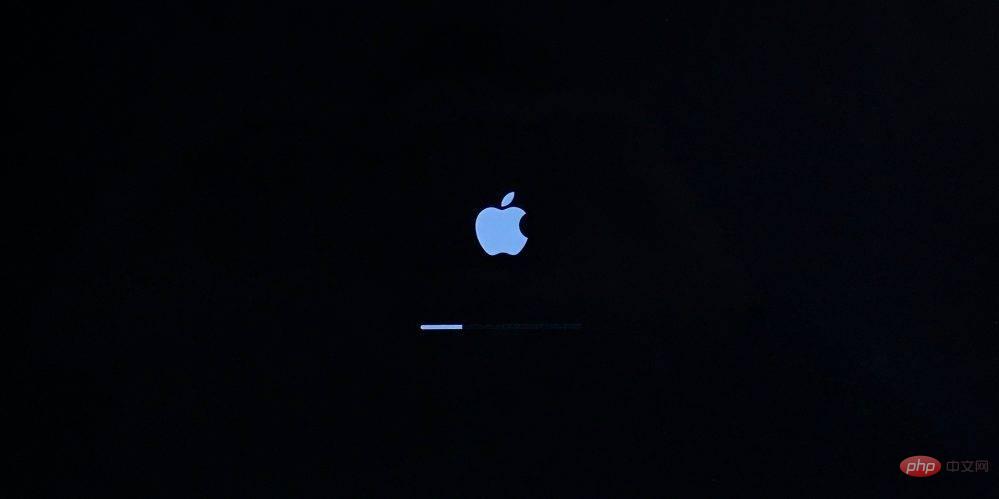
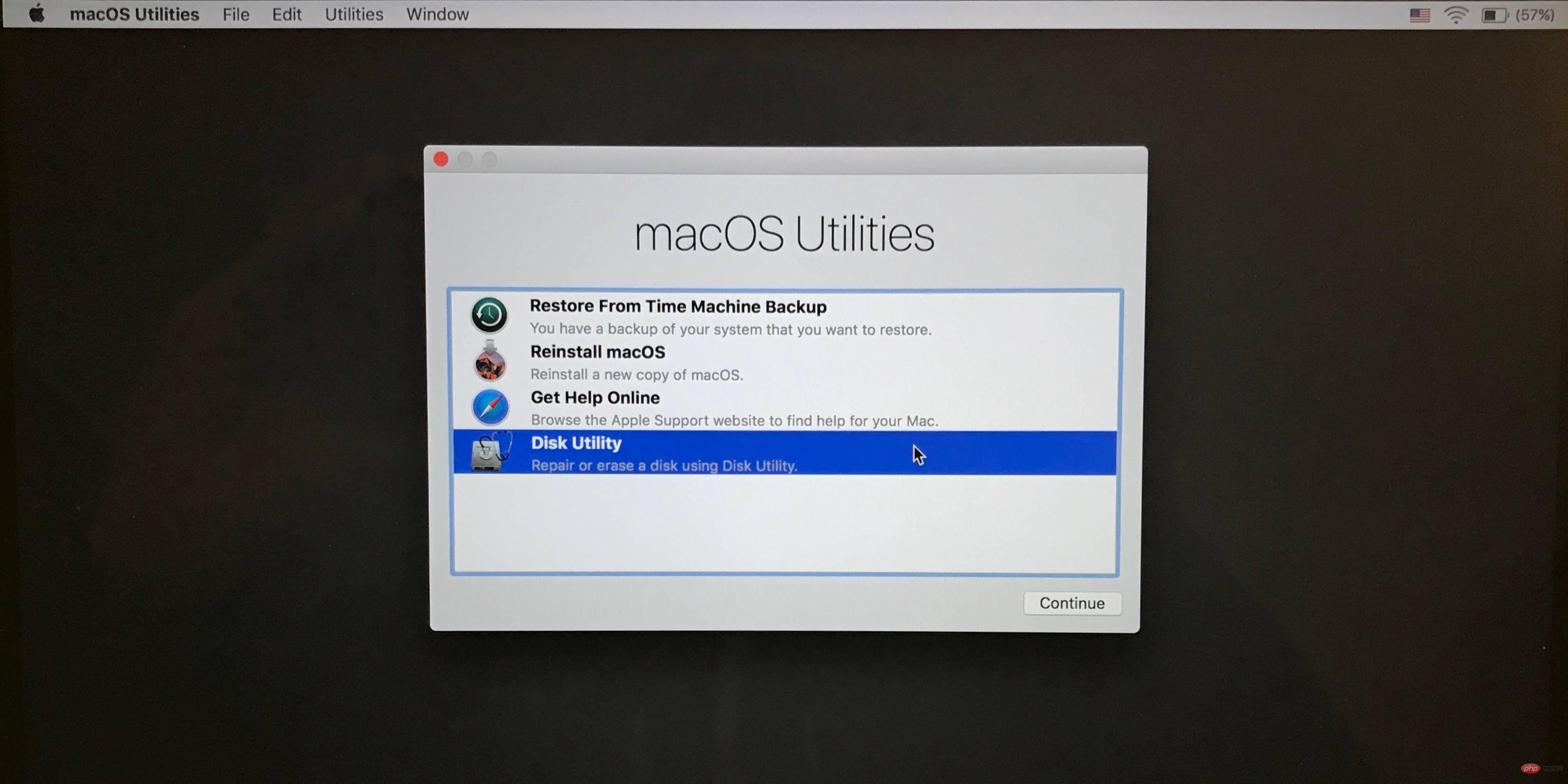
起動ディスク (ハード ドライブ/ソリッド ステート ドライブ) を消去します。
- [ユーティリティ] ウィンドウで [ディスク ユーティリティ] をクリックし、[続行] をクリックします。
- ディスク ユーティリティのサイドバーで起動ディスクを選択します (ボリューム名、Macintosh HD ではなく、Apple SSD などの上部の項目をクリックします)
- ユーティリティの上部にある をクリックします。 window Erase
- ディスクの名前を入力し (Macintosh HD が新しい Mac のデフォルト名です)、Mac OS 拡張 (ジャーナリング) でフォーマットし、スキームまたは APFS として GUID パーティション マップを使用します。ディスク ユーティリティの推奨事項
- [消去] をクリックします (完了したら、メニュー バーで [ディスク ユーティリティ] → [ディスク ユーティリティを終了] をクリックして、macOS ユーティリティ ウィンドウに戻ります)
macOS の再インストールによる完了リセット
- メインの macOS ユーティリティ ウィンドウに戻り、[macOS の再インストール] をクリックします。
- プロンプトに従って、macOS をインストールするディスクを選択します (複数のドライブがある場合)
- Mac ラップトップを使用している場合は、電源コードを差し込んでください。
- [インストール] をクリックします。
- SSD を使用している場合は、次のような場合に 10 ~ 20 分のインストール見積もりが表示されることがあります。 HDD を使用するとさらに長くなります
- インストールが完了すると、地域セレクターを含むようこそ画面が表示されます。 Mac をそのまま使用する場合は、セットアップ プロセスを続行します。 Mac を他の人に販売または譲渡する場合は、キーボード ショートカット ⌘Q を使用してセットアップ アシスタントを終了し、Mac をシャットダウンします。
以上が販売または譲渡する前に MacBook または Mac デスクトップをリセットする方法の詳細内容です。詳細については、PHP 中国語 Web サイトの他の関連記事を参照してください。

ホットAIツール

Undresser.AI Undress
リアルなヌード写真を作成する AI 搭載アプリ

AI Clothes Remover
写真から衣服を削除するオンライン AI ツール。

Undress AI Tool
脱衣画像を無料で

Clothoff.io
AI衣類リムーバー

AI Hentai Generator
AIヘンタイを無料で生成します。

人気の記事

ホットツール

メモ帳++7.3.1
使いやすく無料のコードエディター

SublimeText3 中国語版
中国語版、とても使いやすい

ゼンドスタジオ 13.0.1
強力な PHP 統合開発環境

ドリームウィーバー CS6
ビジュアル Web 開発ツール

SublimeText3 Mac版
神レベルのコード編集ソフト(SublimeText3)

ホットトピック
 7562
7562
 15
15
 1384
1384
 52
52
 84
84
 11
11
 28
28
 98
98
 携帯電話でXMLをPDFに変換する方法は?
Apr 02, 2025 pm 10:18 PM
携帯電話でXMLをPDFに変換する方法は?
Apr 02, 2025 pm 10:18 PM
携帯電話でXMLをPDFに直接変換するのは簡単ではありませんが、クラウドサービスの助けを借りて実現できます。軽量モバイルアプリを使用してXMLファイルをアップロードし、生成されたPDFを受信し、クラウドAPIで変換することをお勧めします。クラウドAPIはサーバーレスコンピューティングサービスを使用し、適切なプラットフォームを選択することが重要です。 XMLの解析とPDF生成を処理する際には、複雑さ、エラー処理、セキュリティ、および最適化戦略を考慮する必要があります。プロセス全体では、フロントエンドアプリとバックエンドAPIが連携する必要があり、さまざまなテクノロジーをある程度理解する必要があります。
 PSが荷重を見せ続ける理由は何ですか?
Apr 06, 2025 pm 06:39 PM
PSが荷重を見せ続ける理由は何ですか?
Apr 06, 2025 pm 06:39 PM
PSの「読み込み」の問題は、リソースアクセスまたは処理の問題によって引き起こされます。ハードディスクの読み取り速度は遅いか悪いです。CrystaldiskInfoを使用して、ハードディスクの健康を確認し、問題のあるハードディスクを置き換えます。不十分なメモリ:高解像度の画像と複雑な層処理に対するPSのニーズを満たすためのメモリをアップグレードします。グラフィックカードドライバーは時代遅れまたは破損しています:ドライバーを更新して、PSとグラフィックスカードの間の通信を最適化します。ファイルパスが長すぎるか、ファイル名に特殊文字があります。短いパスを使用して特殊文字を避けます。 PS独自の問題:PSインストーラーを再インストールまたは修理します。
 XMLオンラインフォーマット
Apr 02, 2025 pm 10:06 PM
XMLオンラインフォーマット
Apr 02, 2025 pm 10:06 PM
XMLオンラインフォーマットツールは、厄介なXMLコードを自動的に読みやすい形式と維持します。 XMLの構文ツリーを解析し、フォーマットルールを適用することにより、これらのツールはコードの構造を最適化し、その保守性とチームワークの効率を向上させます。
 PSが常にロードされていることを常に示しているときに、ロードの問題を解決する方法は?
Apr 06, 2025 pm 06:30 PM
PSが常にロードされていることを常に示しているときに、ロードの問題を解決する方法は?
Apr 06, 2025 pm 06:30 PM
PSカードは「ロード」ですか?ソリューションには、コンピューターの構成(メモリ、ハードディスク、プロセッサ)の確認、ハードディスクの断片化のクリーニング、グラフィックカードドライバーの更新、PS設定の調整、PSの再インストール、優れたプログラミング習慣の開発が含まれます。
 H5ページの生産には継続的なメンテナンスが必要ですか?
Apr 05, 2025 pm 11:27 PM
H5ページの生産には継続的なメンテナンスが必要ですか?
Apr 05, 2025 pm 11:27 PM
H5ページは、コードの脆弱性、ブラウザー互換性、パフォーマンスの最適化、セキュリティの更新、ユーザーエクスペリエンスの改善などの要因のため、継続的に維持する必要があります。効果的なメンテナンス方法には、完全なテストシステムの確立、バージョン制御ツールの使用、定期的にページのパフォーマンスの監視、ユーザーフィードバックの収集、メンテナンス計画の策定が含まれます。
 XMLファイルが大きすぎると、PDFSを携帯電話に変換できますか?
Apr 02, 2025 pm 09:54 PM
XMLファイルが大きすぎると、PDFSを携帯電話に変換できますか?
Apr 02, 2025 pm 09:54 PM
携帯電話で超大型XMLをPDFに直接変換することは困難です。パーティション戦略を採用することをお勧めします:クラウド変換:クラウドプラットフォームにアップロードし、サーバーによって処理されます。効率的で安定していますが、ネットワークと支払いの可能性が必要です。セグメント化処理:プログラミングツールを使用して、大きなXMLを小さなファイルに分割し、1つずつ変換するため、プログラミング機能が必要です。大規模なファイルの処理に特化した変換ツールを見つけ、クラッシュしやすいソフトウェアの選択を避けるために、ユーザーレビューのチェックに注意してください。
 PSの負荷速度をスピードアップする方法は?
Apr 06, 2025 pm 06:27 PM
PSの負荷速度をスピードアップする方法は?
Apr 06, 2025 pm 06:27 PM
Slow Photoshopの起動の問題を解決するには、次のような多面的なアプローチが必要です。ハードウェアのアップグレード(メモリ、ソリッドステートドライブ、CPU)。時代遅れまたは互換性のないプラグインのアンインストール。システムのゴミと過剰な背景プログラムを定期的にクリーンアップします。無関係なプログラムを慎重に閉鎖する。起動中に多数のファイルを開くことを避けます。
 PSがファイルを開いたときにロードの問題を解決する方法は?
Apr 06, 2025 pm 06:33 PM
PSがファイルを開いたときにロードの問題を解決する方法は?
Apr 06, 2025 pm 06:33 PM
「ロード」は、PSでファイルを開くときに発生します。理由には、ファイルが大きすぎるか破損しているか、メモリが不十分で、ハードディスクの速度が遅い、グラフィックカードドライバーの問題、PSバージョンまたはプラグインの競合が含まれます。ソリューションは、ファイルのサイズと整合性を確認し、メモリの増加、ハードディスクのアップグレード、グラフィックカードドライバーの更新、不審なプラグインをアンインストールまたは無効にし、PSを再インストールします。この問題は、PSパフォーマンス設定を徐々にチェックして使用し、優れたファイル管理習慣を開発することにより、効果的に解決できます。



