Windows 11、10でコントロールパネルが開かない問題を修正する方法
コントロール パネルは、ソフトウェアのインストールやネットワーク設定の変更など、ユーザーが Windows システムの設定を整理および調整できるようにするツールのセットです。
最近、多くの Windows ユーザーが、システムのコントロール パネル ウィンドウにアクセスしようとしても、ウィンドウが開かないという苦情を寄せています。エラーや警告の表示がないため、この段階では何をすればよいのかわかりません。
この問題の考えられる原因のいくつかを以下に説明します。
- システム ファイルの破損
- システムへのウイルス攻撃
- コントロール パネル ファイルへのファイルの関連付けの変更
- Windows エラー報告サービスが干渉する可能性があります。
そこで、この記事では、ユーザーがシステムの問題を迅速に解決するのに役立つ、上記のすべての要素を念頭に置いたいくつかの解決策をまとめました。
修正 1 – この問題の原因となっているサービスを確認する
Windows エラー報告サービスが有効になっている場合、Windows システムでのアプリケーションやツールの起動が妨げられ、上記の種類の問題が発生する可能性があります。さらに、ソフトウェア保護と呼ばれる別のサービスも無効にするとこの問題を引き起こす可能性があります。
したがって、ユーザーは必ず Windows エラー報告サービスを停止し、[サービス] ウィンドウからソフトウェア保護サービスを開始することをお勧めします。
以下の手順に従ってください。
ステップ 1: Windows R キーを同時に押して、ファイル名を指定して実行コマンド ボックスを開きます。
ステップ 2: [Run] ボックスに services.msc と入力し、Enter キーを押して「」を開きます。 サービス」ウィンドウ。
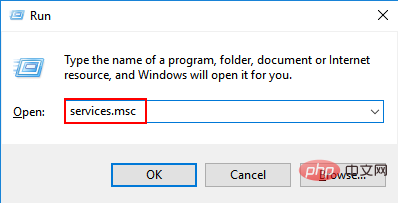
ステップ 3: [サービス] ウィンドウで、Windows エラー報告 サービスを検索し、 をダブルクリックして開きます。
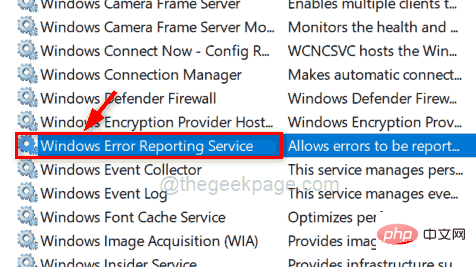
サービス ステータス が 停止していることを確認します。 それ以外の場合は、「Stop」をクリックしてから「OK」をクリックして変更を反映し、「プロパティ」ウィンドウを閉じます。
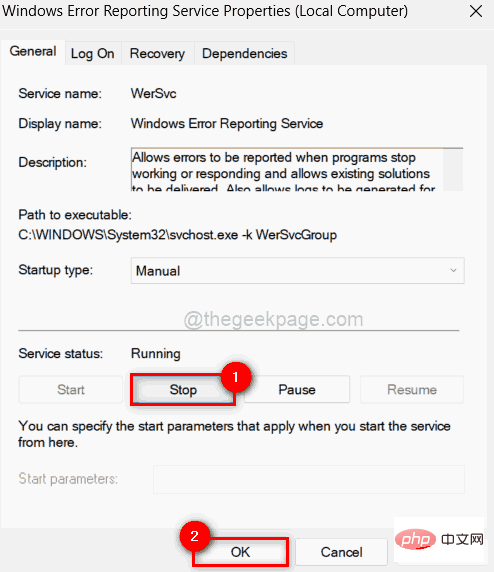
Software Protection サービスを探し、ダブルクリックして開きます。
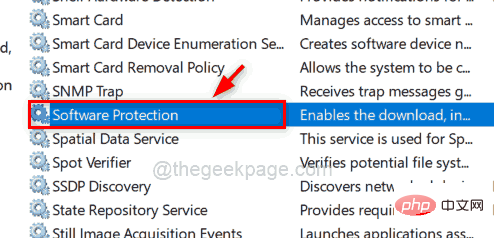
サービス ステータス が 停止している場合は、[開始]をクリックしてください ボタンをクリックしてサービスを開始します。 ステップ 7: 開始したら、[
OK] をクリックしてプロパティ ウィンドウを閉じます。
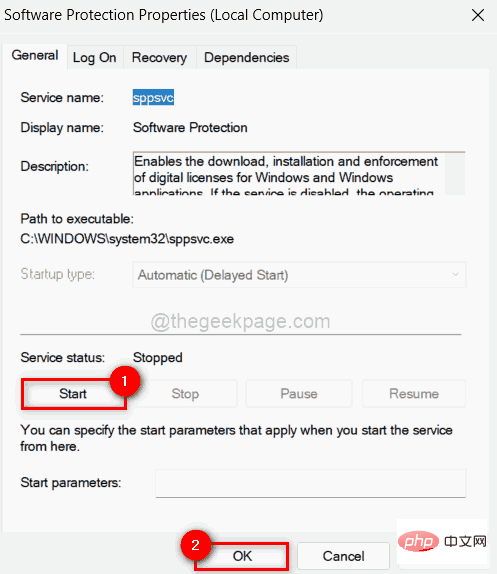 ステップ 8: 次に、
ステップ 8: 次に、
Service」ウィンドウを閉じます。 問題が解決したかどうかを確認してください。
修正 2 – レジストリ エディターを使用してレジストリ ファイルを変更/編集します注:
ユーザーが後で元に戻せるように、開始する前にレジストリ ファイルをエクスポートしてください。システムのクラッシュを引き起こす可能性のある変更。レジストリ ファイルを変更すると、システム速度とユーザー エクスペリエンスを向上させることができます。したがって、コントロールパネルが開かない問題を解決するにはどのような調整が必要かを調査しました。
以下の手順で、レジストリ エディターを使用してこれを行う方法を見てみましょう。 ステップ 1:Windows
キーを押して、「レジストリ エディター」と入力します。 ステップ 2: 次に、以下に示すように、検索結果から レジストリ エディタ
アプリケーションを選択します。注:
「はい 」をクリックして、ユーザー アクセス制御プロンプトを続行します。
ステップ 3: 次に、次のパスをコピーしてレジストリ エディターのアドレス バーに貼り付け、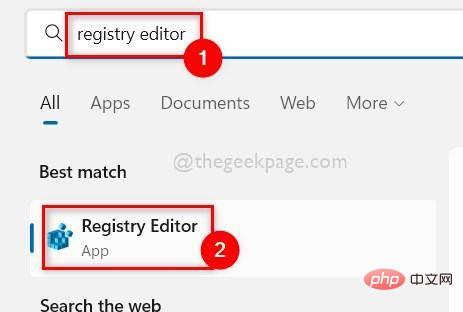 Enter
Enter
Shell# にアクセスします。 ## レジストリ キー (以下のスクリーンショットを参照)。 HKEY_CURRENT_USER\Software\Classes\Local Settings\Software\Microsoft\Windows\Shell
削除 を選択します。 ステップ 5: [削除の確認] ウィンドウで [
Yes] をクリックして、選択したレジストリ キーを削除します。 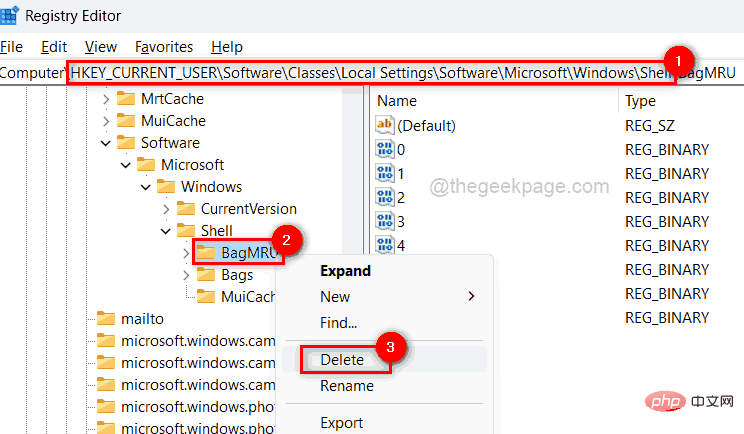
ステップ 6: さらに、上記と同様の方法で、Shell の下にある
Bags レジストリ キーを削除します。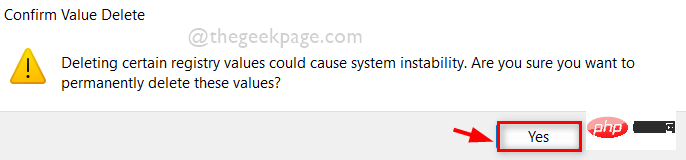
ステップ 8: シャットダウン後、システムを一度再起動します。
ステップ 9: システムの起動後、コントロール パネルが正常に開くかどうかを確認します。 修正 3 – Gpedit 経由でローカル グループ ポリシーを変更する注:
ユーザーがシステムに Windows Professional をインストールしている場合は、引き続きこの方法を使用してください。 グループ ポリシーは階層構造で使用され、設定への変更を一度に多くのシステムに反映できます。したがって、一部のポリシーが変更され、コントロール パネルが開かなくなる可能性があります。因此,我们将向您展示如何在系统上使用 gpedit 在组策略中恢复它。
步骤 1:同时按键盘上的Windows + R键打开运行框。
第 2 步:在运行框中键入gpedit.msc ,然后按Enter键打开本地组策略编辑器。
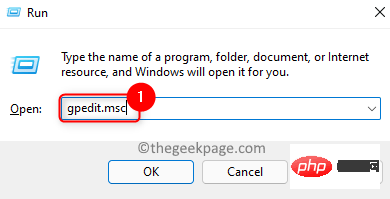
第3步:打开后,双击左侧的用户配置将其展开。
第 4 步:然后,通过双击展开管理模板。
第 5 步:单击控制面板以查看编辑器窗口右侧的选项。
第6步:接下来,双击禁止访问控制面板和PC设置选项以打开其窗口。
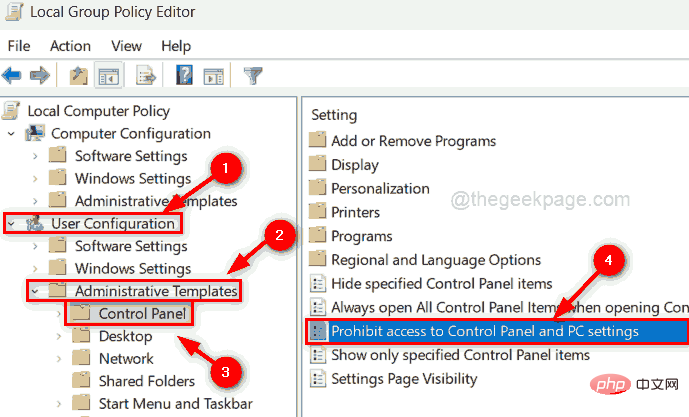
第 7 步:在窗口中,选择未配置单选按钮,然后单击应用和确定进行更改。
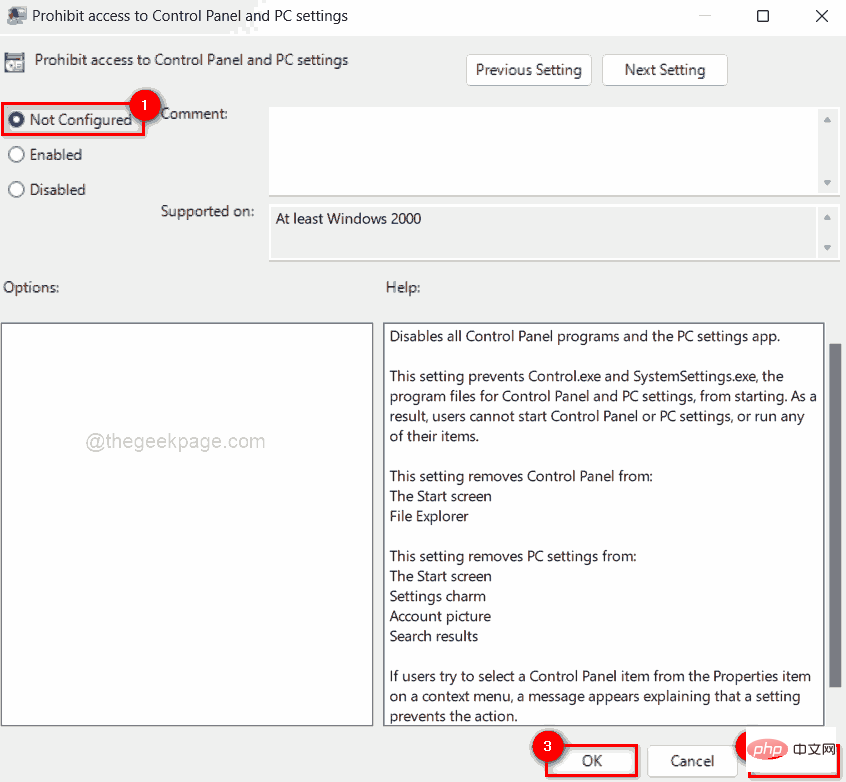
步骤 8:完成后,关闭组策略编辑器窗口并重新启动系统一次。
之后,检查控制面板是否正常打开。
修复 4 – 通过 Windows 安全性执行完整系统扫描
当有来自第三方不可靠资源的任何病毒攻击或任何有害软件安装在系统上时,就会出现这些类型的问题。因此,建议通过 windows 系统上的 windows 安全应用程序执行全系统扫描。
让我们看看如何通过 Windows 安全应用程序进行快速扫描。
步骤 1:按键盘上的Windows键并键入windows security。
第 2 步:从搜索结果中选择Windows 安全应用程序,如下所示。
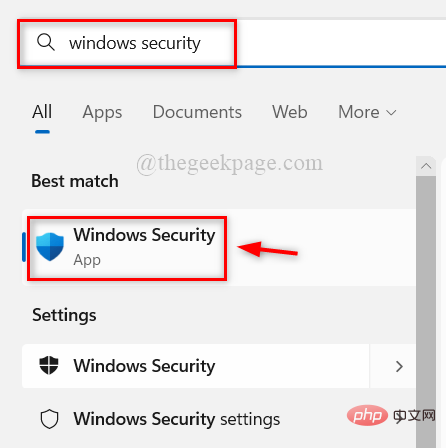
第 3 步:在 Windows 安全应用程序窗口中,单击左侧菜单中的病毒和威胁防护,如下图所示。
第 4 步:在窗口右侧,单击顶部当前威胁下的快速扫描,如下所示。
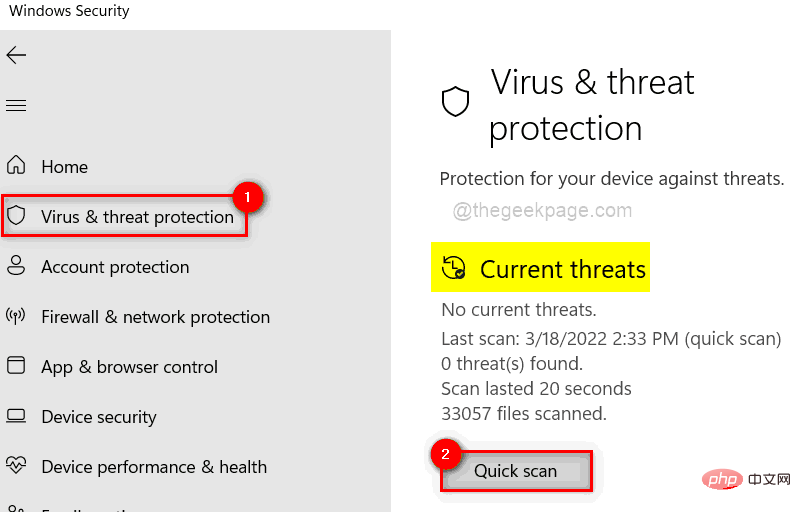
第 5 步:它会立即开始扫描,可能需要一些时间,所以请等待它完全完成。
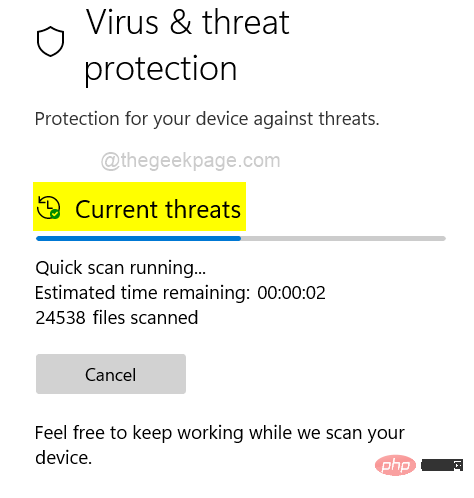
第6步:完成后,它会显示所有威胁。否则,它会说“没有当前威胁”。
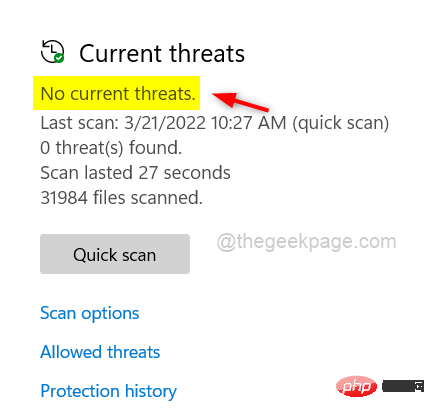
第 7 步:如果当前有任何威胁,请删除那些受病毒感染的文件。
第 8 步:之后,关闭Windows 安全应用程序窗口。
现在检查控制面板是否在系统上打开。
修复 5 – 执行系统文件检查器扫描和 DISM 健康恢复
可以通过对系统执行系统文件检查器扫描来检测系统上的任何损坏的文件,然后如果发现任何损坏的文件,则应替换或删除。此外,系统运行状况应由 DISM 工具恢复。如果您面临控制面板无法打开的问题,建议在系统上执行此操作。
我们在下面的简单步骤中解释了如何做到这一点。
第 1 步:同时按Windows + R键打开“运行”命令框。
第 2 步:在运行框中键入cmd ,然后同时按CTRL + SHIFT + ENTER键以管理员身份打开命令提示符。
第 3 步:通过单击是继续接受 UAC 提示。
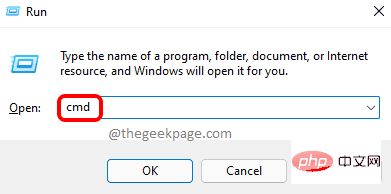
第 4 步:键入sfc /scannow并按Enter键开始执行系统文件检查器。
第5步:等到它完成。
第6步:完成后,如果检测到任何损坏的文件,请替换或删除它们。
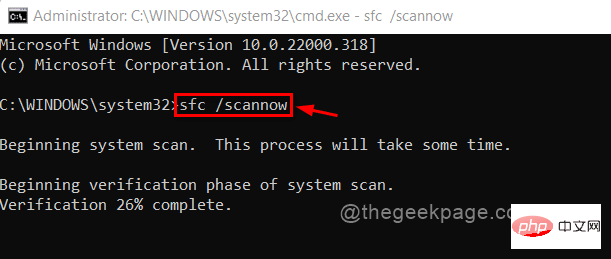
第7步:之后,执行以下命令,如下所示。
Dism /在线 /Cleanup-Image /RestoreHealth
第 8 步:这将使用 DISM 工具恢复系统运行状况。
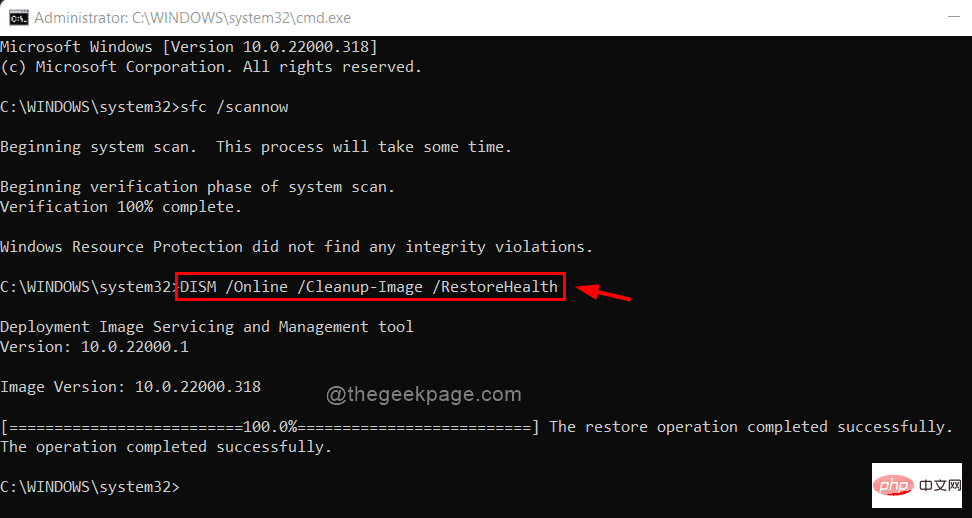
步骤 9:关闭命令提示符窗口。
现在检查问题是否得到解决。
以上がWindows 11、10でコントロールパネルが開かない問題を修正する方法の詳細内容です。詳細については、PHP 中国語 Web サイトの他の関連記事を参照してください。

ホットAIツール

Undresser.AI Undress
リアルなヌード写真を作成する AI 搭載アプリ

AI Clothes Remover
写真から衣服を削除するオンライン AI ツール。

Undress AI Tool
脱衣画像を無料で

Clothoff.io
AI衣類リムーバー

AI Hentai Generator
AIヘンタイを無料で生成します。

人気の記事

ホットツール

メモ帳++7.3.1
使いやすく無料のコードエディター

SublimeText3 中国語版
中国語版、とても使いやすい

ゼンドスタジオ 13.0.1
強力な PHP 統合開発環境

ドリームウィーバー CS6
ビジュアル Web 開発ツール

SublimeText3 Mac版
神レベルのコード編集ソフト(SublimeText3)

ホットトピック
 7569
7569
 15
15
 1386
1386
 52
52
 87
87
 11
11
 28
28
 107
107
 Windows 11のコントロールパネルからOutlookメールが失われる
Feb 29, 2024 pm 03:16 PM
Windows 11のコントロールパネルからOutlookメールが失われる
Feb 29, 2024 pm 03:16 PM
Windows 11 のコントロール パネルに Outlook メール アイコンがありませんか?この予期せぬ状況は、通信ニーズに OutlookMail に依存している一部の人々に混乱と懸念を引き起こしました。 Outlook メールがコントロール パネルに表示されないのはなぜですか?コントロール パネルに Outlook メール アイコンが表示されない理由はいくつか考えられます。 Outlook が正しくインストールされていません。 Microsoft Store から Office アプリケーションをインストールしても、メール アプレットはコントロール パネルに追加されません。コントロール パネルに mlcfg32.cpl ファイルの場所がありません。レジストリ内のmlcfg32.cplファイルへのパスが正しくありません。現在、オペレーティング システムはこのアプリケーションを実行するように構成されていません
 修正: WD My Cloud が Windows 11 のネットワーク上に表示されない
Oct 02, 2023 pm 11:21 PM
修正: WD My Cloud が Windows 11 のネットワーク上に表示されない
Oct 02, 2023 pm 11:21 PM
WDMyCloud が Windows 11 のネットワーク上に表示されない場合、特にそこにバックアップやその他の重要なファイルを保存している場合は、大きな問題になる可能性があります。これは、ネットワーク ストレージに頻繁にアクセスする必要があるユーザーにとって大きな問題となる可能性があるため、今日のガイドでは、この問題を永久に修正する方法を説明します。 WDMyCloud が Windows 11 ネットワークに表示されないのはなぜですか? MyCloud デバイス、ネットワーク アダプター、またはインターネット接続が正しく構成されていません。パソコンにSMB機能がインストールされていません。 Winsock の一時的な不具合がこの問題を引き起こす場合があります。クラウドがネットワーク上に表示されない場合はどうすればよいですか?問題の修正を開始する前に、いくつかの予備チェックを実行できます。
 Windows 10のレジストリを変更してコンピュータの起動速度を向上させる方法
Apr 19, 2024 am 08:01 AM
Windows 10のレジストリを変更してコンピュータの起動速度を向上させる方法
Apr 19, 2024 am 08:01 AM
Windows 10 オペレーティング システムを使用する過程で、多くのユーザーは、コンピューターの起動に時間がかかり、ユーザー エクスペリエンスに影響を与えることに気づきました。ブート速度を最適化するために、システム レジストリを変更することで目的を達成できると提案する人もいます。この需要に応えて、この記事では、Windows 10 のレジストリ設定を適切に調整することで、コンピューターの起動速度を効果的に向上させる方法について詳しく分析します。以下を見てみましょう。操作方法 1.「win+R」ショートカットキーで実行を開始し、「regedit」と入力して「OK」をクリックして開きます。 2. レジストリ エディタに入ったら、左側の列の「HKEY_CURRENT_USERSoftwareMicrosoftWindowsCurren」をクリックします。
![Thrustmaster コントロール パネルが動作しない、または正しく表示されない [修正済み]](https://img.php.cn/upload/article/000/887/227/170831073283375.jpg?x-oss-process=image/resize,m_fill,h_207,w_330) Thrustmaster コントロール パネルが動作しない、または正しく表示されない [修正済み]
Feb 19, 2024 am 10:45 AM
Thrustmaster コントロール パネルが動作しない、または正しく表示されない [修正済み]
Feb 19, 2024 am 10:45 AM
Thrustmaster は、ゲーム ホイールやその他のゲーム アクセサリの製造を専門とする会社で、そのホイール製品はゲーム コミュニティで非常に人気があります。 Thrustmaster ホイール設定は、Thrustmaster コントロール パネルを使用してインストールおよび調整できます。コントロール パネルが動作しない、または表示されないという問題が発生した場合、ゲーム体験に影響を与える可能性があります。したがって、この問題が発生した場合は、接続が正常であるかどうかを確認し、ソフトウェア ドライバーが正しくインストールされ、最新バージョンに更新されていることを確認する必要があります。さらに、考えられる障害を解決するために、デバイスの再起動やデバイスの再接続を試みることもできます。問題が発生した場合は、Thrustmaster の公式 Web サイトを参照するか、カスタマー サービスにお問い合わせください。スラストマへのアクセス方法
 このコンピュータではグループ ポリシー オブジェクトを開けません
Feb 07, 2024 pm 02:00 PM
このコンピュータではグループ ポリシー オブジェクトを開けません
Feb 07, 2024 pm 02:00 PM
コンピュータを使用しているときに、オペレーティング システムが誤動作することがあります。今日私が遭遇した問題は、gpedit.msc にアクセスすると、正しいアクセス許可がない可能性があるためグループ ポリシー オブジェクトを開けないというメッセージがシステムから表示されることでした。このコンピュータ上のグループ ポリシー オブジェクトを開けませんでした。解決策: 1. gpedit.msc にアクセスすると、アクセス許可がないため、このコンピュータ上のグループ ポリシー オブジェクトを開けないというメッセージが表示されます。詳細: システムは指定されたパスを見つけることができません。 2. ユーザーが閉じるボタンをクリックすると、次のエラー ウィンドウがポップアップ表示されます。 3. ログ レコードをすぐに確認し、記録された情報を組み合わせて、問題が C:\Windows\System32\GroupPolicy\Machine\registry.pol ファイルにあることを確認します。
 nvidia コントロール パネルの優先グラフィック プロセッサの場所 - nvidia コントロール パネルの優先グラフィック プロセッサの場所の概要
Mar 04, 2024 pm 01:50 PM
nvidia コントロール パネルの優先グラフィック プロセッサの場所 - nvidia コントロール パネルの優先グラフィック プロセッサの場所の概要
Mar 04, 2024 pm 01:50 PM
皆さん、nvidia コントロール パネルの優先グラフィックス プロセッサーがどこにあるかご存知ですか? 今日は、nvidia コントロール パネルの優先グラフィックス プロセッサーの場所について説明します。興味があれば、エディターで見に来てください。それはあなたを助けることができます。 1. デスクトップ上の空白スペースを右クリックし、「nvidia コントロール パネル」を開く必要があります (図を参照)。 2. 次に、左側の「3D 設定」の下に「3D 設定の管理」と入力します (図を参照)。 3. 入力すると、右側に「優先グラフィックプロセッサ」が表示されます (図を参照)。
 NVIDIA コントロール パネルの役割は何ですか?
Feb 19, 2024 pm 03:59 PM
NVIDIA コントロール パネルの役割は何ですか?
Feb 19, 2024 pm 03:59 PM
NVIDIA コントロール パネルとは何ですか? コンピューター技術の急速な発展に伴い、グラフィックス カードの重要性がますます高まっています。世界有数のグラフィックス カード メーカーとして、NVIDIA のコントロール パネルはさらに注目を集めています。では、NVIDIA コントロール パネルは具体的に何をするのでしょうか?この記事ではNVIDIAコントロールパネルの機能や使い方を詳しく紹介します。まず、NVIDIA コントロール パネルの概念と定義を理解しましょう。 NVIDIA コントロール パネルは、グラフィック カード関連の設定を管理および構成するために使用されるソフトウェアです。
 NVIDIA コントロール パネルを開けない問題の解決
Jan 15, 2024 pm 07:48 PM
NVIDIA コントロール パネルを開けない問題の解決
Jan 15, 2024 pm 07:48 PM
コンピューターを使用するときに、ビュー インターフェイスに関連する設定を行いたい場合は、適切な nvidia コントロール パネルで行う必要があります。右クリックしても nvidia コントロール パネルを開けない場合、編集者は、デスクトップ コンピューターかラップトップ コンピューターか、win10 か win7 システムかに関係なく、ディスプレイ アダプターに nvidia グラフィック カード デバイスがあるかどうかを確認できると考えます。ドライバーが正常にインストールされているか確認してください。具体的な解決手順については、編集者の回答を見てみましょう ~ Nvidia コントロール パネルを開けない場合の対処方法 1. Nvidia グラフィック カード デバイスが正常に認識されているかどうかを確認します。 1. Nvidia グラフィック カード デバイスがあるかどうかを確認してください - Nvidia グラフィック カード デバイスがあるかどうかを確認してください? 2. 存在しない場合は、右クリックして、[再スキャン] をクリックして検出してください。 2. ご確認ください



