Windows 11/10でマウスカーソルの変更が持続しない問題を修正
Windows のデフォルトのマウス カーソルはそれほど魅力的ではないため、ユーザーは好みに応じてマウス カーソル スキームをダウンロードして変更できます。多くのユーザーは、PC の組み込みカーソルを好みのカスタム カーソルに変更する際に問題に直面しています。システムが再起動すると、カスタム カーソルが Windows のデフォルト カーソルにリセットされることがわかりました。問題は、カスタム カーソルへの変更がシステムを再起動するたびにリセットされるため、永続的ではないことです。この場合、ユーザーはシステムを再起動するたびにマウス ポインタの設定を繰り返し変更する必要があります。
PC の再起動後にカスタム カーソルがリセットされるという問題に直面していますか?それでは、この記事を読み続けてください。ここでは、Windows PC でこの問題を解決するのに役立ついくつかの修正を厳選しました。
修正 1 – カスタム カーソルを Windows カーソル フォルダーに移動する
再起動後にこのカスタム カーソルがリセットされる問題を経験している多くのユーザーは、カスタム マウス カーソル ファイルを Windows カーソル フォルダーに移動すると、その後、カーソル設定を変更すると、この問題の解決に役立ちます。以下の手順に従ってください。
1. ダウンロードした場所に移動し、選択したカスタム カーソル ファイルを抽出します。
この カスタム カーソル フォルダー を移動するには、上部にある カット アイコンをクリックします。
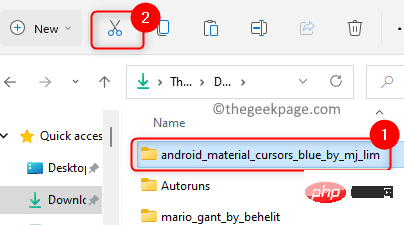
2. Windows E を押して、ファイル エクスプローラーを開きます。
ファイル エクスプローラーの ナビゲーション バーに、次の場所を入力するか、コピーして貼り付けます。
C:\Windows\光标
3. Cursor フォルダーに入ったら、上部の 貼り付けアイコンをクリックして、前にコピーしたカスタム カーソル フォルダーを貼り付けます。
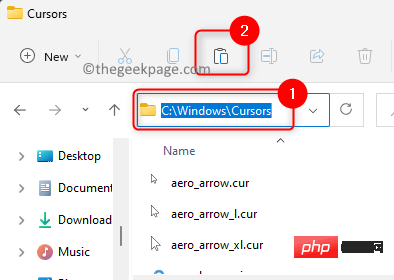
宛先フォルダーへのアクセスが拒否されたことを示すポップアップ ウィンドウが表示されたら、[続行] ボタンをクリックします。
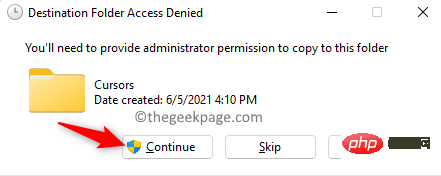
4. タスクバーの Windows スタート ボタン (4 つの青い四角) をクリックします。
Windows の検索ボックスに「マウス設定」と入力します。
検索結果のマウス設定をクリックして、デバイス設定の Bluetooth および mouse 設定を開きます。
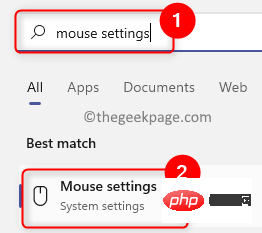 5. このページで、下にスクロールして、「
5. このページで、下にスクロールして、「
」セクションの「追加のマウス設定」というラベルの付いたボックスをクリックします。
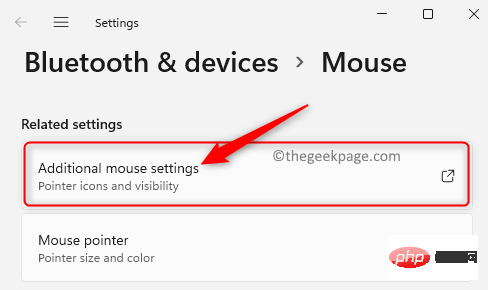 次に、「
次に、「
」ウィンドウを開きます。 6. [
マウス プロパティ] ウィンドウで [ポインター] タブを選択します。 カスタム カーソルが変更され、見つからないことを示すエラー メッセージが表示されます。このエラー メッセージが表示されなくなるまで、
OKをクリックし続けます。
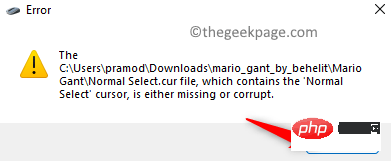 ここでは、
ここでは、
セクションで変更する必要があるカーソルの種類を選択します。たとえば、カーソルを変更するために 通常選択を選択しました。 次に、「
参照」ボタンをクリックします。
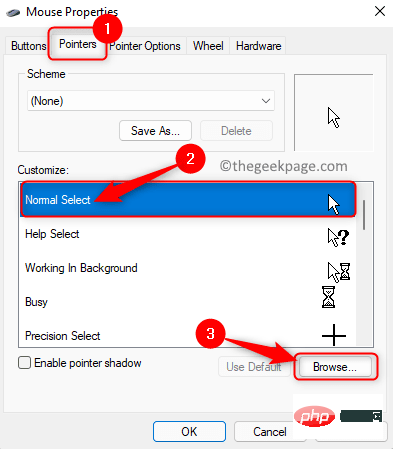 7. ポップアップ ウィンドウで、
7. ポップアップ ウィンドウで、
の場所に移動します。 前の手順でここに移動したカスタム カーソルを使用してフォルダーを開きます。
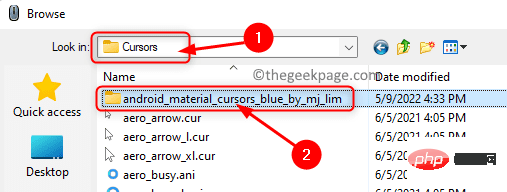 選択したタイプに固有のカーソル
選択したタイプに固有のカーソル
をクリックして開きます。
#8. 上記の  手順 7 を繰り返して、
手順 7 を繰り返して、
Customize セクションのリストにあるさまざまなカーソル タイプをカスタマイズします。 変更が完了したら、Scheme
セクションの上部にある名前を付けて保存... ボタンをクリックします。
この 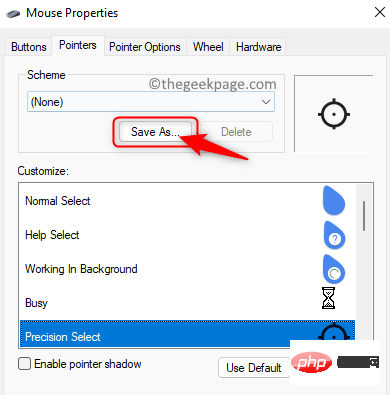 カスタム カーソル設定
カスタム カーソル設定
に、次回使いやすいように という名前を付けます。
この新しいカーソル スキームが選択されていることを確認してください。次に、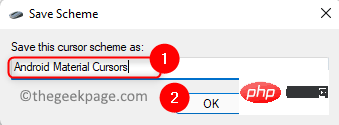 Apply
Apply
OK をクリックして変更を保存します。
9.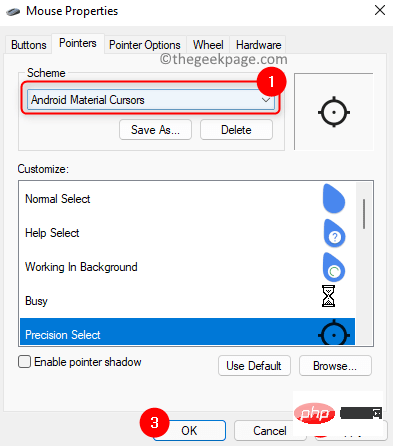
修正 2 – レジストリを変更する
1. キーボードのWindows キーと R
キーの組み合わせを使用して、Run ボックスを開きます。 「regedit
」と入力し、OK をクリックして、 レジストリ エディタを開きます。
您将看到用户帐户控制提示请求权限。单击是。
2. 导航或复制粘贴注册表导航栏中的路径以到达安装键。
HKEY_LOCAL_MACHINE\SOFTWARE\Synaptics\SynTP\Install
3.选择Install键后,移动到右侧并找到DeleteUserSettingsOnUpgrade条目。
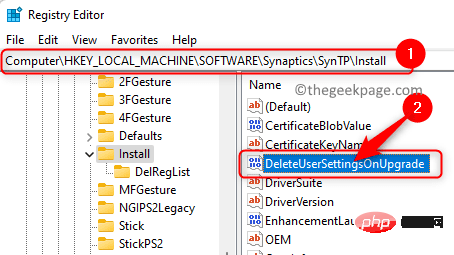
注意:如果找不到上述条目/密钥,则需要按照以下步骤创建一个新条目。
右键单击右侧窗格中的空白处,然后在菜单中选择新建 -> DWORD(32 位值) 。
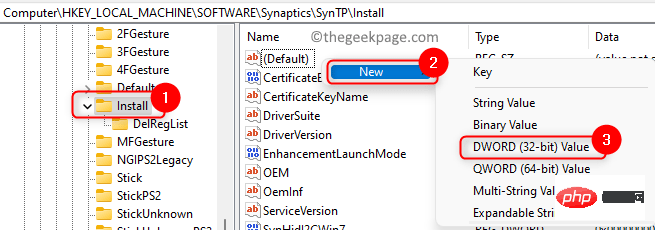
将密钥命名为DeleteUserSettingsOnUpgrade。
4.双击条目DeleteUserSettingsOnUpgrade以修改其值。
在条目的Edit窗口中,将Value Data字段从1更改为0。
单击确定。
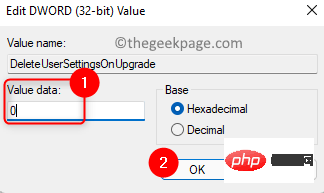
5. 根据您的喜好更改鼠标光标。
重新启动您的 PC 并检查自定义光标重置问题是否已修复。
以上がWindows 11/10でマウスカーソルの変更が持続しない問題を修正の詳細内容です。詳細については、PHP 中国語 Web サイトの他の関連記事を参照してください。

ホットAIツール

Undresser.AI Undress
リアルなヌード写真を作成する AI 搭載アプリ

AI Clothes Remover
写真から衣服を削除するオンライン AI ツール。

Undress AI Tool
脱衣画像を無料で

Clothoff.io
AI衣類リムーバー

AI Hentai Generator
AIヘンタイを無料で生成します。

人気の記事

ホットツール

メモ帳++7.3.1
使いやすく無料のコードエディター

SublimeText3 中国語版
中国語版、とても使いやすい

ゼンドスタジオ 13.0.1
強力な PHP 統合開発環境

ドリームウィーバー CS6
ビジュアル Web 開発ツール

SublimeText3 Mac版
神レベルのコード編集ソフト(SublimeText3)

ホットトピック
 7333
7333
 9
9
 1627
1627
 14
14
 1351
1351
 46
46
 1262
1262
 25
25
 1209
1209
 29
29
 この Apple ID は iTunes Store でまだ使用されていません: 修正
Jun 10, 2024 pm 05:42 PM
この Apple ID は iTunes Store でまだ使用されていません: 修正
Jun 10, 2024 pm 05:42 PM
AppleIDを使用してiTunesStoreにログインすると、「このAppleIDはiTunesStoreで使用されていません」というエラーが画面に表示される場合があります。心配するようなエラー メッセージはありません。これらのソリューション セットに従って問題を修正できます。解決策 1 – 配送先住所を変更する iTunes Store にこのプロンプトが表示される主な理由は、AppleID プロファイルに正しい住所がないことです。ステップ 1 – まず、iPhone で iPhone 設定を開きます。ステップ 2 – AppleID は他のすべての設定の最上位にある必要があります。それで、開けてください。ステップ 3 – そこに到達したら、「支払いと配送」オプションを開きます。ステップ 4 – Face ID を使用してアクセスを確認します。ステップ
 Windows 10でマウスカーソルがランダムに動作する問題を解決する方法
Jan 12, 2024 pm 02:18 PM
Windows 10でマウスカーソルがランダムに動作する問題を解決する方法
Jan 12, 2024 pm 02:18 PM
Win10 システムは、現在市場で最も主流のコンピューター オペレーティング システムです。Win10 を使用しているときに、Win10 マウス カーソルが動き回る問題に遭遇した友人もいます。この問題を解決するにはどうすればよいですか? 次に、Xiaobi がマウス カーソルについて紹介します。走り回る問題の解決策。 1. まずマウスが壊れていないか確認し、マウスを別のコンピュータに接続するか、マウスを交換して問題が解決するかどうかを確認します。マウスが壊れた場合は、交換する必要があります。 2. ラップトップの場合は、ラップトップのタッチパッドが原因である可能性があります。マウスを使用するときにタッチパッドをオフにすることができます。キーボードの Fn キーを押したまま、上部のファンクション キー (タッチパッド アイコン) を追加してオフにします。オフ。 3. 上記の方法で問題が解決しない場合は、以下の設定に従ってください。
 iPhoneの赤目を修正する方法
Feb 23, 2024 pm 04:31 PM
iPhoneの赤目を修正する方法
Feb 23, 2024 pm 04:31 PM
前回のパーティーでは素晴らしい写真をいくつか撮ったのですが、残念ながら、撮った写真のほとんどが赤目でした。写真自体は素晴らしいのですが、赤い目が写っているとイメージが台無しになってしまいます。言うまでもなく、パーティーの写真の中には友達の携帯電話からのものもあるかもしれません。今回は写真から赤目を除去する方法を見てみましょう。写真の目が赤い原因は何ですか?フラッシュを使用して写真を撮影すると、赤目が発生することがよくあります。これは、フラッシュの光が目の奥に直接当たるため、目の下の血管が光を反射し、目が赤く写ってしまうためです。幸いなことに、技術の継続的な進歩により、一部のカメラにはこの問題を効果的に解決できる赤目補正機能が搭載されています。この機能を使用すると、カメラは写真を撮影します
 Win11 が資格情報の検証に失敗する問題を解決するにはどうすればよいですか?
Jan 30, 2024 pm 02:03 PM
Win11 が資格情報の検証に失敗する問題を解決するにはどうすればよいですか?
Jan 30, 2024 pm 02:03 PM
Win11 ユーザーが資格情報を使用してログインすると、資格情報を検証できないことを示すエラー メッセージが表示されます。何が起こっているのでしょうか?編集者がこの問題を調査した結果、この問題を直接的または間接的に引き起こすいくつかの状況が考えられることがわかりました。編集者と一緒に見てみましょう。
 Windows 11 のブルー スクリーンの問題を解決するための簡単なガイド
Dec 27, 2023 pm 02:26 PM
Windows 11 のブルー スクリーンの問題を解決するための簡単なガイド
Dec 27, 2023 pm 02:26 PM
多くの友人は、コンピューターのオペレーティング システムを使用するときに常にブルー スクリーンに遭遇します。最新の win11 システムでもブルー スクリーンの運命から逃れることはできません。そこで、今日は win11 のブルー スクリーンを修復する方法についてのチュートリアルをお届けしました。ブルー スクリーンに遭遇したかどうかに関係なく、必要な場合に備えて最初にそれを学ぶことができます。 win11 ブルースクリーンを修正する方法 方法 1. ブルースクリーンが発生した場合は、まずシステムを再起動し、正常に起動できるかどうかを確認します。 2. 正常に起動できる場合は、デスクトップ上の「コンピュータ」を右クリックし、「管理」を選択します。 3. 次に、ポップアップウィンドウの左側にある「システムツール」を展開し、「イベントビューア」を選択します。イベント ビューアを使用すると、ブルー スクリーンの原因となった特定の問題がわかります。 5. 次に、ブルー スクリーンの状況とイベントに従ってください。
 PHP 500 エラーの総合ガイド: 原因、診断、修正
Mar 22, 2024 pm 12:45 PM
PHP 500 エラーの総合ガイド: 原因、診断、修正
Mar 22, 2024 pm 12:45 PM
PHP 500 エラーの包括的なガイド: 原因、診断、および修正 PHP 開発中に、HTTP ステータス コード 500 のエラーが頻繁に発生します。このエラーは通常「500InternalServerError」と呼ばれ、サーバー側でのリクエストの処理中に不明なエラーが発生したことを意味します。この記事では、PHP500 エラーの一般的な原因、診断方法、修正方法を検討し、参照用の具体的なコード例を示します。 1.500 エラーの一般的な原因 1.
 WIN10で音量調整ができない時の対処法
Mar 27, 2024 pm 05:16 PM
WIN10で音量調整ができない時の対処法
Mar 27, 2024 pm 05:16 PM
1. win + r キーを押してファイル名を指定して実行ウィンドウを開き、「regedit」と入力して Enter キーを押してレジストリ エディターを開きます。 2. 開いたレジストリエディタで[HKEY_LOCAL_MACHINESOFTWAREMicrosoftWindowsCurrentVersionRun]をクリックして展開し、右側の空白部分を右クリックして[新規 - 文字列値]を選択し、名前を[systray.exe]に変更します。 3. systray.exeをダブルクリックして開き、数値データを「C:WindowsSystem32systray.exe」に変更し、[OK]をクリックして設定を保存します。
 Windows 11/10のaksfridge.sysブルースクリーンエラーを修正
Feb 11, 2024 am 11:30 AM
Windows 11/10のaksfridge.sysブルースクリーンエラーを修正
Feb 11, 2024 am 11:30 AM
Windows 11 または Windows 10 にアップグレードした後に aksfridge.sys ブルー スクリーン エラーが発生した場合、この記事では解決策を提供します。この問題を正常に解決するには、次の方法を試してください。本物の aksfridge.sys ファイルは、AladdinKnowledgeSystems の AladdinHASP のソフトウェア コンポーネントです。 AladdinHASP (Hardware Anti-Software Piracy) は、デジタル著作権管理 (DRM) 保護およびライセンス ソフトウェアのスイートです。 Aksfridge.sys は、HASP が適切に機能するために必要なフィルター ドライバーです。このコンポーネントは、特殊な外部デバイスのサポートを追加します。ハードウェア アンチソフトウェア 著作権侵害 (AladdinHAS とも呼ばれます)



