修正: Windows 11、10 でモデムがエラー コード 651 を報告しました
最近、何人かの Windows ユーザーが、PC でモデムを接続してインターネットにアクセスしようとすると、モデム (またはその他の接続されたデバイス) がエラー コード 651 の問題を報告し、許可されないというエラーが発生したと苦情を寄せています。システムへの接続。
この問題は、システムまたはモデムの障害、古いネットワーク カード ドライバー、自動調整オプションが無効になっていないなどが原因で発生する可能性があります。
これらすべてのことを念頭に置いて、この記事では、この問題を解決し、ユーザーがモデムをシステムに接続できるようにする可能性のあるさまざまな修正を示します。
同様の問題が発生した場合は、読み続けて詳細を確認してください。
その前に、以下に示す解決策を試すことができます -
- システムを数回再起動し、問題が解決したかどうかを確認してください。
- モデムを別のシステムに接続して、問題がシステムに関連しているかどうかを確認してください。
- そうでない場合は、別のモデム (別の接続) に接続して、モデムに問題があるかどうかを確認してください。
- ケーブルが緩んでいたり、破損したりしていないか確認してください。
- ネットワーク経由でシステムをセーフ モードで再起動して、機能するかどうかを確認してください。
修正 1 – 自動調整機能を無効にする
ネットワーク パフォーマンスを向上させるために、Windows にはネットワーク遅延、帯域幅、ネットワーク遅延を監視する自動調整機能が追加されました。およびその他のパラメータ。この機能を有効にすると、上記の問題が発生する可能性があります。
したがって、システムの自動チューニング機能を無効にすることをお勧めします。以下に示す簡単な手順を使用してそれを行う方法を見てみましょう。
ステップ 1: Windows X キーを同時に押して、Start ボタンの コンテキスト メニューを表示します。
ステップ 2: 次に、キーボードの #R キーを押して、"実行" コマンド ボックスを開きます。
ステップ 3: 実行ウィンドウのテキスト ボックスにcmd と入力し、CTRL SHIFT ENTER を押します。同時に、管理者としてコマンド プロンプト を開くためのキーを押します。
注: Yes をクリックして、UAC プロンプトを引き続き受け入れることもできます。
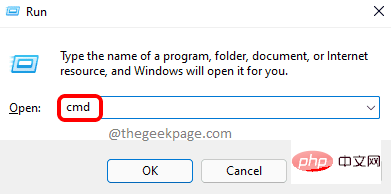
Enter を押して実行します。
Netsh interface tcp set global autotuning=disabled
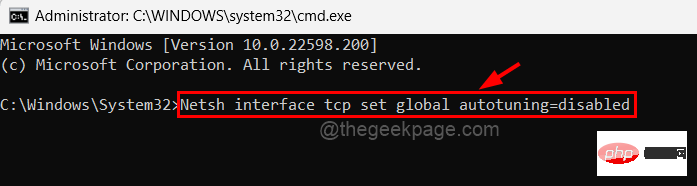
キーと R キー を同時に押して、Run ファイルを開きます。箱。 ステップ 2: 次に、[
実行]ボックスに cmd と入力し、CTRL SHIFT ENTER キーを同時に押して を開きます。管理者特権のコマンド プロンプト。 ステップ 3: ユーザー アクセス制御プロンプトで
Yesをクリックして続行します。
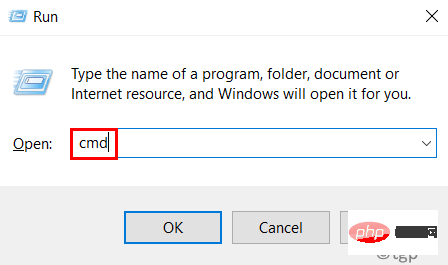 ステップ 4: コマンド プロンプトに次の行を入力し、
ステップ 4: コマンド プロンプトに次の行を入力し、
を押して実行します。 netsh int ip reset reset.log
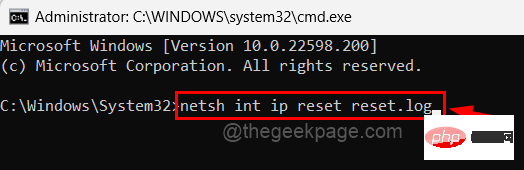 ステップ 6: 完了したら、コマンド プロンプトを閉じてシステムを再起動し、問題が解決したかどうかを確認します。
ステップ 6: 完了したら、コマンド プロンプトを閉じてシステムを再起動し、問題が解決したかどうかを確認します。
修正 3 – インターネット プロトコル バージョン 6 IPv6 を無効にする
イーサネット アダプターの [ネットワーク接続] ページからシステム上の IPv6 を無効にして、問題が解決するかどうかを確認してください。
以下の手順に従ってください。
ステップ 1:
Windowsキーと R キーを同時に押して、ファイル名を指定して実行コマンド ボックスを開きます。 ステップ 2: [
実行]ボックスに ncpa.cpl と入力し、Enter を押して ネットワーク接続を開きます。 ページ。
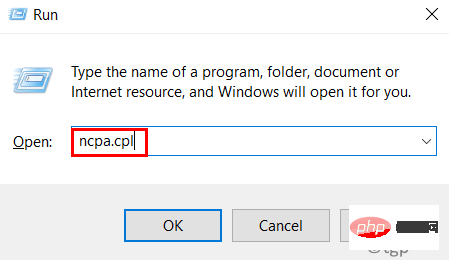 ステップ 3:
ステップ 3:
EthernetAdapter を右クリックし、コンテキスト メニューから Properties# をクリックします ## 、次のように。
ステップ 4: [イーサネットのプロパティ] ウィンドウが開いたら、[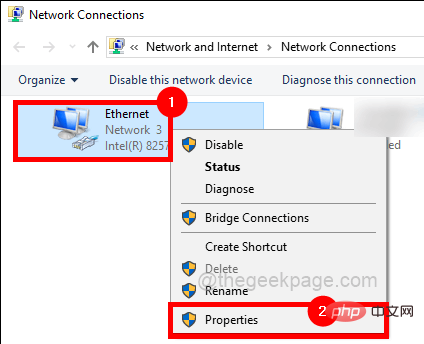 インターネット プロトコル バージョン 6 (IPv6)
インターネット プロトコル バージョン 6 (IPv6)
Sure] をクリックします。
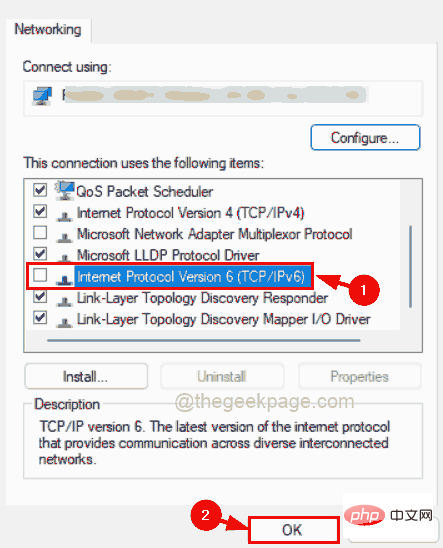
ステップ 5: これにより、イーサネットで使用するシステム上の IPv6 が無効になります。
次に、システムへの接続を確立して、それが機能するかどうかを確認してください。
修正 4 – ネットワーク アダプター トラブルシューターを実行する
Windows システムには、ネットワーク関連の問題を検出して修正しようとするネットワーク アダプター トラブルシューターと呼ばれるプログラムが組み込まれています。
システムでネットワーク アダプターのトラブルシューティング ツールを実行する方法を見てみましょう。
ステップ 1: Windows キーと #R キーを同時に 押して、Run ボックスを開きます。
ステップ 2: [Run] ボックスに control.exe /name Microsoft.Troubleshooting と入力し、Enter を押して ## を直接開きます #トラブルシューティングページ。
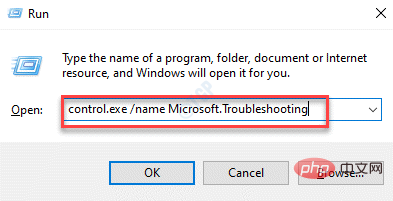
追加のトラブルシューティング] オプションをクリックして選択します。
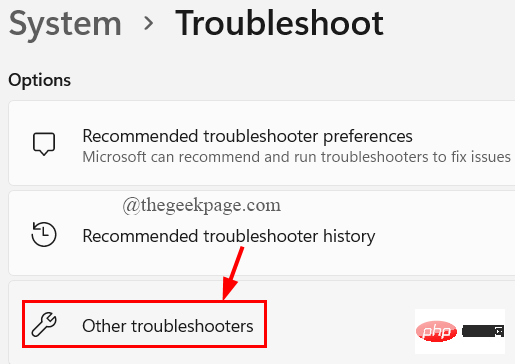 ステップ 4: ページを下にスクロールし、
ステップ 4: ページを下にスクロールし、
ネットワーク アダプタのトラブルシューティングを実行します。
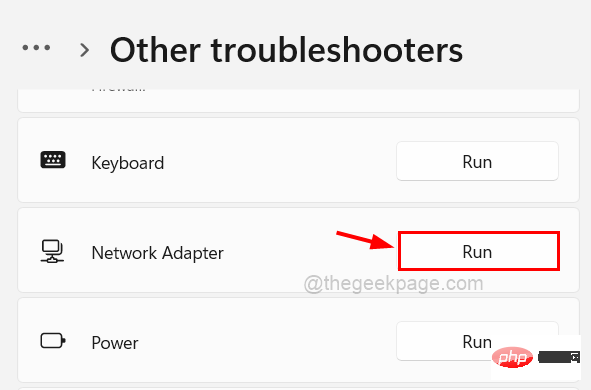 ステップ 5: ネットワーク アダプターに関連する問題の検出が開始されます。問題が見つかった場合は、画面上の指示に従って問題を修正します。
ステップ 5: ネットワーク アダプターに関連する問題の検出が開始されます。問題が見つかった場合は、画面上の指示に従って問題を修正します。
ステップ 6: 完了したら、ウィンドウを閉じて、問題が解決したかどうかを確認します。
修正 5 – デバイス マネージャーを使用してネットワーク ドライバーを更新する
古いネットワーク ドライバーによって、トラブルシューティング時に簡単に検出できない問題が発生することがあります。したがって、デバイス マネージャーを使用して Windows システム上のネットワーク ドライバーを更新することをお勧めします。次の手順で更新する方法を見てみましょう。
ステップ 1:
Windows を押します。ステップ 2: [ネットワーク アダプタ] オプションをダブルクリックして展開します。 ステップ 3: これには、システム上で使用可能なすべてのネットワーク アダプターが含まれます。
ステップ 4:イーサネットWAN ミニポート
を右クリックし、以下に示すように、コンテキスト メニューからドライバーの更新
をクリックします。スクリーンショット。#ステップ 5: 画面上の指示に従って更新プロセスを完了します。 ステップ 6: 完了したら、デバイス マネージャーを閉じます。
解決策 6 – raspppoe.sys ファイルを再登録してみてください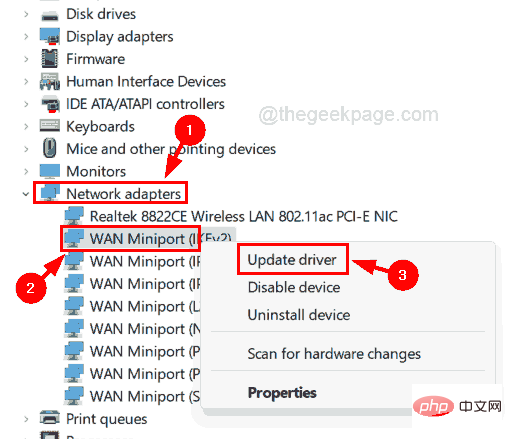 raspppoe.sys という名前のファイルは、Windows システムの system32 フォルダーにあり、システムおよびその他の接続を担当します。デバイス間の通信が向上します。そこで、raspppoe.sys ファイルを再登録して、問題があれば修正します。
raspppoe.sys という名前のファイルは、Windows システムの system32 フォルダーにあり、システムおよびその他の接続を担当します。デバイス間の通信が向上します。そこで、raspppoe.sys ファイルを再登録して、問題があれば修正します。
ステップ 1:
Windowsキーを押して、「
cmd」と入力します。ステップ 2: 次に、
CommandPrompt アプリケーションを右クリックし、リストから 管理者として実行を選択します。次のようにします。 。
ステップ 3: Yes" をクリックして、ポップアップされる UAC プロンプトを受け入れて続行します。
ステップ 4: コマンド プロンプトを開いたら、「regsvr32 raspppoe.sys 」と入力し、Enter
を押します。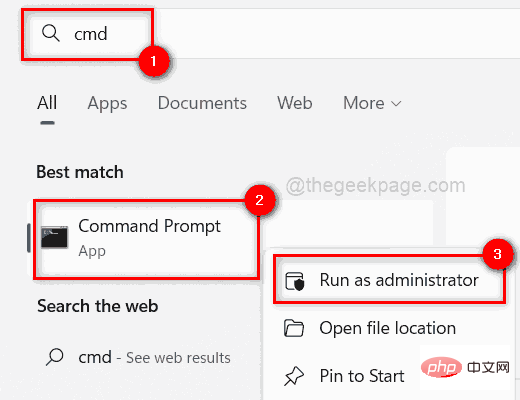
ステップ 5: これにより、raspppoe.sys ファイルが再登録されます。 ステップ 6: 次に、コマンド プロンプト ウィンドウを閉じて、システムを再起動します。
以上が修正: Windows 11、10 でモデムがエラー コード 651 を報告しましたの詳細内容です。詳細については、PHP 中国語 Web サイトの他の関連記事を参照してください。

ホットAIツール

Undresser.AI Undress
リアルなヌード写真を作成する AI 搭載アプリ

AI Clothes Remover
写真から衣服を削除するオンライン AI ツール。

Undress AI Tool
脱衣画像を無料で

Clothoff.io
AI衣類リムーバー

Video Face Swap
完全無料の AI 顔交換ツールを使用して、あらゆるビデオの顔を簡単に交換できます。

人気の記事

ホットツール

メモ帳++7.3.1
使いやすく無料のコードエディター

SublimeText3 中国語版
中国語版、とても使いやすい

ゼンドスタジオ 13.0.1
強力な PHP 統合開発環境

ドリームウィーバー CS6
ビジュアル Web 開発ツール

SublimeText3 Mac版
神レベルのコード編集ソフト(SublimeText3)

ホットトピック
 7677
7677
 15
15
 1393
1393
 52
52
 1207
1207
 24
24
 91
91
 11
11
 Steamエラーコード118を修正する方法
Feb 19, 2024 pm 05:56 PM
Steamエラーコード118を修正する方法
Feb 19, 2024 pm 05:56 PM
Steam は、ユーザーがゲームを購入、ダウンロード、プレイできる世界的に有名なゲーム プラットフォームです。ただし、Steam の使用中にエラー コード 118 などの問題が発生する場合があります。この記事では、この問題とその解決方法について説明します。まず、エラーコード 118 の意味を理解しましょう。 Steam にログインしようとすると、エラー コード 118 が表示されます。これは、コンピュータが Steam サーバーに接続できないことを意味します。これは、ネットワークの問題、ファイアウォール設定、プロキシ設定、または
 SteamエラーコードE20の解決方法
Feb 19, 2024 pm 09:17 PM
SteamエラーコードE20の解決方法
Feb 19, 2024 pm 09:17 PM
Steam を使用してゲームをダウンロード、アップデート、またはインストールすると、さまざまなエラーコードが頻繁に発生します。その中でよくあるエラーコードはE20です。このエラー コードは通常、Steam クライアントがゲームを更新しようとして問題が発生していることを意味します。ただし幸いなことに、この問題を解決するのはそれほど難しくありません。まず、エラー コード E20 を修正するには、次の解決策を試してください。 1. Steam クライアントを再起動します: Steam クライアントを直接再起動すると、この問題が解決できる場合があります。 Steam ウィンドウ内
![HRESULT 0x800A03EC Excel で例外エラーが発生しました [修正]](https://img.php.cn/upload/article/000/887/227/170834257118628.jpg?x-oss-process=image/resize,m_fill,h_207,w_330) HRESULT 0x800A03EC Excel で例外エラーが発生しました [修正]
Feb 19, 2024 pm 07:36 PM
HRESULT 0x800A03EC Excel で例外エラーが発生しました [修正]
Feb 19, 2024 pm 07:36 PM
Microsoft Excel でエラー コード 0x800A03EC が発生した場合の解決策をいくつか紹介します。通常、このエラー コードは Excel ファイルをエクスポートしようとすると表示されます。エラーは次のとおりです: System.Runtime.InteropServices.COMException(0x800A03EC): HRESULT からの例外: 0x800A03EC この問題は、コードのタイプミス、無効なメソッド、または互換性のないデータ形式が原因で発生する可能性があります。また、Excel の制限を超えたファイルやファイルが破損している場合にも、この問題が発生する可能性があります。いずれの場合でも、問題の解決方法をご案内いたします。答えを見つけるお手伝いをしたいと思います
 win11エラーコード0x800f0950の解決方法を詳しく解説
Dec 26, 2023 pm 05:46 PM
win11エラーコード0x800f0950の解決方法を詳しく解説
Dec 26, 2023 pm 05:46 PM
win11 システムは英語版であるため、多くのユーザーはインストールが成功した後に中国語言語パックを追加することを選択します。インストール中にエラー コード 0x800f0950 が表示されることがあります。win11 エラー コード 0x800f0950 の解決策は次のとおりです。簡単にどのように機能するかを見てみましょう。 win11 エラー コード 0x800f0950 を解決する方法: 1. まずショートカット キー「Win+R」を押してファイル名を指定して実行ファイルを開き、「Regedit」と入力してレジストリを開きます。 2. 検索ボックスに「ComputerHKEY_LOCAL_MACHINESOFTWAREPoliciesMicrosoftWindowsDefender」と入力します。 3. 選択します
 Win10アクティベーションエラーコード「0xc0000022」を修正するにはどうすればよいですか?
Jan 12, 2024 pm 06:15 PM
Win10アクティベーションエラーコード「0xc0000022」を修正するにはどうすればよいですか?
Jan 12, 2024 pm 06:15 PM
Win10 システムは、より強力で完全な機能と便利な操作方法を提供するため、ますます多くのユーザーがこのオペレーティング システムをインストールすることを選択できますが、多くのユーザーはインストール中に多くの不明なエラーに遭遇しています。 win10 のアクティベーションが失敗し、エラー コード「0xc0000022」が表示されることについて、以下のエディターは、アクティベーションの失敗とエラー コード「0xc0000022」の問題を解決するためのグラフィック チュートリアルを提供します。 Microsoftがwin10をリリースして以来、ユーザーはそれを楽しみにしていました。したがって、多くのユーザーが win10 をインストールしており、より完璧にするためにはアクティベーションが必要ですが、最近、一部の win10 ユーザーがコンピューターでアクティベーションに失敗し、エラー コード 0xc0000022 が表示されるようになりました。
![GeForce Now エラー コード 0x0000012E [修正済み]](https://img.php.cn/upload/article/000/000/164/170834836989999.jpg?x-oss-process=image/resize,m_fill,h_207,w_330) GeForce Now エラー コード 0x0000012E [修正済み]
Feb 19, 2024 pm 09:12 PM
GeForce Now エラー コード 0x0000012E [修正済み]
Feb 19, 2024 pm 09:12 PM
NVIDIA GeForceNOW でエラー コード 0x0000012E が発生した場合は、解決策を共有します。私たちも同じ問題に遭遇しました。ここでは、GeForce でゲームをスムーズに楽しめるようにその問題を修正する方法を説明します。 GeForce Now エラー コード 0x0000012E を今すぐ修正する Windows コンピューターで GeForceNow エラー コード 0x0000012E を修正するには、次の解決策に従ってください: インターネット接続要件を確認する ハードウェア要件を確認する 管理者として実行する 追加の提案。多くのユーザーが問題を解決するための措置を講じていないため、開始する前にしばらく辛抱強く待つことをお勧めします。場合によっては誤作動が原因となることもあります
 win10バージョン1909アップデートエラーコード0xc1900204を解決する方法
Jan 07, 2024 pm 02:02 PM
win10バージョン1909アップデートエラーコード0xc1900204を解決する方法
Jan 07, 2024 pm 02:02 PM
win10 オペレーティング システムを使用していて、win101909 バージョンのシステムをインストールし、それをアップグレードする場合、アップグレード プロセス中に更新エラー コード 0xc1900204 が表示されます。編集者は、更新時にシステムが表示されることが原因である可能性があると考えています。競合がある場合、services.msc サービスで修復できます。詳しくは編集者のコメントを見てみましょう〜お役に立てれば幸いです。 win10 バージョン 1909 アップデート エラー コード 0xc1900204 を解決する方法 1. Windows Update サービスをオフにします。 ——検索ボックスまたは Cortana 2 で「サービス」を検索します。または、services.msc と入力して Enter キーを押して「サービス」を開きます
 WIN10システムアクティベーション中のエラーコード0xc004f034を解決するためのヒント
Mar 27, 2024 pm 04:30 PM
WIN10システムアクティベーション中のエラーコード0xc004f034を解決するためのヒント
Mar 27, 2024 pm 04:30 PM
1. Windows+Xキーを押し、[コマンドインジケーター(管理者)]をクリックします。 2. コマンド インジケータ ボックスに slmgr-upk と入力し、Enter キーを押します (アクティベーション コードがあるかどうかに関係なく、最初にそれをクリアしてください)。 3. slmgr.vbs-ipkQN2M7-VCVJQ-Y36FD-T3PHJ-82M93 (ロード キー) と入力し、Enter キーを押します。 4. slmgr-ato と入力し、Enter キーを押して、ポップアップ表示されるエラー コード ボックスのスクリーンショットを撮ります (仮数部が 08020 の場合は有効、仮数部が 03060 の場合は無効)。



