iOS 15でショートカットの通知をオフにする方法
ショートカット アプリの通知を無効にすることはできますか?
(2022 年 1 月 31 日更新):
はい、Apple は「一部の」通知を非表示にする新しいトグルを追加しました。そうでない場合、これらの通知は次のときに表示されます。 iOS のショートカット アプリでオートメーションを実行します。新しいオプションは iOS 15.4 のリリースに付属しており、現在 (2022 年 1 月 30 日) パブリック ベータ版と開発者ベータ版が提供されていますが、数週間以内に安定版として展開される予定です。この機能の制限は、 ショートカット オートメーション でのみ使用でき、ショートカット アプリ内で通常使用する他のショートカットでは使用できないことです。
このアップデートより前は、iOS が iPhone でオートメーションを実行するたびに、ショートカット アプリは上部にバナー通知を生成し、通知センター内にアラートを生成していました。オートメーションが複数回実行されると、画面に複数の通知が表示され、最終的には通知センターが乱雑になります。
iOS 15.4 では、毎回煩わされることなく、これらの自動通知を永久に非表示にすることができます。
ただし、iOS 15.4 以前を使用している場合は、以下のこのセクションのチュートリアルを参照して、デバイス上のショートカット通知を停止してください。 iOS 15.4 以降のユーザーについては、以下のチュートリアルを参照してください。
ショートカット通知を無効にする方法 (iOS 15.4 以降の場合)
iOS 15.4 ベータ版のリリースにより、Apple はついに iPhone のショートカット アプリを使用して自動化を実行できるようにし、通知を無効にします。ただし、残念ながら、このオプションはショートカット内で作成または使用するオートメーションに限定されており、[マイ ショートカット] タブから選択した他のすべてのショートカットには適用されません。
注: [マイ ショートカット] タブにリストされているショートカットの通知を無効にしたい場合は、次のセクションに進んで回避策を見つけることができます。
以下の手順に進む前に、設定 > 一般」 > 「##」に移動して、iPhone を iOS 15.4 に更新していることを確認してください。 #ソフトウェアの更新"###。 「iOS は最新です」というメッセージが古い iOS バージョン番号とともに表示される場合は、iOS 15 ベータ プログラムに登録されていない可能性があります。 通知を表示せずにショートカットで個人用オートメーションを実行するには、
ショートカットアプリを開き、下部にある オートメーション タブを選択します。
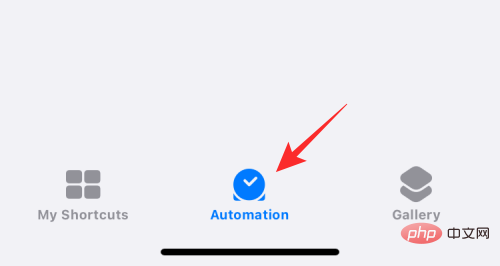 ここで、[個人] セクションから通知を非表示にするオートメーションを
ここで、[個人] セクションから通知を非表示にするオートメーションを
します。
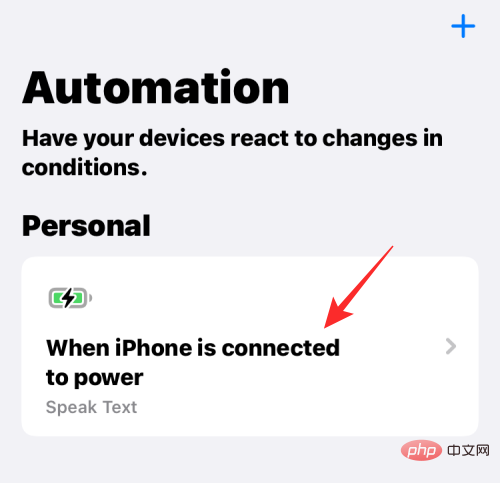 #[オートメーションの編集] 画面が表示されたら、[実行前に確認する] オプションが選択されていることを確認する必要があります。これを行うには、
#[オートメーションの編集] 画面が表示されたら、[実行前に確認する] オプションが選択されていることを確認する必要があります。これを行うには、
の横にある緑色のトグルをクリックして無効にします。
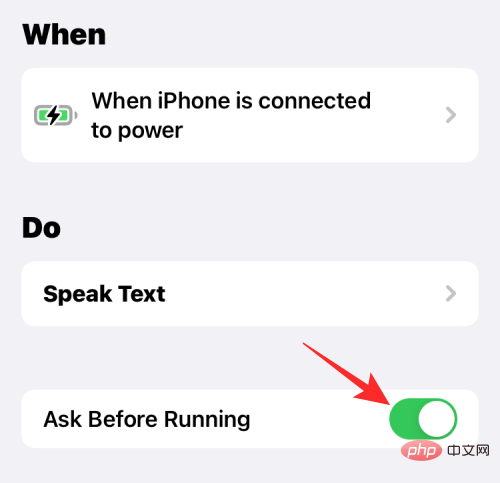 表示されるプロンプトで、「
表示されるプロンプトで、「
」をクリックします。
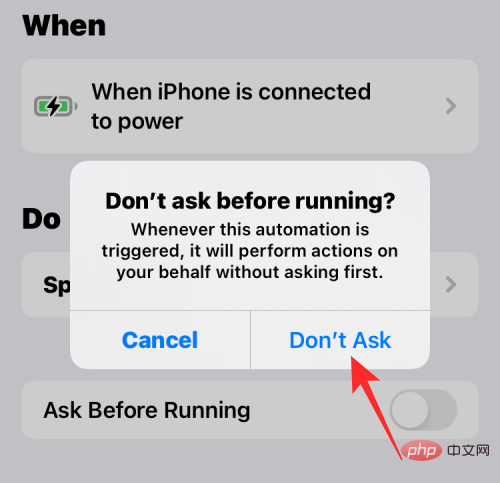 「実行前に確認」スイッチが無効になり、グレー表示になります。無効にすると、その下に新しい [実行時に通知] トグルが表示されます。選択したオートメーションの通知を非表示にするには、この
「実行前に確認」スイッチが無効になり、グレー表示になります。無効にすると、その下に新しい [実行時に通知] トグルが表示されます。選択したオートメーションの通知を非表示にするには、この
スイッチをオフにします。
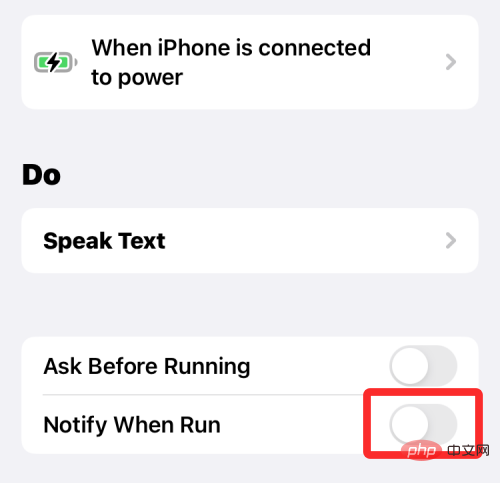 #変更を保存するには、画面の右上隅にある
#変更を保存するには、画面の右上隅にある
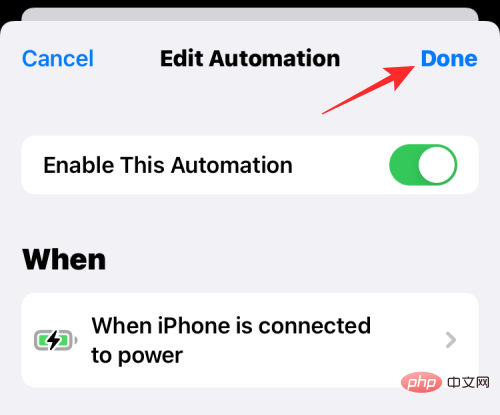 #iOS では、選択した自動化に関するアラートが提供されなくなります。アラートを無効にする他のオートメーションに対して上記の手順を繰り返すことができます。
#iOS では、選択した自動化に関するアラートが提供されなくなります。アラートを無効にする他のオートメーションに対して上記の手順を繰り返すことができます。
ショートカット通知を無効にする回避策 (iOS 15.3 以前の場合)
注: この回避策を使用するには、スクリーンタイムを有効にする必要があります。この場合は、以下のチュートリアルに従ってください。それ以外の場合、スクリーン タイムが無効になっている場合は、以下のチュートリアルに従ってください。まずスクリーン タイムを有効にし、いくつかのショートカットを実行し、ショートカット アプリを数分間開いたままにする必要があります。ほとんどの場合、これでうまくいくはずですが、そうでない場合は、以下で説明するクイック ループのトリックを使用できます。 1. クイック通知をオフにする: スクリーンタイムが有効な場合
(デバイスでスクリーンタイムが無効になっている場合は、以下のチュートリアルを参照してください。)
デバイスの設定アプリに移動し、「スクリーンタイム」をタップします。
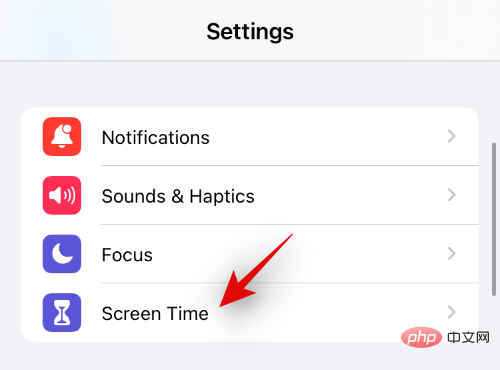 「すべてのアクティビティを表示」をクリックします。 ##################################
「すべてのアクティビティを表示」をクリックします。 ##################################
リストをスクロールして、現在のアクティビティを確認します。 「通知」カテゴリがあるはずです。このセクションでショートカット アプリを確認して見つけます。見つかった場合は、クリックして選択します。
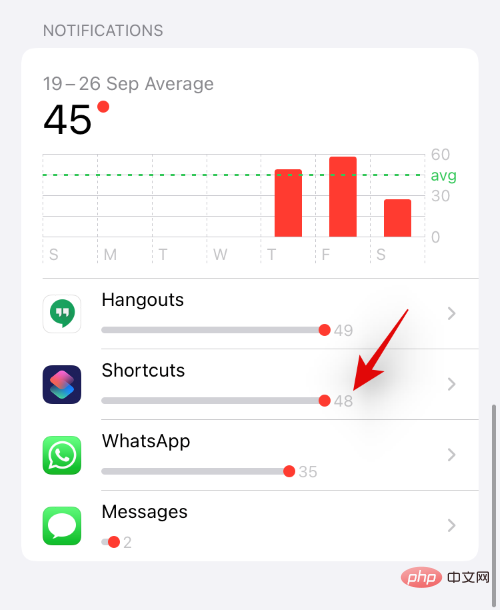
そうでない場合は、以下に示すように、上部の曜日または日付を変更します。変更後は、[通知] セクションにショートカットが表示されるはずです。クリックして。
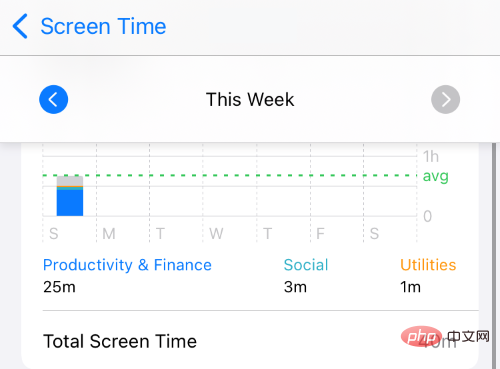
次に、上部にある「通知を許可」トグルをオフにします。
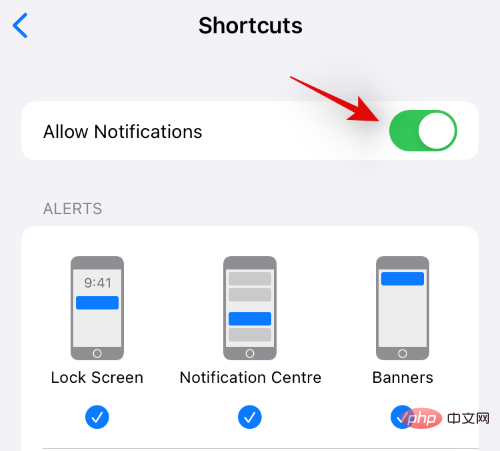
これにより、ショートカット アプリの通知が無効になりますが、デバイス上でトリガーされたオートメーションとショートカットの通知は引き続き表示されます。 「バナー通知を無効にする」を使用して、ショートカット アプリによって提供されるすべてのバナー通知を無効にできるようになりました。
2. クイック通知をオフにする: スクリーンタイムが無効になっている場合
設定アプリを開き、「スクリーンタイム」をタップします。
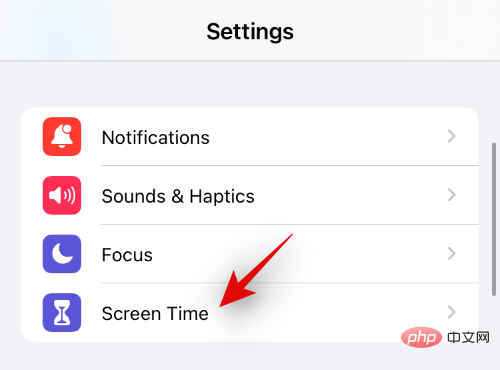
次に、「スクリーンタイムをオンにする」をクリックします。
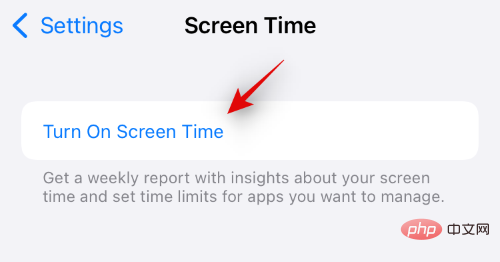
[続行] をクリックし、画面上の指示に従ってデバイスの使用時間を設定します。
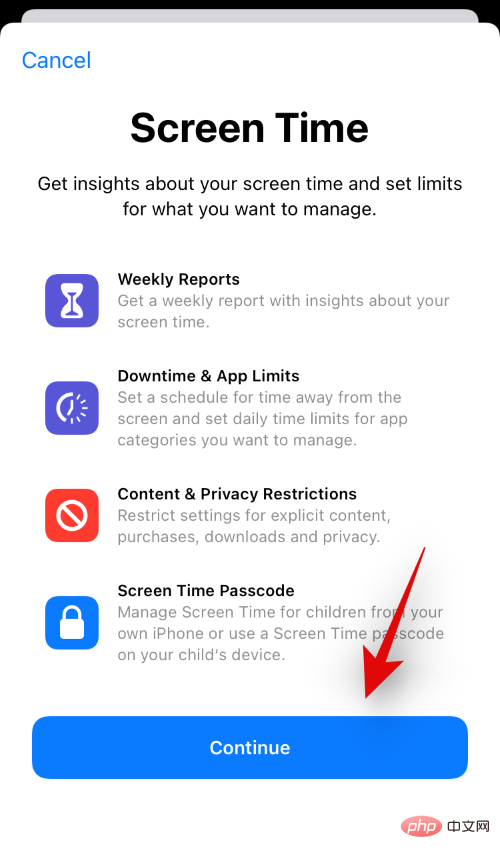
#デバイスのスクリーンタイムがオンになり、iOS 15 は現在利用可能なすべてのデータを蓄積します。残念ながら、ショートカット アプリはまだスクリーンタイムには登場しません。ただし、手動でトリガーして表示することはできます。
次の手順に従って開始してください。
ショートカット アプリから複数の通知を一度に取得するための通知ループを作成します。これにより、設定アプリのスクリーン タイム セクションで設定を編集できるようになります。ショートカット アプリを開き、右上隅の「 」をタップします。
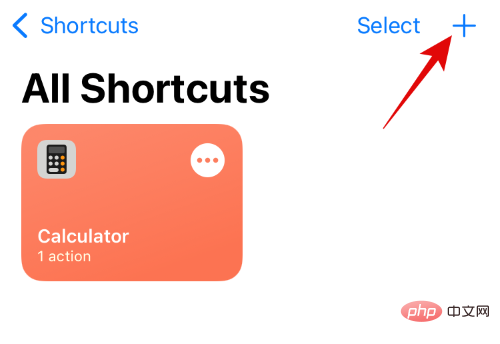
ショートカットの名前として「Loop 1」と入力します。
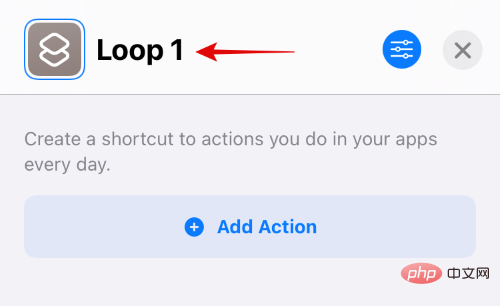
終了したら「x」をクリックしてください。
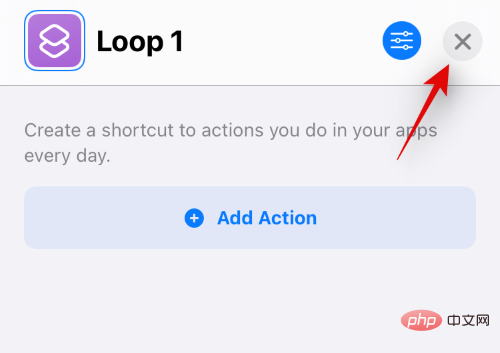
もう一度「 」をクリックします。
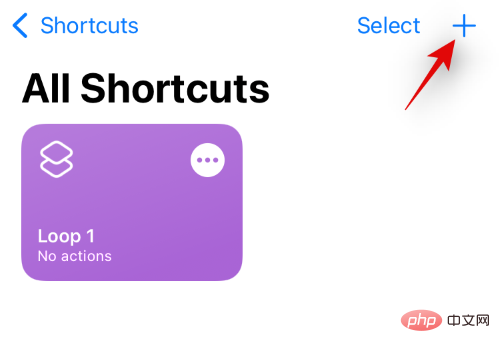
ショートカット名を「ループ 2」と入力します。
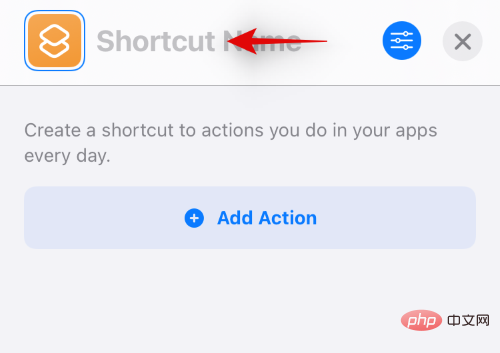
次に、「アクションの追加」をクリックします。
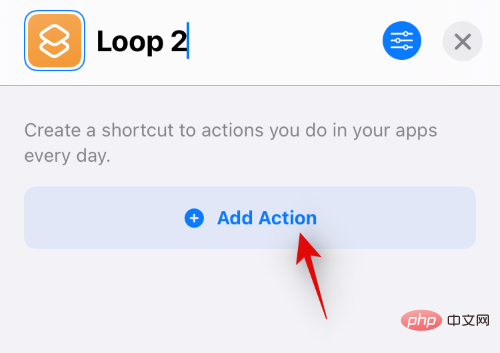
「通知を表示」を検索します。
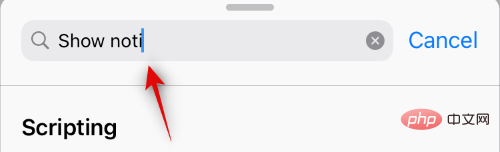
「スクリプト」の下にある同じものをクリックします。
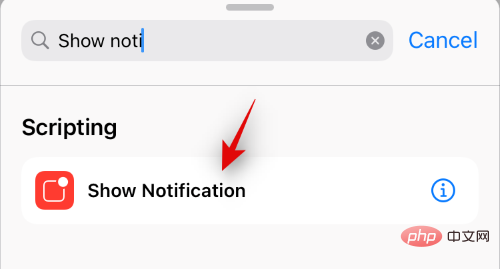
プロンプトが表示されたら、[通知設定の更新] をクリックして必要な権限を付与します。下部の検索バーをもう一度クリックします。
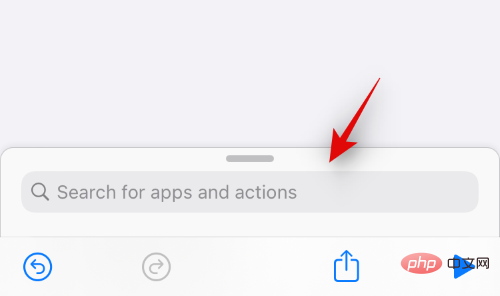
「実行」を検索します。検索結果から「ショートカットを実行」を選択します。
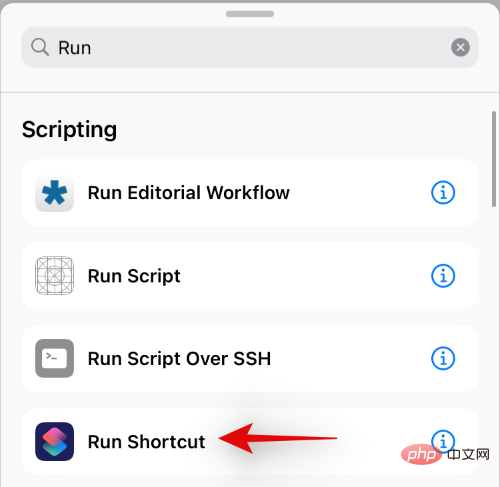
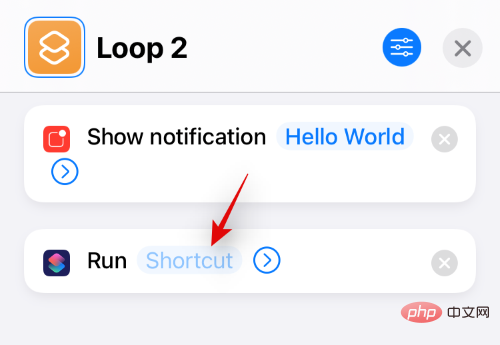
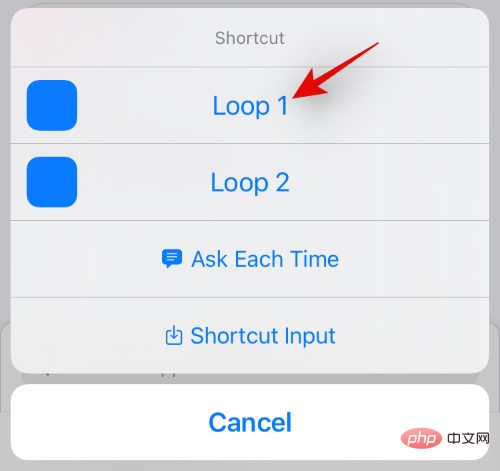
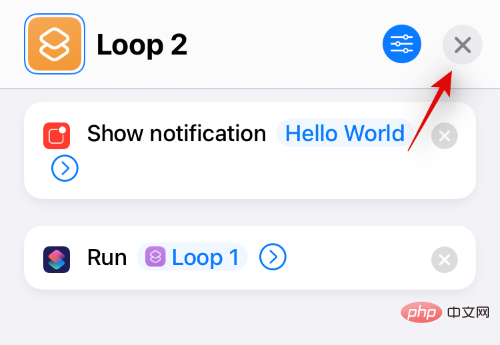
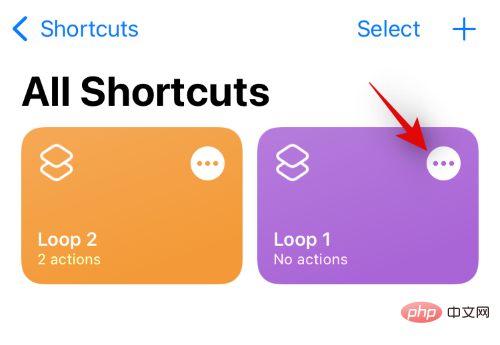 #「アクションの追加」をクリックします。
#「アクションの追加」をクリックします。
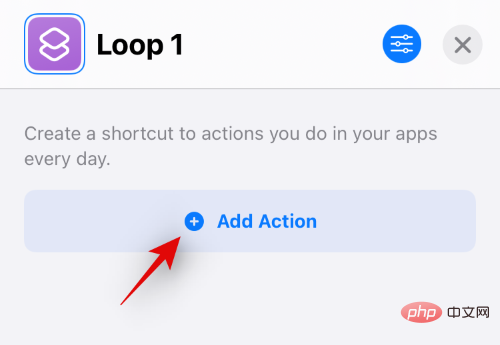 「通知を表示」を検索してクリックします。
「通知を表示」を検索してクリックします。
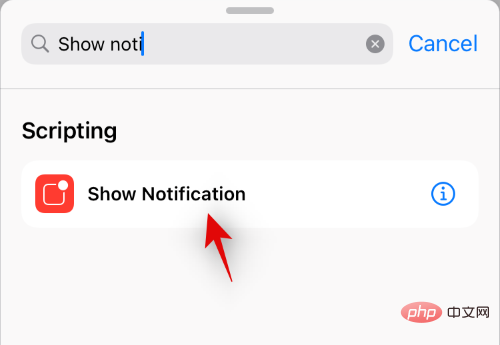 下部にある「検索バー」を再度クリックし、「ファイル名を指定して実行」を検索します。
下部にある「検索バー」を再度クリックし、「ファイル名を指定して実行」を検索します。
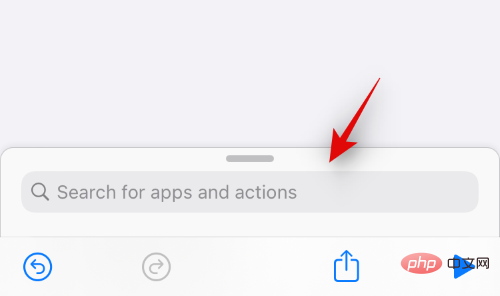 クリックして「ショートカットを実行」を選択します。
クリックして「ショートカットを実行」を選択します。
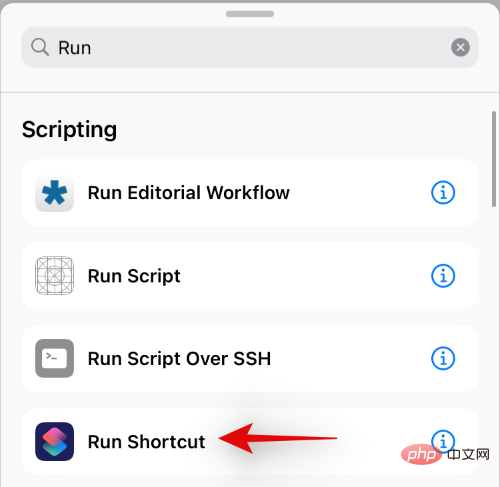 「ショートカット」をクリックし、「ループ2」を選択します。
「ショートカット」をクリックし、「ループ2」を選択します。
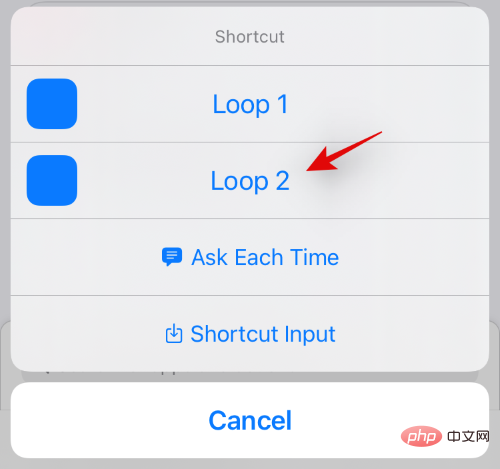 「x」をクリックして、ループ 1 の編集を停止します。
「x」をクリックして、ループ 1 の編集を停止します。
いずれかのショートカットをクリックして実行するだけで、デバイス上で複数の通知の受信が開始されます。プロンプトが表示されたときに、どちらかのショートカットがもう一方のショートカットをトリガーできるようにするには、「許可」をクリックします。
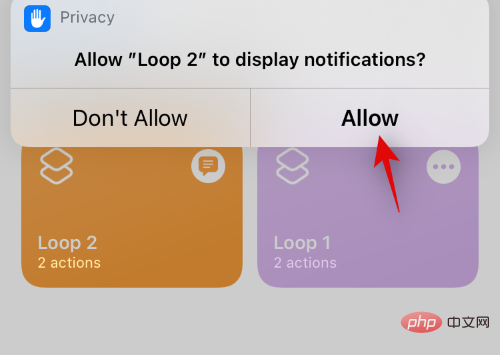
数秒待ってから、[停止] アイコンをクリックしてショートカットの実行を停止します。アプリを強制的に閉じて、デバイス上でショートカットが実行されないようにすることもできます。
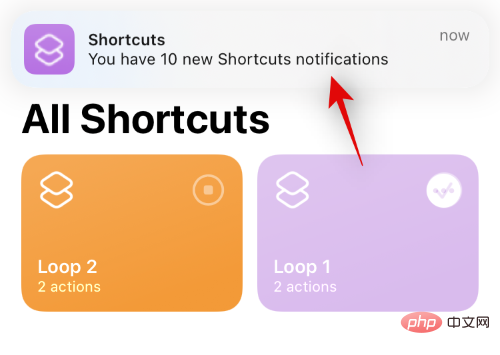
これで、ショートカット アプリから通知センターに約 15 ~ 20 件の通知が表示されるはずです。設定アプリに戻り、「スクリーンタイム」をタップします。
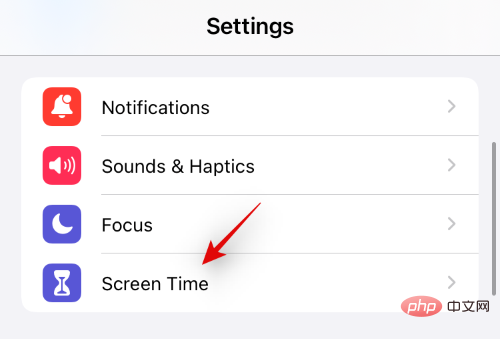
「すべてのアクティビティを表示」をクリックします。
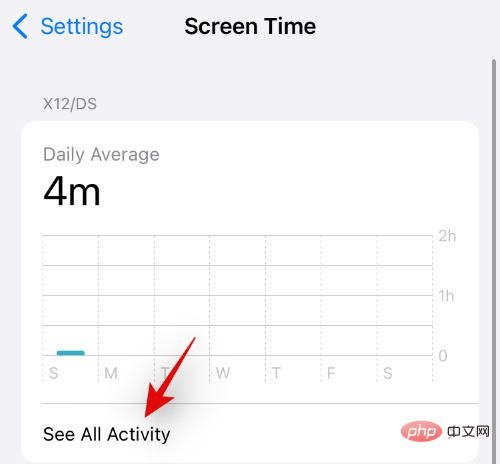
[通知] セクションでショートカットが利用できるようになります。クリックして選択します。
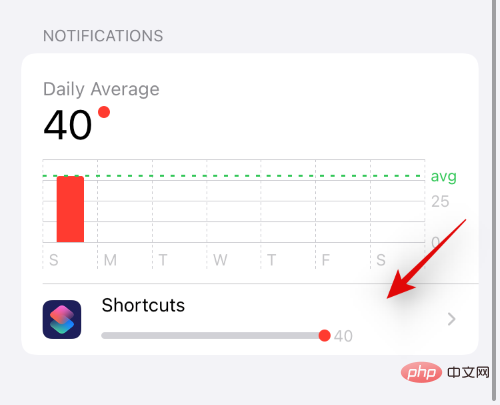
複数の通知を送信するためのショートカットがあるにもかかわらず、以下に示すように「矢印」が表示されない場合。上記の日付を変更し、現在の日付に戻すことをお勧めします。これは、ショートカット通知設定にアクセスするのに役立ちます。
上部にある「通知を許可」のトグルをクリックして無効にします。
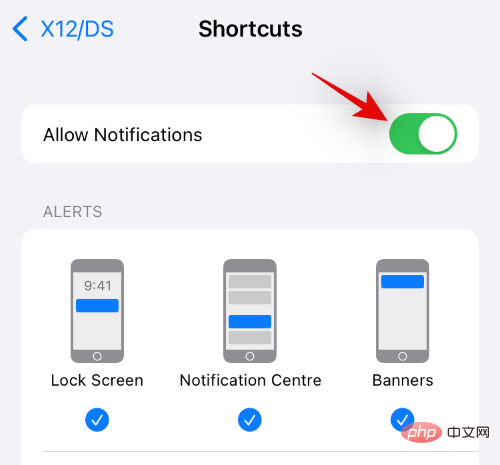
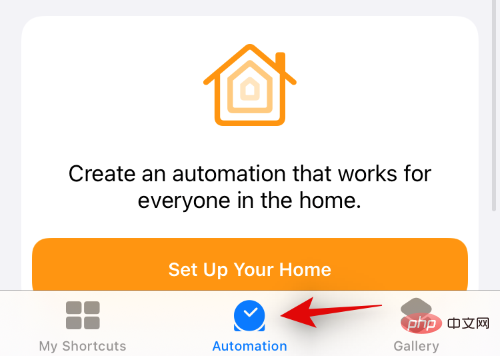
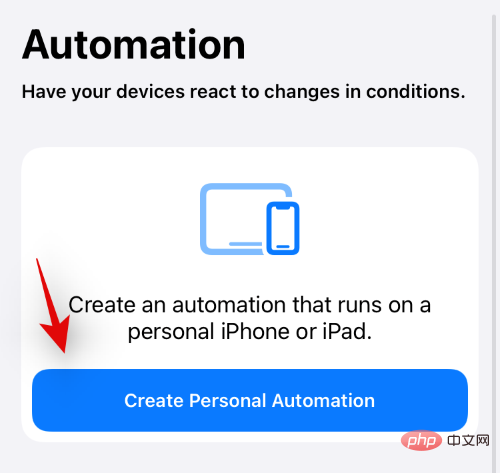
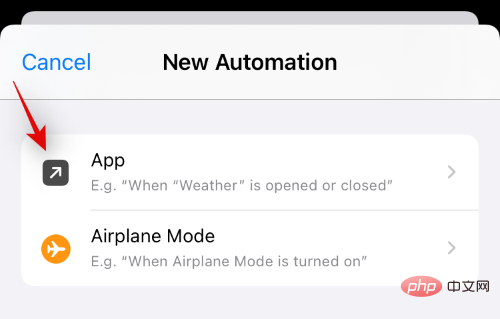
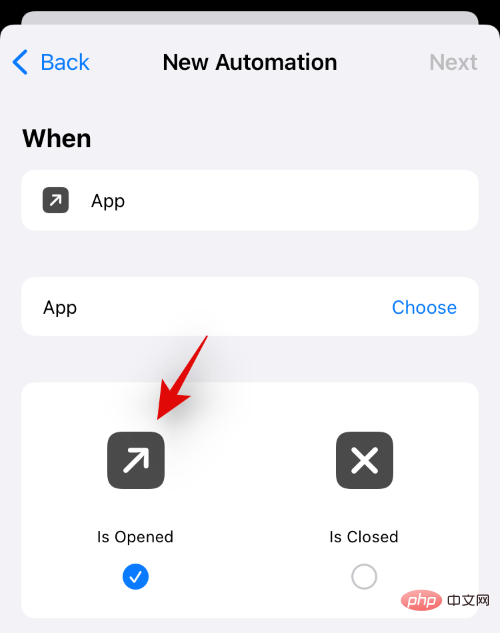
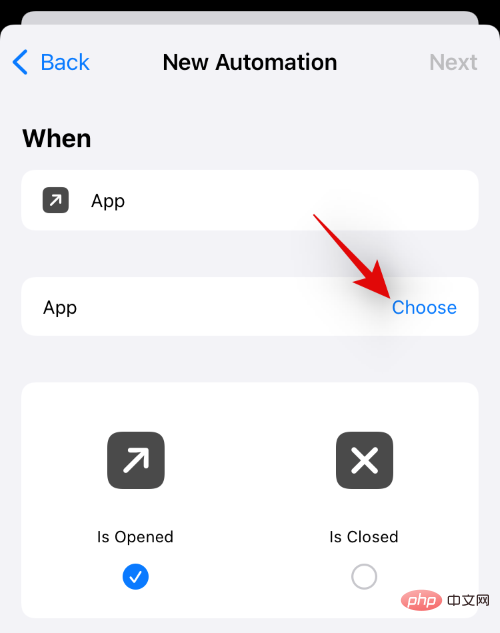
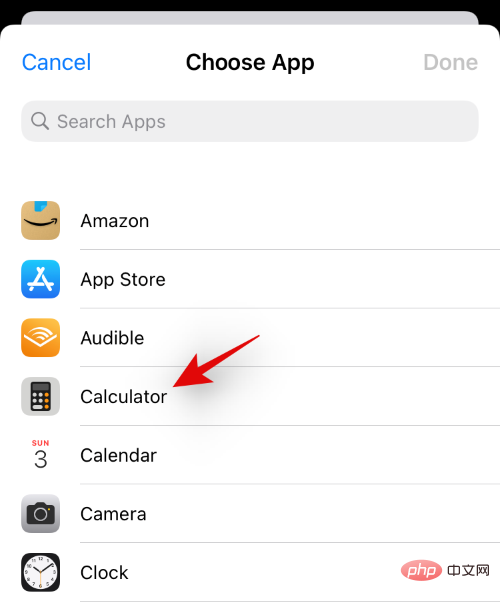
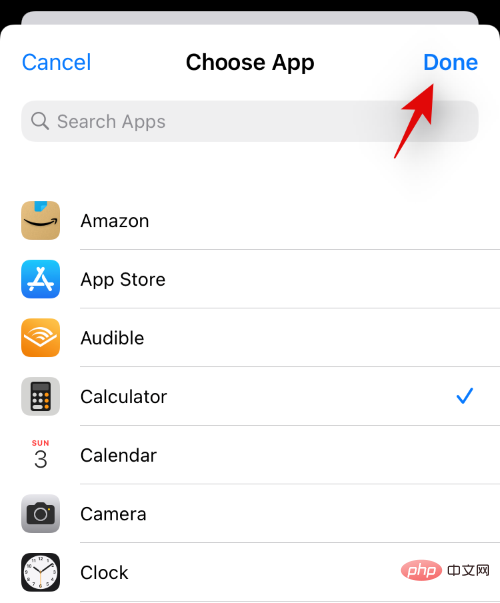 #「次へ」をクリックします。
#「次へ」をクリックします。
#「アクションの追加」をクリックします。 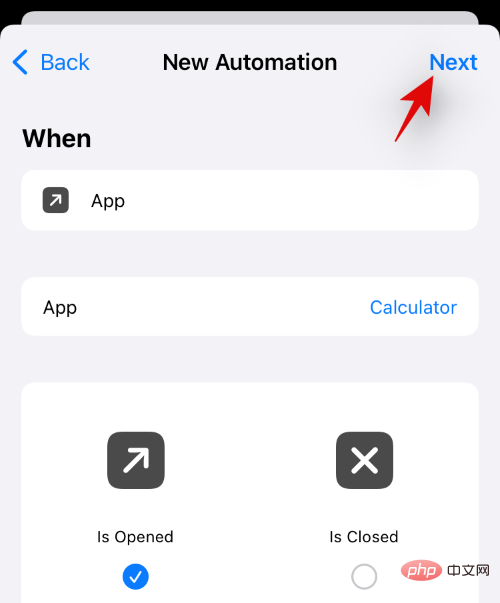
「Assistive Touch」を検索し、検索結果から「AssistiveTouch を設定」をクリックします。 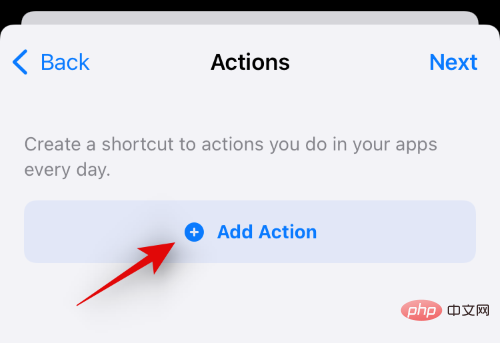
「オン」をクリックして「オフ」に設定します。 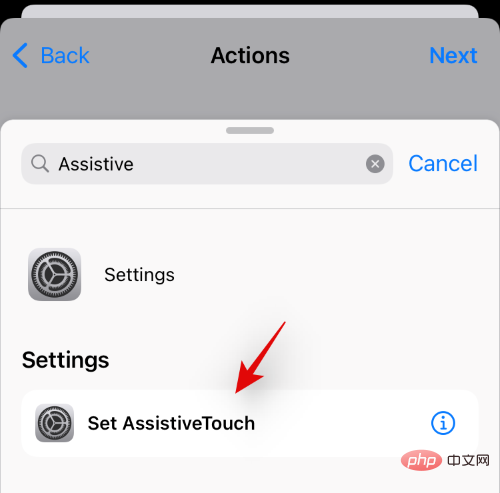
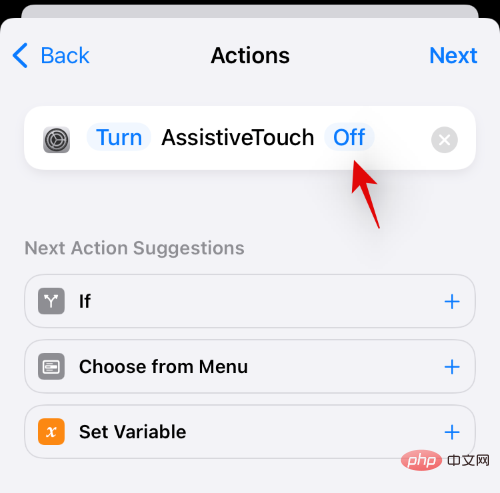
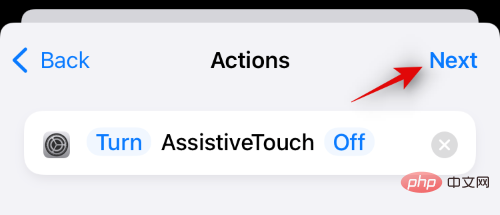
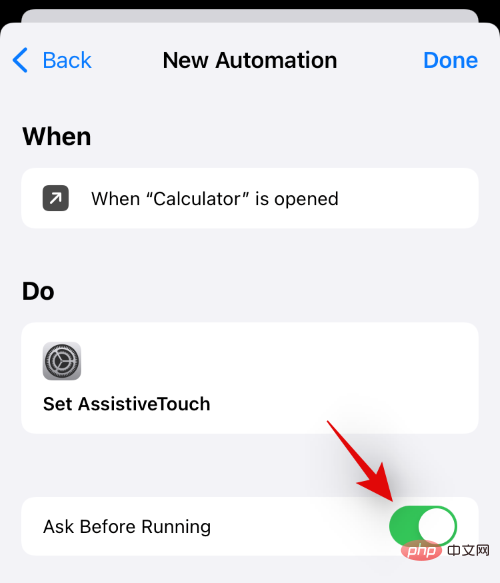
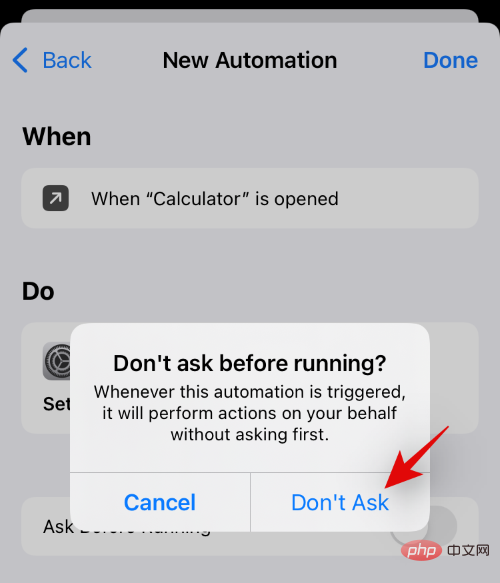
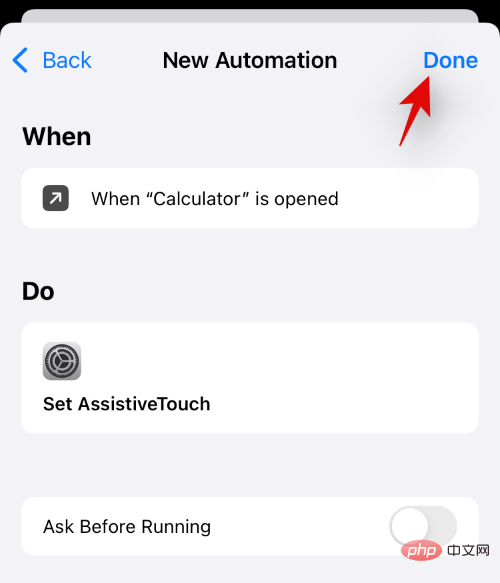
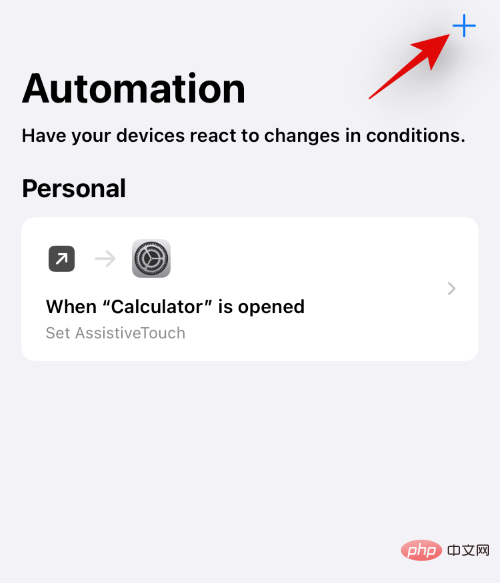
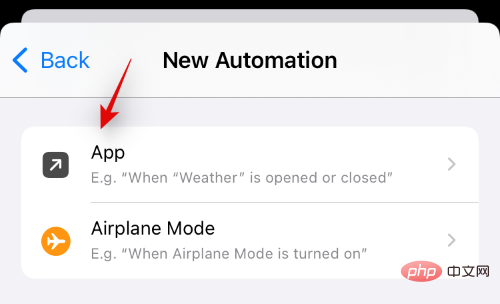
下部の「開く」が選択されていることを確認し、「選択」をクリックします。
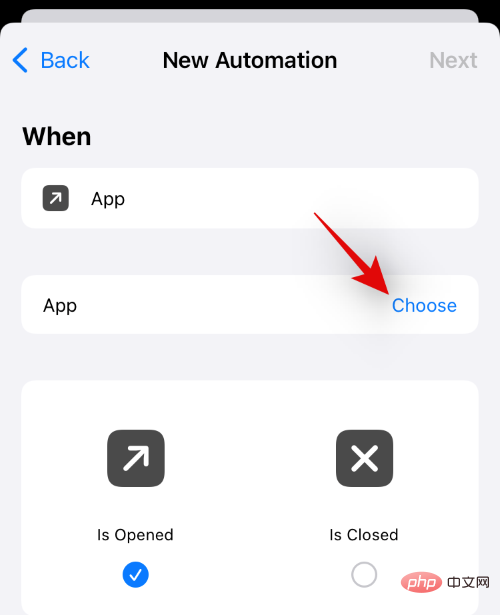
前に選択したのと同じアプリを選択します。
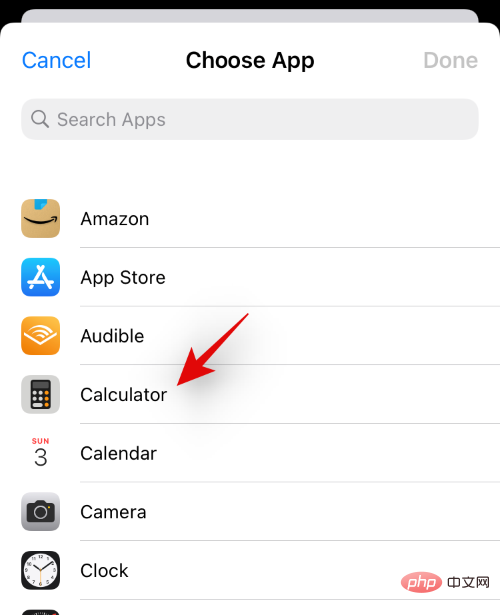
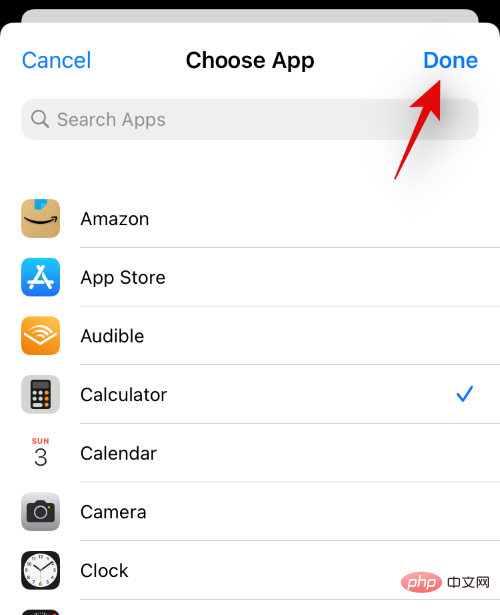 #「次へ」をクリックします。
#「次へ」をクリックします。
#「アクションの追加」をクリックします。 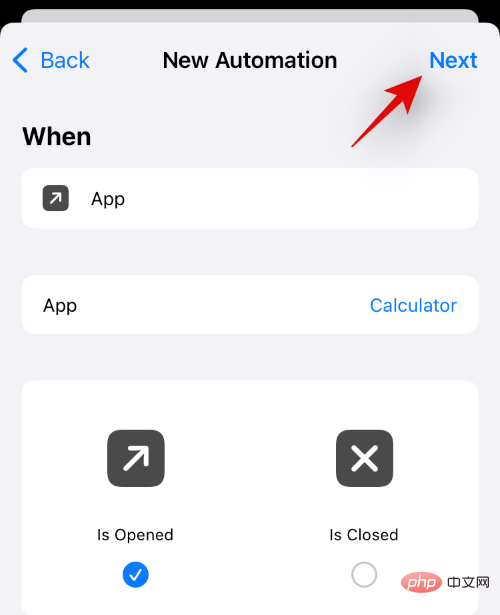
電卓アプリで「数値」を検索し、同じ名前の検索結果をタップします。 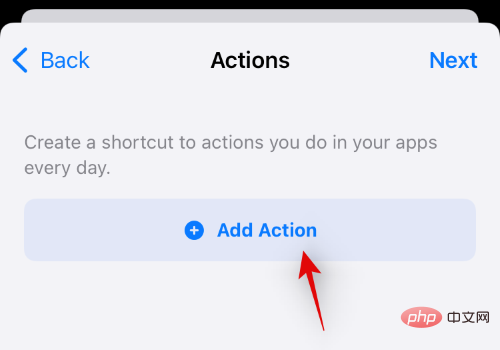
「42」をクリックして値を変更します。 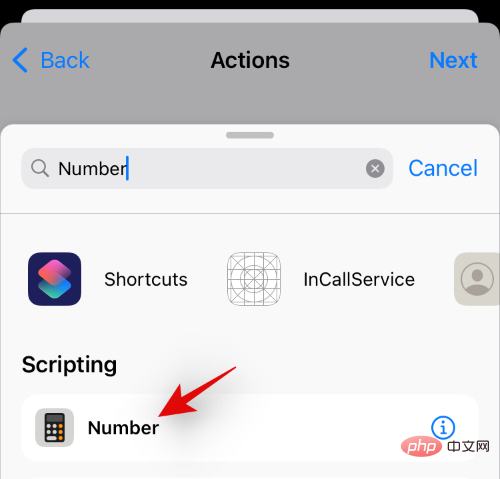
「変数の選択」をクリックします。 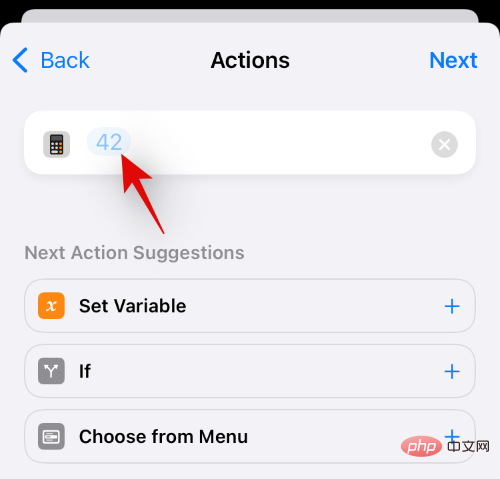
#上部の「ショートカット入力」をクリックします。 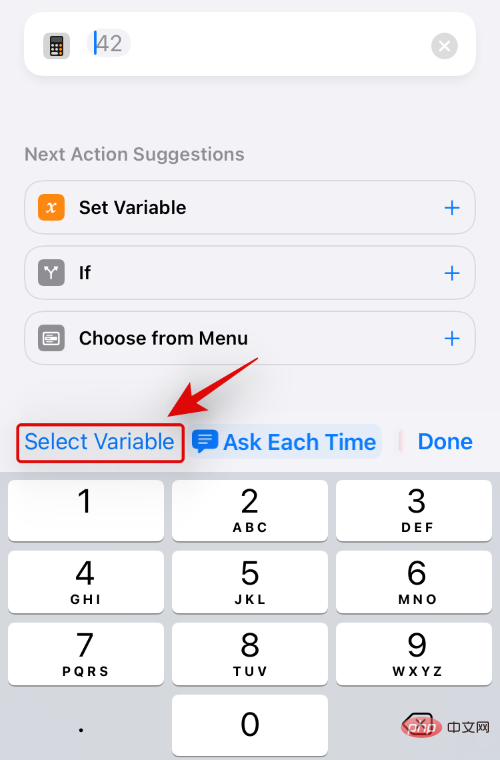
左上隅の「戻る」をクリックします。次に、下部にある「実行前に確認する」のトグルをクリックしてオフにします。 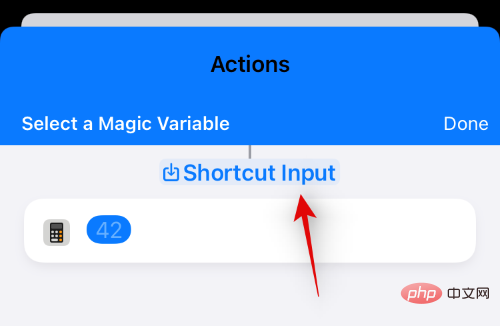
「質問しない」をクリックして選択を再確認します。 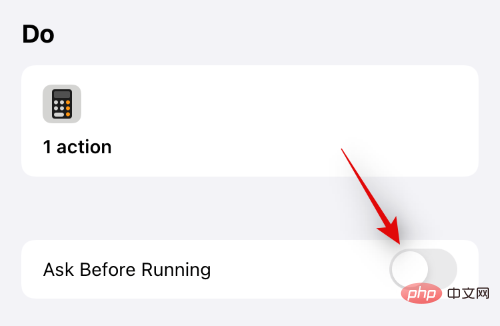
最後に、「完了」をクリックします。 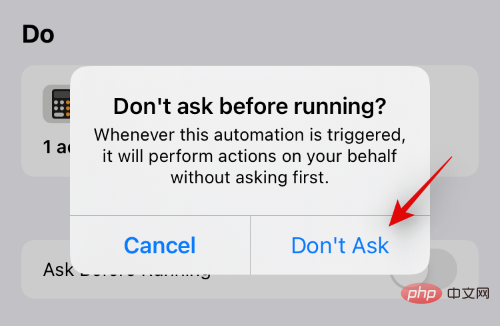
#設定アプリを閉じて、ホーム画面からアプリのショートカットをトリガーできるようになりました。アプリは、ショートカットや自動通知をトリガーすることなく、デバイス上でシームレスに開きます。 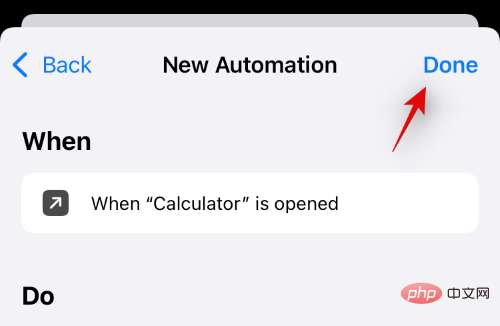
以上がiOS 15でショートカットの通知をオフにする方法の詳細内容です。詳細については、PHP 中国語 Web サイトの他の関連記事を参照してください。

ホットAIツール

Undresser.AI Undress
リアルなヌード写真を作成する AI 搭載アプリ

AI Clothes Remover
写真から衣服を削除するオンライン AI ツール。

Undress AI Tool
脱衣画像を無料で

Clothoff.io
AI衣類リムーバー

Video Face Swap
完全無料の AI 顔交換ツールを使用して、あらゆるビデオの顔を簡単に交換できます。

人気の記事

ホットツール

メモ帳++7.3.1
使いやすく無料のコードエディター

SublimeText3 中国語版
中国語版、とても使いやすい

ゼンドスタジオ 13.0.1
強力な PHP 統合開発環境

ドリームウィーバー CS6
ビジュアル Web 開発ツール

SublimeText3 Mac版
神レベルのコード編集ソフト(SublimeText3)

ホットトピック
 7733
7733
 15
15
 1643
1643
 14
14
 1397
1397
 52
52
 1290
1290
 25
25
 1233
1233
 29
29
 Apple の iOS 18 の最初のバージョンには、深刻な発熱、WeChat の遅延など、非常に多くのバグがあることが明らかになりました。
Jun 13, 2024 pm 09:39 PM
Apple の iOS 18 の最初のバージョンには、深刻な発熱、WeChat の遅延など、非常に多くのバグがあることが明らかになりました。
Jun 13, 2024 pm 09:39 PM
毎年恒例の WWDC が終了し、間違いなく iOS18 がみんなの注目の的になっています。現在、多くのiPhoneユーザーがiOS18へのアップグレードを急いでいますが、さまざまなシステムバグが人々を不快にさせています。一部のブロガーは、「バグが非常に多い」ため、iOS18にアップグレードする場合は注意する必要があると述べています。このブロガーは、iPhoneがメインマシンの場合、最初のバージョンには多くのバグがあるため、iOS18にアップグレードしないことをお勧めすると述べています。また、現在発生しているいくつかのシステム バグについてもまとめました。 1. アイコン スタイルの切り替えが停止し、アイコンが表示されない場合があります。 2. 懐中電灯の幅のアニメーションが失われることがよくあります。 4. WeChat メッセージのプッシュに遅延が発生します。 10 秒。時々電話ができなくなり、画面が真っ暗になります。
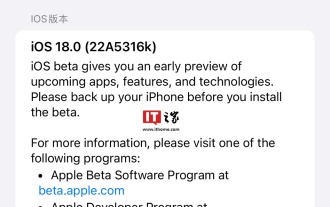 Apple、iOS/iPadOS 18 Beta 4アップデートを再リリース、バージョン番号は22A5316kに引き上げ
Jul 27, 2024 am 11:06 AM
Apple、iOS/iPadOS 18 Beta 4アップデートを再リリース、バージョン番号は22A5316kに引き上げ
Jul 27, 2024 am 11:06 AM
手がかりを提出してくれたネチズンの Ji yingkesi、xxx_x、フライド トマト、テレンス、スパイシー チキン ドラムスティックに感謝します。 7 月 27 日のニュースによると、Apple は本日、開発者向けに iOS/iPadOS 18 Beta 4 アップデートを再リリースしました。内部バージョン番号は 22A5316j から 22A5316k にアップグレードされました。現時点では、2 つの Beta 4 バージョン アップデートの違いは不明です。登録された開発者は、「設定」アプリを開いて「ソフトウェア アップデート」セクションに入り、「ベータ アップデート」オプションをクリックして、iOS18/iPadOS18 開発者ベータ設定を切り替えてベータ バージョンを選択できます。ベータ版をダウンロードしてインストールするには、開発者アカウントに関連付けられた Apple ID が必要です。 iO 7 月 24 日の報道
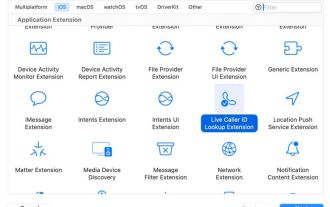 Apple、iOS 18に導入される準同型暗号化用のオープンソースSwiftパッケージをリリース
Jul 31, 2024 pm 01:10 PM
Apple、iOS 18に導入される準同型暗号化用のオープンソースSwiftパッケージをリリース
Jul 31, 2024 pm 01:10 PM
7月31日のニュースによると、Appleは昨日(7月30日)プレスリリースを発行し、Swiftプログラミング言語で準同型暗号化を可能にする新しいオープンソースSwiftパッケージ(swift-homomorphic-encryption)のリリースを発表した。注: 準同型暗号 (HE) とは、暗号文の準同型演算特性を満たす暗号アルゴリズムを指します。つまり、データを準同型暗号化した後、暗号文に対して特定の計算を実行し、得られた暗号文の計算結果を同時に処理します。状態復号後の平文は、平文データに対して同じ計算を直接実行することと同等であり、データの「不可視性」が実現されます。準同型暗号技術は、基になる暗号化されていないデータを運用プロセスに漏らすことなく、暗号化データを計算できます。
 更新 |ハッカーが EU 外の iPad に Epic Games Store と Fortnite をインストールする方法を説明
Aug 18, 2024 am 06:34 AM
更新 |ハッカーが EU 外の iPad に Epic Games Store と Fortnite をインストールする方法を説明
Aug 18, 2024 am 06:34 AM
更新: Saunders Tech は、EU 外の iPad に Fortnite と Epic Games Store をインストールする方法を説明するチュートリアルを YouTube チャンネルにアップロードしました (ビデオは下に埋め込まれています)。ただし、このプロセスには iO の特定のベータ版が必要なだけではありません。
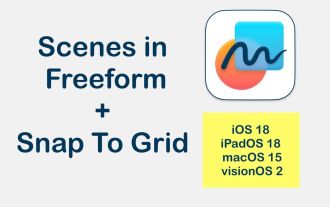 Apple の iOS 18「Boundless Notes」アプリの新機能: シーン機能の拡張、グリッド配置の導入
Jun 02, 2024 pm 05:05 PM
Apple の iOS 18「Boundless Notes」アプリの新機能: シーン機能の拡張、グリッド配置の導入
Jun 02, 2024 pm 05:05 PM
6月1日のニュースによると、テクノロジーメディアAppleInsiderは本日ブログ投稿を公開し、AppleがiOS18システムの「Freeform」アプリケーション拡張機能の「Scenes」の新しいナビゲーション機能を開始し、オブジェクトの位置合わせの新しいオプションを追加すると述べた。 「Wubianji」アプリの紹介 まず、「Wubianji」アプリについて簡単に紹介します。このアプリは 2022 年にリリースされ、現在 iOS、iPadOS、macOS15、visionOS バージョンがリリースされています。 Apple の公式紹介文は次のとおりです。「Boundless Notes」は、インスピレーションを現実にするための優れたツールです。ほぼすべてのファイル タイプをサポートする柔軟なキャンバスで、プロジェクトをスケッチしたり、ムードボードをデザインしたり、ブレインストーミングを開始したりできます。 iCloud を使えば、すべてのボードを
 Apple iOS/iPadOS 18 Developer Preview Beta 4 リリース: CarPlay 壁紙の追加、設定オプションの整理、カメラ制御の強化
Jul 24, 2024 am 09:54 AM
Apple iOS/iPadOS 18 Developer Preview Beta 4 リリース: CarPlay 壁紙の追加、設定オプションの整理、カメラ制御の強化
Jul 24, 2024 am 09:54 AM
ネチズンのおかげでスパイシーチキンレッグバーガー、ソフトメディアの新しい友達2092483、手書きの過去、DingHao、Xiaoxing_14、Wowotou Eat Big Kou、Feiying Q、ソフトメディアの新しい友達2168428、Slades、Aaron212、ハッピーリトルハリネズミ、リトルアール、小さな手がかり魚を食べるミルクキャット! [アップグレード チュートリアルに直接アクセスするには、ここをクリックしてください] 7 月 24 日のニュースによると、Apple は本日、iOS/iPadOS18 開発者プレビュー バージョン Beta4 アップデート (内部バージョン番号: 22A5316j) を iPhone および iPad ユーザーにプッシュしました。このアップデートは 15 日後です。最後のリリース。 Carplay 壁紙 Apple が CarPlay に壁紙を追加し、ライトモードとダークモードをカバーしています。その壁紙スタイルは iPhone に似ています。
 Haqu K2 プロジェクターはオリンピックの情熱と夢を手の届くところにもたらします
Jul 24, 2024 pm 01:34 PM
Haqu K2 プロジェクターはオリンピックの情熱と夢を手の届くところにもたらします
Jul 24, 2024 pm 01:34 PM
終わったばかりのヨーロッパカップ決勝では、自分が応援するチームを夢中になって応援しましたか?来たるパリオリンピックでも、各競技のハイライトの瞬間を完璧に捉えることを楽しみにしていますか?中でも、高品質の視聴機器を備えていることが重要です。 Haqu K2 プロジェクターは、コストパフォーマンスが高く、優れたパフォーマンスを備えているため、ゲーム視聴に最適なプロジェクターです。高輝度で鮮明な画質だけでなく、ゲームのあらゆる瞬間を間近に感じられる臨場感あふれる視聴体験を提供します。あなたはすでにそのようなデバイスに惹かれていますか?オリンピックの情熱と夢をご自宅で楽しめること間違いなしです。 Haqu K2 の最も親密なハイライトは、210° のスーパー角度調整で、天井でも壁でも映画を見るのに便利です。
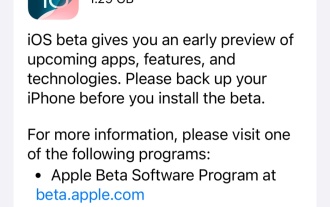 Apple iOS 18 および iPadOS 18 パブリックベータ版 Beta 2 アップデートがリリース
Jul 30, 2024 pm 04:19 PM
Apple iOS 18 および iPadOS 18 パブリックベータ版 Beta 2 アップデートがリリース
Jul 30, 2024 pm 04:19 PM
手がかりを提出してくれたネチズンの Mo 6_、Uh-huh-huh-huh、Cat-Eating Salted Fish、Yaochi Qinglian、Spicy Chicken Leg Burger、Siyan、Tim Apple に感謝します。 7月30日のニュースによると、Appleは本日、前回のパブリックベータ版から2週間後、iPhoneおよびiPadユーザー向けにiOS18およびiPadOS18パブリックベータ版のベータ2バージョンアップデートを開始したとのこと。今回のパブリックベータ版のアップデート内容は、開発者プレビュー版Beta4と同様に、新しいCarPlay壁紙、コーミング設定オプション、強化されたカメラコントロール、ダーク/ライトモードアイコンなどが追加されています。詳細については、これまでの詳細レポートを参照してください。 ##iOS/iPadOS/watchOS/macOS 開発版とパブリック ベータ版をアップグレードするにはどうすればよいですか? iOS/iPadOS アップグレード iOS/iPa



