他のユーザーが Microsoft Excel で特定のセルを編集できないようにする方法
多くの場合、Excel ワークシートを他のユーザーと共有して、他のユーザーがデータを入力できるようにする必要があります。しかし、特定のセルの上書きを防止して一部のセルを保護したい場合はどうすればよいでしょうか?しかし、誰かにロックされたセルへの編集アクセス権も与えたい場合はどうすればよいでしょうか?複雑に聞こえますか?では、パスワードを使用してロックしたいセルをロックし、ロックされたセルへの編集アクセス権を与えたいユーザーのみとパスワードを共有するにはどうすればよいでしょうか?
この場合、設定したパスワードを知っている人だけがロックされたセルを編集できます。パスワードを他の人と共有すると、その人はパスワードを編集できなくなります。うますぎるような気がしませんか?それでは、ご褒美を楽しみましょう!この記事では、Excel ワークシートの特定のセルを選択的にロックする方法について詳しく説明します。また、必要なときにロックを解除する方法も説明します。この記事を楽しんで読んでいただければ幸いです。
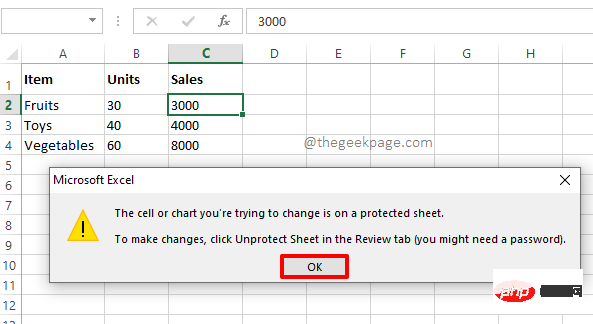
ステップ 1: 次の Excel があると仮定します。シートで、赤いボックスでマークされた 3 つのセルをロックして、パスワードなしでは編集できないようにしたいとします。
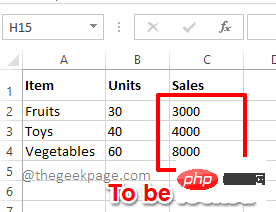
ステップ 2: まず、行ラベルと列ラベルの交点にある 「すべて選択」ボタンをクリックします。 このボタンをクリックすると、Excel ワークシート全体が選択されます。
その後、ワークシート上の任意の場所を右クリックし、右クリックのコンテキスト メニューから [セルの書式設定] オプションをクリックします。
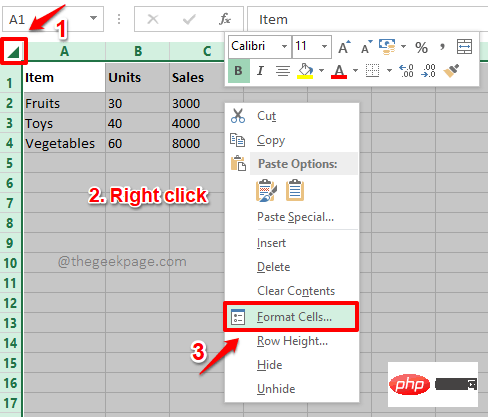 ステップ 3
ステップ 3
CellFormat] ウィンドウで、[Protect] になっていることを確認します。タブ上の 。 ここで、オプション Locked
に対応するチェックボックスのチェックを外します。すべてが完了したら、下部にある OK ボタンをクリックします。
#ステップ 4: 次に、ロックする 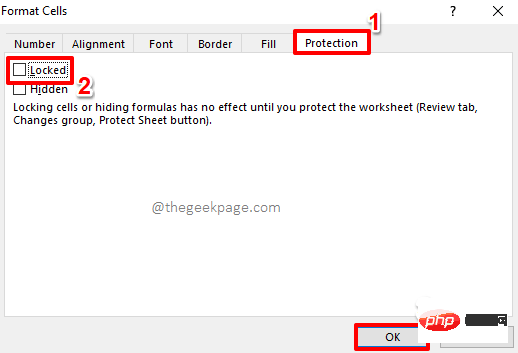 セルのみを選択します
セルのみを選択します
注: 隣接しないセルを選択するには、セルを選択して CTRL キーを押します。
ステップ 5: 次に、
選択したセル範囲の任意の場所を右クリックして、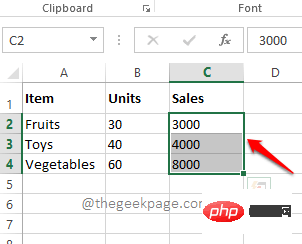 右クリックのコンテキスト メニューで [
右クリックのコンテキスト メニューで [
Format] オプションをクリックします。 ステップ 6: [Set Cell
Format] ウィンドウで、もう一度 [] になっていることを確認します。 「保護」「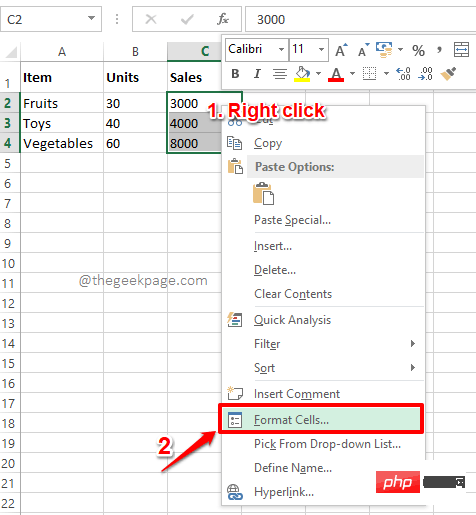 」タブ。ただし、今回は、
」タブ。ただし、今回は、
##Locked チェックボックスが有効になっていることを確認してください。 [OK] ボタンをクリックして続行します。
#ステップ 7: ここでドキュメントをロックしましょう。これを行うには、上部のリボンにある [レビュー] タブをクリックします。 [レビュー] タブのオプションで、ボタン
[シートを保護] をクリックします。 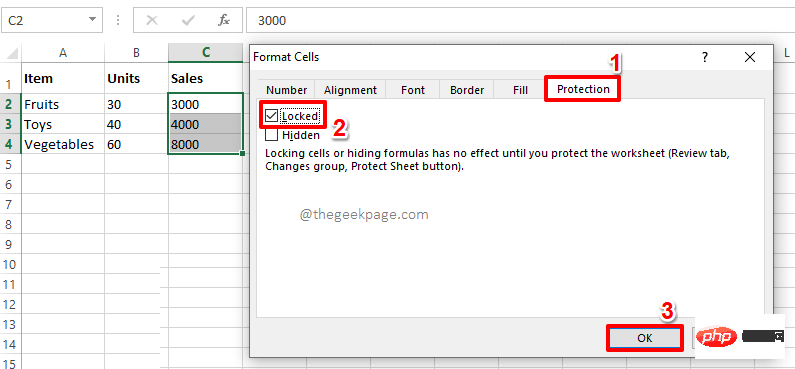
#ステップ 8: 「シートの保護」 ウィンドウの 「# #」 #ワークシートの保護を解除するためのパスワード"フィールドにパスワードを入力します。このパスワードは後でワークシートのロックを解除するために必要になるため、必ず覚えておいてください。
すべてが完了したら、「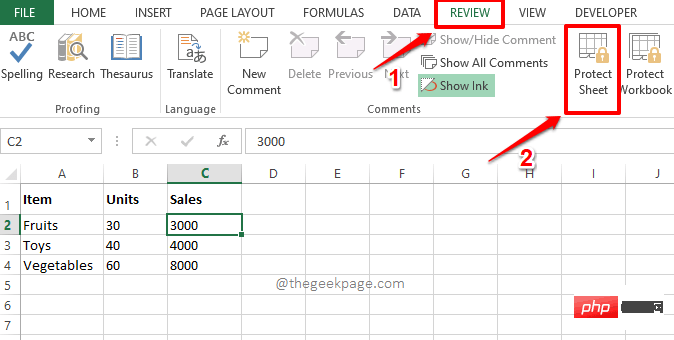 OK
OK
ステップ 9: 次のウィンドウでは、上記のステップで入力したパスワードを確認するように求められます。
パスワードを確認するには、「パスワードを再入力」フィールドにパスワードを入力して続行します。 OK ボタンをクリックします。
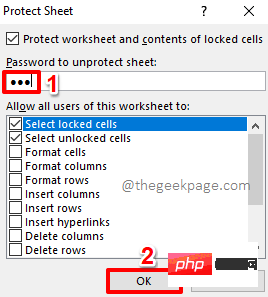
ステップ 10: 以上です。ここでロックされたセルをダブルクリックすると、保護されたセルを編集できないことを示す警告メッセージが表示されます。 OK ボタンを押すと、警告ダイアログ ウィンドウを閉じることができます。
セクション 2: Excel でロックされたセルのロックを解除する方法
上のセクションでは、Excel ワークシートの特定のセルを正常にロックする方法を学びました。では、将来値を編集する必要がある場合に、そのロックを解除する方法を見てみましょう。
ステップ 1: まず、上部のリボンにある Review タブをクリックします。 利用可能なオプションのリストから シートの保護を解除 ボタンをクリックします。
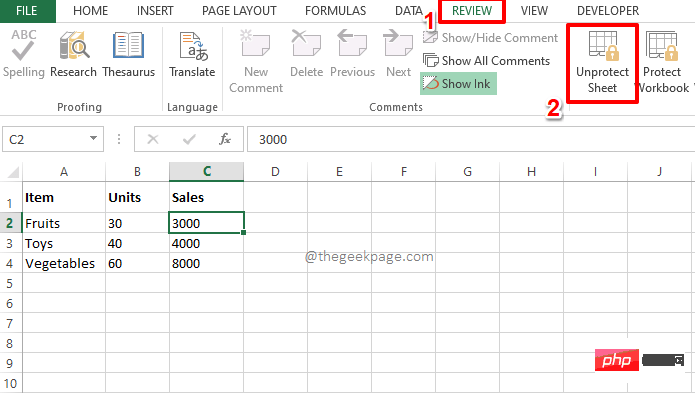
ステップ 2: 次のステップでは、 以前にロックした ユニットのグリッドを入力するように求められます。パスワード。 同じパスワード を入力し、OK ボタンをクリックします。
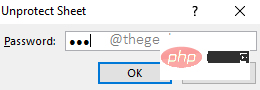
ステップ 3: 魔法です! ロックされたセルのロックが解除されます。セルをダブルクリックして、選択に応じて編集できるようになります。
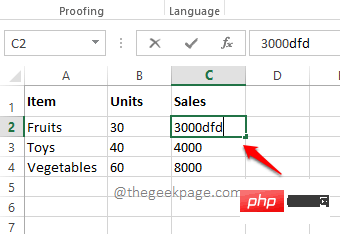
以上が他のユーザーが Microsoft Excel で特定のセルを編集できないようにする方法の詳細内容です。詳細については、PHP 中国語 Web サイトの他の関連記事を参照してください。

ホットAIツール

Undresser.AI Undress
リアルなヌード写真を作成する AI 搭載アプリ

AI Clothes Remover
写真から衣服を削除するオンライン AI ツール。

Undress AI Tool
脱衣画像を無料で

Clothoff.io
AI衣類リムーバー

AI Hentai Generator
AIヘンタイを無料で生成します。

人気の記事

ホットツール

メモ帳++7.3.1
使いやすく無料のコードエディター

SublimeText3 中国語版
中国語版、とても使いやすい

ゼンドスタジオ 13.0.1
強力な PHP 統合開発環境

ドリームウィーバー CS6
ビジュアル Web 開発ツール

SublimeText3 Mac版
神レベルのコード編集ソフト(SublimeText3)

ホットトピック
 7449
7449
 15
15
 1374
1374
 52
52
 77
77
 11
11
 14
14
 7
7
 修正: Windows 11でValorantを実行するとVAN 1067エラーが発生する
May 22, 2023 pm 02:41 PM
修正: Windows 11でValorantを実行するとVAN 1067エラーが発生する
May 22, 2023 pm 02:41 PM
このオペレーティング システムは以前のバージョンよりもはるかに優れており、AutoHDR や DirectStorage などのゲーマー向けの機能を備えていますが、Valorant プレイヤーはゲームを起動するのに多少の問題がありました。これはゲーマーが以前に直面した最初の問題ではなく、Windows 11 で Valorant が開かないという別の問題もゲーマーを悩ませていますが、それを修正する方法については説明しました。現在、Windows 11 に切り替えた Valorant プレイヤーは、セキュア ブートと TPM2.0 サービスが原因で、実行中にゲーム メニューに終了オプションしか表示されない問題に直面しているようです。多くのユーザーが VAN1067 エラーを受け取りますが、心配する必要はありません。
 PDF ドキュメントを Excel ワークシートに埋め込む方法
May 28, 2023 am 09:17 AM
PDF ドキュメントを Excel ワークシートに埋め込む方法
May 28, 2023 am 09:17 AM
通常、PDF ドキュメントを Excel ワークシートに挿入する必要があります。会社のプロジェクトリストと同じように、Excel のセルにテキストや文字データを瞬時に追加できます。しかし、特定のプロジェクトのソリューション設計を対応するデータ行に添付したい場合はどうすればよいでしょうか?さて、人はよく立ち止まって考えることがあります。解決策が単純ではないために、考えてもうまくいかないこともあります。この記事をさらに詳しく読んで、特定のデータ行とともに複数の PDF ドキュメントを Excel ワークシートに簡単に挿入する方法を学びましょう。シナリオ例 この記事に示されている例には、各セルにプロジェクト名をリストする ProductCategory という列があります。別の列 ProductSpeci
 SteelSeries キーボードがロックされている場合、ロックを解除する方法は?
Mar 04, 2024 am 09:30 AM
SteelSeries キーボードがロックされている場合、ロックを解除する方法は?
Mar 04, 2024 am 09:30 AM
SteelSeries キーボードがロックされている場合は、外部キーボードをコンピュータに接続し、numlock を押してロックを解除したことが原因である可能性があります。fn+numlock を押すこともできます。見てみましょう。 SteelSeries キーボードがロックされている場合にロックを解除する方法: 1. キーボードが外部に接続されている可能性があります。numlock を押してロックできます。キーボードを接続し、もう一度 numlock を押すと通常に戻ります。 2. 外付けキーボードを接続していない場合は、キーボードの中に fn キーボードがあり、このボタンは 2 番目の機能ボタンと呼ばれます。このボタンを押してから他の 2 つの機能ボタンを押すと、2 番目の機能が表示されます。次に、f8 ボタンを見つけます。fn の 2 番目の機能は、numlock に対応する機能です。f を押します。
 Kirin 9000S のロック解除されたベンチマークが公開: 期待を超える驚異的なパフォーマンス
Sep 05, 2023 pm 12:45 PM
Kirin 9000S のロック解除されたベンチマークが公開: 期待を超える驚異的なパフォーマンス
Sep 05, 2023 pm 12:45 PM
ファーウェイの最新携帯電話「Mate60Pro」は国内市場で発売されて以来、幅広い注目を集めている。しかし、最近、マシンに搭載されている Kirin 9000S プロセッサのパフォーマンスについて、ベンチマーク プラットフォームで議論が巻き起こっています。プラットフォームのテスト結果によると、Kirin 9000S の実行スコアは不完全で、GPU 実行スコアが欠落しているため、一部のベンチマーク ソフトウェアが適応できなくなります。オンラインで公開された情報によると、Kirin 9000S は驚くべき結果を達成しました。ロック解除されたランニング スコア テスト。合計スコアは 950935 ポイントです。具体的には、CPU スコアは 279,677 ポイントと高く、これまで不足していた GPU スコアは 251,152 ポイントです。前回のAnTuTu公式テストの合計スコア699783点と比較すると、Kirin 9000Sの性能が向上していることがわかります。
 Excel が先頭のゼロを削除しないようにする方法
Feb 29, 2024 am 10:00 AM
Excel が先頭のゼロを削除しないようにする方法
Feb 29, 2024 am 10:00 AM
Excel ブックから先頭のゼロを自動的に削除するのはイライラしますか?セルに数値を入力すると、Excel では数値の前の先頭のゼロが削除されることがよくあります。デフォルトでは、明示的な書式設定が欠如しているセルエントリは数値として処理されます。一般に、先頭のゼロは数値形式では無関係であるとみなされ、省略されます。さらに、先行ゼロは特定の数値演算で問題を引き起こす可能性があります。したがって、ゼロは自動的に削除されます。この記事では、口座番号、郵便番号、電話番号などの入力された数値データが正しい形式であることを確認するために、Excel で先頭のゼロを保持する方法を説明します。 Excel で、数値の前にゼロを付けるにはどうすればよいですか? Excel ブック内の数値の先頭のゼロを保持できます。いくつかの方法から選択できます。セルを設定するには、
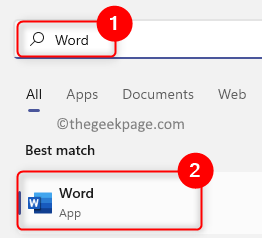 Word文書に透かしを追加/削除する方法
May 24, 2023 pm 12:52 PM
Word文書に透かしを追加/削除する方法
May 24, 2023 pm 12:52 PM
基本的に、透かしは、文書のページまたは一部に背景として追加される、明るい灰色のフレーズまたは画像です。文書内の内容の視認性を妨げないように、明るい影が付くように配置されます。通常、会社のロゴ、ブランド名、または「Draft」や「Confidential」などの語句が透かしとして含まれる文書を表示する必要があります。文書内で透かしを使用すると、自分のコンテンツや、他人に自分のものであると主張されたくないその他のアイテムを保護するのに役立ちます。したがって、ウォーターマークを使用して、文書コンテンツのコピー/偽造を防ぐことができます。文書を保護するために透かしを追加することを検討していますか、それとも目的を終えた既存の透かしを削除することを検討していますか?この記事では、Word 文書に透かしを追加および削除する方法について説明しました。 Word で透かしを追加する方法 1. をクリックします。
 パスコードなしでiPhoneのロックを解除する方法
Aug 18, 2023 pm 09:49 PM
パスコードなしでiPhoneのロックを解除する方法
Aug 18, 2023 pm 09:49 PM
1. コンピュータを使用する パスコードやFace IDなしでiPhoneのロックを解除する最初の方法は、コンピュータを使用することです。 iPhoneをリカバリモードで復元する必要があります。完了したら、iPhone をセットアップして新しいパスコード、Touch ID、Face ID を設定するか、これらのいずれも使用せずにデバイスを使用することを選択できます。このプロセスには Mac または Windows PC も使用できます。注意: この方法ではすべてのコンテンツが削除され、iPhone が工場出荷時の設定に復元されます。データをバックアップした場合は、iPhone のセットアップ中にそれを復元できます。 1. まず、iPhone の電源をオフにする必要があります。 2. 次に、強制再起動を実行して iPhone をリカバリモードにします。 iPhone8以降の場合
 VUE3 クイック スタート: Vue.js 命令を使用してタブを切り替える
Jun 15, 2023 pm 11:45 PM
VUE3 クイック スタート: Vue.js 命令を使用してタブを切り替える
Jun 15, 2023 pm 11:45 PM
この記事は、初心者が Vue.js3 をすぐに使い始めて、簡単なタブ切り替え効果を実現できるようにすることを目的としています。 Vue.js は、再利用可能なコンポーネントの構築、アプリケーションの状態の簡単な管理、ユーザー インターフェイスの操作の処理に使用できる人気の JavaScript フレームワークです。 Vue.js3 はフレームワークの最新バージョンであり、以前のバージョンと比較して大きな変更が加えられていますが、基本原理は変わっていません。この記事では、読者が Vue.js に慣れることを目的として、Vue.js の命令を使用してタブ切り替え効果を実装します。



