Windows 11 で従来のデスクトップ アイコンを表示する方法
Windows 11 で古いデスクトップ アイコンを復元する方法
Windows 11 で古いデスクトップ アイコンを復元するには、次の手順に従います。
- [Start] をクリックします。ボタンをクリックするか、キーボードの Windows キー を押して スタート メニュー を開き、設定 をクリックします。
- または、キーボード ショートカット Windows キー I を使用して、[設定] を直接開くこともできます。
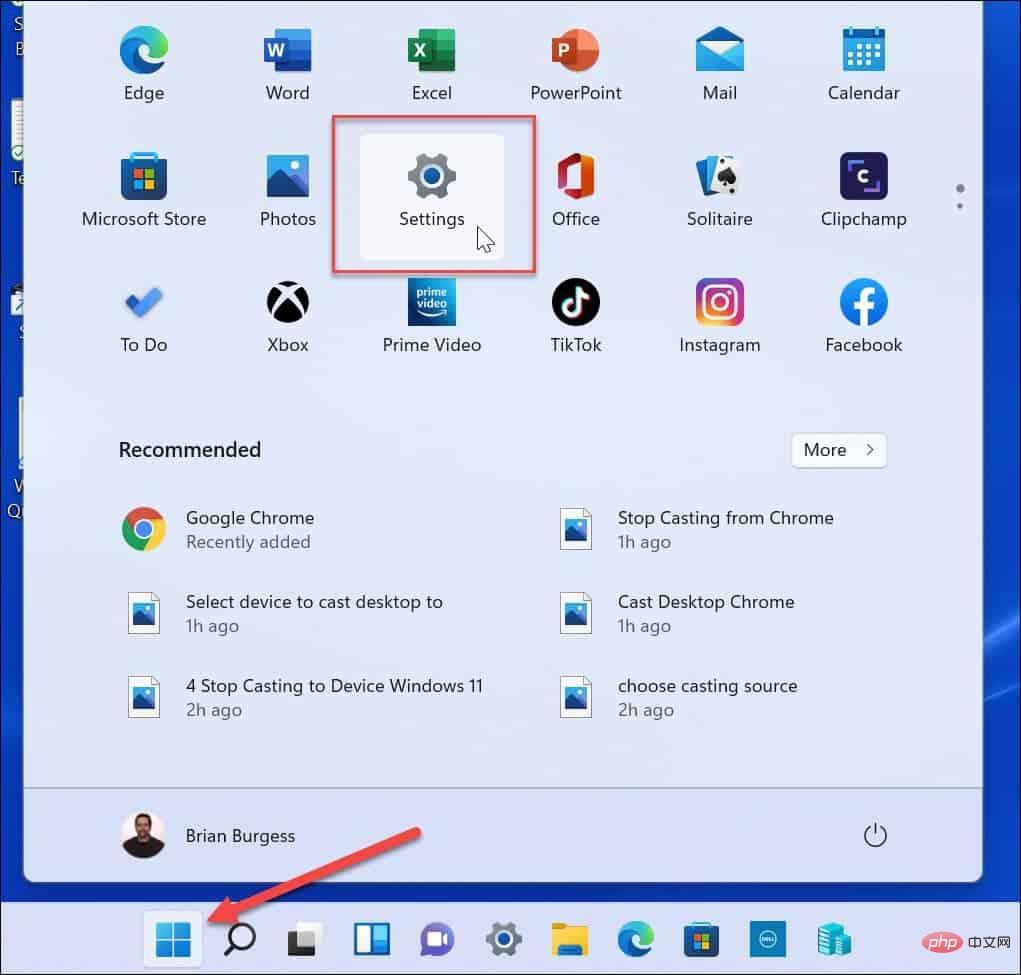
- #[設定] が開いたら、左側の [
- 個人設定] をクリックして下にスクロールし、## を選択します# テーマは右側にあります。
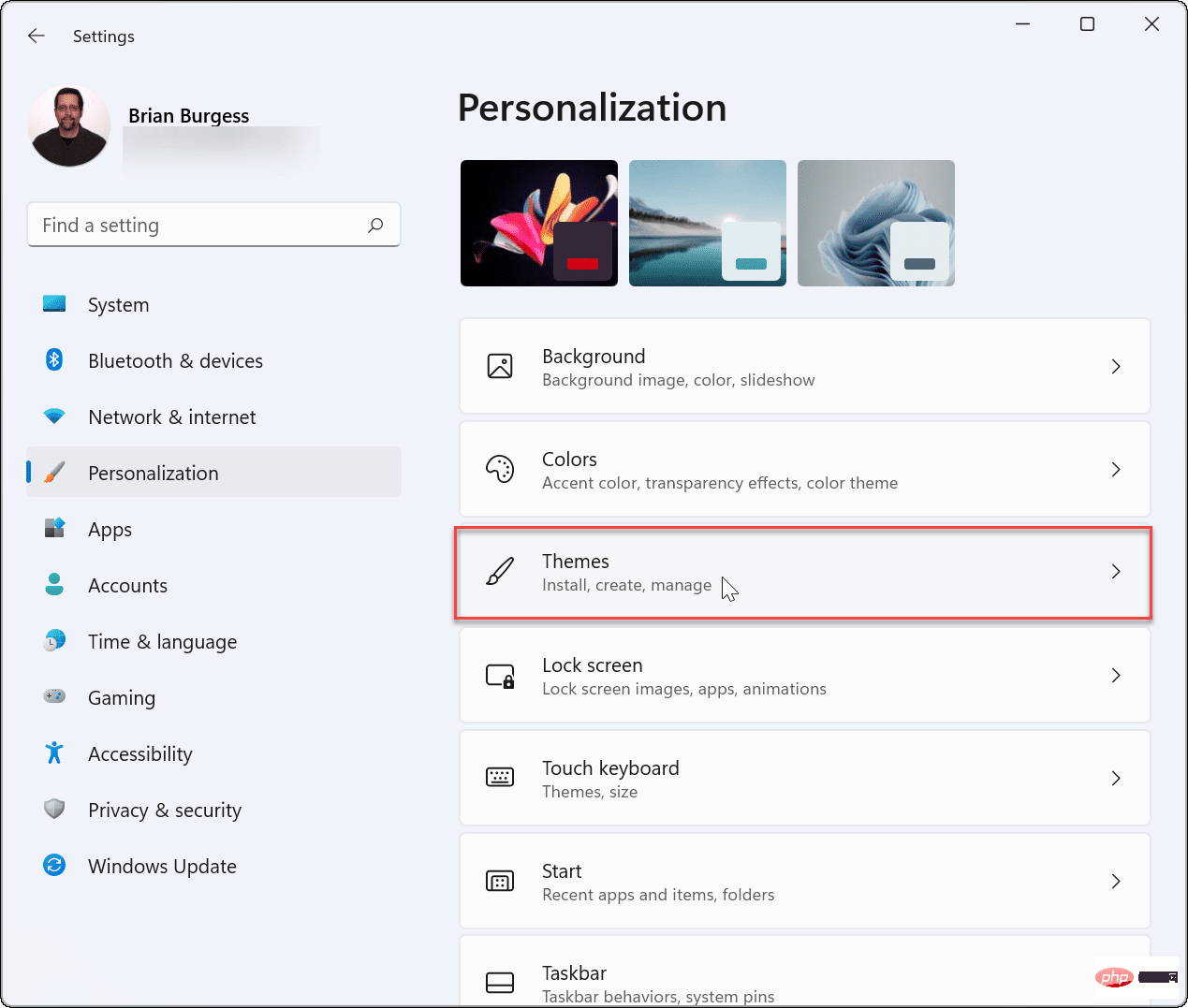
- テーマ
- メニューで、デスクトップアイコン設定オプションをクリックします。
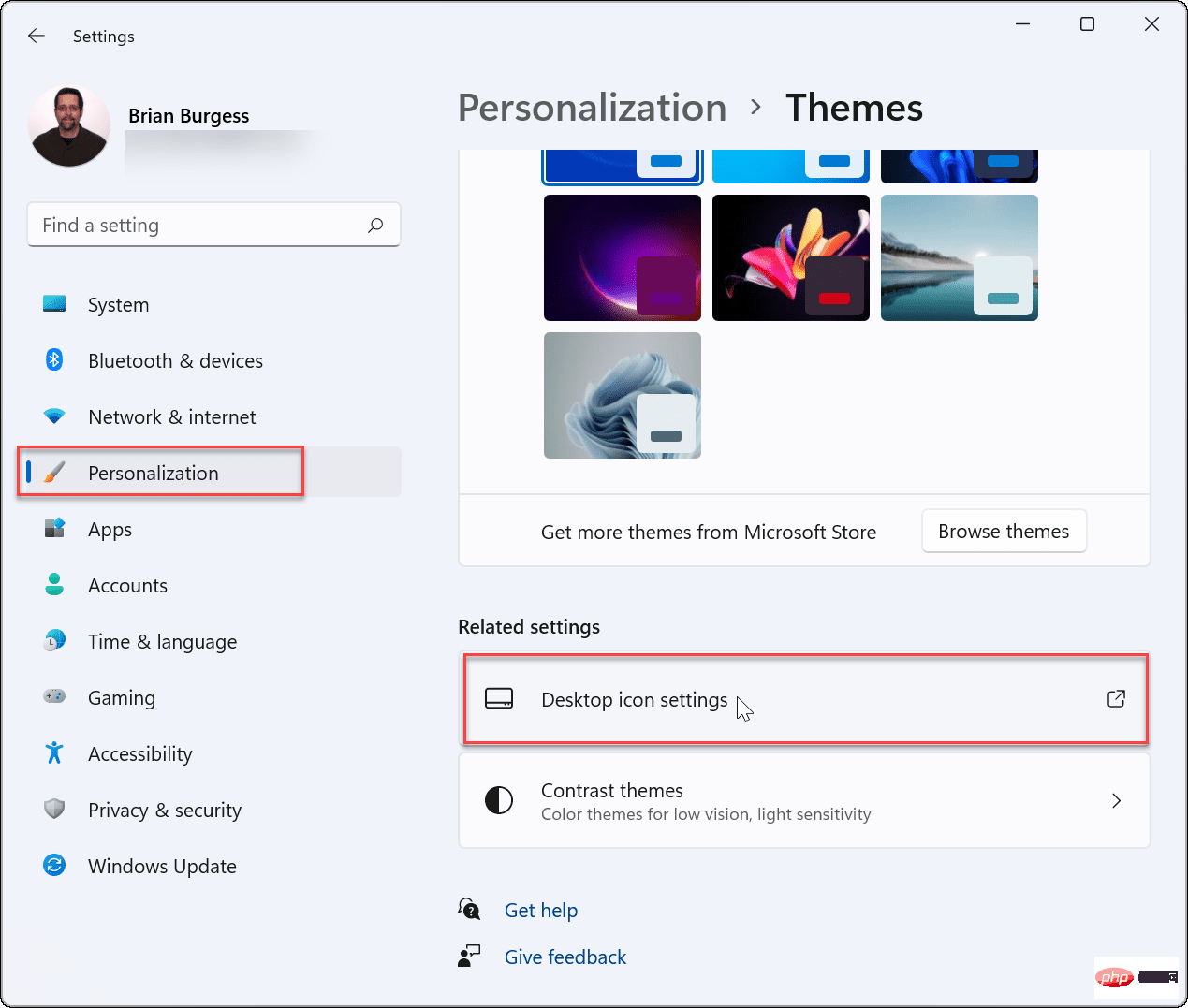
- デスクトップアイコン設定」画面が表示されたら、デスクトップフレームに表示したいアイコンの横にあるチェックをオンにします。
- [OK ] をクリックして選択内容を保存します。
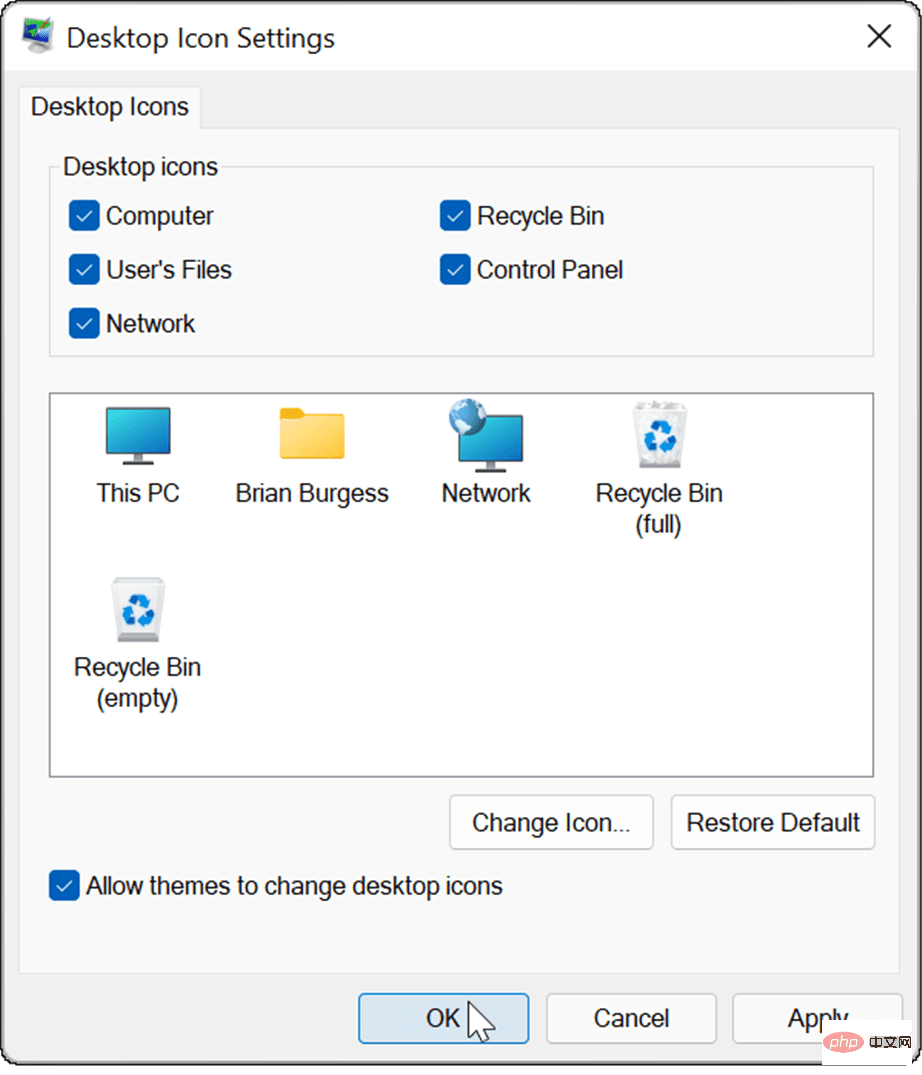 上記の手順を完了すると、選択した古いシステム アイコンがデスクトップに表示されます。
上記の手順を完了すると、選択した古いシステム アイコンがデスクトップに表示されます。
Windows 11 で従来のデスクトップ アイコンをカスタマイズする方法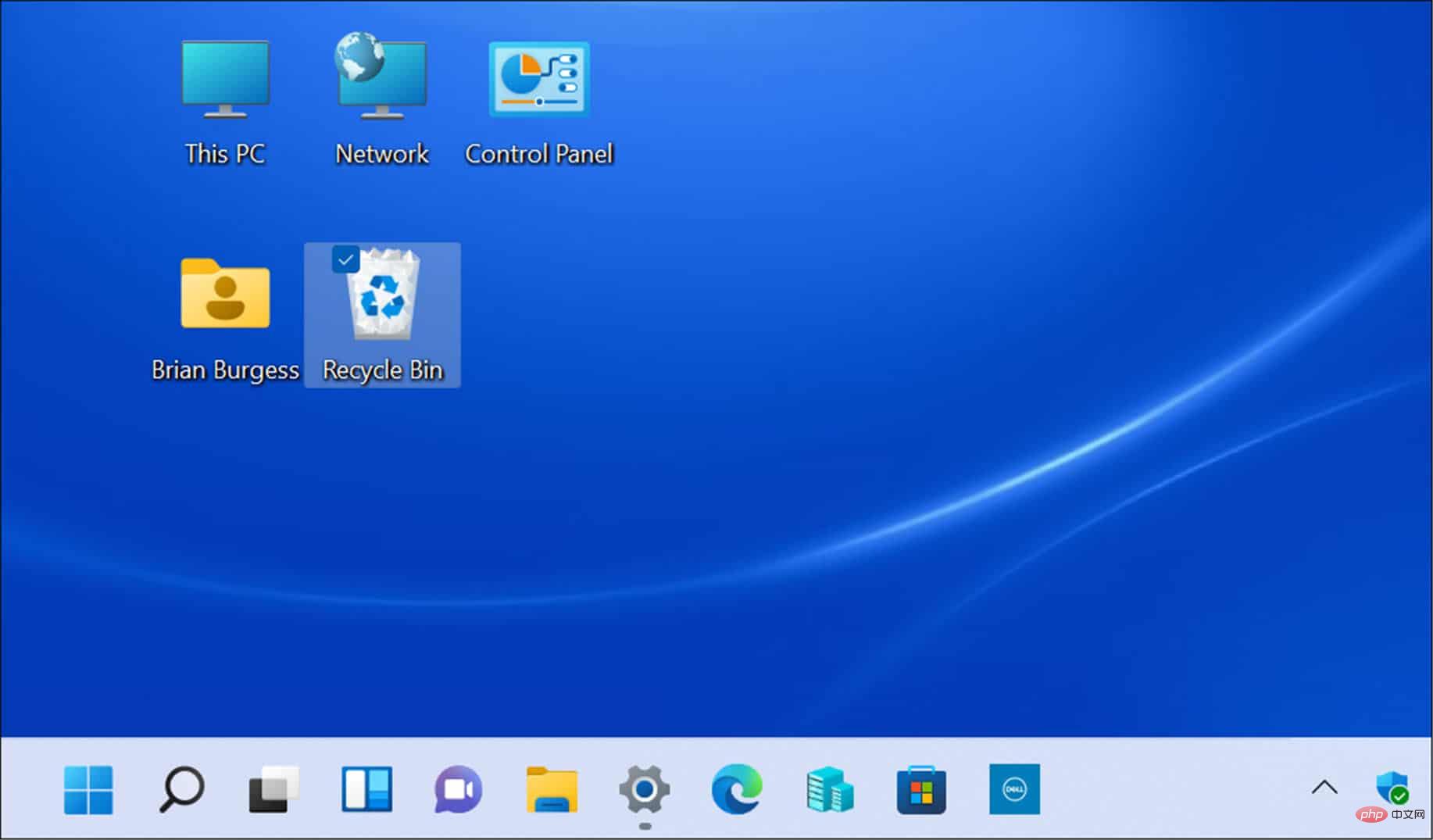
- を開き、
- 設定を押します。 [設定] メニューで、[
- カスタマイズ] > [テーマ] に移動します。
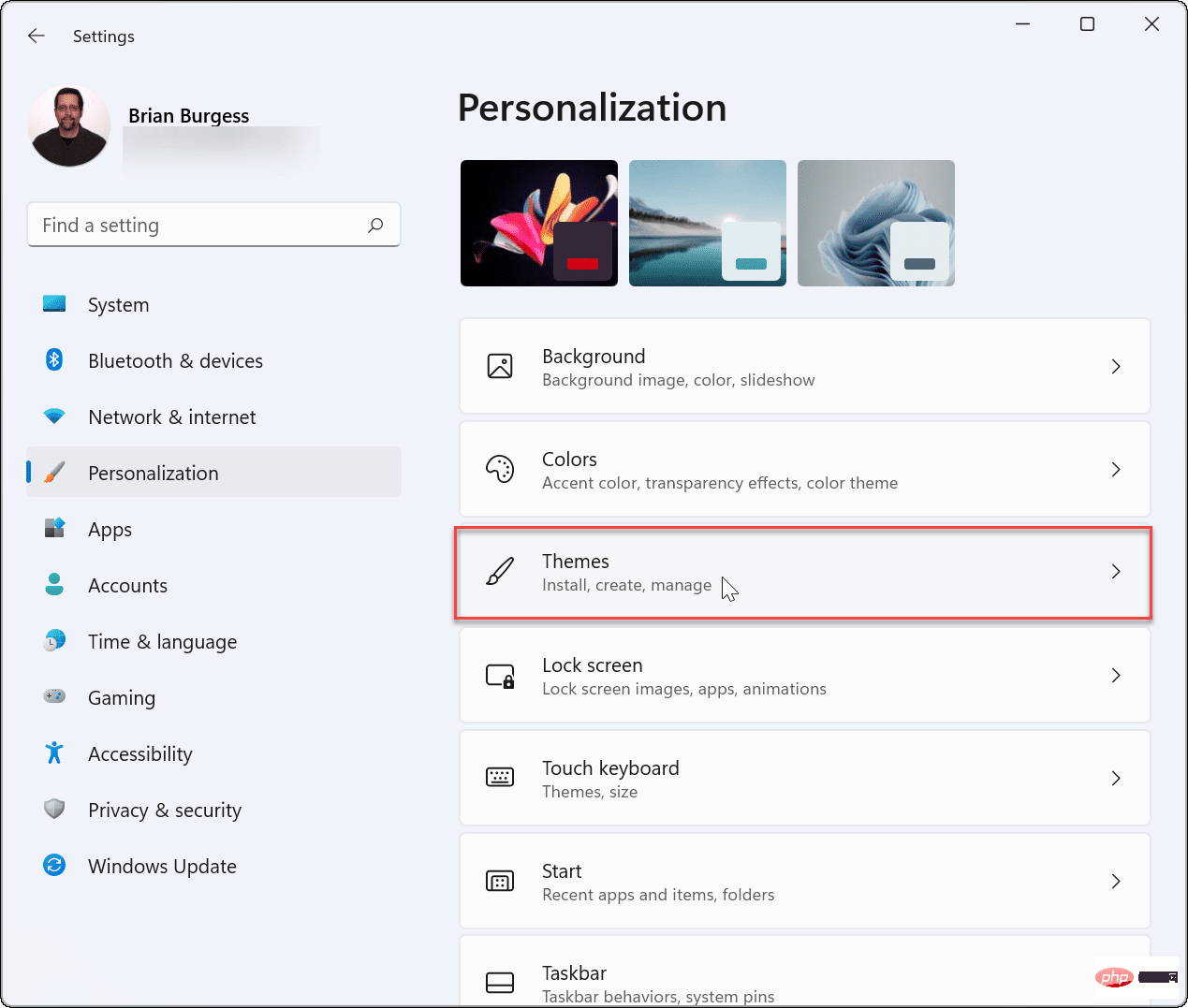 下にスクロールして、「
下にスクロールして、「
- 」セクションにある「
- デスクトップ アイコンの設定」をクリックします。
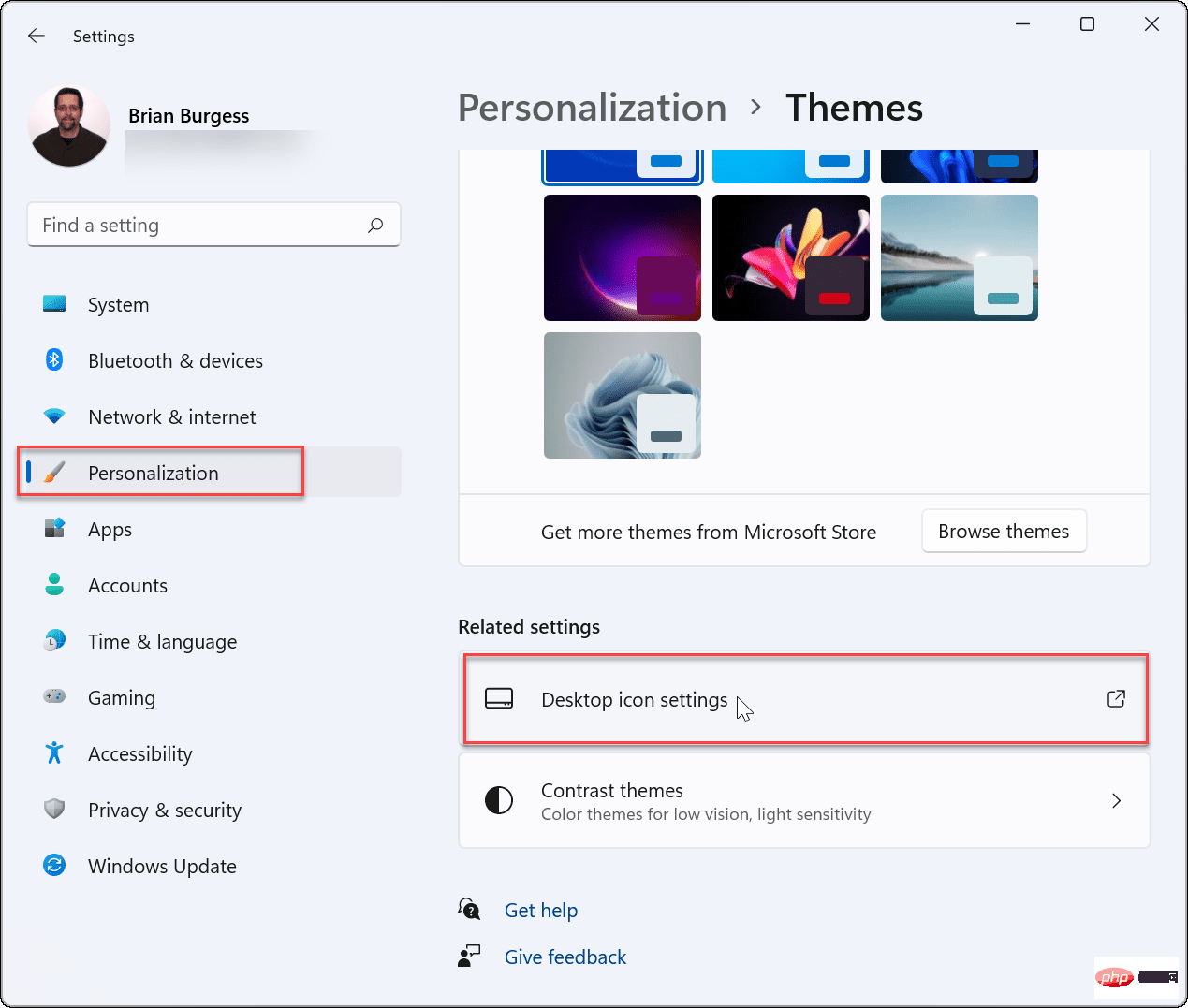
- メニューが開いたら、変更するアイコンを強調表示して
- をクリックします。アイコン ボタンを変更します。
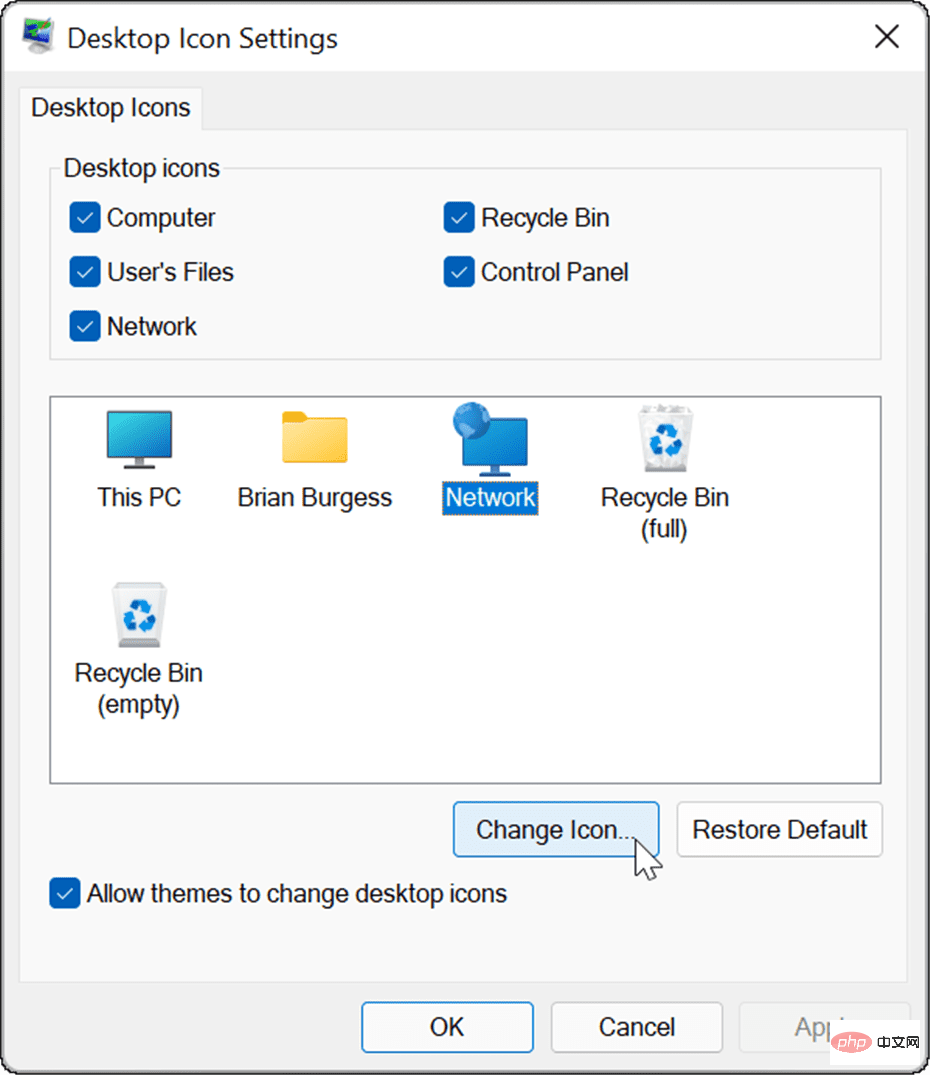 「
「
- 」ウィンドウで、使用する新しいアイコンを選択し、「
- OK##」をクリックします。 。利用可能なオプションのどれも気に入らない場合は、「参照」ボタンをクリックして、保存した画像ファイルからアイコンを選択します。 [デスクトップ アイコンの設定]メニューで [OK] を再度クリックし、設定を終了します。
- Windows 11 PC をカスタマイズする
上記の手順は、Windows 11 PC で古いデスクトップ アイコンを復元するのに役立ちます (そんなこと気にするんですね)。 Windows 11 をまだ使用していない場合は、Windows 10 にクラシック デスクトップ アイコンを追加することもできます。 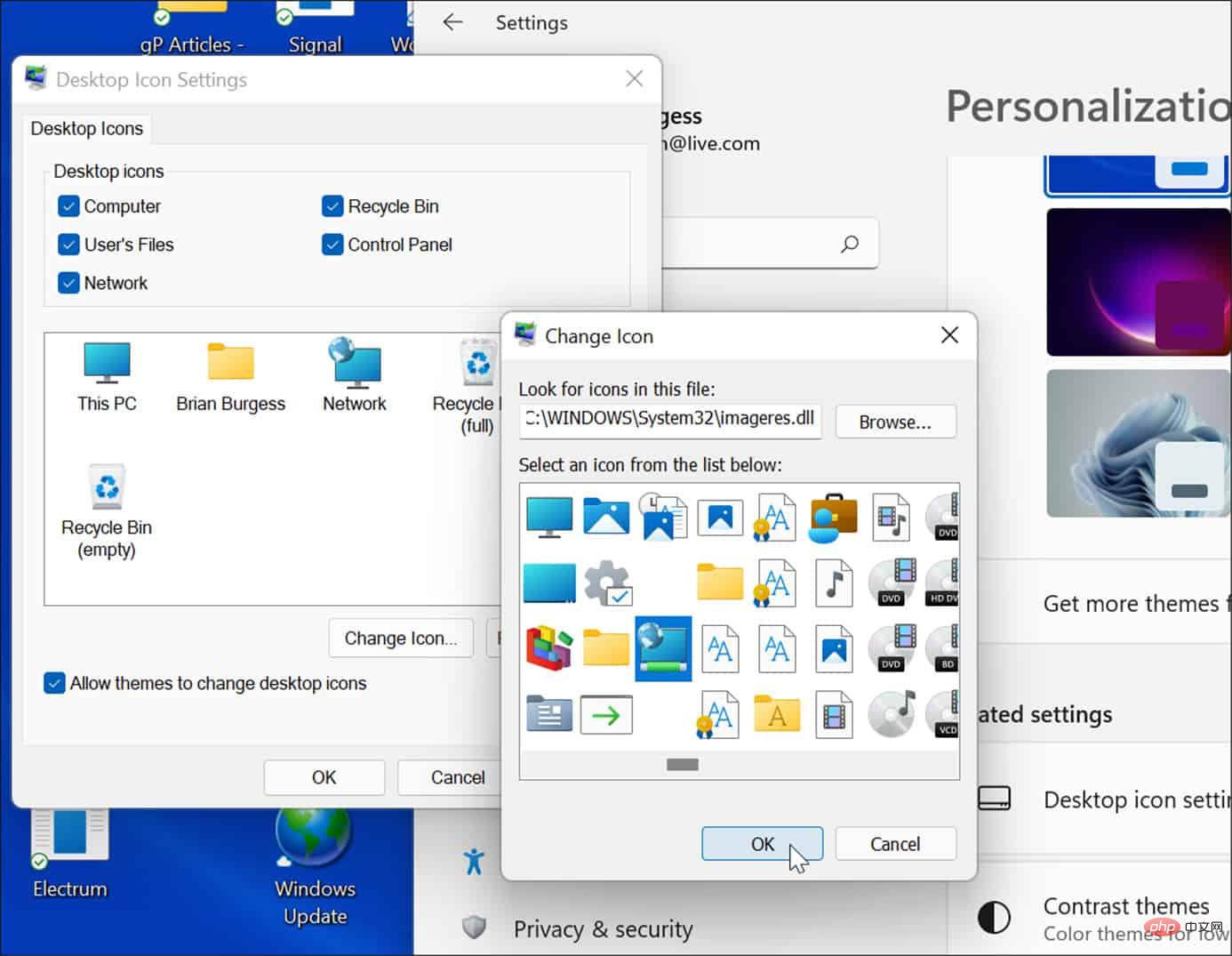
以上がWindows 11 で従来のデスクトップ アイコンを表示する方法の詳細内容です。詳細については、PHP 中国語 Web サイトの他の関連記事を参照してください。
このウェブサイトの声明
この記事の内容はネチズンが自主的に寄稿したものであり、著作権は原著者に帰属します。このサイトは、それに相当する法的責任を負いません。盗作または侵害の疑いのあるコンテンツを見つけた場合は、admin@php.cn までご連絡ください。

ホットAIツール

Undresser.AI Undress
リアルなヌード写真を作成する AI 搭載アプリ

AI Clothes Remover
写真から衣服を削除するオンライン AI ツール。

Undress AI Tool
脱衣画像を無料で

Clothoff.io
AI衣類リムーバー

AI Hentai Generator
AIヘンタイを無料で生成します。

人気の記事
R.E.P.O.説明されたエネルギー結晶と彼らが何をするか(黄色のクリスタル)
1 か月前
By 尊渡假赌尊渡假赌尊渡假赌
R.E.P.O.最高のグラフィック設定
1 か月前
By 尊渡假赌尊渡假赌尊渡假赌
アサシンのクリードシャドウズ:シーシェルリドルソリューション
3週間前
By DDD
Windows11 KB5054979の新しいものと更新の問題を修正する方法
2週間前
By DDD
Will R.E.P.O.クロスプレイがありますか?
1 か月前
By 尊渡假赌尊渡假赌尊渡假赌

ホットツール

メモ帳++7.3.1
使いやすく無料のコードエディター

SublimeText3 中国語版
中国語版、とても使いやすい

ゼンドスタジオ 13.0.1
強力な PHP 統合開発環境

ドリームウィーバー CS6
ビジュアル Web 開発ツール

SublimeText3 Mac版
神レベルのコード編集ソフト(SublimeText3)

ホットトピック
Gmailメールのログイン入り口はどこですか?
 7548
7548
 15
15
 7548
7548
 15
15
CakePHP チュートリアル
 1382
1382
 52
52
 1382
1382
 52
52
Steamのアカウント名の形式は何ですか
 83
83
 11
11
 83
83
 11
11
NYTの接続はヒントと回答です
 22
22
 90
90
 22
22
 90
90


