無料の Windows 11 ビデオエディターである ClipChamp の使用方法
Windows 7 の Windows ムービー メーカーを覚えていますか? Windows ムービー メーカーの販売を中止して以来、Microsoft は本格的なムービー メーカーをリリースしていません。一方で、小型軽量の内蔵ビデオエディターを搭載して写真アプリを刷新しようとしました。長い時を経て、Microsoft はすべての Windows 11 デバイス向けに優れたビデオ プロセッサである Clipchamp を発売しました。この記事では、Windows 11 デバイス上の Clipchamp アプリからすべてを取得する方法について詳しく説明します。
Clipchamp の使用方法 – 詳細なチュートリアル
Clipchamp を使用して、さまざまなツール、ストック オーディオ ビデオ クリップ、テキスト読み上げジェネレーターなどを使用してビデオを管理する方法に関する詳細なチュートリアルを提供します。
ステップ 1 - Clipchamp にログインします
他の作業を行う前に、Clipchamp にログインする必要があります。
1. Windows キー を押して、「Clipchamp」アプリケーションをクリックします。
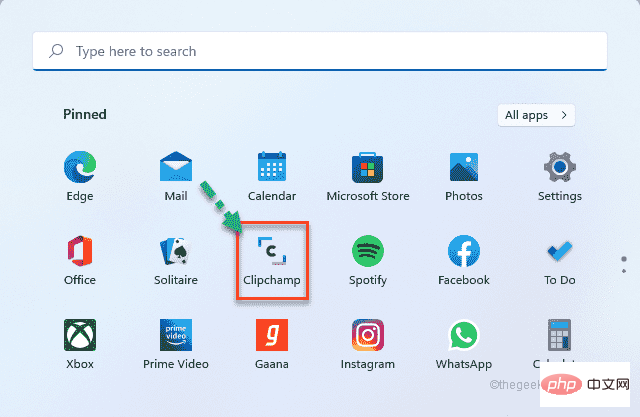
2. Clipchamp アプリで、[ Microsoft で続行 ] をクリックします。
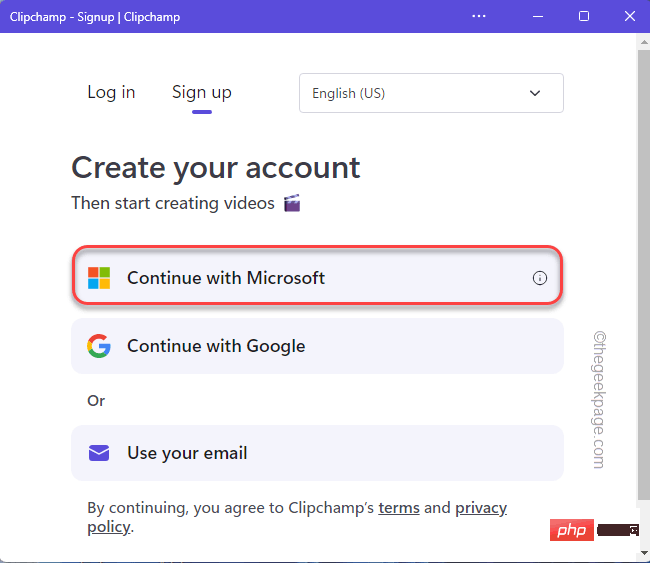
#3.これにより、Microsoft ID が自動的に検出され、サインインします。
4.「is」をクリックするだけで Clipchamp を有効にできます。
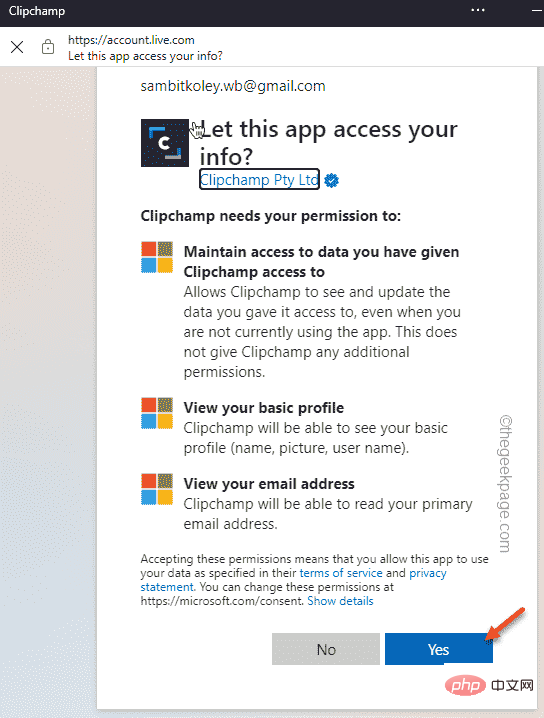
5. 次に、「どのようなビデオをきっかけに Clipchamp に行きましたか?」と尋ねられます。 」。
6.「個人」をクリックします。それ以外の場合は、オプションから他のものを選択できます。
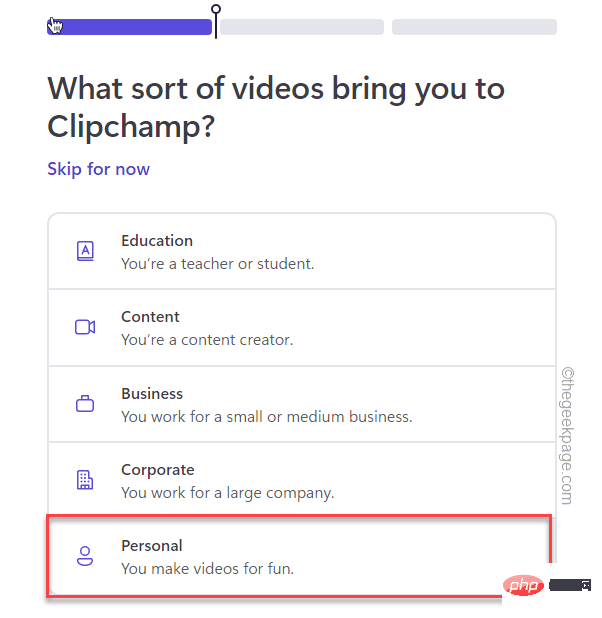
ステップ 2 - 新しいビデオを作成する
これで、Clipchamp を使用してビデオを編集できるようになります。
1. Clipchamp で、画面上部の Create Video をクリックします。
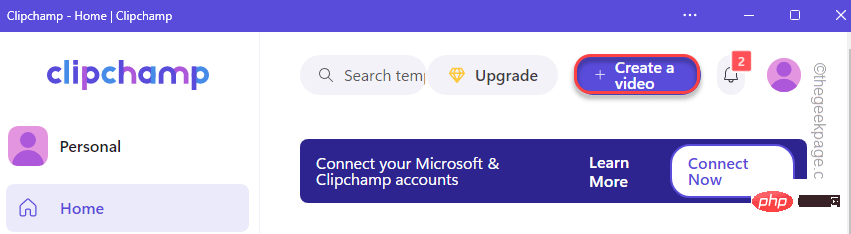
これにより、空白の画面が開き、左側に便利なアクセサリがすべて表示され、画面の右側にメインのビデオ プレーヤーとタイムラインが表示されます。
2. さらに、ビデオのアスペクト比を切り替えることができます。これを行うには、「 16:9 」に設定された小さな長方形のボックスをクリックします。
3. 好きなオプションを選択できます。
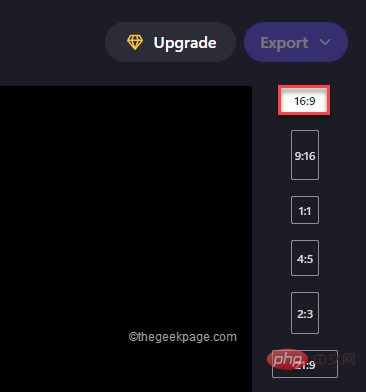
ステップ 3 – 元のビデオ ファイルをインポートする
ビデオ ファイルを Clipchamp にインポートできます。 Clipchamp では、幅広いインポート オプションが可能です。
1. 左側の「 ⊕ 」記号をクリックしてください。
2. ファイルをインポートできる場所がいくつか表示されます。 「From Phone」オプションを使用して、携帯電話からファイルをインポートすることもできます。
また、ファイルをドラッグ アンド ドロップすることもできます。
3. [ファイルの参照] をクリックして、ビデオ ファイルに移動します。
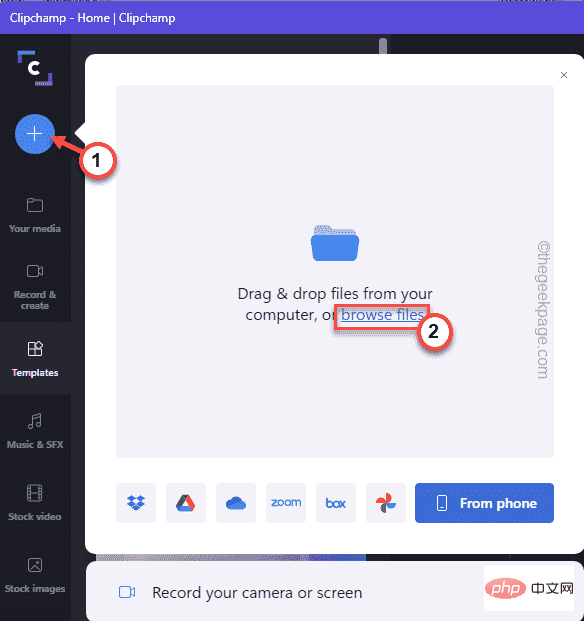
4. 必要なファイルを選択し、「開く」をクリックするだけです。
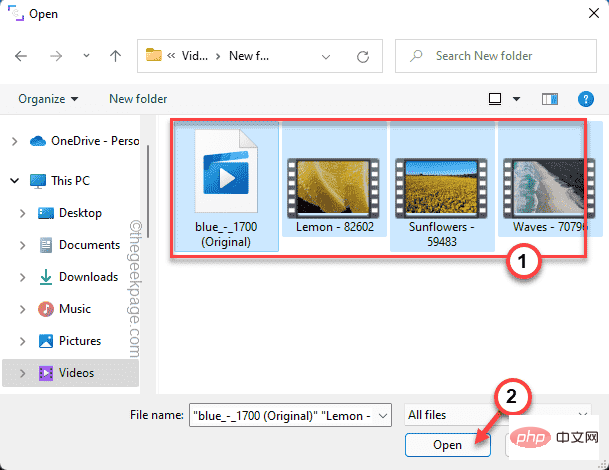
これにより、ファイルが Clipchamp エディターにインポートされます。
ステップ 4 – タイムラインにビデオ ファイルを追加する
オーディオ、ビデオ、画像ファイルをインポートした後、ファイルをタイムラインに直接追加できます。
1. 開始したいビデオ ファイルを選択するだけです。
2. 次に、ファイルを Clipchamp の左下隅にあるタイムラインにドラッグ アンド ドロップします。
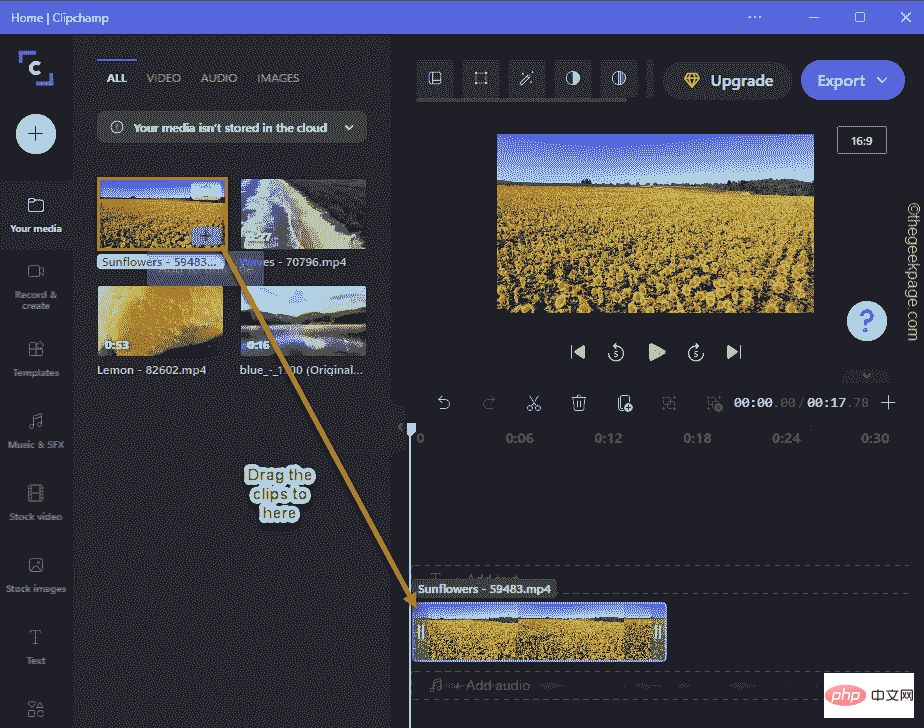
タイムラインは、名前が示すように、ビデオ内で再生されるクリップの順序を示します。
これらのクリップをズームインすると、詳細を表示できます。クリップを好みの詳細まで編集できます。
3.「 」ボタンをクリックするだけで、タイムラインを拡大できます。さらに、「-」ボタンはまったく逆の効果、つまりタイムラインを縮小します。
4. さらに、タイムライン内のクリップに合わせてズームインするために使用できる別のキーがあります。
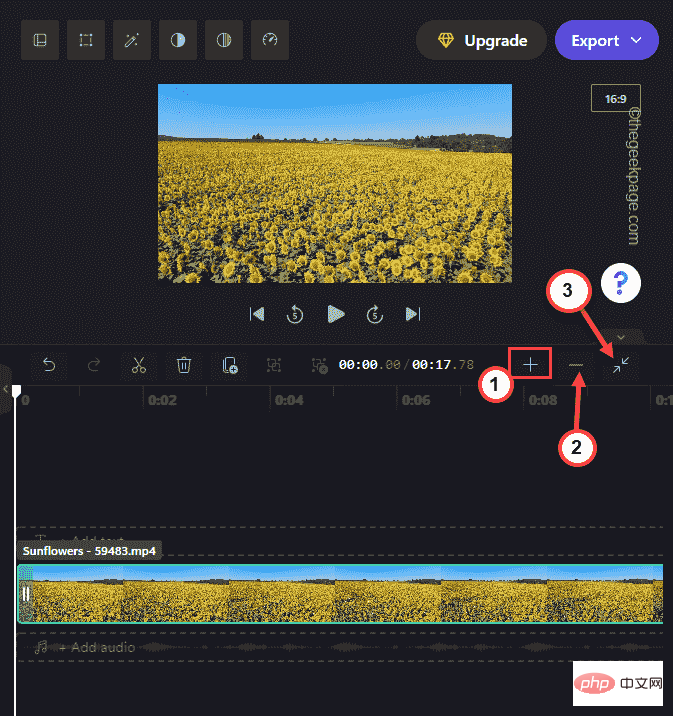
ステップ 5 - ビューアを効果的に使用する
右上隅のビデオ ビューア セクションには、作成している実際のビデオが表示されます。
ビデオ ビューア画面のサイズを好みに合わせて変更できます。
1. ビューアでビデオ クリップを選択するだけです。
ビデオの四隅に 4 つの点が表示されていることがわかります。 必要に応じてビデオのサイズを切り替えることができます。
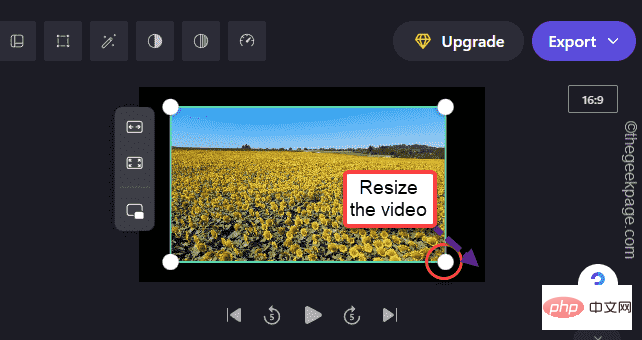
#2. さらに、視聴者フィードにビデオ ファイルを設定するには 3 つの異なるオプションがあります。
适合居中裁剪以填充画中画
これらの 3 つのオプションを使用してビデオのサイズを変更できます。
この方法で、画面サイズを動的に調整できます。
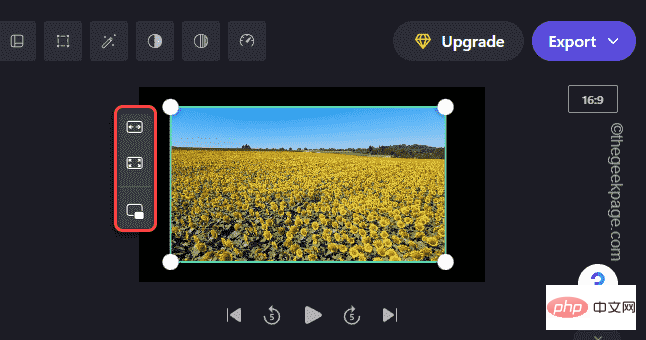
ステップ 6 - 基本編集ツール
Clipchamp には、元のファイルのトリミング、移動、分割に使用できる基本編集ツールのセットも含まれています。
トリム–
1. タイムラインからトリムしたいビデオを選択するだけです。
2. 次に、マウスを使用してビデオの両端の サイズを変更できます。
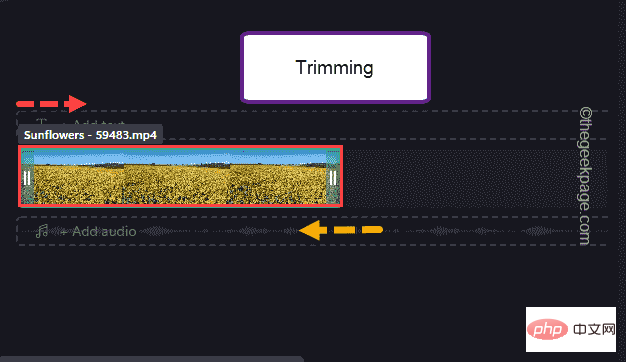
#このようにして、ビデオ クリップをトリミングできます。
クリップの移動 –
必要に応じてクリップを移動および調整できます。
1. クリップを選択し、タイムライン上の特定の位置にドラッグするだけです。
2. 複数のクリップを選択して移動することもできます。 Ctrl ボタンを押しながらクリップを選択するだけで、タイムラインに簡単にドラッグ アンド ドロップできます。
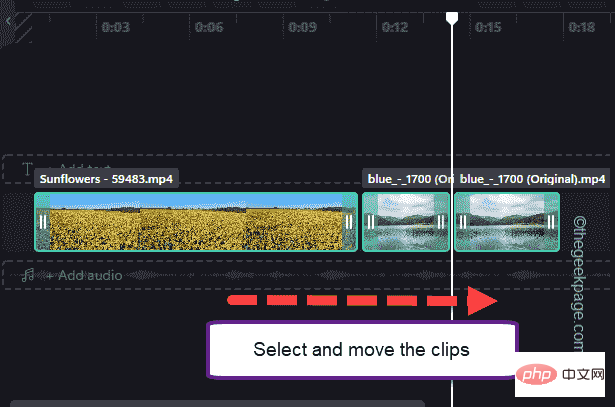
必要に応じて、ビデオ クリップを複数のクリップに分割できます。
1. タイムラインからクリップを選択します。
2. 分割するクリップのスライダーを調整します。
2. 完了したら、トレイ上のはさみアイコンをクリックして、クリップを半分に分割します。
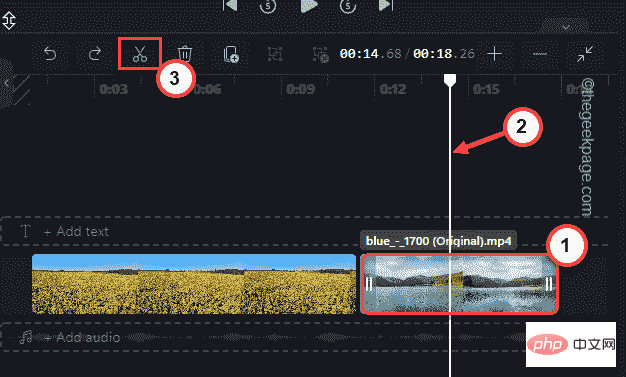 ステップ 7 – その他のツール
ステップ 7 – その他のツール
これらの基本的なツールに加えて、ビデオをより詳細に編集するために使用できるツールがいくつかあります。
1. ビューア領域でビデオを選択します。
2. ここでは、画面の上部にいくつかのオプションがあることがわかります。
#これらはさまざまなツールとその機能です -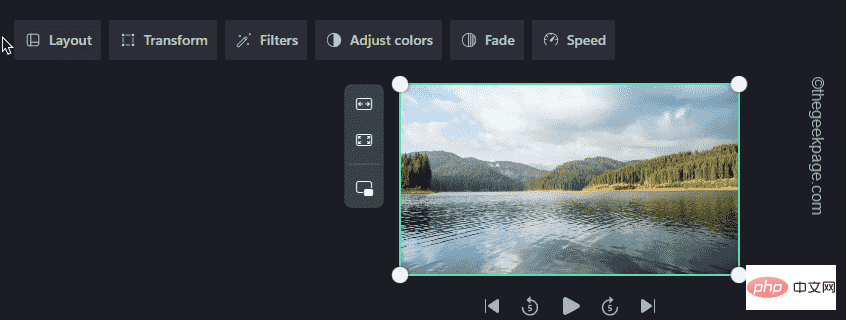
レイアウト
- 画面上のクリップのサイズを制御します。
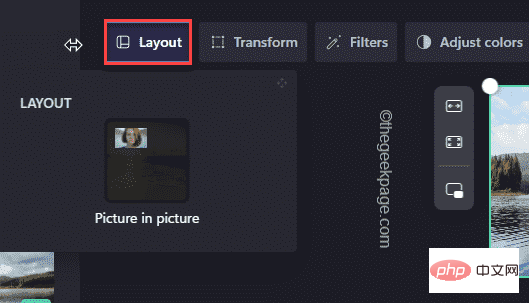 Transform
Transform
また、ビデオ クリップの不透明度を制御することもできます。
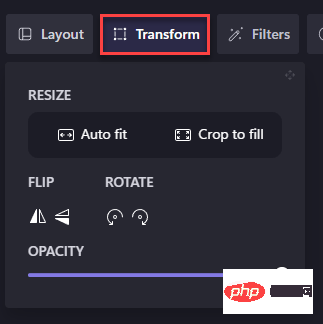 フィルター
フィルター
フィルター」をクリックして、お好みのフィルターを選択してください。
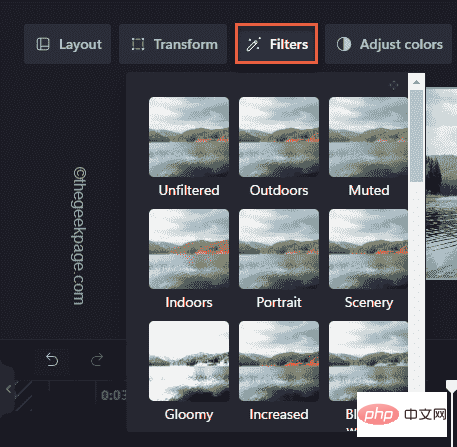 色の調整 -
色の調整 -
、彩度 のバランスをとるために色補正ツールが必要な場合があります。クリップ、温度、およびコントラスト。ここから始めることができます。
フェード – フェード ツールはビデオ クリップ間のトランジションに使用できます。 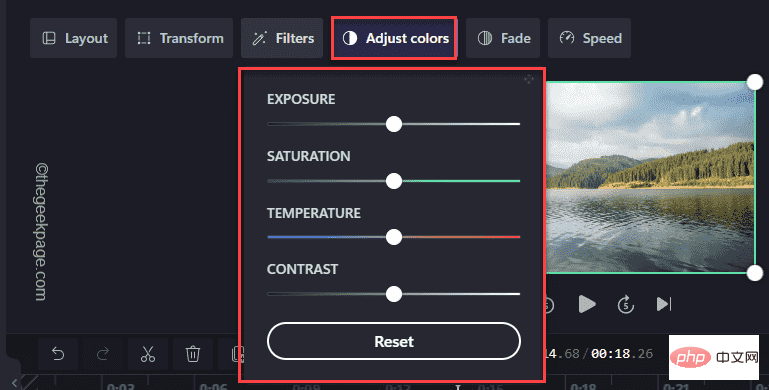
2. 次に、「Fade
」をクリックし、「FadeIn
」と「FadeOut」の時間を調整します。 ###############それでおしまい!クリップを再生すると、クリップ間のトランジション効果がわかります。 速度 -
このオプションを使用して、クリップの速度を調整できます。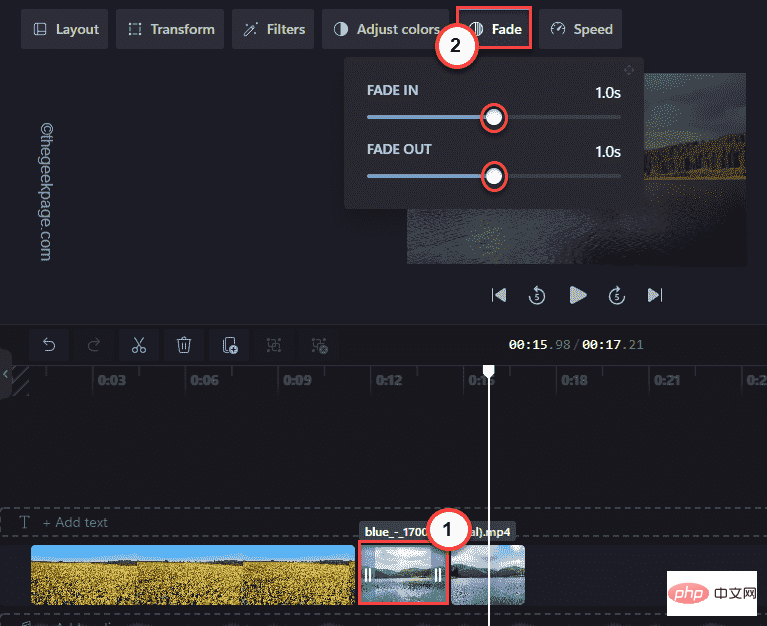 1. 速度を変更したいクリップを選択します。
1. 速度を変更したいクリップを選択します。
2. 次に、メニューバーの「
Speed」をクリックします。その後、「fast」「
slow」に設定します。
3. 速度を調整します。
ステップ 8 - テキスト読み上げジェネレーターこのアプリには、最大限に使用できるテキスト読み上げジェネレーターが付属しています。
1. タイムラインからクリップを選択します。 2. 次に、左ペインの [記録と作成] をクリックします。 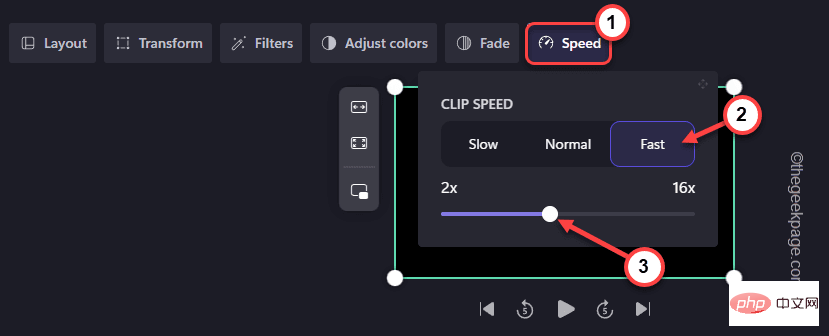
3. その後、「
Text to Speech」をクリックします。
#4. [言語] セクションから希望の言語を選択できるようになりました。
5. 次に「サウンド」を設定します。6. 次に、お好みに応じて「スピーチの速度」を「Normal
」、「Slow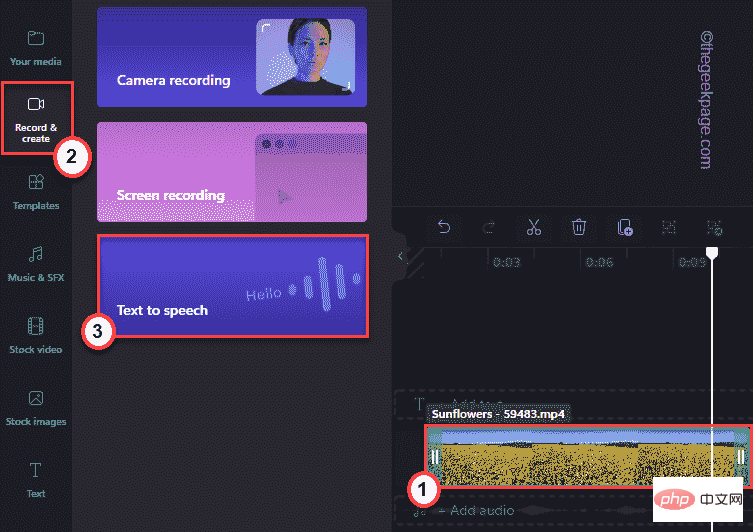 」、または「
」、または「
# 7. 希望するボックスに音声形式で「テキスト」を書き込むだけです。 8.「プレビュー」ができます。 9. その後、「 Save to media
」をクリックして音声ファイルを保存します。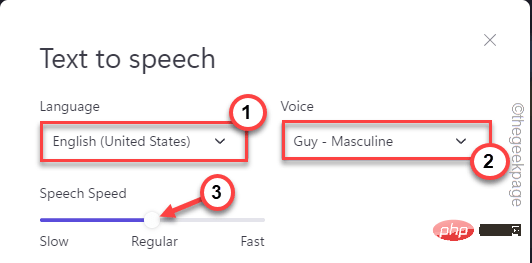
このように、テキスト読み上げツールを使用してビデオ クリップを簡単に作成できます。 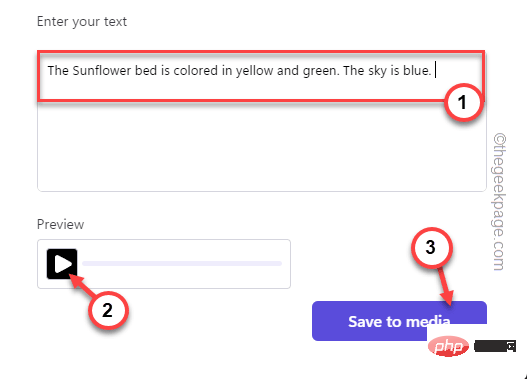
ステップ 9 - 内蔵スクリーン レコーダーを使用する
Clipchamp アプリで最もよく使用される機能は、内蔵スクリーン レコーダーです。
1. Clipchamp アプリで、左ペインの [記録と作成] をクリックします。
2. その後、「画面録画」をクリックします。
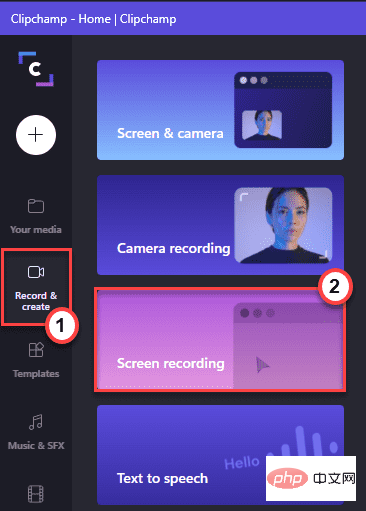
#3. このアプリがマイクとカメラにアクセスできるようにする必要があります。
4.「許可」をクリックして続行してください。
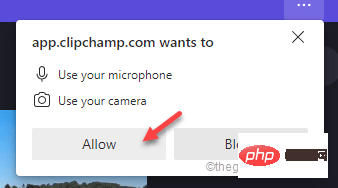
5. 次に、隅にある red ボタン をクリックして、画面の記録を開始します。
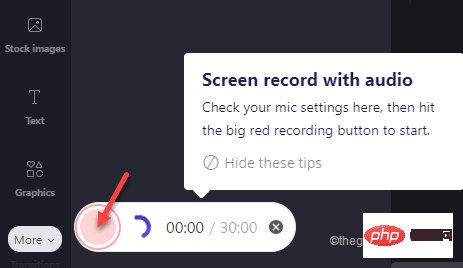
# 6. 画面を録画するために使用できるオプションは多数あります。
7. ウィンドウを選択し、「共有」をクリックして録画を開始します。
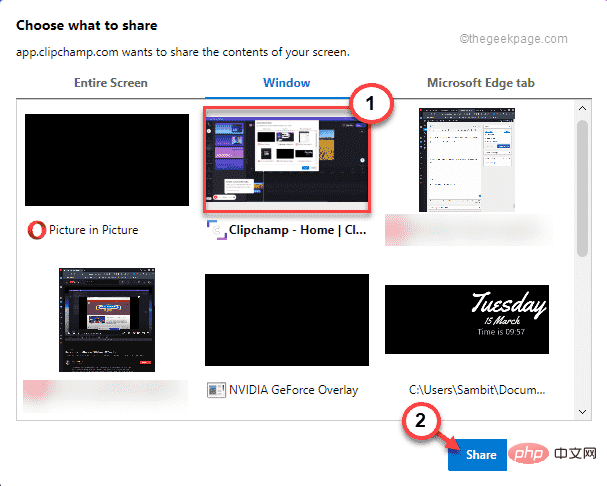
#8. 画面の記録が完了したら、四角形の記号をクリックして記録を終了します。
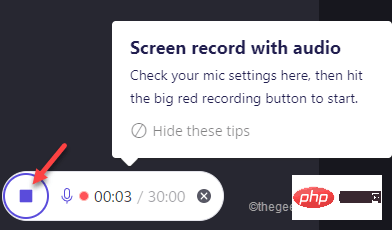
9. ビデオを録画したら、[保存して編集] をクリックしてビデオの編集を開始します。
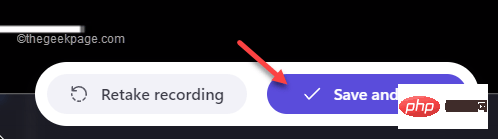
その後、Clipchamp を閉じてテストします。
ステップ 10 - ストック音楽、ビデオ、画像を追加する
ストック音楽、ビデオ、画像をビデオ クリップに直接追加できます。
1. 左側のペインで [ストック ビデオ] をクリックするだけです。
2. ストックビデオクリップが表示されます。クリップを選択してタイムラインに直接ドラッグするだけです。
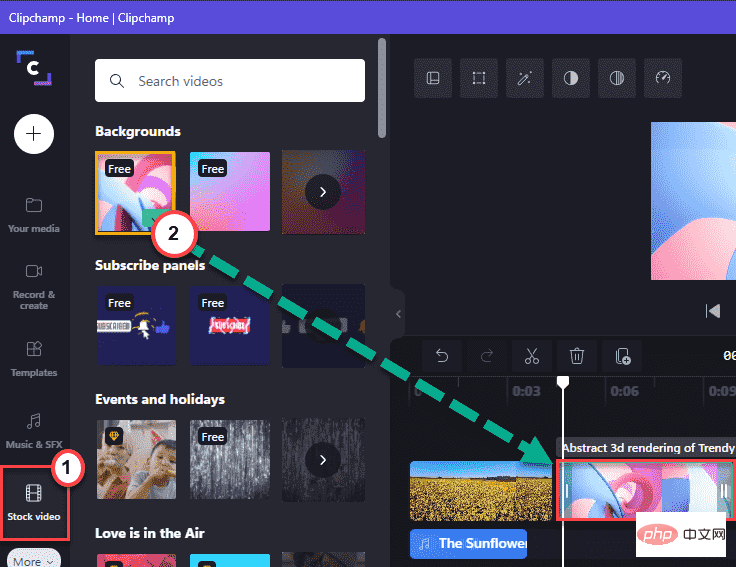
3. 同様に、左ペインの「音楽と視覚効果」をクリックします。
4. お気に入りの音楽またはビデオエフェクトを選択し、目的のクリップにドラッグするだけです。
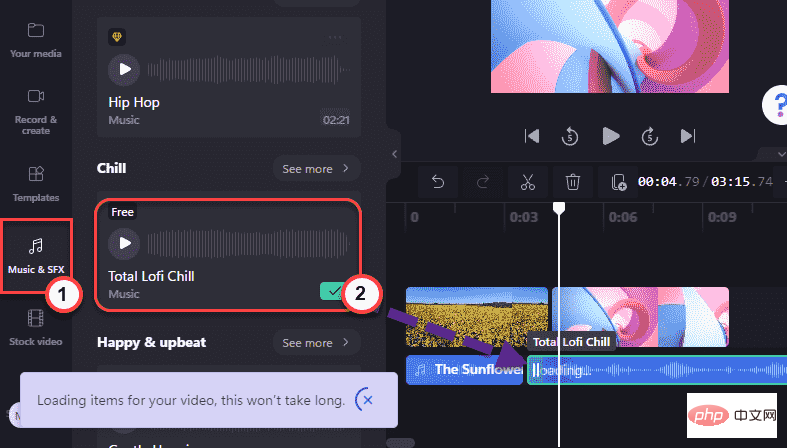
5. 次に、タイムラインから オーディオ ファイルを選択します。
6. 次に、「フェードアウト」をクリックし、好みに応じて「フェードイン」と「フェードアウト」を切り替えます。
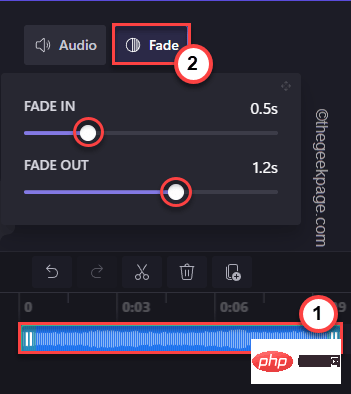
テキスト ファイルの追加–
1. 左側のペインで、「Text」をクリックします。
2. その後、特定のテキスト スタイルを選択し、希望のタイムラインにドラッグします。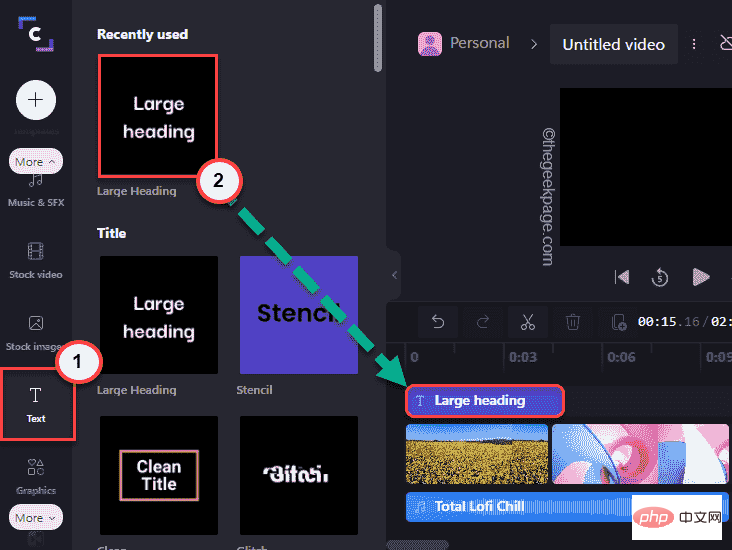
テキストの編集——
1. タイムラインでテキスト ファイルを選択します。 2. 次に、メニューバーの「Text」をクリックします。 次に、「テキスト」ボックスに表示したい内容を書き込みます。
3. さらに、「FONT」と「ALIGNMENT」を個別に設定することもできます。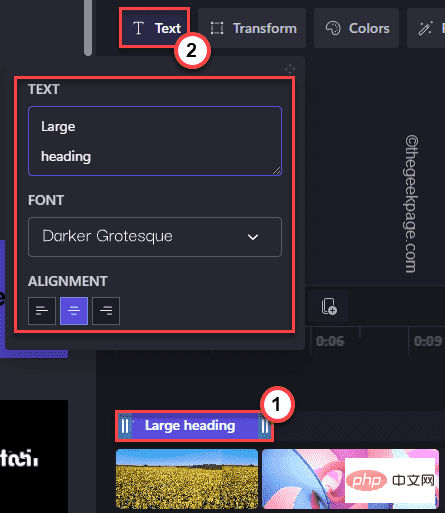
色とフィルターの変更 -
1. メニューから「カラー」を選択します。
2. [原色] をクリックして、希望の色を設定します。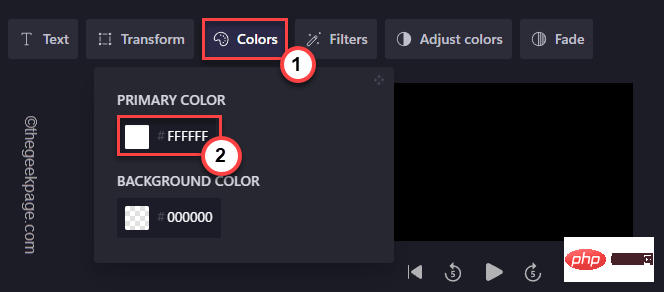
フィルター」をクリックすると、そこに表示されるフィルターの広範なリストから任意のフィルターを選択できます。
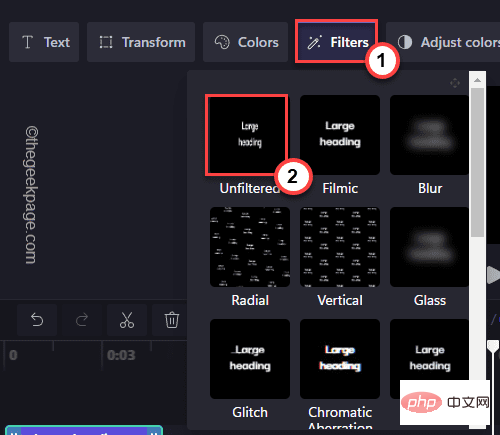
カラー調整およびフェード効果を使用して、テキストにさらに詳細を追加することもできます。
ステップ 12 - グラフィックスとオーバーレイの追加Clipchamp は、使用できる幅広いグラフィックスとオーバーレイ ツールを提供します。 1. 左側のペインで [グラフィックス] をクリックするだけです。
2. 使用できる 4 つの異なるオプションは次のとおりです -背景- クリップ内でこれらの背景を使用できます。
オーバーレイ - オーバーレイは広範囲に使用できます。
GIPHY - 短いアニメーション GIF を GIPHY から直接配信します。
ステッカー - さまざまな種類のステッカー。
3. 「ステッカー」の矢印ボタンをクリックし、「もっと見る>」をクリックします。
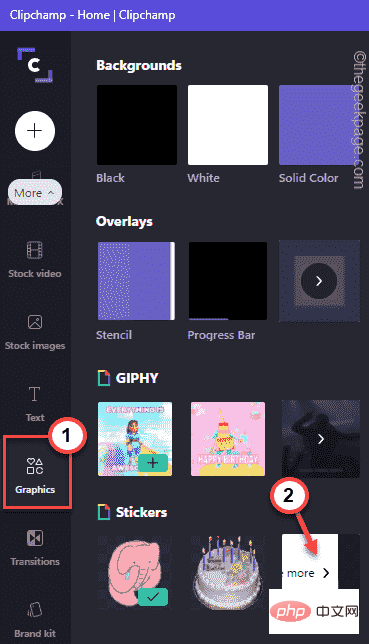
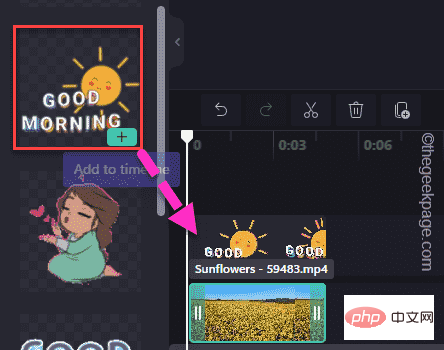
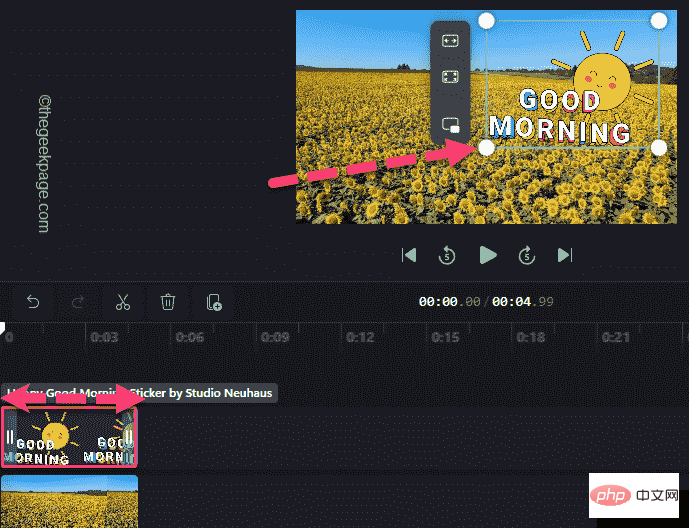
ステップ 13 - トランジションを追加する
トランジションはビデオ制作プロセスにおいて非常に重要な役割を果たします。
1. 左ペインの Conversion タブに移動します。
2. すべての変換リストがここに表示されるはずです。リストからトランジションを選択し、2 つのスライドの交点 ( ) にドラッグするだけです。
これによりトランジションが作成されます。
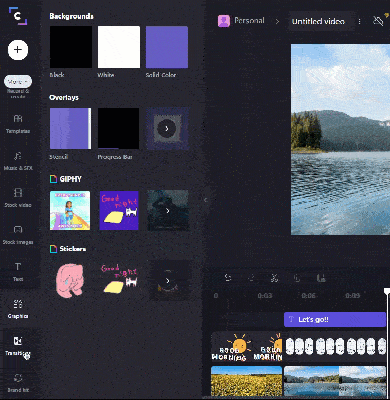
#3. トランジションの継続時間をさらに制御できます。
4. タイムラインからトランジションを選択します。次に、「Duration」をタップして、好きな時間を切り替えます。
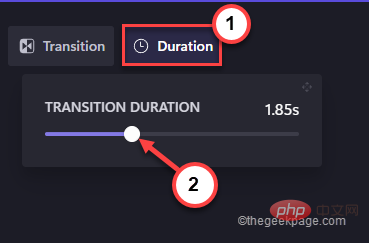
こうすることで、必要に応じてビデオ クリップにトランジションを追加できます。
ステップ 14 - ビデオをエクスポートする
最後に、最終的なビデオをエクスポートします。
1. ビデオ編集が完了したら、「エクスポート」をクリックします。
2. ドロップダウン メニューの [480p] をクリックします。
他の品質を選択することもできますが、この場合はプレミアム プランを選択する必要があります。無料で利用できるのは 480p のエクスポート品質のみです。
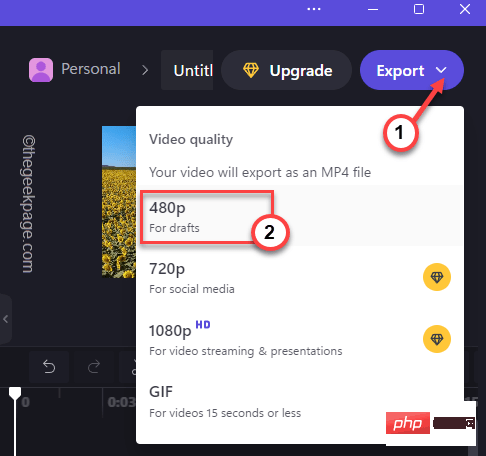
Clipchamp にビデオをレンダリングさせます。
3. ペン番号をクリックしてファイルの名前を変更します。
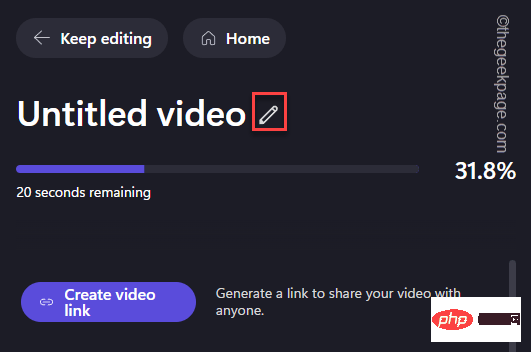
4. レンダリングが完了したら、[コンピューターに保存] をクリックします。
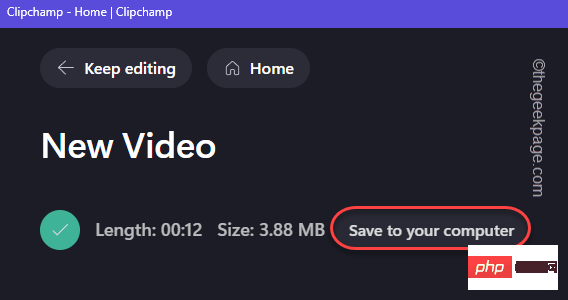
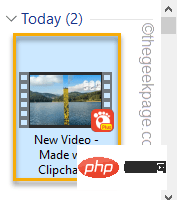
追加機能 -
これらの機能とは別に、便利な追加機能がいくつかあります。 1.ブランド キットの作成
には、ブランドのフォント、ロゴ、色の作成に使用できる非常に便利なツールがあります。 ただし、これはプレミアム機能であり、ビジネス レベル以上のプランでのみ利用可能です。 2.既製のテンプレート
複数のトピックに関する簡単なビデオを簡単に作成するために使用できる、既製のテンプレートがいくつかあります。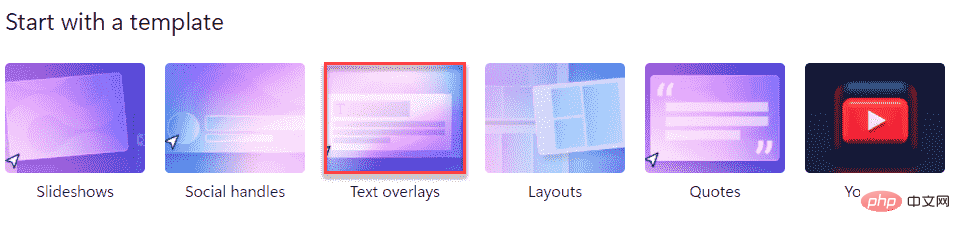
以上が無料の Windows 11 ビデオエディターである ClipChamp の使用方法の詳細内容です。詳細については、PHP 中国語 Web サイトの他の関連記事を参照してください。

ホットAIツール

Undresser.AI Undress
リアルなヌード写真を作成する AI 搭載アプリ

AI Clothes Remover
写真から衣服を削除するオンライン AI ツール。

Undress AI Tool
脱衣画像を無料で

Clothoff.io
AI衣類リムーバー

AI Hentai Generator
AIヘンタイを無料で生成します。

人気の記事

ホットツール

メモ帳++7.3.1
使いやすく無料のコードエディター

SublimeText3 中国語版
中国語版、とても使いやすい

ゼンドスタジオ 13.0.1
強力な PHP 統合開発環境

ドリームウィーバー CS6
ビジュアル Web 開発ツール

SublimeText3 Mac版
神レベルのコード編集ソフト(SublimeText3)

ホットトピック
 7488
7488
 15
15
 1377
1377
 52
52
 77
77
 11
11
 19
19
 40
40
 WPS Office で PPT ファイルを開けない場合の対処方法 - WPS Office で PPT ファイルを開けない場合の対処方法
Mar 04, 2024 am 11:40 AM
WPS Office で PPT ファイルを開けない場合の対処方法 - WPS Office で PPT ファイルを開けない場合の対処方法
Mar 04, 2024 am 11:40 AM
最近、多くの友人から、WPSOffice で PPT ファイルを開けない場合はどうすればよいか尋ねられました。次に、WPSOffice で PPT ファイルを開けない問題を解決する方法を学びましょう。皆さんのお役に立てれば幸いです。 1. 以下の図に示すように、まず WPSOffice を開いてホームページに入ります。 2. 次に、下の図に示すように、上の検索バーに「ドキュメント修復」というキーワードを入力し、クリックしてドキュメント修復ツールを開きます。 3. 次に、以下の図に示すように、修復のために PPT ファイルをインポートします。
 CrystalDiskmarkとはどのようなソフトウェアですか? -crystaldiskmarkの使い方は?
Mar 18, 2024 pm 02:58 PM
CrystalDiskmarkとはどのようなソフトウェアですか? -crystaldiskmarkの使い方は?
Mar 18, 2024 pm 02:58 PM
CrystalDiskMark は、シーケンシャルおよびランダムの読み取り/書き込み速度を迅速に測定する、ハード ドライブ用の小型 HDD ベンチマーク ツールです。次に、編集者が CrystalDiskMark と Crystaldiskmark の使用方法を紹介します。 1. CrystalDiskMark の概要 CrystalDiskMark は、機械式ハード ドライブとソリッド ステート ドライブ (SSD) の読み取りおよび書き込み速度とパフォーマンスを評価するために広く使用されているディスク パフォーマンス テスト ツールです。 ). ランダム I/O パフォーマンス。これは無料の Windows アプリケーションで、使いやすいインターフェイスとハード ドライブのパフォーマンスのさまざまな側面を評価するためのさまざまなテスト モードを提供し、ハードウェアのレビューで広く使用されています。
 CrystalDiskinfo 使い方チュートリアル ~CrystalDiskinfo とは何ですか?
Mar 18, 2024 pm 04:50 PM
CrystalDiskinfo 使い方チュートリアル ~CrystalDiskinfo とは何ですか?
Mar 18, 2024 pm 04:50 PM
CrystalDiskInfo は、コンピュータのハードウェア デバイスをチェックするためのソフトウェアです。このソフトウェアでは、読み取り速度、転送モード、インターフェイスなど、自分のコンピュータのハードウェアをチェックできます。では、これらの機能に加えて、CrystalDiskInfo の使い方と、CrystalDiskInfo とは何なのかを整理してみましょう。 1. CrystalDiskInfo の起源 コンピュータ ホストの 3 つの主要コンポーネントの 1 つであるソリッド ステート ドライブは、コンピュータの記憶媒体であり、コンピュータのデータ ストレージを担当します。優れたソリッド ステート ドライブは、ファイルの読み取りを高速化し、消費者エクスペリエンスに影響を与えます。消費者は新しいデバイスを受け取ると、サードパーティ ソフトウェアまたは他の SSD を使用して、
 Adobe Illustrator CS6 でキーボードの増分を設定する方法 - Adobe Illustrator CS6 でキーボードの増分を設定する方法
Mar 04, 2024 pm 06:04 PM
Adobe Illustrator CS6 でキーボードの増分を設定する方法 - Adobe Illustrator CS6 でキーボードの増分を設定する方法
Mar 04, 2024 pm 06:04 PM
多くのユーザーがオフィスで Adobe Illustrator CS6 ソフトウェアを使用していますが、Adobe Illustrator CS6 でキーボードの増分を設定する方法をご存知ですか? 次に、エディターが Adobe Illustrator CS6 のキーボードの増分を設定する方法を表示します。興味のあるユーザーは、以下をご覧ください。ステップ 1: 以下の図に示すように、Adobe Illustrator CS6 ソフトウェアを起動します。ステップ 2: メニューバーで [編集] → [環境設定] → [一般] コマンドを順にクリックします。ステップ 3: [キーボード インクリメント] ダイアログ ボックスが表示されます。[キーボード インクリメント] テキスト ボックスに必要な数値を入力し、最後に [OK] ボタンをクリックします。ステップ 4: ショートカット キー [Ctrl] を使用します。
 Edge で互換性のないソフトウェアを読み込もうとする問題を解決するにはどうすればよいですか?
Mar 15, 2024 pm 01:34 PM
Edge で互換性のないソフトウェアを読み込もうとする問題を解決するにはどうすればよいですか?
Mar 15, 2024 pm 01:34 PM
Edge ブラウザを使用すると、互換性のないソフトウェアが一緒に読み込まれようとすることがありますが、何が起こっているのでしょうか?このサイトでは、Edge と互換性のないソフトウェアをロードしようとする問題を解決する方法をユーザーに丁寧に紹介します。 Edge でロードしようとしている互換性のないソフトウェアを解決する方法 解決策 1: スタート メニューで IE を検索し、IE で直接アクセスします。解決策 2: 注: レジストリを変更すると、システム障害が発生する可能性があるため、慎重に操作してください。レジストリパラメータを変更します。 1. 操作中に regedit と入力します。 2. パス\HKEY_LOCAL_MACHINE\SOFTWARE\Policies\Micros を見つけます。
 Go 言語開発ツールの紹介: 必須ツールのリスト
Mar 29, 2024 pm 01:06 PM
Go 言語開発ツールの紹介: 必須ツールのリスト
Mar 29, 2024 pm 01:06 PM
タイトル: Go 言語開発ツール入門: 必須ツール一覧 Go 言語の開発プロセスでは、適切な開発ツールを使用することで開発効率とコード品質を向上させることができます。この記事では、Go 言語開発で一般的に使用されるいくつかの重要なツールを紹介し、読者がその使用方法と機能をより直感的に理解できるように、具体的なコード例を添付します。 1.VisualStudioCodeVisualStudioCode は、豊富なプラグインと機能を備えた軽量で強力なクロスプラットフォーム開発ツールです。
 Adobe Reader XI で最近開いたファイルを削除する方法 - Adobe Reader XI で最近開いたファイルを削除する方法
Mar 04, 2024 am 11:13 AM
Adobe Reader XI で最近開いたファイルを削除する方法 - Adobe Reader XI で最近開いたファイルを削除する方法
Mar 04, 2024 am 11:13 AM
最近、多くの友人から、Adobe Reader XI で最近開いたファイルを削除する方法を尋ねられました。次に、Adobe Reader XI で最近開いたファイルを削除する方法を学びましょう。皆さんのお役に立てれば幸いです。ステップ 1: まず、図に示すように、「win+R」ショートカット キーを使用してファイル名指定ファイルを開き、「regedit」と入力して Enter キーを押して開きます。ステップ2: 新しいインターフェースに入ったら、図に示すように、左側の「HKEY_CURRENT_USERSoftwareAdobeAcrobatReader11.0AVGeneralcRecentFiles」をクリックし、「c1」を選択し、右クリックして「削除」オプションを選択します。ステップ 3: ポップアップが表示されます
 photoshoppcs5とはどんなソフトですか? -photoshopcs5の使い方チュートリアル
Mar 19, 2024 am 09:04 AM
photoshoppcs5とはどんなソフトですか? -photoshopcs5の使い方チュートリアル
Mar 19, 2024 am 09:04 AM
PhotoshopCS は Photoshop Creative Suite の略で、Adobe 社が開発したソフトウェアで、グラフィック デザインや画像処理に広く使用されています。PS を学習する初心者として、今日は photoshopcs5 とはどのようなソフトウェアなのか、そして photoshopcs5 の使い方を説明しましょう。 1. photoshop cs5 とはどのようなソフトウェアですか? Adobe Photoshop CS5 Extended は、映画、ビデオ、マルチメディア分野の専門家、3D やアニメーションを使用するグラフィックおよび Web デザイナー、エンジニアリングおよび科学分野の専門家に最適です。 3D イメージをレンダリングし、それを 2D 合成イメージに結合します。動画を簡単に編集



